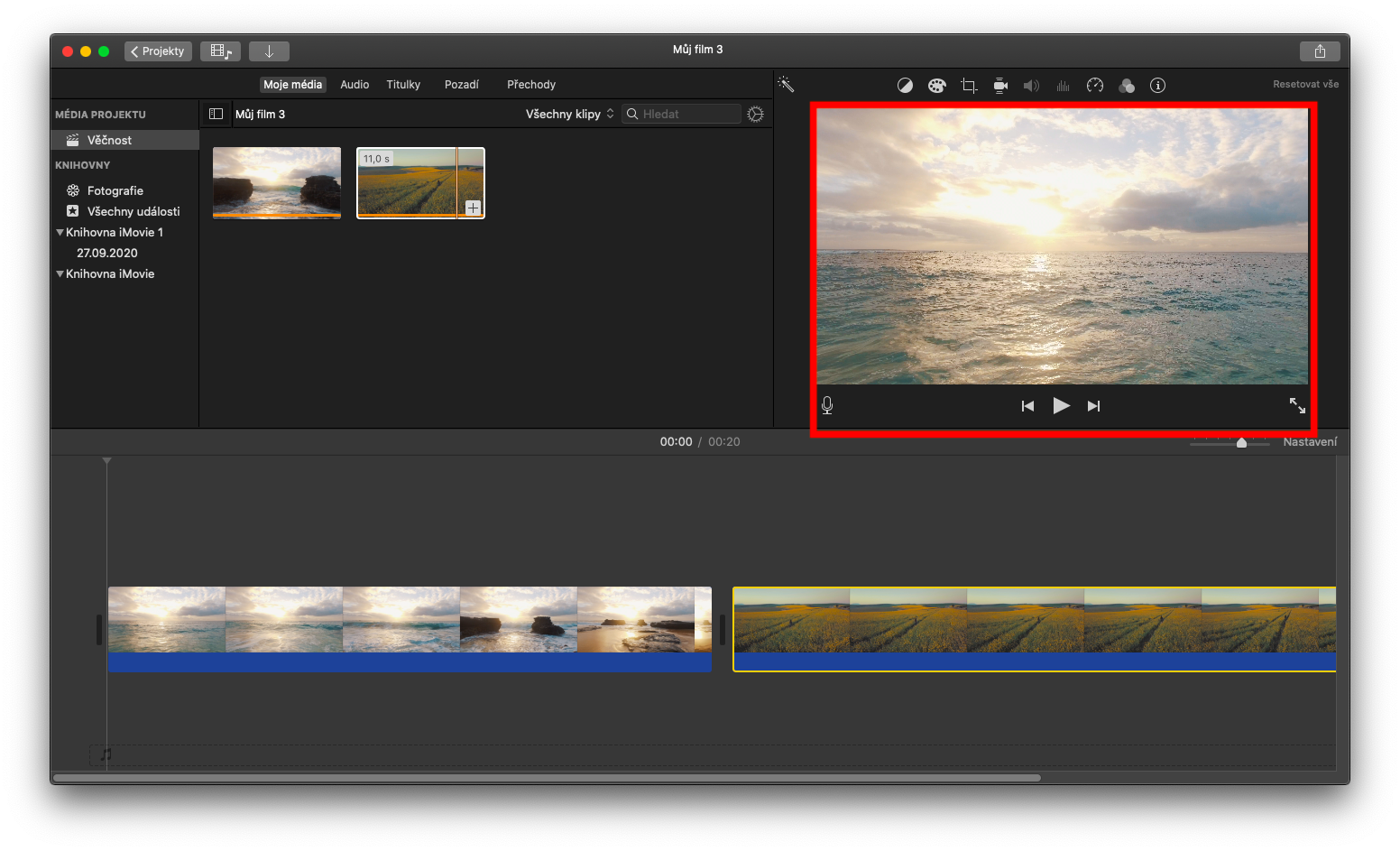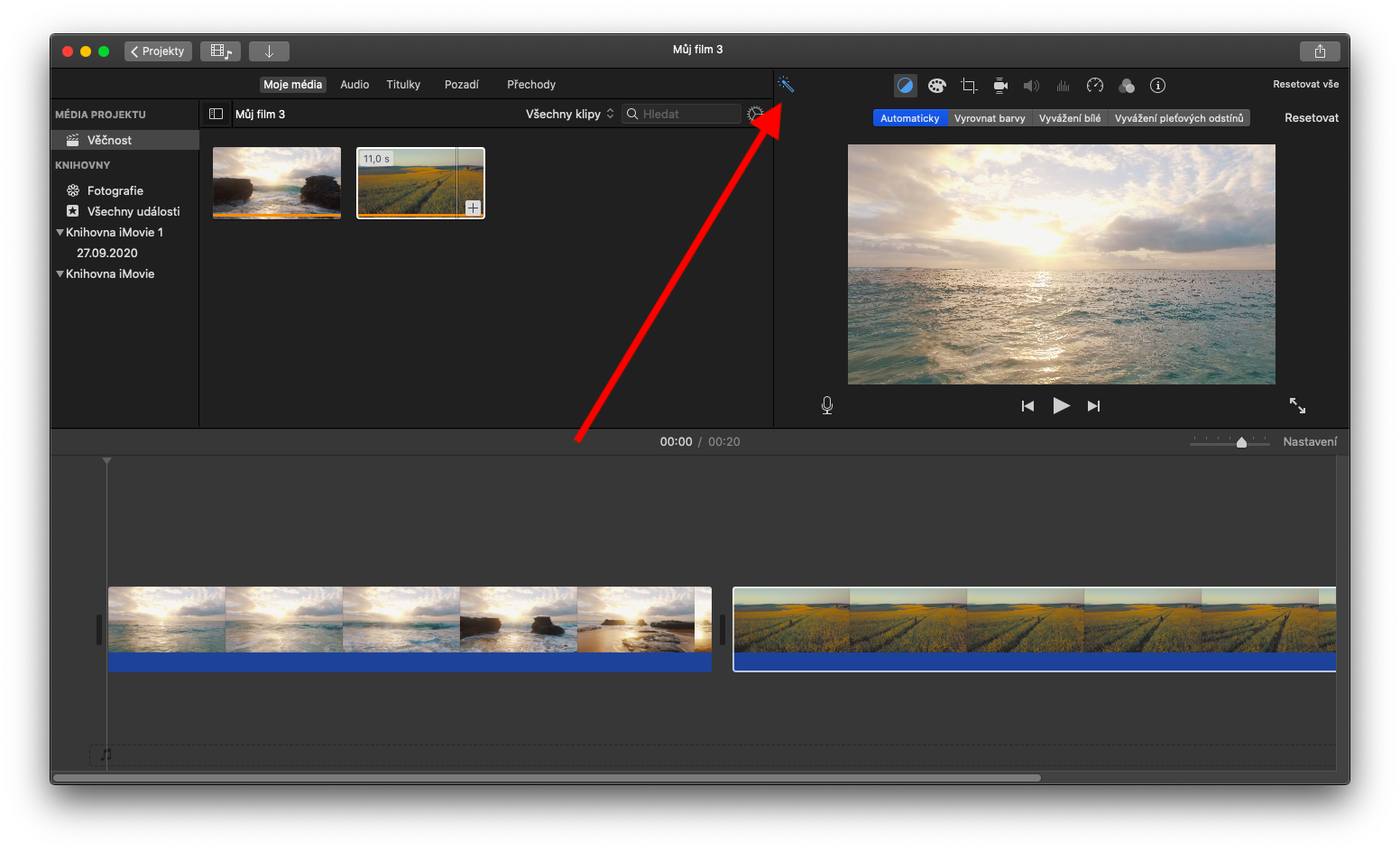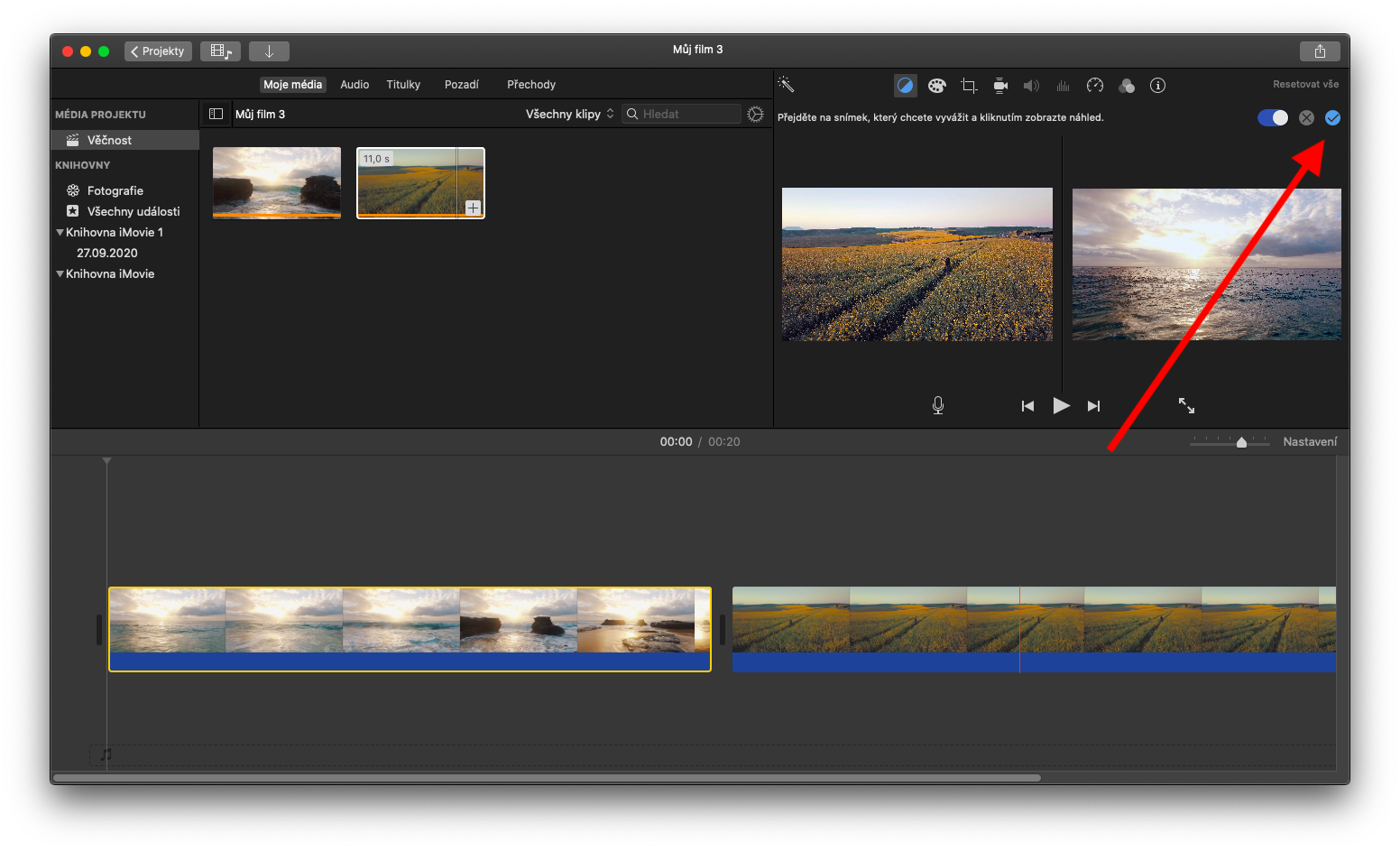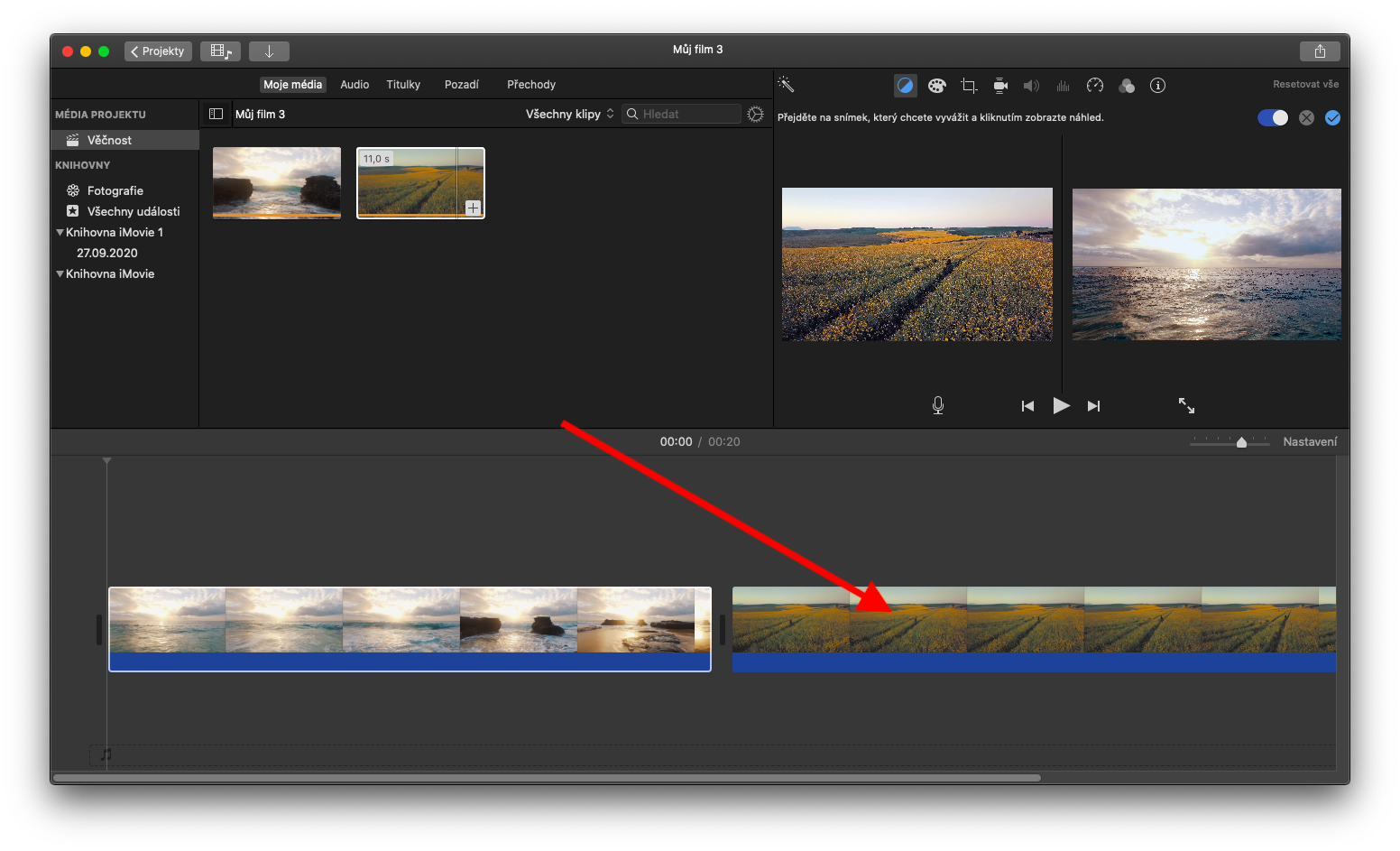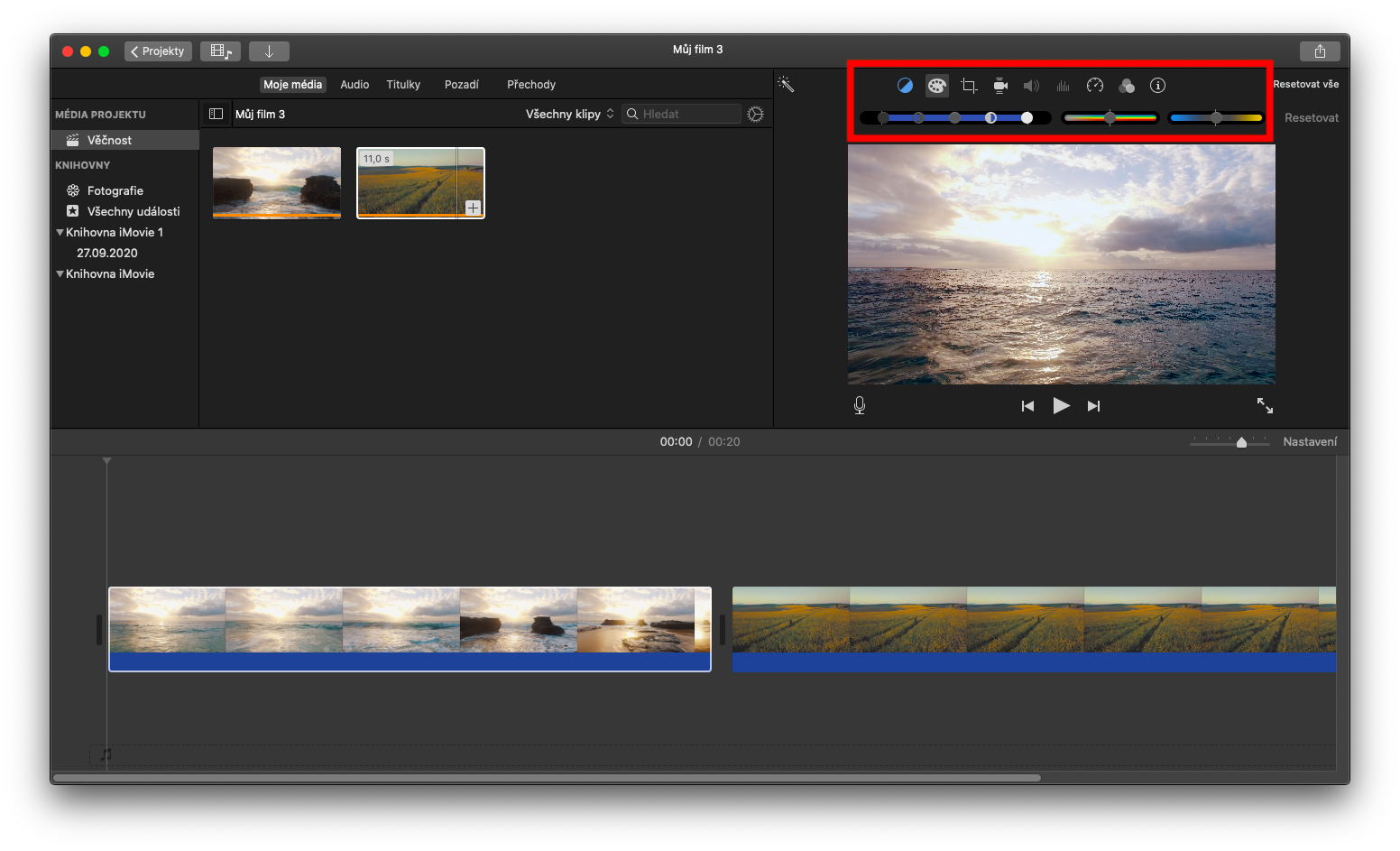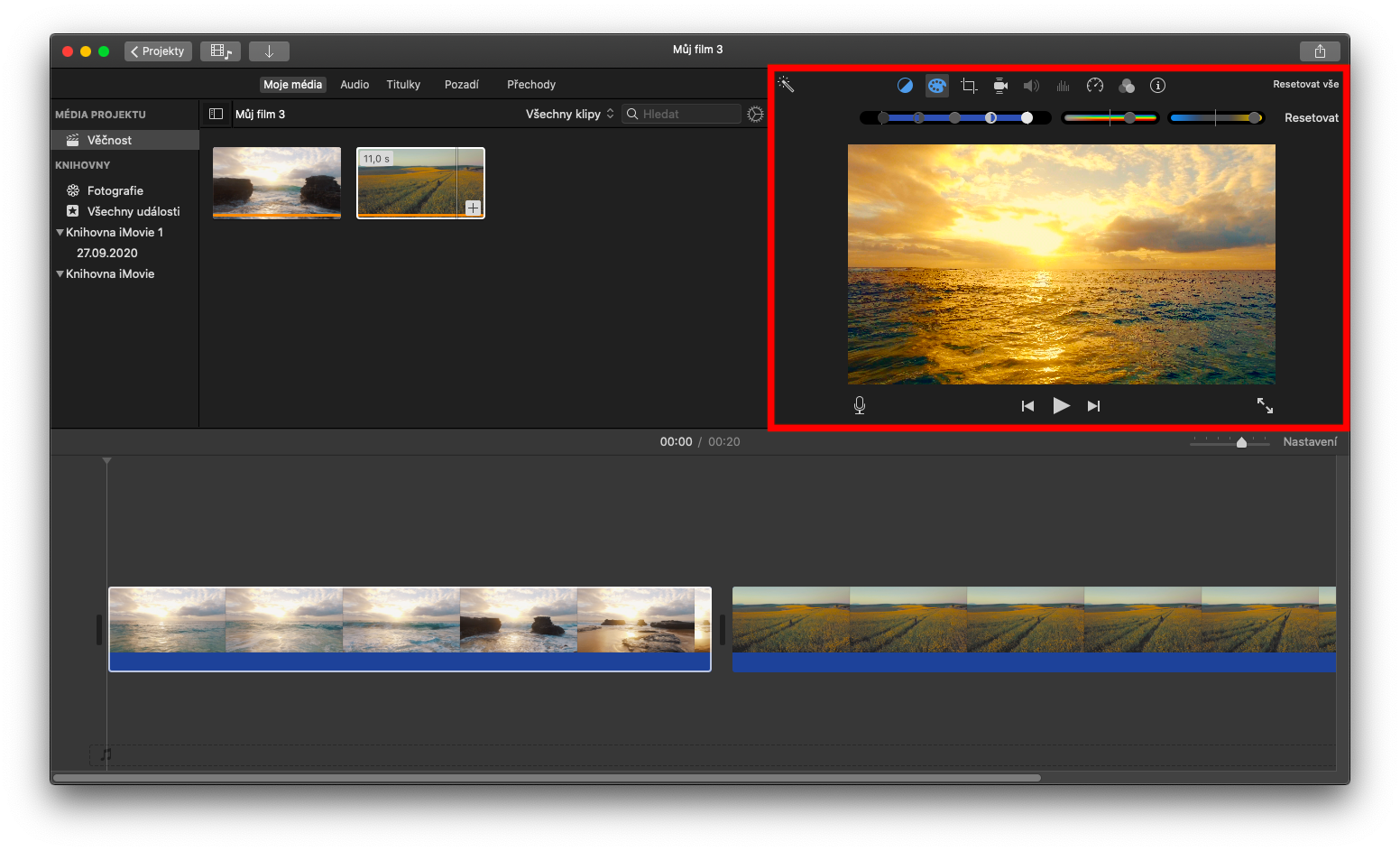ໃນຊຸດກ່ຽວກັບຄໍາຮ້ອງສະຫມັກ Apple ພື້ນເມືອງ, ພວກເຮົາຈະສືບຕໍ່ສຸມໃສ່ iMovie ໃນ Mac ໃນມື້ນີ້. ໃນຕອນຂອງມື້ນີ້, ພວກເຮົາຈະສຸມໃສ່ການແກ້ໄຂແລະປັບປຸງຄລິບ.
ມັນອາດຈະເປັນ ສົນໃຈເຈົ້າ
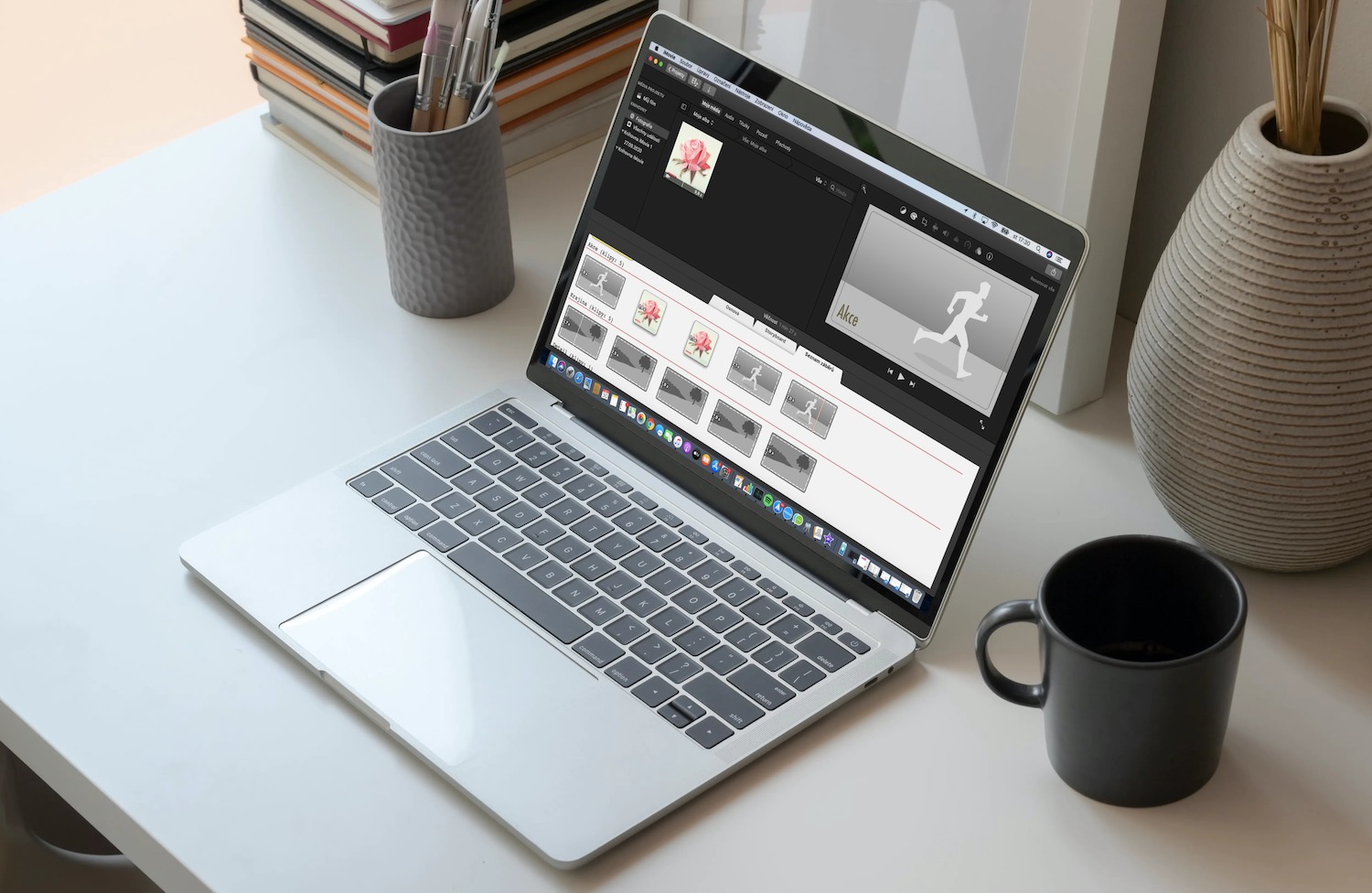
ຫນຶ່ງໃນຮູບແບບທີ່ງ່າຍທີ່ສຸດຂອງການແກ້ໄຂຄລິບແມ່ນການປັບປຸງອັດຕະໂນມັດຂອງພວກເຂົາ, ບ່ອນທີ່ທ່ານສາມາດປັບປຸງວິດີໂອແລະສຽງຂອງຄລິບທີ່ເລືອກດ້ວຍການຄລິກດຽວ. ເພື່ອເສີມຂະຫຍາຍຄລິບ, ທໍາອິດເລືອກກອບທີ່ຕ້ອງການໃນເສັ້ນເວລາຫຼືໃນຕົວທ່ອງເວັບຂອງໄຟລ໌. ທ່ານສາມາດປະຕິບັດການປັບປຸງອັດຕະໂນມັດໂດຍການຄລິກໃສ່ໄອຄອນ wand ຂ້າງເທິງຂອງຕົວທ່ອງເວັບ (ເບິ່ງຮູບພາບ). ນອກນັ້ນທ່ານຍັງສາມາດປັບສີຂອງຄລິບໃນ iMovie ໃນ Mac. ຄລິກເພື່ອເລືອກຄລິບທີ່ຕ້ອງການສໍາລັບການປັບສີອັດຕະໂນມັດ. ໃນການສະແດງຕົວຢ່າງຂອງຄລິບທີ່ເລືອກຢູ່ເບື້ອງຂວາເທິງ, ທ່ານຈະພົບເຫັນປຸ່ມທີ່ສອດຄ້ອງກັນ - ໃຫ້ຄລິກໃສ່ປຸ່ມການດຸ່ນດ່ຽງສີ (ຊ້າຍສຸດແຖບ) ແລະຄລິກອັດຕະໂນມັດໃນເມນູພາຍໃຕ້ປຸ່ມຕ່າງໆ.
ເພື່ອໃຫ້ກົງກັບຮູບລັກສະນະຂອງ clip ຫນຶ່ງກັບອີກເທື່ອຫນຶ່ງ, ທໍາອິດເລືອກ clip ທີ່ຕ້ອງການໃນຕົວທ່ອງເວັບຂອງໄຟລ໌ຫຼືກໍານົດເວລາ. ຄລິກປຸ່ມດຸ່ນດ່ຽງສີ (ຢູ່ແຖບດ້ານເທິງຂອງຕົວຢ່າງຢູ່ເບື້ອງຊ້າຍມື) ແລະຄລິກ Balance Locks. ໄປຜ່ານຄລິບໃນຕົວທ່ອງເວັບຂອງໄຟລ໌ຫຼືໃຊ້ເສັ້ນເວລາເພື່ອຊອກຫາກອບທີ່ທ່ານຕ້ອງການຊູມເຂົ້າ.
ໃນຂະນະທີ່ທ່ານເລື່ອນ, ການສະແດງຕົວຢ່າງຂອງ clip ແຫຼ່ງຈະປາກົດຢູ່ເບື້ອງຊ້າຍຂອງຕົວທ່ອງເວັບແລະຕົວຊີ້ປ່ຽນເປັນ eyedropper. ໃຫ້ຄລິກໃສ່ clip ແຫຼ່ງທີ່ມີຕົວກະພິບ eyedropper - ວິທີນີ້ທ່ານເອົາຕົວຢ່າງທີ່ຈະປ່ຽນຮູບລັກສະນະຂອງ clip ໄດ້. ເພື່ອຢືນຢັນການປ່ຽນແປງ, ໃຫ້ຄລິກໃສ່ປຸ່ມສີຟ້າຢູ່ດ້ານຂວາເທິງຂອງຕົວຢ່າງຄລິບ. ຖ້າທ່ານຕ້ອງການປັບປ່ຽນສີໃນຄລິບໃນ iMovie ດ້ວຍຕົນເອງ, ທໍາອິດເລືອກຄລິບທີ່ກ່ຽວຂ້ອງໂດຍການຄລິກ, ແລະຈາກນັ້ນຄລິກ ການແກ້ໄຂສີ (ໄອຄອນສີສີ) ຢູ່ເທິງແຖບ. ຈາກນັ້ນທ່ານສາມາດປັບຄວາມອີ່ມຕົວຂອງສີ ແລະອຸນຫະພູມໂດຍໃຊ້ແຖບເລື່ອນໃສ່ແຖບ.