ແອັບຯພື້ນເມືອງອື່ນທີ່ທ່ານສາມາດໃຊ້ໃນ iPad ຂອງທ່ານແມ່ນປະຕິທິນ. ນອກຈາກນັ້ນ, ການນໍາໃຊ້ຂອງມັນມີຄວາມສະດວກສະບາຍຫຼາຍ, ງ່າຍຂຶ້ນແລະຊັດເຈນຂຶ້ນຍ້ອນຂະຫນາດທີ່ໃຫຍ່ກວ່າຂອງຈໍສະແດງຜົນຂອງ Apple tablet. ດັ່ງນັ້ນໃນບົດຄວາມໃນມື້ນີ້, ພວກເຮົາຈະສະແດງວິທີການເຮັດວຽກກັບປະຕິທິນສໍາລັບ iPadOS - ໂດຍສະເພາະ, ພວກເຮົາຈະສຸມໃສ່ການເພີ່ມກິດຈະກໍາແລະການສ້າງຄໍາເຊີນ.
ມັນອາດຈະເປັນ ສົນໃຈເຈົ້າ
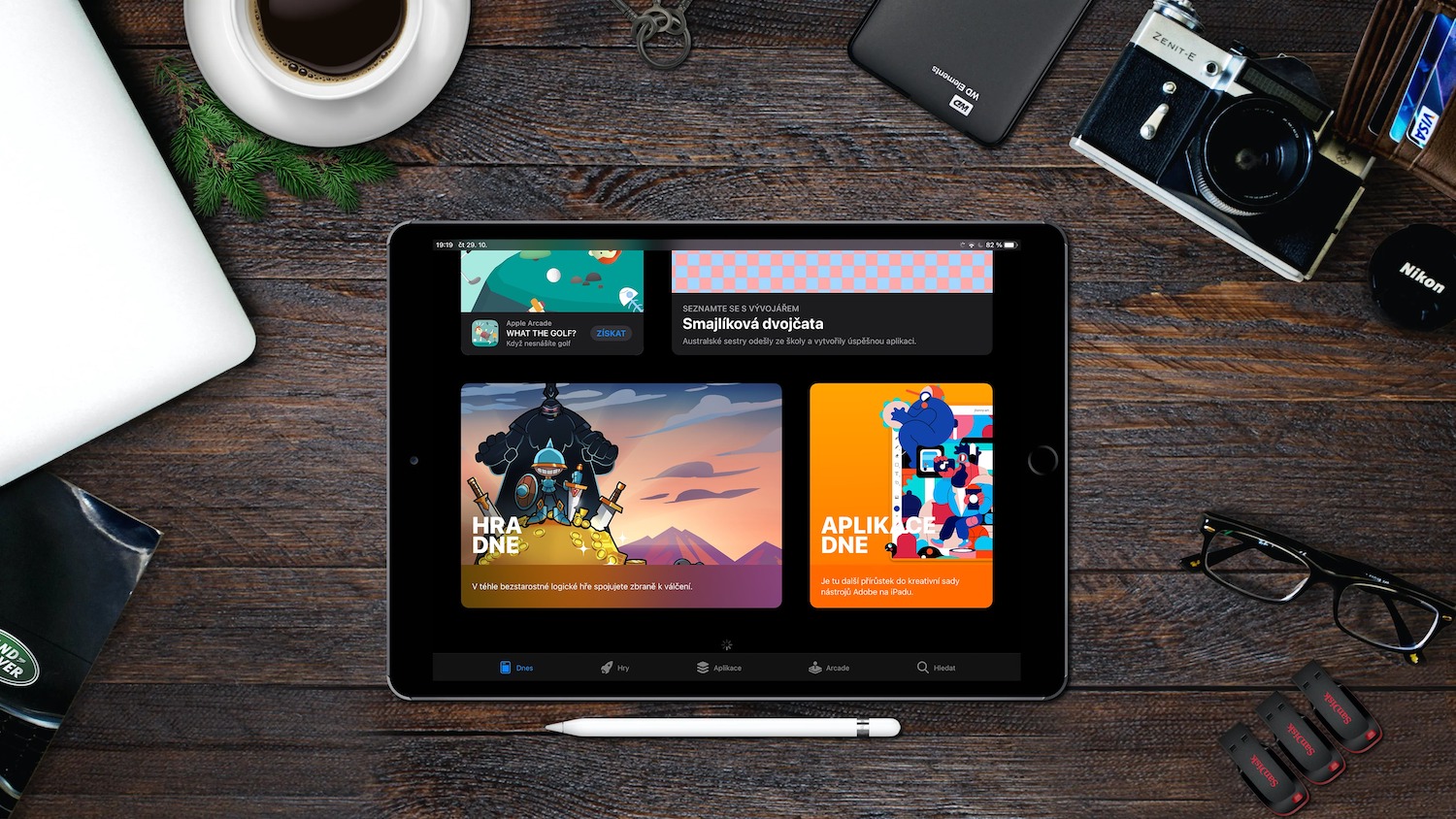
ການສ້າງ ແລະແກ້ໄຂນັດໝາຍປະຕິທິນໃນ iPadOS ແມ່ນບໍ່ຍາກ. ເພື່ອເພີ່ມເຫດການໃຫມ່, ໃຫ້ຄລິກໃສ່ປຸ່ມ "+" ຢູ່ເທິງຊ້າຍ, ແລະຫຼັງຈາກນັ້ນໃສ່ຂໍ້ມູນທັງຫມົດກ່ຽວກັບເຫດການທີ່ທ່ານຕ້ອງການທີ່ຈະມີຢູ່ໃນປະຕິທິນ - ຊື່, ສະຖານທີ່, ເວລາເລີ່ມຕົ້ນແລະສິ້ນສຸດ, ໄລຍະຫ່າງແລະຕົວກໍານົດການອື່ນໆ. ເມື່ອເຮັດແລ້ວ, ໃຫ້ຄລິກໃສ່ Add. ທ່ານຍັງສາມາດເພີ່ມການເຕືອນໃຫ້ກັບນັດໝາຍຂອງທ່ານໃນປະຕິທິນເດີມໃນ iPadOS ໄດ້. ແຕະທີ່ເຫດການທີ່ສ້າງຂຶ້ນແລະແຕະແກ້ໄຂຢູ່ເບື້ອງຂວາເທິງ. ໃນແຖບເຫດການ, ແຕະ ການແຈ້ງເຕືອນ, ຈາກນັ້ນເລືອກເວລາທີ່ທ່ານຕ້ອງການຮັບການແຈ້ງເຕືອນກ່ຽວກັບເຫດການ. ເພື່ອເພີ່ມໄຟລ໌ແນບໃສ່ນັດໝາຍ, ຄລິກທີ່ເຫດການ ແລະເລືອກແກ້ໄຂຢູ່ເບື້ອງຂວາເທິງ. ໃນແຖບເຫດການ, ໃຫ້ຄລິກໃສ່ Add attachment, ເລືອກໄຟລ໌ທີ່ຕ້ອງການແລະຄັດຕິດມັນກັບເຫດການ.
ເພື່ອເພີ່ມຜູ້ໃຊ້ອື່ນໃສ່ເຫດການທີ່ທ່ານສ້າງຂຶ້ນ, ແຕະທີ່ນັດໝາຍ, ເລືອກແກ້ໄຂໃນແຖບນັດໝາຍ, ແລະຈາກນັ້ນເລືອກ ເຊີນ. ຫຼັງຈາກນັ້ນ, ທ່ານສາມາດເລີ່ມຕົ້ນການໃສ່ຊື່ຫຼືທີ່ຢູ່ອີເມລຂອງບຸກຄົນທີ່ໄດ້ເຊື້ອເຊີນ, ຫຼືຫຼັງຈາກການຄລິກໃສ່ "+" ດ້ານຂວາຂອງພາກສະຫນາມການປ້ອນຂໍ້ມູນ, ທ່ານສາມາດຄົ້ນຫາສໍາລັບບຸກຄົນທີ່ໄດ້ຮັບໃນການຕິດຕໍ່ພົວພັນຂອງທ່ານ. ເມື່ອສໍາເລັດແລ້ວ, ແຕະ ສໍາເລັດ. ເພື່ອປິດການແຈ້ງເຕືອນການປະຕິເສດການປະຊຸມທີ່ເປັນໄປໄດ້, ໃຫ້ໄປທີ່ການຕັ້ງຄ່າ -> ປະຕິທິນໃນ iPad ຂອງທ່ານແລະປິດຕົວເລືອກສະແດງການປະຕິເສດການເຊີນ. ຖ້າທ່ານຕ້ອງການທີ່ຈະປາກົດໃຫ້ກັບຜູ້ໃຊ້ອື່ນໃນເວລາຂອງເຫດການ, ໃຫ້ຄລິກໃສ່ເຫດການແລະຄລິກແກ້ໄຂ. ໃນແຖບເຫດການ, ໃນພາກ View as, ໃສ່ I have time. ເພື່ອແນະນຳເວລາອື່ນສຳລັບກອງປະຊຸມທີ່ເຈົ້າໄດ້ຖືກເຊີນໄປ, ແຕະທີ່ກອງປະຊຸມ ແລະຈາກນັ້ນເລືອກແນະນຳເວລາໃໝ່. ແຕະເທື່ອໜຶ່ງ, ໃສ່ຄຳແນະນຳຂອງທ່ານ, ຈາກນັ້ນແຕະທີ່ແລ້ວໆ ແລະສົ່ງ.
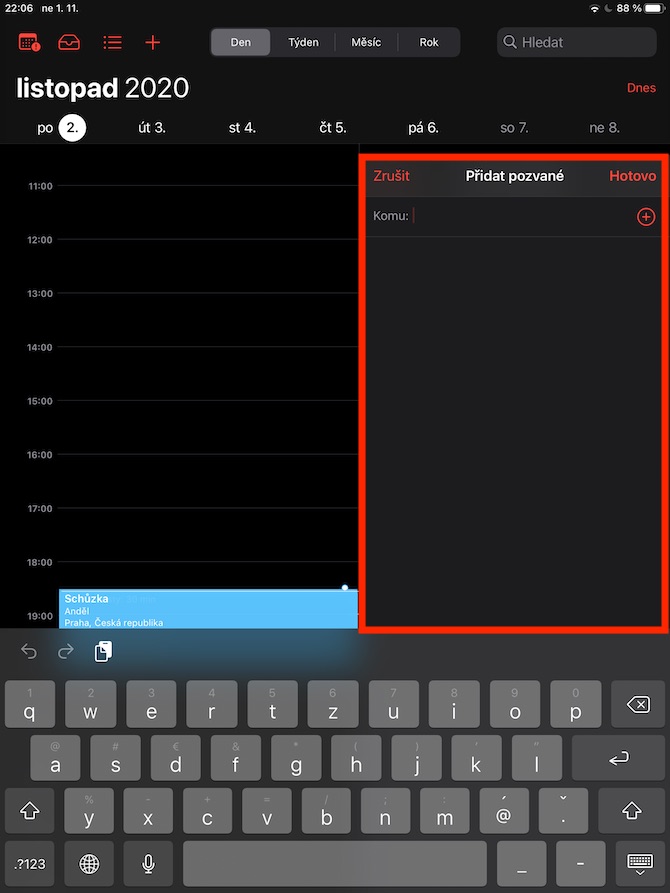
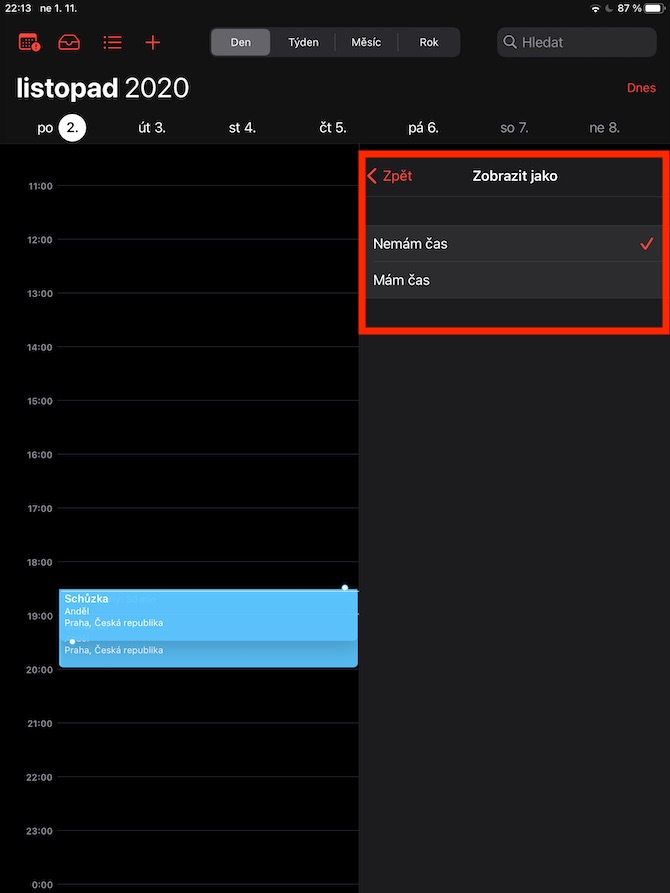
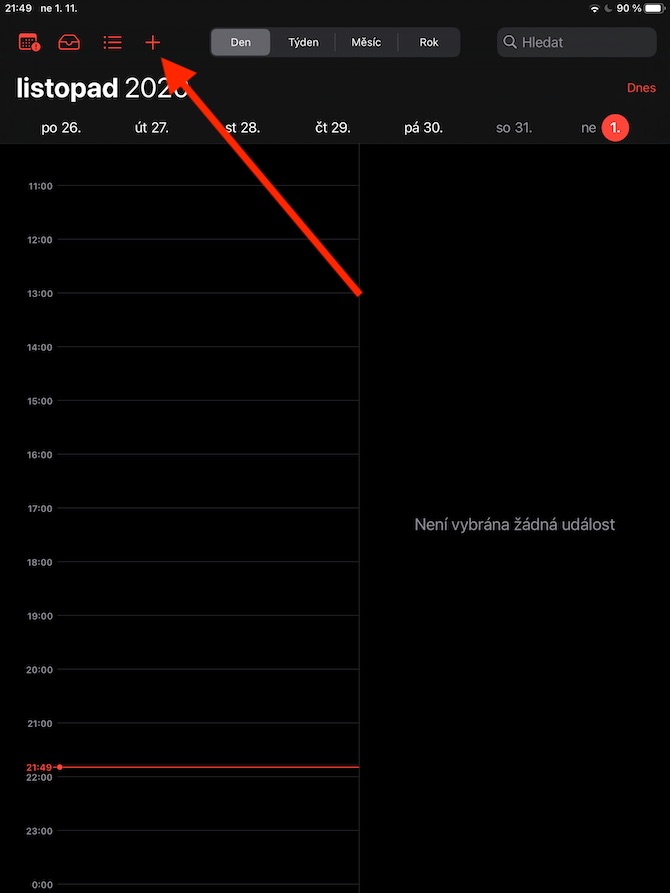
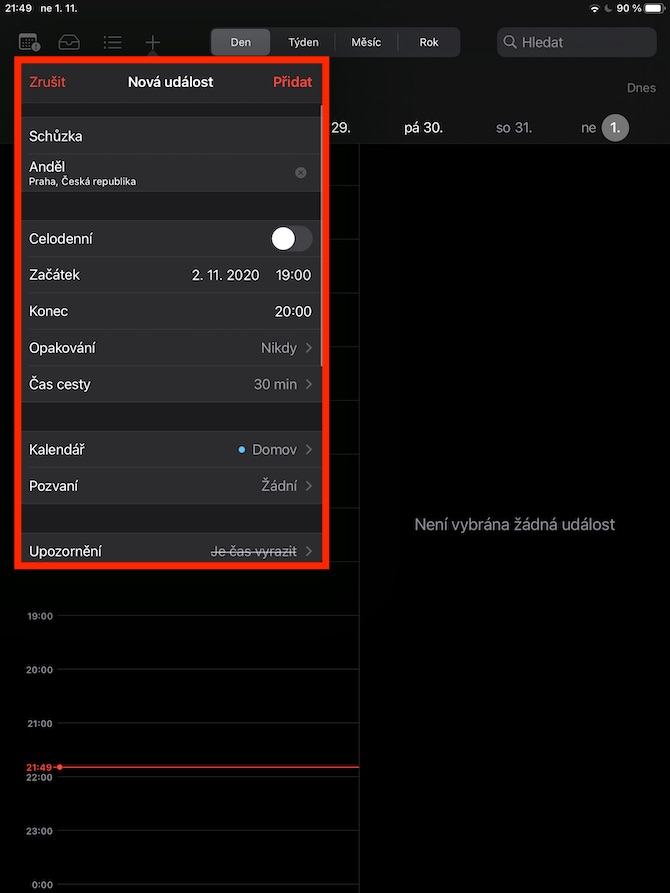
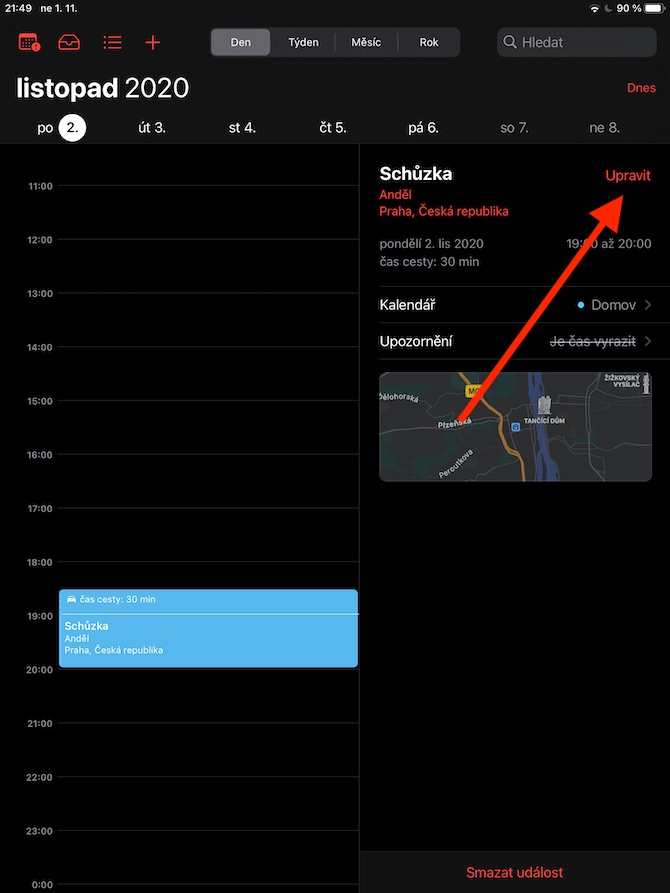
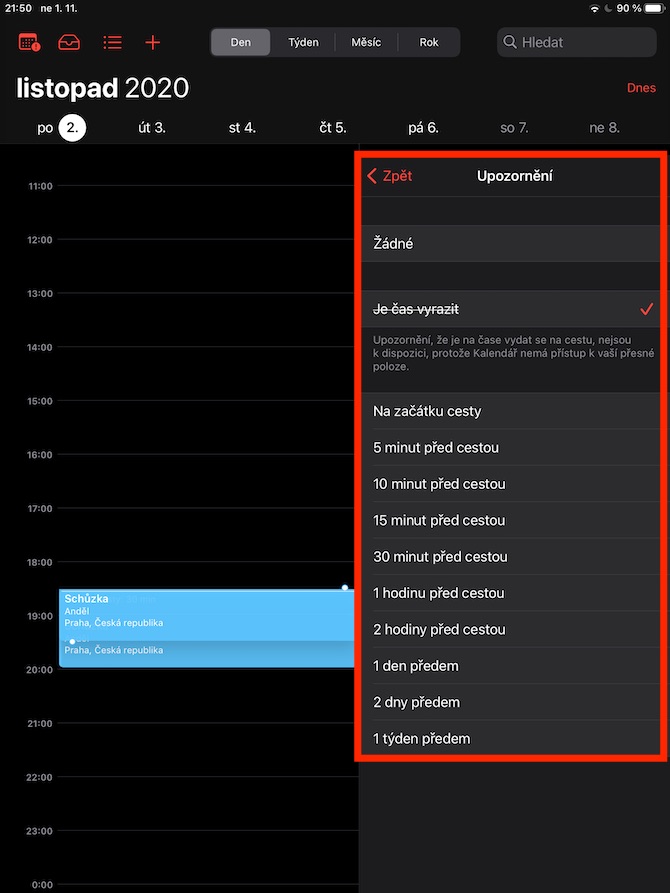
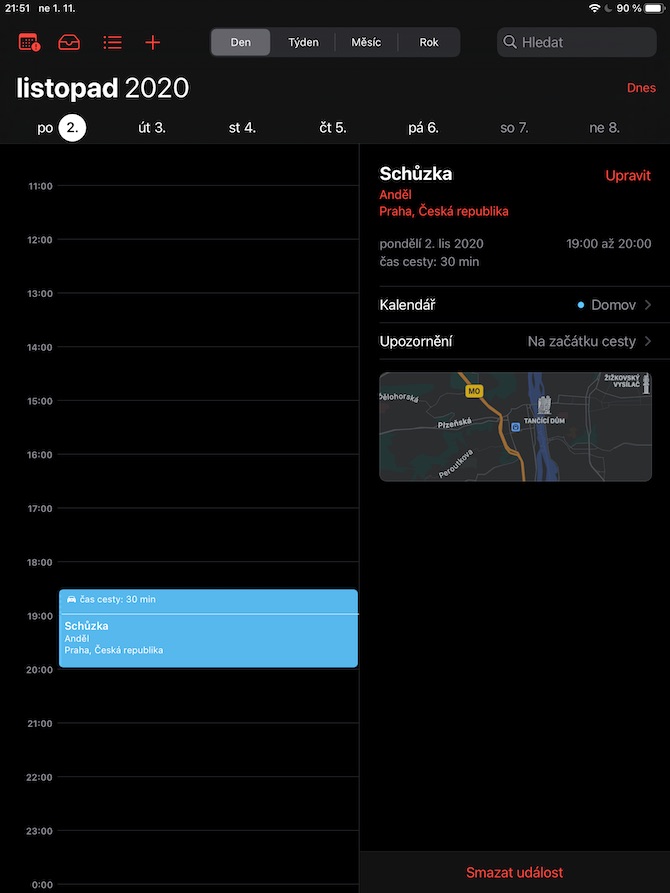
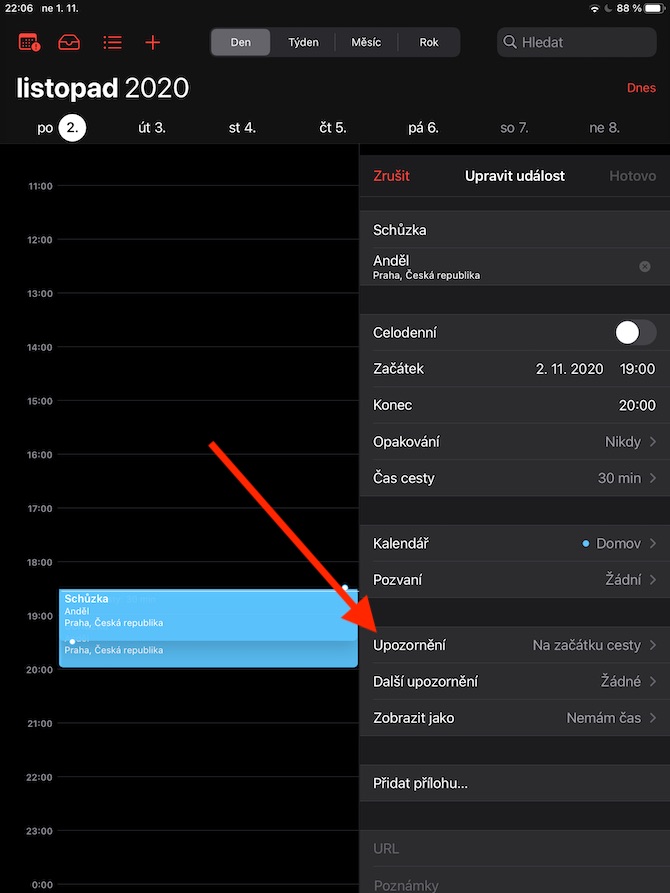
ມື້ທີ່ດີ. ຂໍ້ມູນຖືກເກັບໄວ້ໃນປະຕິທິນດົນປານໃດ? ຂ້ອຍຕ້ອງການເບິ່ງຄືນສໍາລັບເຫດການຫນຶ່ງ 3 ຫຼື 3 ປີກ່ອນຫນ້ານີ້ແລະປະຕິທິນ XNUMX ປີກັບຄືນໄປບ່ອນແມ່ນຫວ່າງຫມົດ. ຂອບໃຈ.
ໃນການຕັ້ງຄ່າ – ປະຕິທິນ – synchronize – ທັງຫມົດ. ຂ້ອຍມີການນັດໝາຍຢູ່ໃນປະຕິທິນຂອງຂ້ອຍຕັ້ງແຕ່ປີ 2010.
ມັນເຕີບໃຫຍ່. ຂອບໃຈສໍາລັບຄໍາແນະນໍາ. ຂ້ອຍມີທຸກຢ່າງທີ່ຕັ້ງໃຫ້ຊິ້ງ. ຂ້ອຍຕັ້ງຄຳຖາມຜິດ. ຂ້ອຍຍັງມີເຫດການຈາກປີ 2010 ໃນປະຕິທິນຂອງຂ້ອຍໃນ iPhone ຂອງຂ້ອຍ. ຢ່າງໃດກໍຕາມ, ຖ້າຂ້ອຍຄົ້ນຫາປະຕິທິນໃນ iPhone ຂອງຂ້ອຍ, ຂ້ອຍບໍ່ສາມາດຊອກຫາເຫດການສະເພາະທີ່ເກົ່າກວ່າຫນຶ່ງປີ, ເຖິງແມ່ນວ່າຂ້ອຍໃສ່ຊື່ທີ່ແນ່ນອນ. ຂ້າພະເຈົ້າໄດ້ຊອກຫາມັນຢູ່ໃນອິນເຕີເນັດ, Apple ແນະນໍາໃຫ້ຄົ້ນຫາໃນ PC. ບໍ່ມີວິທີອື່ນເພື່ອຄົ້ນຫາປະຕິທິນ iPhone ສໍາລັບເຫດການສະເພາະທີ່ມີອາຍຸຫຼາຍປີຂ້ອຍຂໍອະໄພແລະຂອບໃຈ.
ການເຊື່ອມຕໍ່ກັບຫມາກໂປມ
https://support.google.com/calendar/answer/37176?co=GENIE.Platform%3DiOS&hl=cs