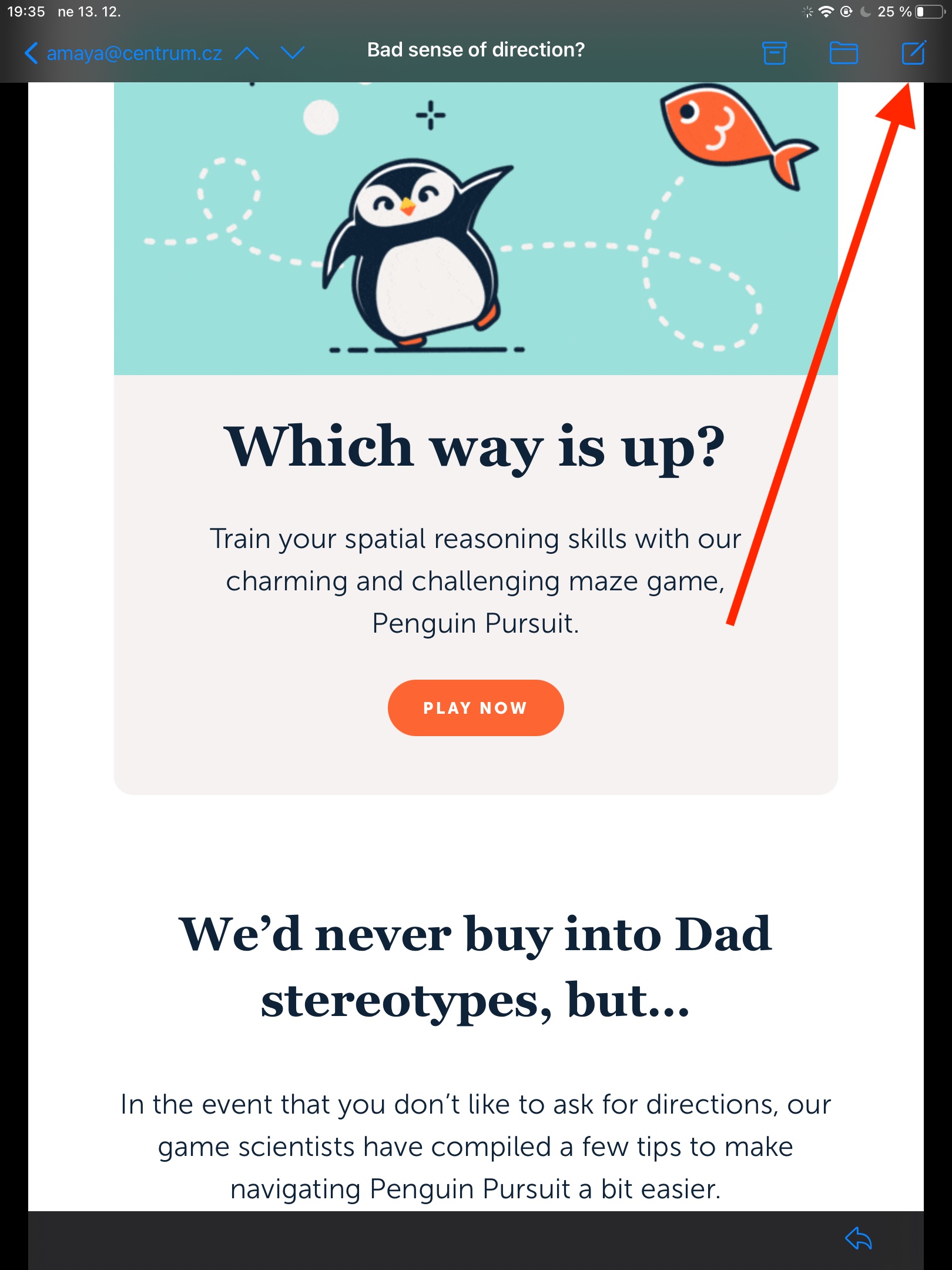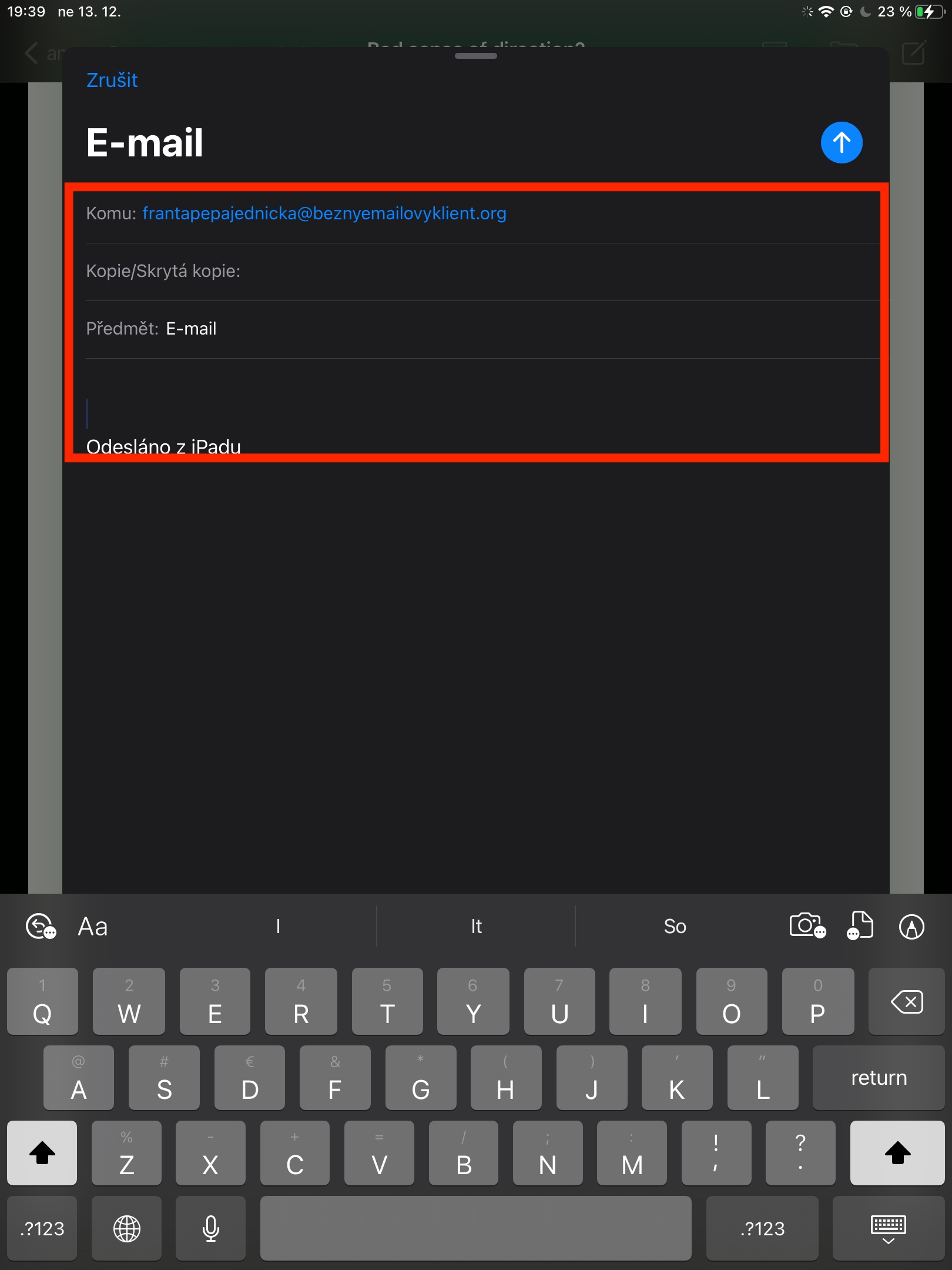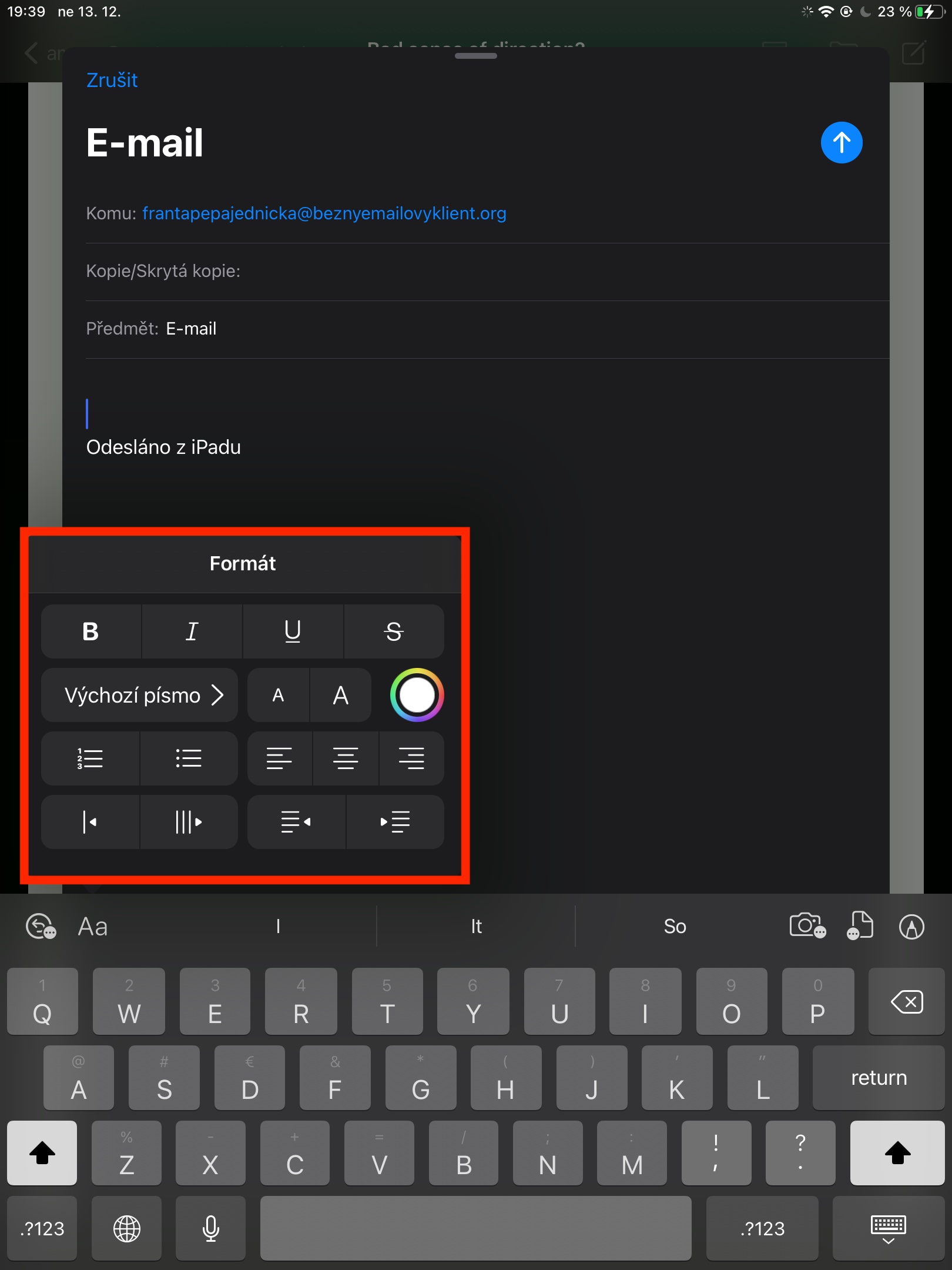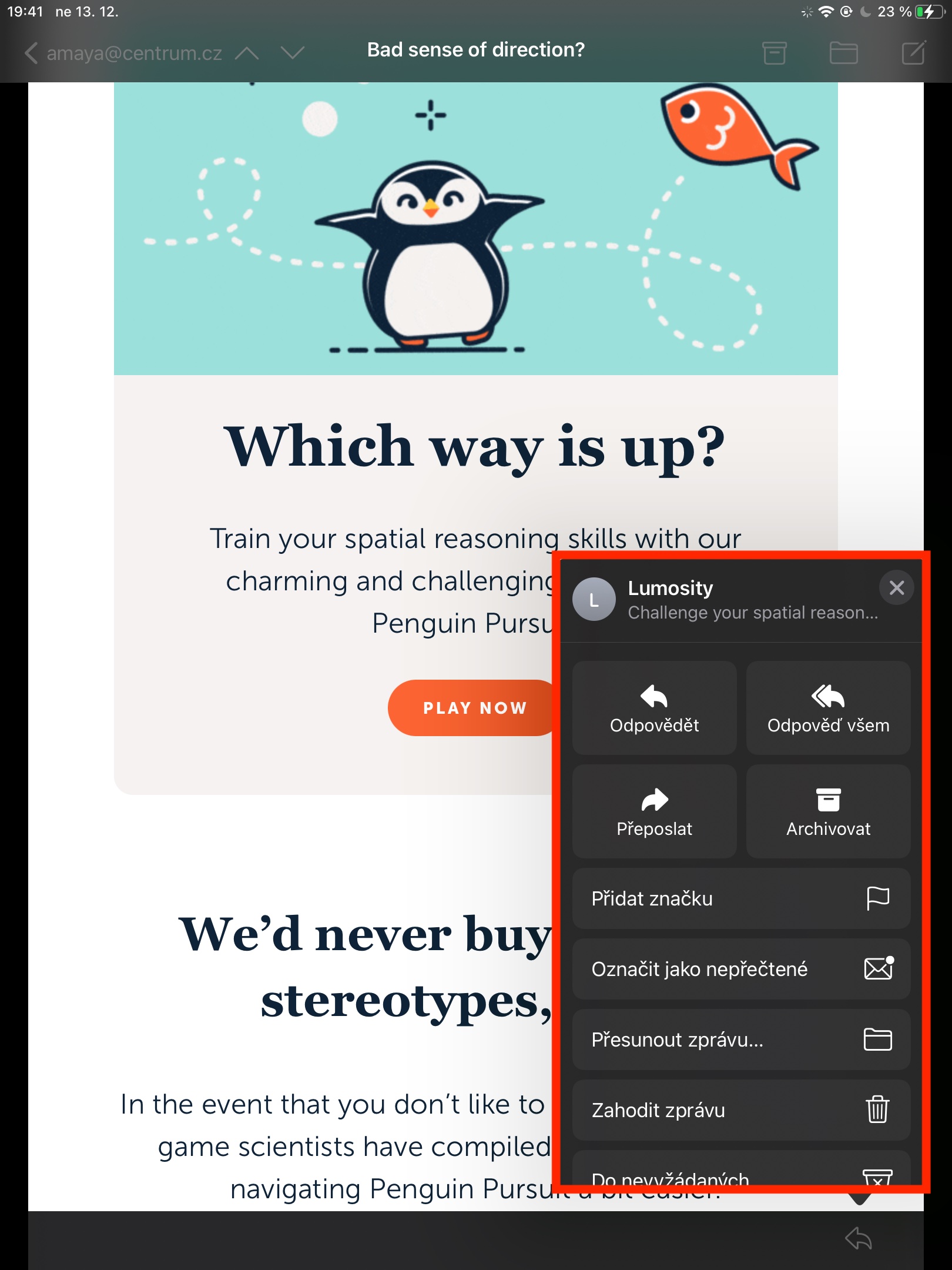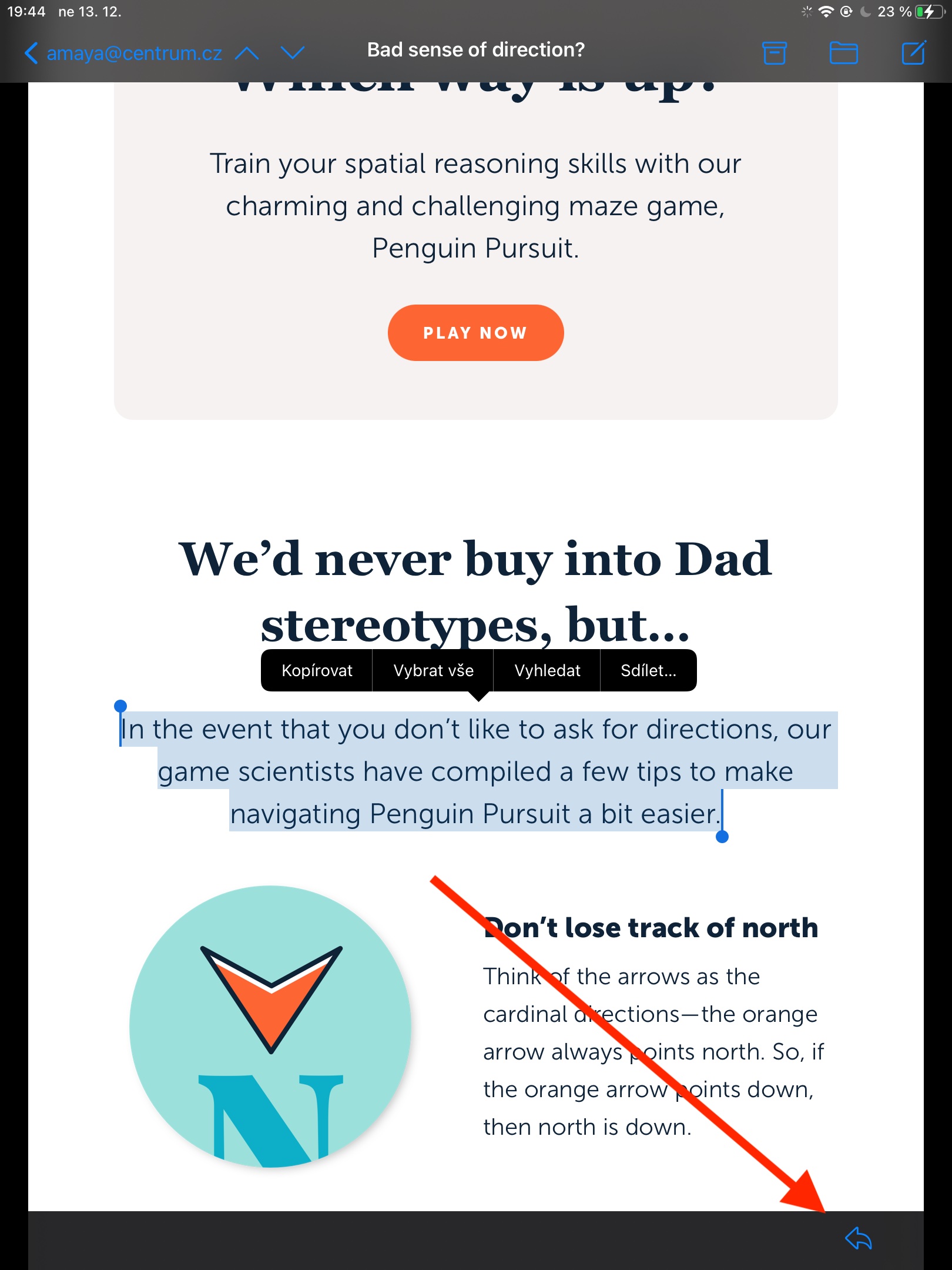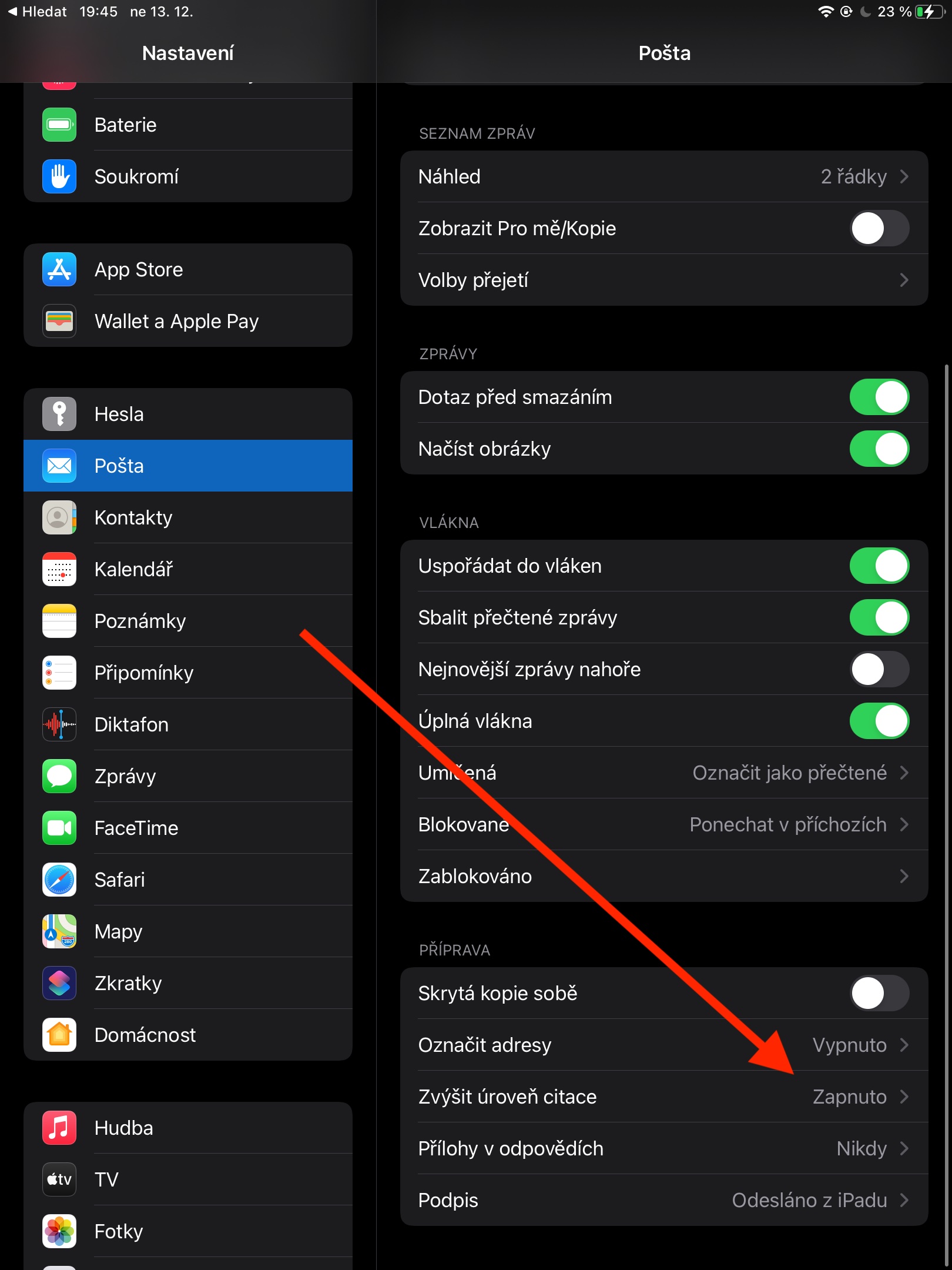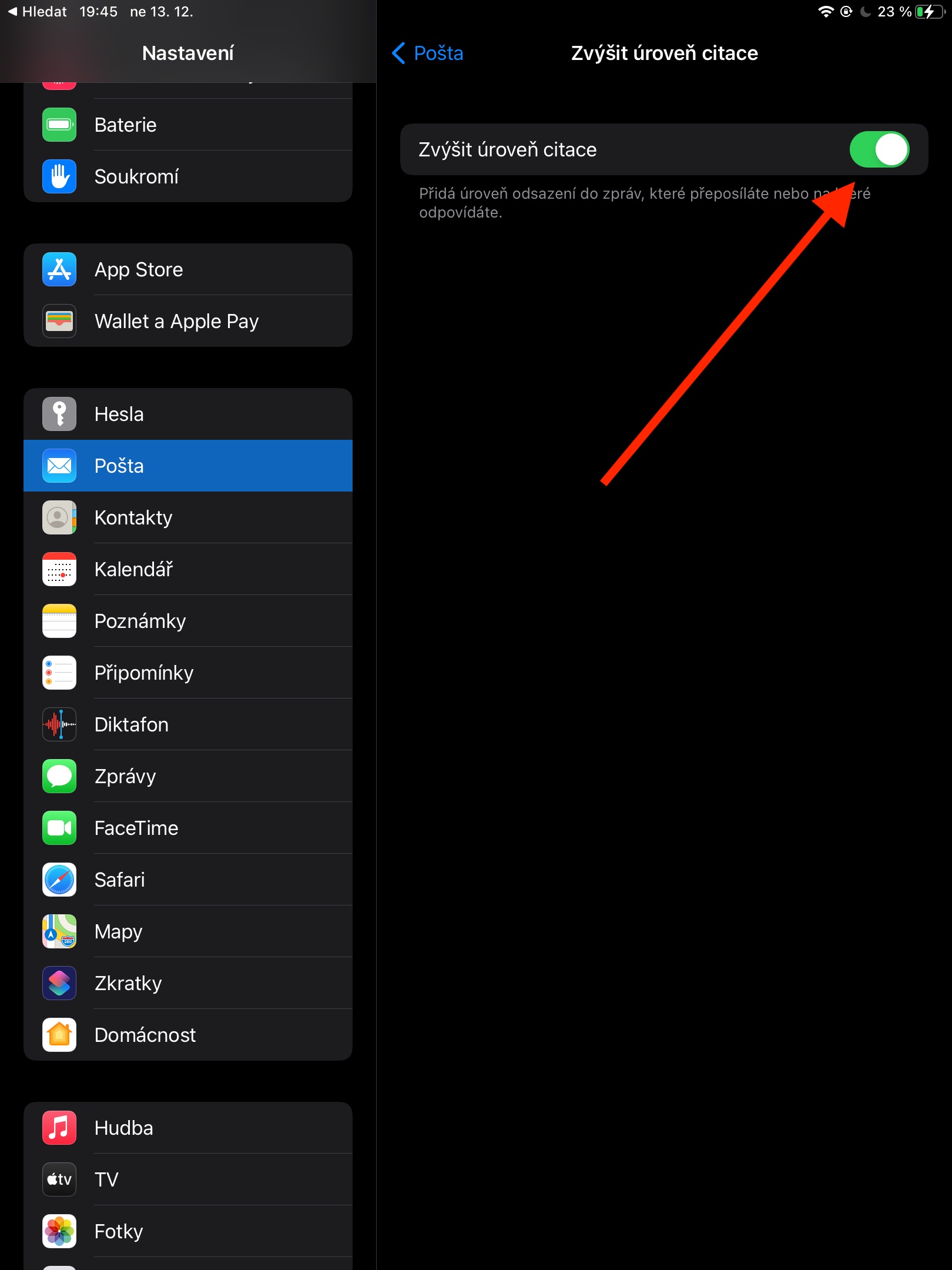ເຊັ່ນດຽວກັນກັບອຸປະກອນ Apple ອື່ນໆທັງຫມົດ, ທ່ານສາມາດນໍາໃຊ້ app Mail ພື້ນເມືອງໃນ iPad. ໃນສອງສາມພາກຕໍ່ໄປຂອງຊຸດຂອງພວກເຮົາ, ພວກເຮົາຈະໄດ້ຮູ້ຈັກພື້ນຖານຂອງການດໍາເນີນງານຂອງມັນ, ໃນສ່ວນທໍາອິດພວກເຮົາຈະປຶກສາຫາລືກ່ຽວກັບການສ້າງຂໍ້ຄວາມອີເມລ໌ໃນ iPad.
ມັນອາດຈະເປັນ ສົນໃຈເຈົ້າ

ເພື່ອສ້າງຂໍ້ຄວາມອີເມລ໌ໃຫມ່, ທ່ານສາມາດນໍາໃຊ້ຜູ້ຊ່ວຍ Siri (ຕົວຢ່າງເຊັ່ນ, ການນໍາໃຊ້ຄໍາສັ່ງ "Hey Siri, ອີເມວໃຫມ່ຫາ .. "), ຫຼືໂດຍການແຕະທີ່ໄອຄອນບລັອກດ້ວຍດິນສໍຢູ່ເບື້ອງຂວາເທິງ. ມຸມຂອງຈໍສະແດງຜົນ iPad ຂອງທ່ານ. ຫຼັງຈາກນັ້ນ, ຂັ້ນຕອນແມ່ນງ່າຍດາຍ - ໃນຂົງເຂດທີ່ກ່ຽວຂ້ອງ, ທ່ານຕື່ມໃສ່ທີ່ຢູ່ອີເມວຂອງຜູ້ຮັບ, ອາດຈະເປັນຜູ້ຮັບສໍາເນົາ, ຫົວຂໍ້, ແລະທ່ານສາມາດເລີ່ມຕົ້ນການຂຽນຂໍ້ຄວາມຂອງມັນເອງ. ທ່ານສາມາດແກ້ໄຂຕົວອັກສອນແລະຮູບແບບຂອງຕົວຂໍ້ຄວາມໄດ້ຢ່າງງ່າຍດາຍໃນອີເມລພື້ນເມືອງໃນ iPad ໄດ້ - ພຽງແຕ່ແຕະທີ່ "Aa" icon ໃນແຈເທິງຊ້າຍເທິງແປ້ນພິມ, ແລະຫຼັງຈາກນັ້ນທ່ານສາມາດເລືອກເອົາປະເພດ, font ແລະຂະຫນາດຕົວອັກສອນ, ວັກ, ບັນຊີລາຍຊື່ແລະຕົວກໍານົດການອື່ນໆ.
ຖ້າທ່ານຕ້ອງການຕອບກັບຂໍ້ຄວາມທີ່ທ່ານໄດ້ຮັບແທນທີ່ຈະສ້າງຂໍ້ຄວາມອີເມລ໌ໃຫມ່ຢ່າງສົມບູນ, ໃຫ້ຄລິກທີ່ໄອຄອນລູກສອນຢູ່ມຸມຂວາລຸ່ມຂອງຂໍ້ຄວາມ. ໃນເມນູທີ່ປາກົດ, ເລືອກປະເພດຂອງການຕອບ, ແລະຫຼັງຈາກນັ້ນສືບຕໍ່ຂຽນຂໍ້ຄວາມຕາມທີ່ທ່ານເຄີຍໃຊ້. ເພື່ອປະກອບຄໍາອ້າງອີງຈາກຜູ້ສົ່ງຕົ້ນສະບັບໃນການຕອບຂອງທ່ານ, ໃຫ້ກົດຄໍາທໍາອິດໃນອີເມວຂອງຜູ້ສົ່ງຄ້າງໄວ້, ຫຼັງຈາກນັ້ນລາກນິ້ວມືຂອງທ່ານໄປຫາຄໍາສຸດທ້າຍ. ຄລິກທີ່ໄອຄອນລູກສອນຢູ່ມຸມຊ້າຍລຸ່ມ ແລະເລີ່ມຂຽນຄຳຕອບຂອງເຈົ້າ. ຖ້າຫາກວ່າທ່ານຕ້ອງການທີ່ຈະປິດການຫຍໍ້ຫນ້າຂໍ້ຄວາມທີ່ຍົກມາໃນອີເມລຕົ້ນກໍາເນີດໃນ iPad, ໄປທີ່ການຕັ້ງຄ່າ -> Mail -> ເພີ່ມລະດັບການອ້າງອີງ.