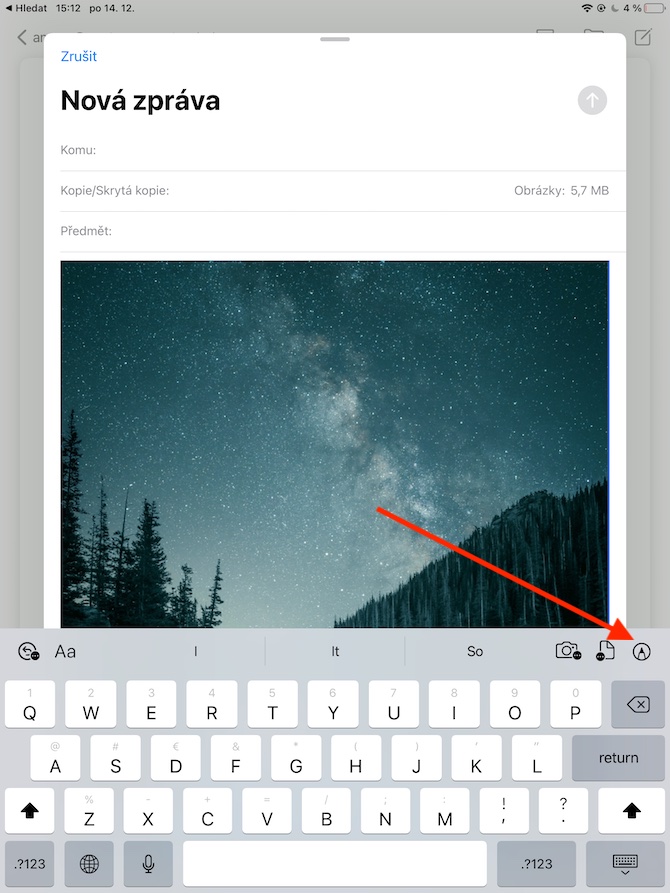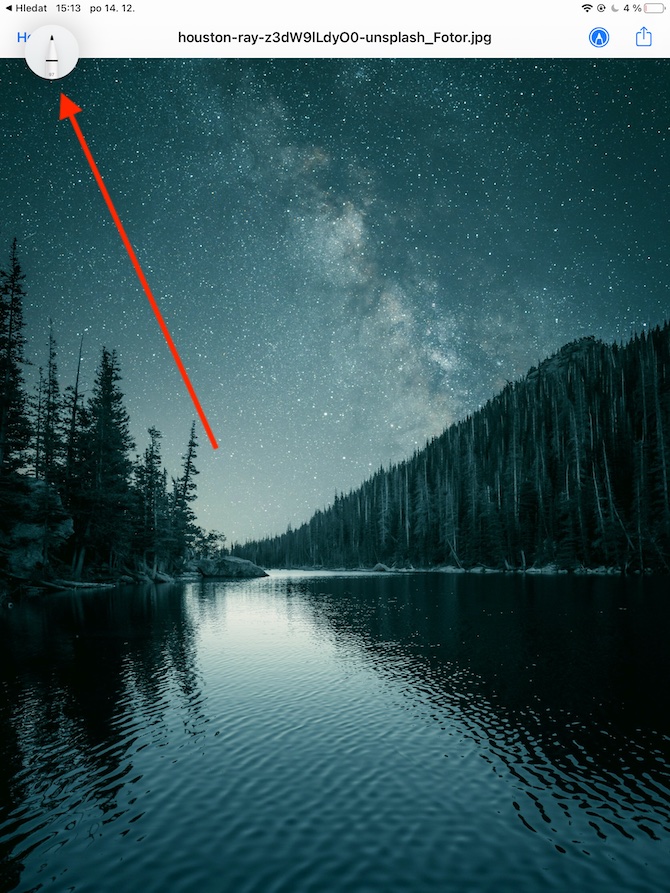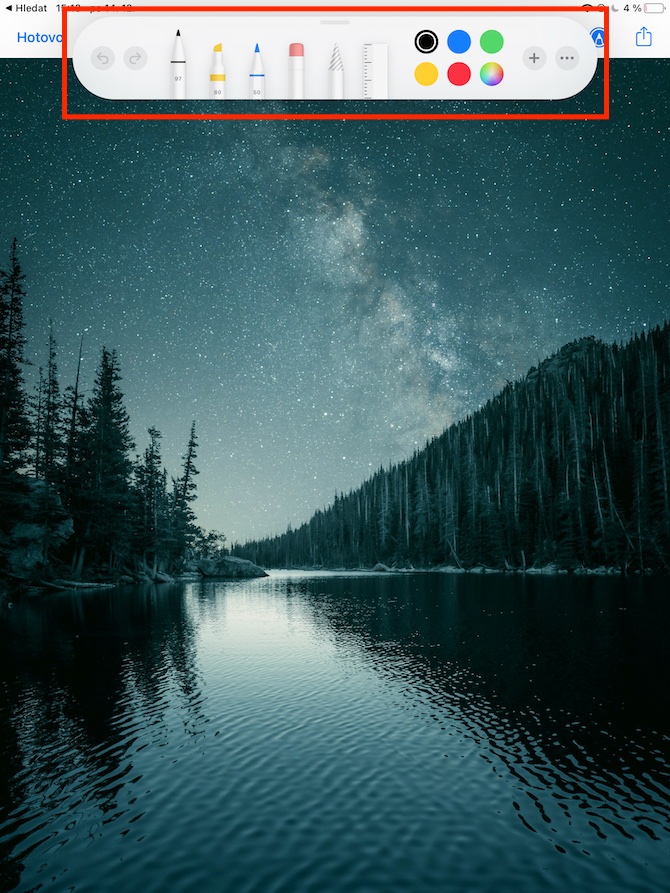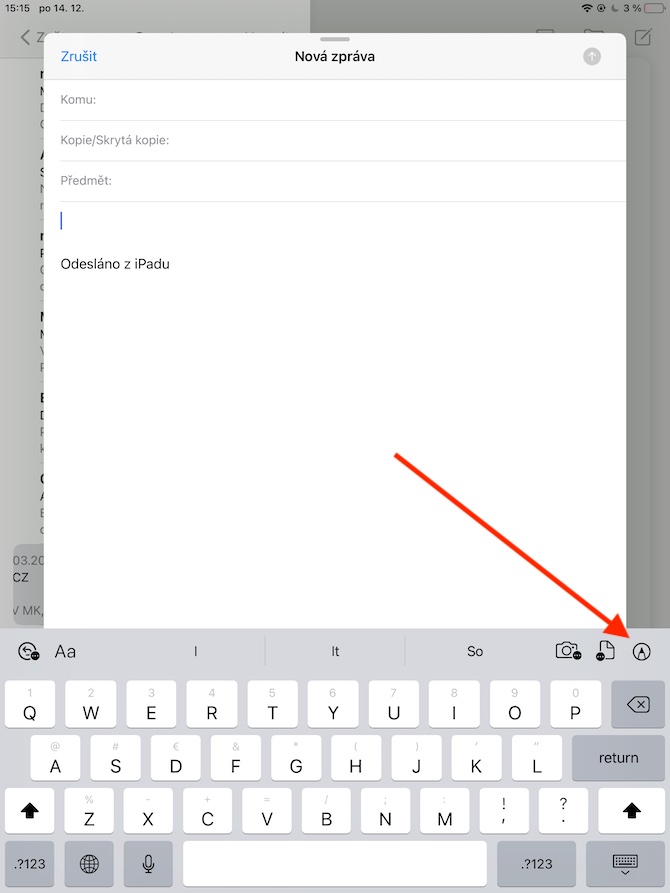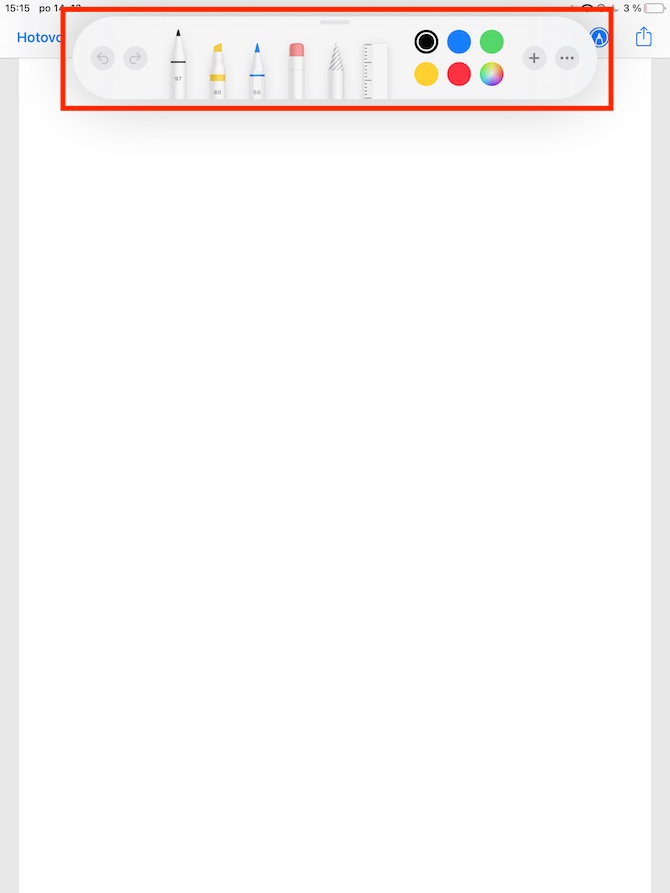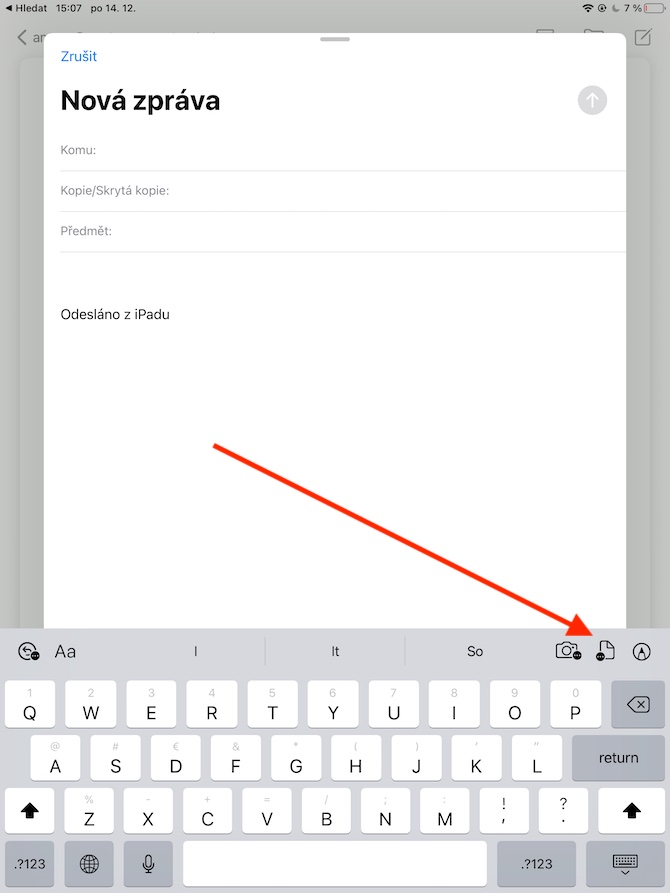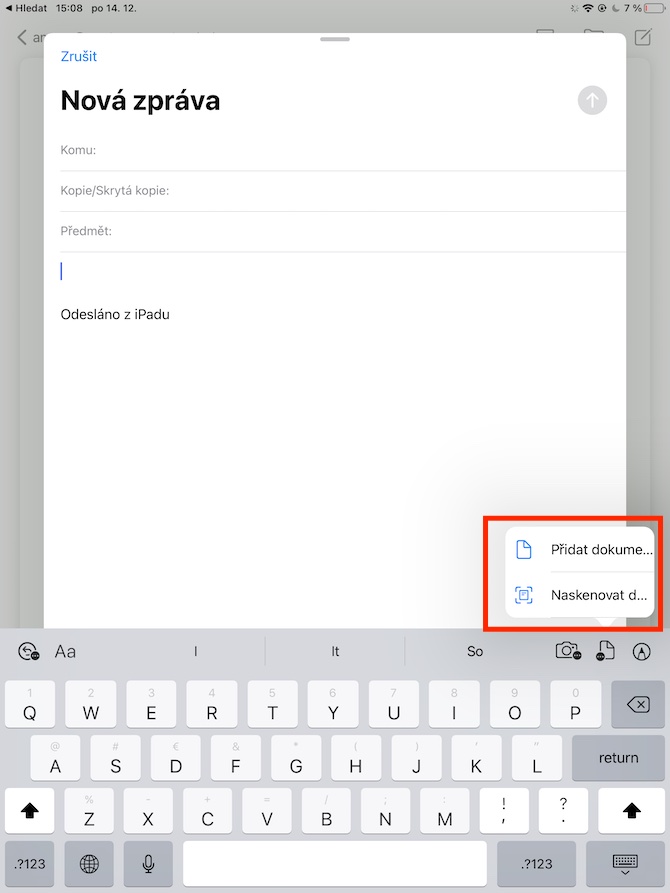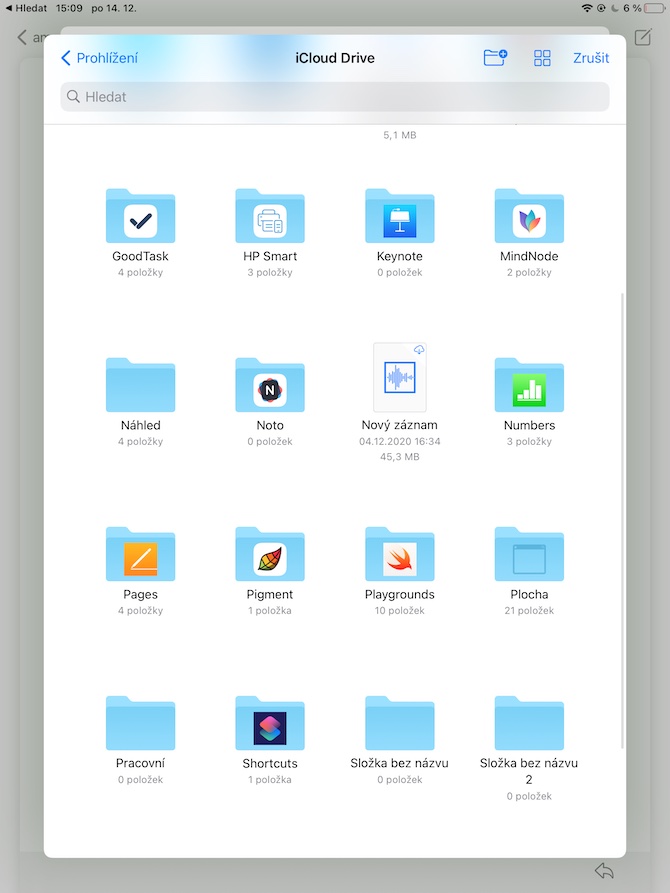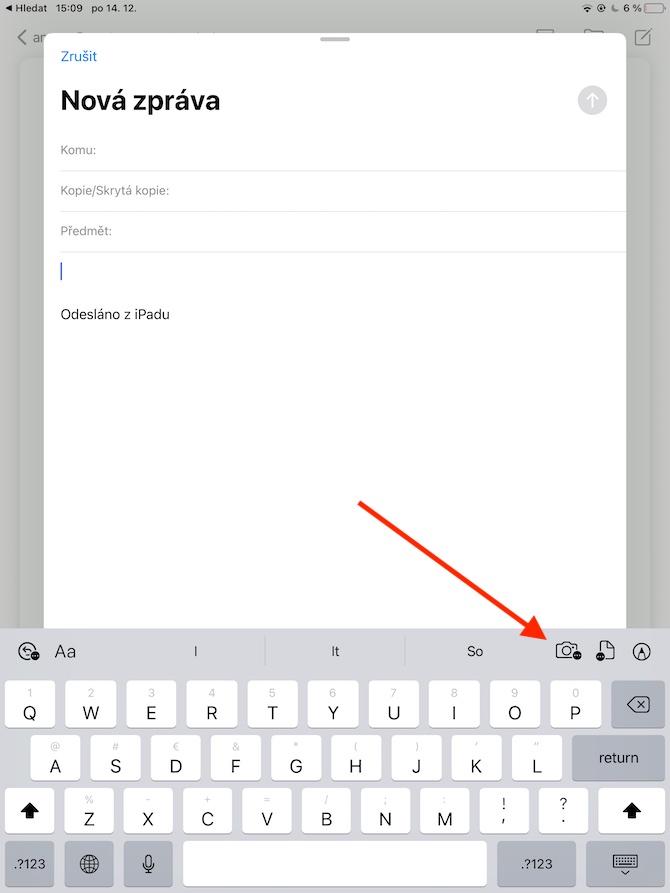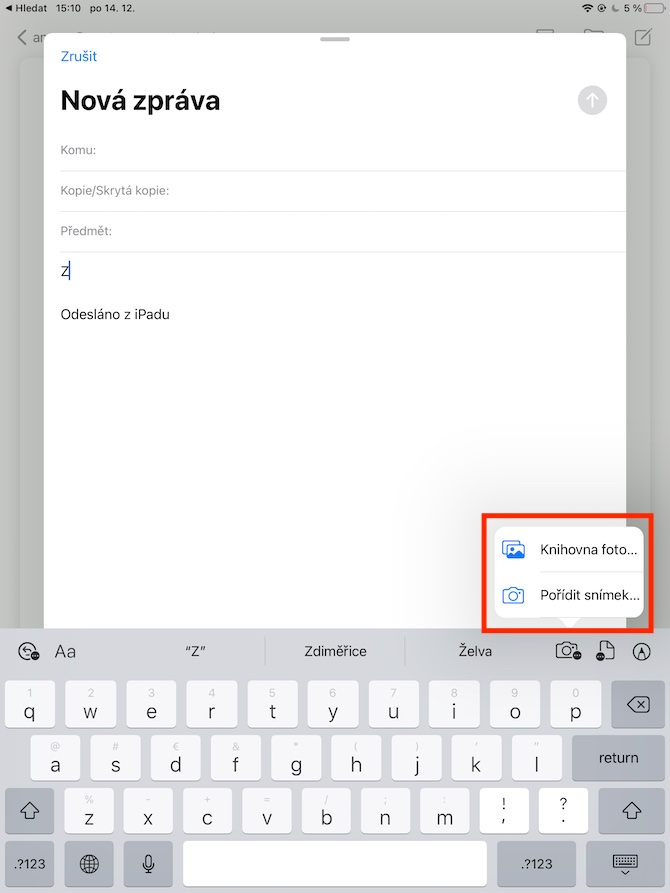ຊຸດປົກກະຕິຂອງພວກເຮົາກ່ຽວກັບແອັບຯ Apple ພື້ນເມືອງຍັງສືບຕໍ່ໃນມື້ນີ້ກັບການຕິດຕັ້ງຕໍ່ໄປ, ເຊິ່ງພວກເຮົາຈະເບິ່ງ Mail ໃນ iPad. ໃນຂະນະທີ່ໃນສ່ວນທີ່ຜ່ານມາພວກເຮົາໄດ້ສຸມໃສ່ການສ້າງຂໍ້ຄວາມແລະຕອບກັບອີເມລ, ມື້ນີ້ພວກເຮົາຈະພິຈາລະນາຢ່າງໃກ້ຊິດກັບການເຮັດວຽກກັບໄຟລ໌ແນບ.
ມັນອາດຈະເປັນ ສົນໃຈເຈົ້າ
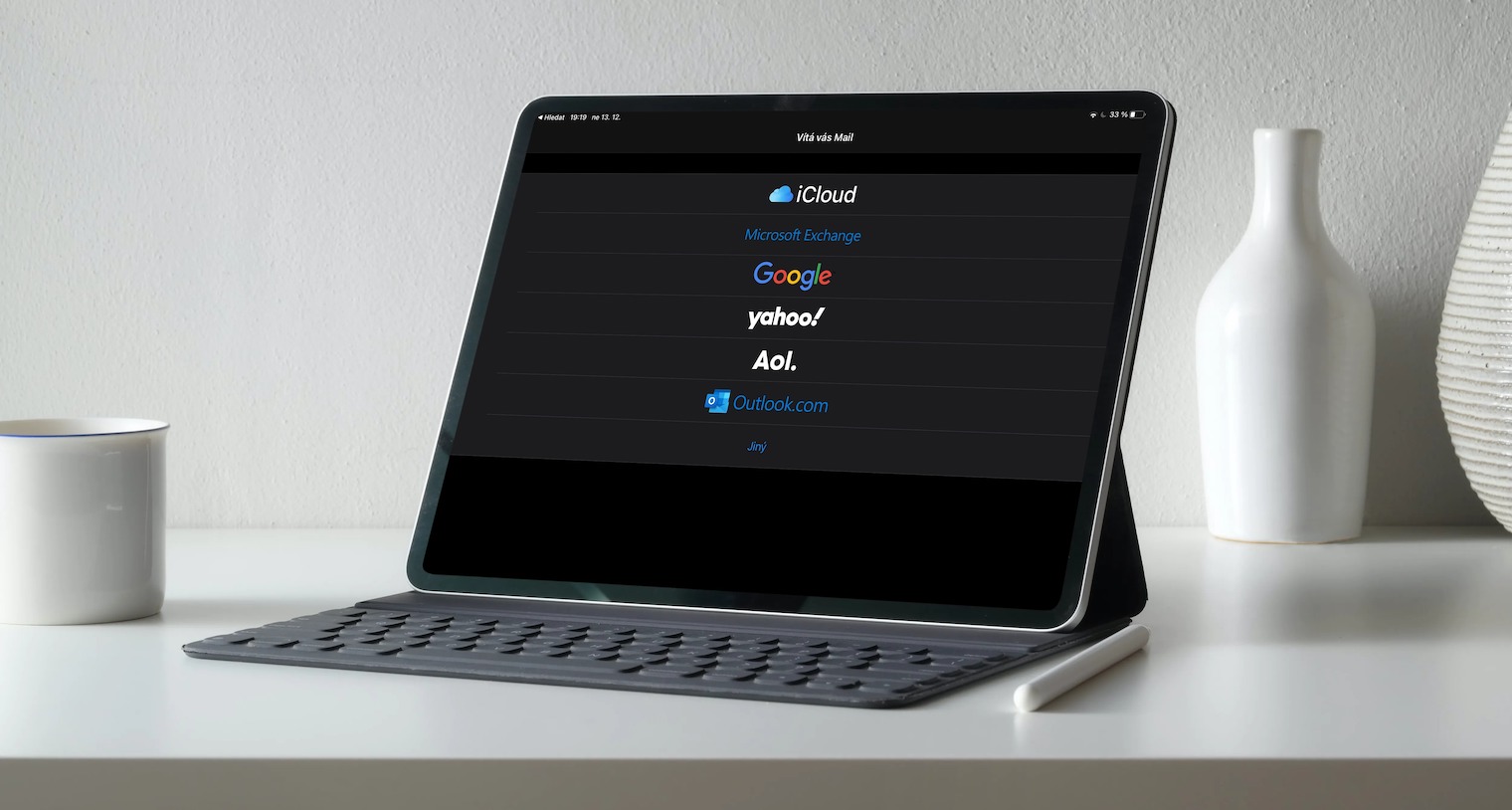
ໃນ Mail ພື້ນເມືອງໃນ iPad, ທ່ານສາມາດເພີ່ມໄຟລ໌ແນບໃສ່ຂໍ້ຄວາມຂອງທ່ານໃນຮູບ, ຮູບພາບ, ວິດີໂອ, ແຕ່ຍັງສະແກນຫຼືດາວໂຫລດເອກະສານແລະເນື້ອຫາອື່ນໆ. ຖ້າທ່ານຕ້ອງການຄັດຕິດເອກະສານໃສ່ອີເມວຂອງທ່ານ, ທໍາອິດໃຫ້ຄລິກໃສ່ສະຖານທີ່ໃນຂໍ້ຄວາມທີ່ທ່ານຕ້ອງການເພີ່ມໄຟລ໌ແນບ. ຄລິກທີ່ໄອຄອນເອກະສານຢູ່ເທິງຂວາເທິງແປ້ນພິມ ແລະເລືອກເພີ່ມເອກະສານ ຫຼືສະແກນເອກະສານຕາມຄວາມຕ້ອງການ. ຂຶ້ນຢູ່ກັບຂັ້ນຕອນທີ່ທ່ານເລືອກ, ສະແກນເອກະສານໂດຍໃຊ້ກ້ອງຖ່າຍຮູບຂອງ iPad ຂອງທ່ານຫຼືຊອກຫາມັນຢູ່ໃນໄຟລ໌ຕົ້ນສະບັບ. ເພື່ອເພີ່ມຮູບໃສ່ອີເມລ, ໃຫ້ຄລິກອີກຄັ້ງໃນສ່ວນຂອງອີເມວ ແລະຄລິກທີ່ໄອຄອນກ້ອງຢູ່ເທິງແປ້ນພິມ. ຫຼັງຈາກນັ້ນເລືອກເອົາທັງຫໍສະຫມຸດຮູບພາບຫຼືເອົາຮູບພາບຕາມຄວາມຕ້ອງການ, ແລະການຖ່າຍຮູບໂດຍການນໍາໃຊ້ກ້ອງຖ່າຍຮູບ iPad ຂອງທ່ານຫຼືເລືອກມັນຈາກອາລະບໍາໃນຄັງຮູບພາບຂອງແທັບເລັດຂອງທ່ານ.
ນອກນັ້ນທ່ານຍັງສາມາດເພີ່ມຄໍາບັນຍາຍໃສ່ໄຟລ໌ແນບໃນ Mail ພື້ນເມືອງໃນ iPad. ທຳອິດ, ໃຫ້ເພີ່ມໄຟລ໌ແນບໃນແບບປົກກະຕິ, ຈາກນັ້ນແຕະເພື່ອເລືອກມັນ ແລະແຕະທີ່ໄອຄອນຄຳບັນຍາຍຢູ່ມຸມຂວາເທິງເທິງແປ້ນພິມ. ເພື່ອເພີ່ມຮູບແຕ້ມ, ໃຫ້ຄລິກໃສ່ສ່ວນຂອງອີເມລ໌ບ່ອນທີ່ທ່ານຕ້ອງການເພີ່ມຮູບແຕ້ມ, ຈາກນັ້ນເລືອກໄອຄອນຄໍາບັນຍາຍທີ່ມຸມຂວາເທິງເທິງແປ້ນພິມ. ຫຼັງຈາກນັ້ນ, ທັງຫມົດທີ່ທ່ານມີເພື່ອເຮັດແມ່ນເລືອກເອົາເຄື່ອງມືທີ່ຕ້ອງການແລະເລີ່ມຕົ້ນການແຕ້ມຮູບແບບປົກກະຕິ. ເມື່ອທ່ານເຮັດສໍາເລັດ, ປາດ Done, ຫຼັງຈາກນັ້ນປາດໃສ່ການແຕ້ມຮູບ. ທ່ານສາມາດແຕະເພື່ອກັບຄືນໄປຫາຮູບແຕ້ມໃນພາຍຫຼັງໄດ້ສະເໝີ.