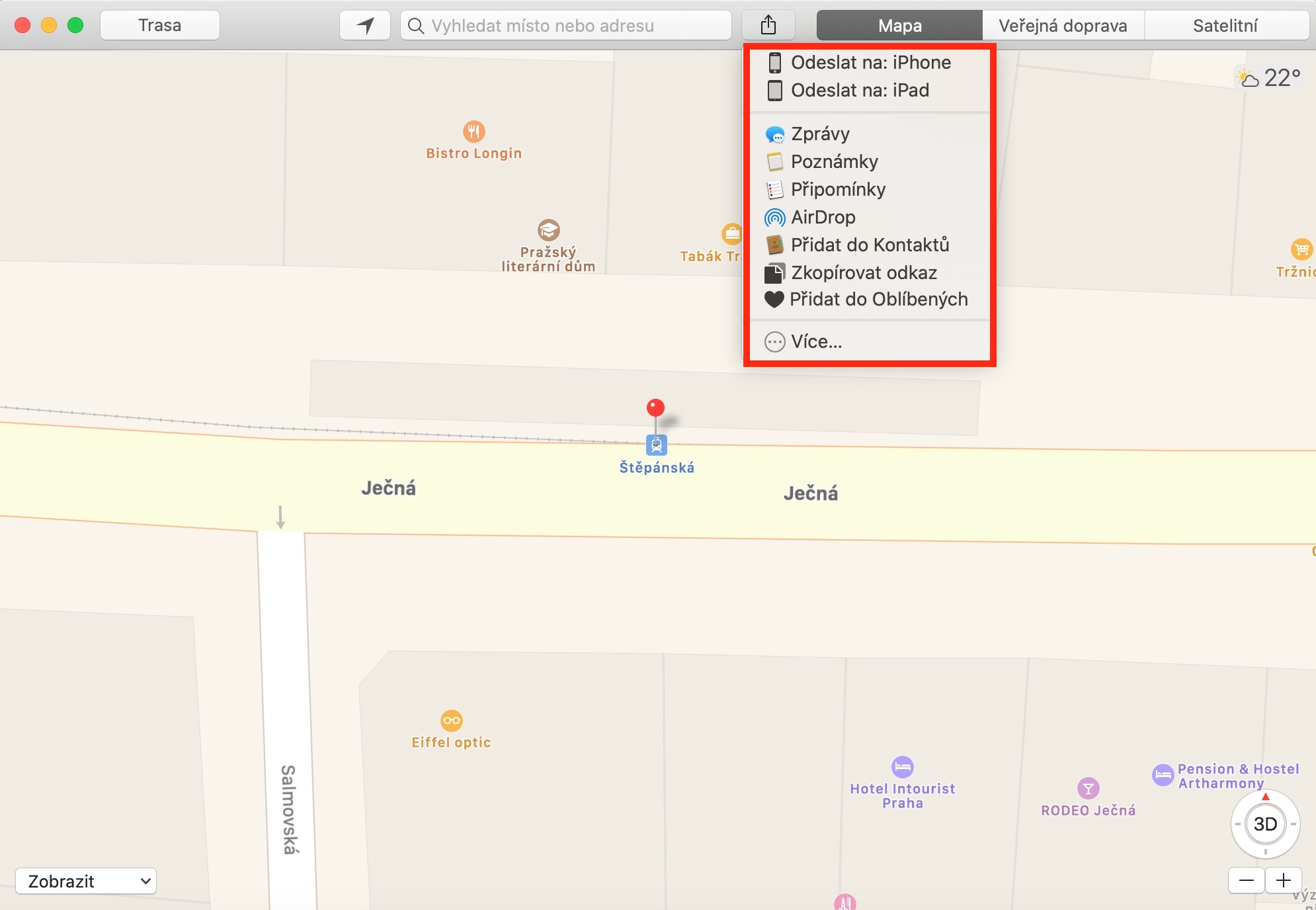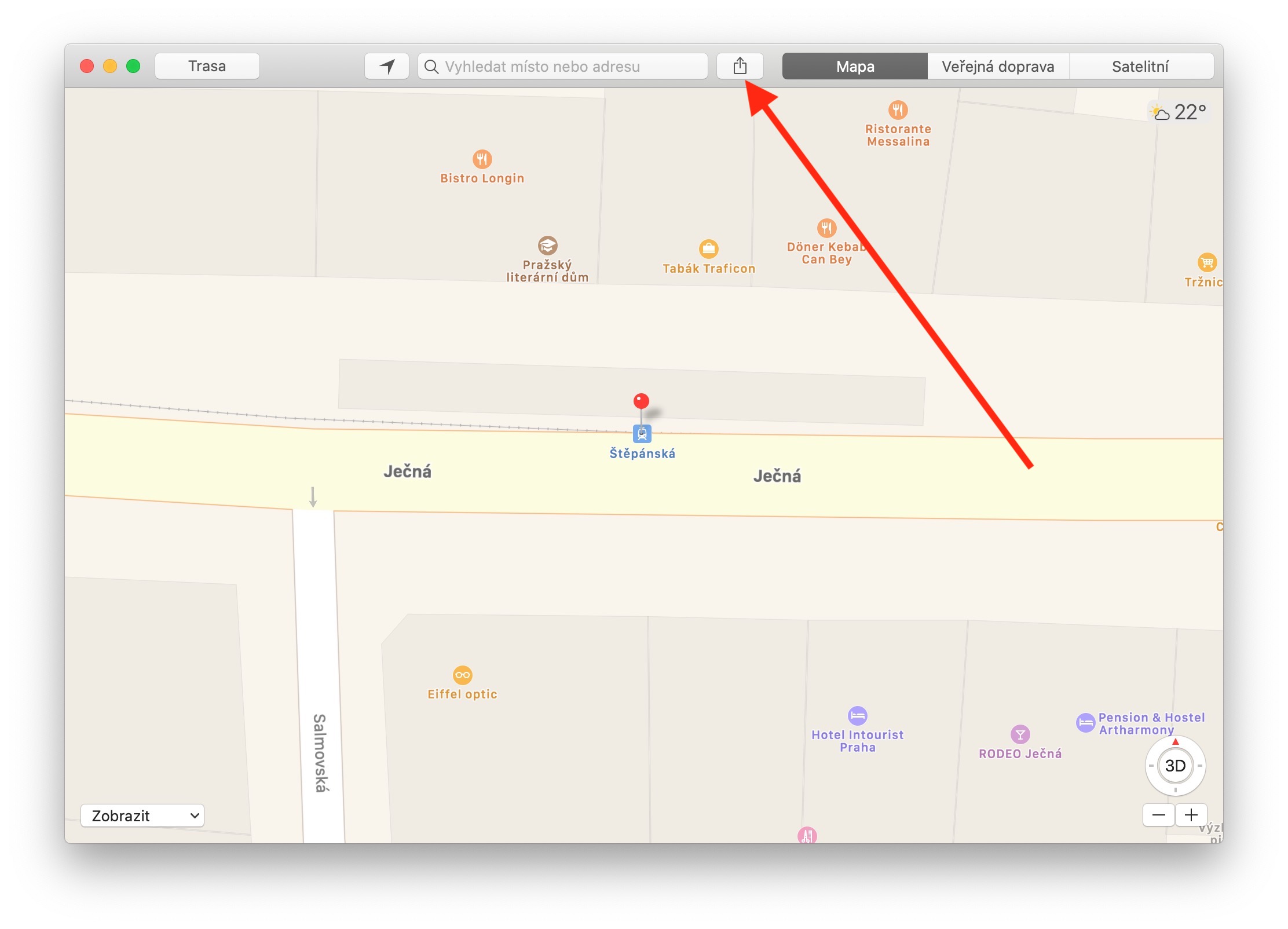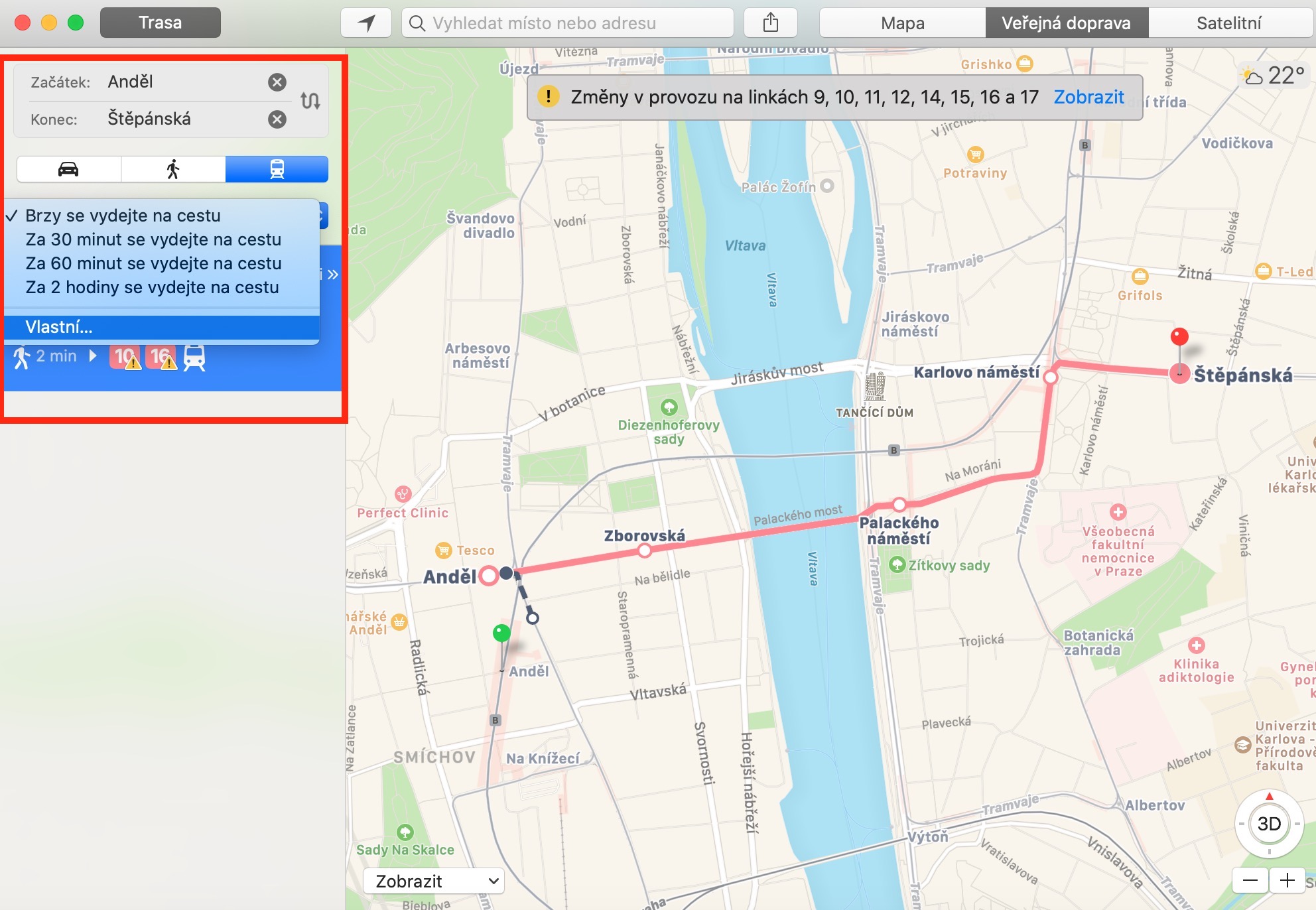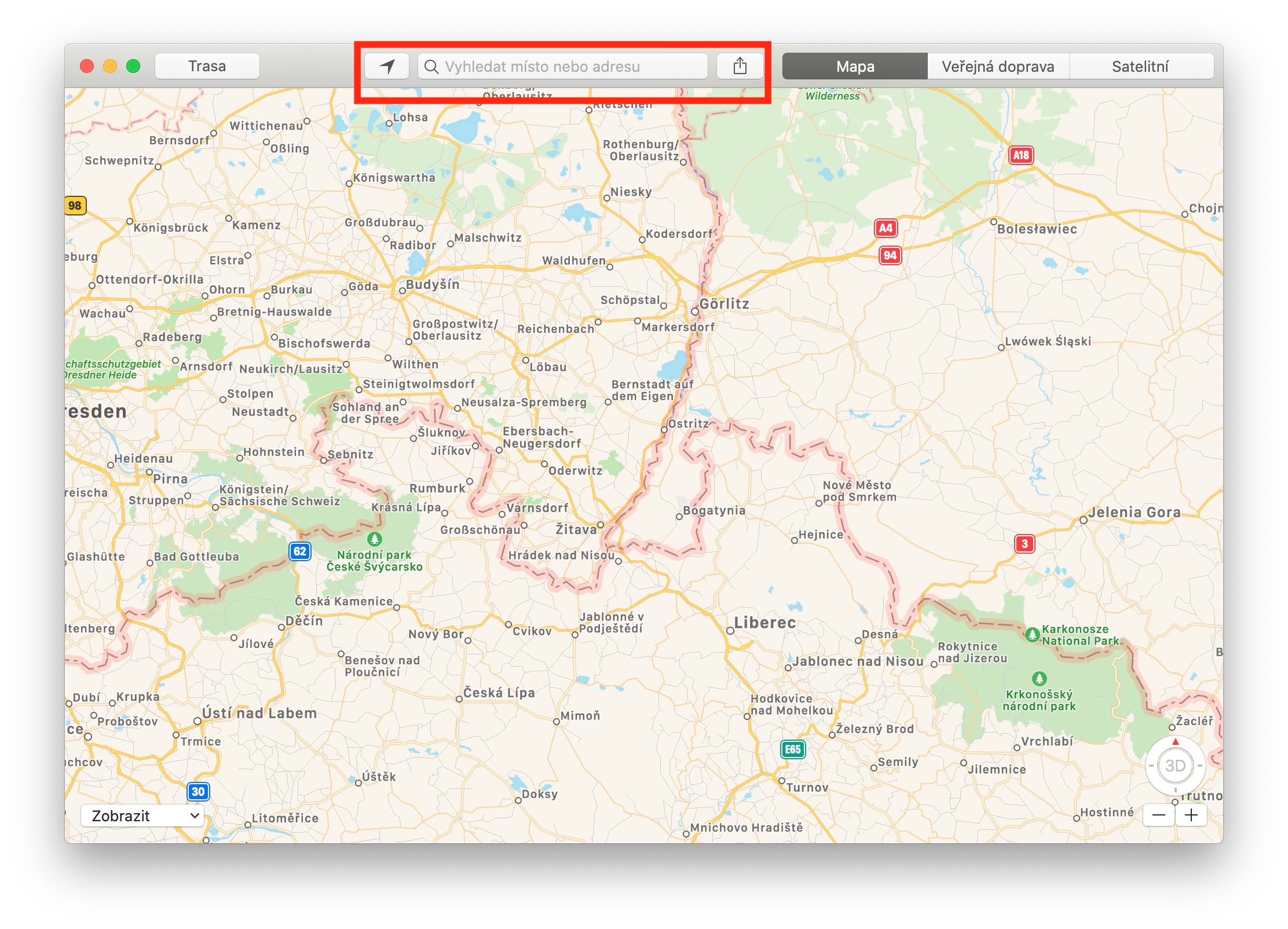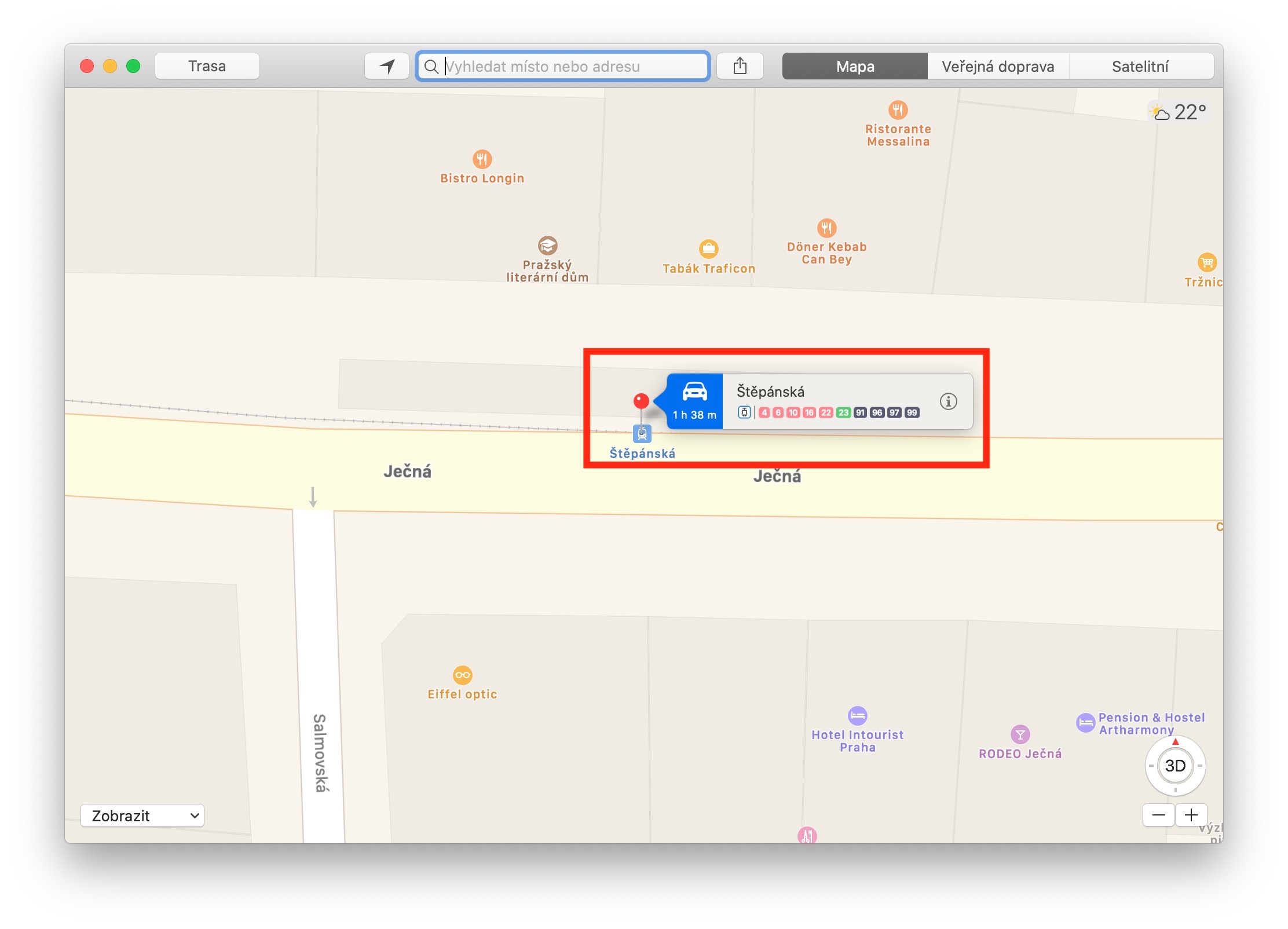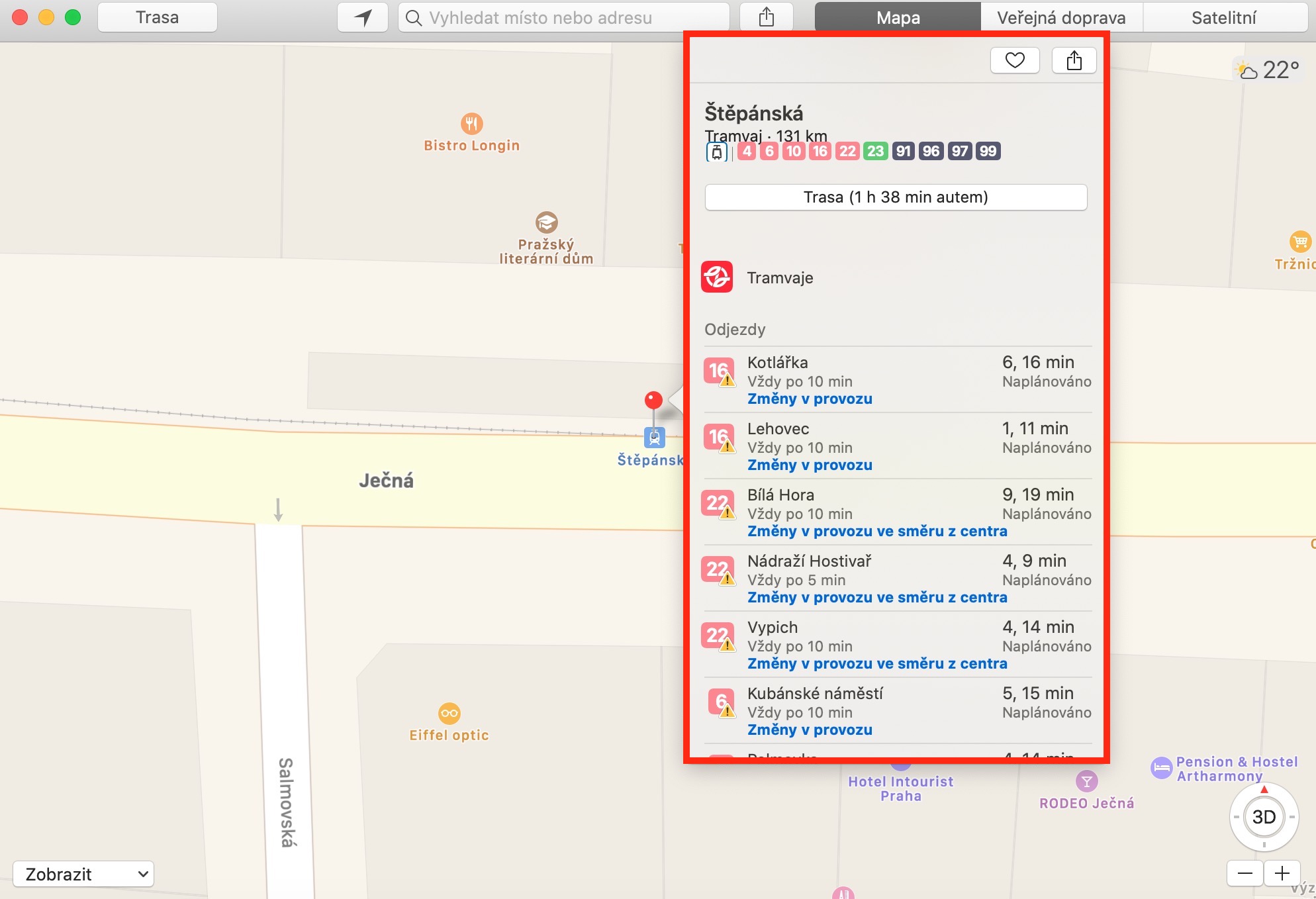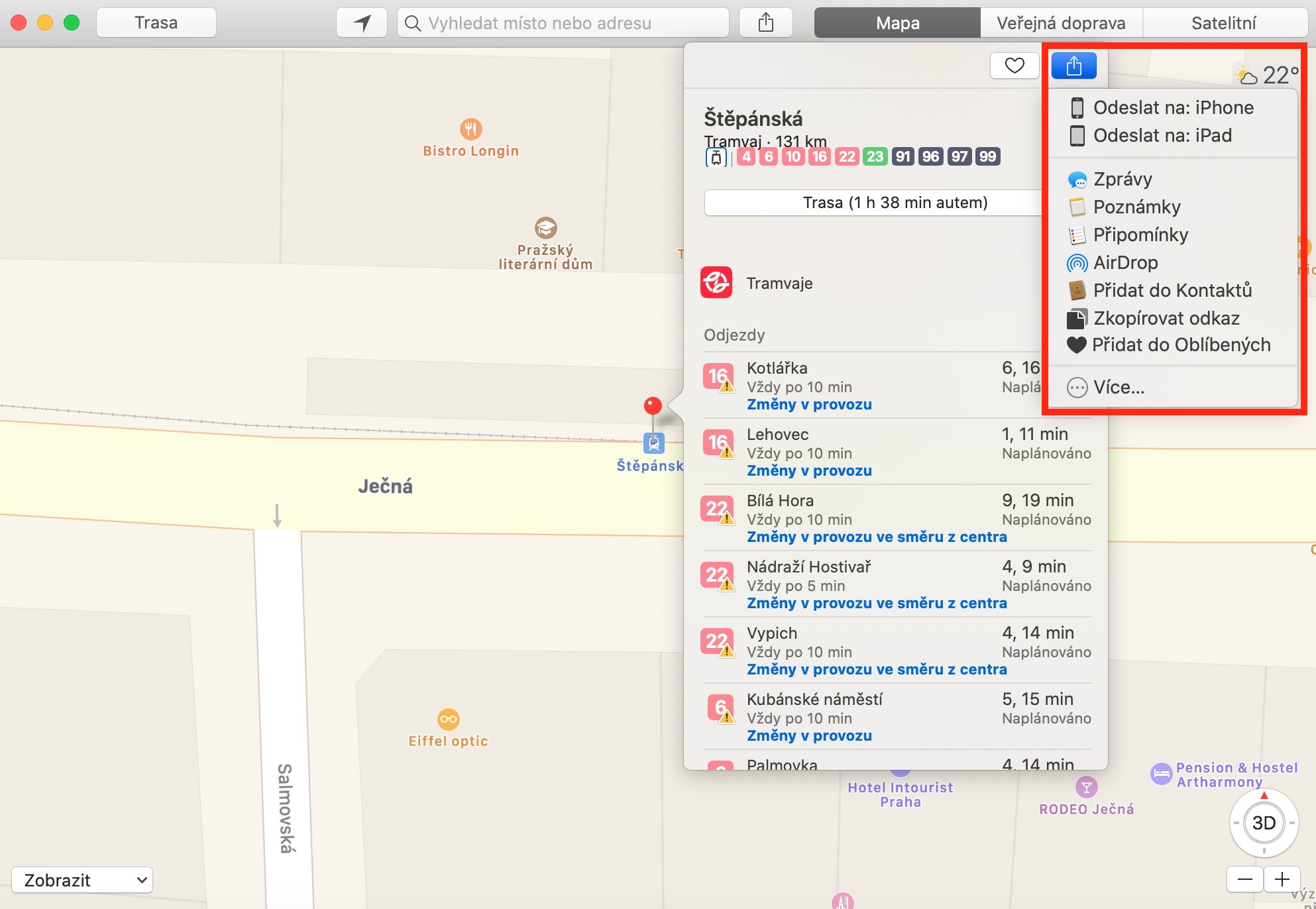ການນໍາໃຊ້ແອັບພລິເຄຊັນແຜນທີ່ພື້ນເມືອງໃນ Mac ແມ່ນງ່າຍດາຍຫຼາຍ, ແຕ່ພວກເຮົາຈະກວມເອົາພວກມັນໃນຊຸດຂອງພວກເຮົາ. ພວກເຮົາເຊື່ອວ່າການເຕືອນພື້ນຖານຂອງການນໍາໃຊ້ຂອງພວກເຂົາແມ່ນແນ່ນອນວ່າບໍ່ເປັນອັນຕະລາຍ, ແລະມັນຈະເປັນປະໂຫຍດບໍ່ພຽງແຕ່ສໍາລັບຜູ້ໃຊ້ຈົວ.
ມັນອາດຈະເປັນ ສົນໃຈເຈົ້າ
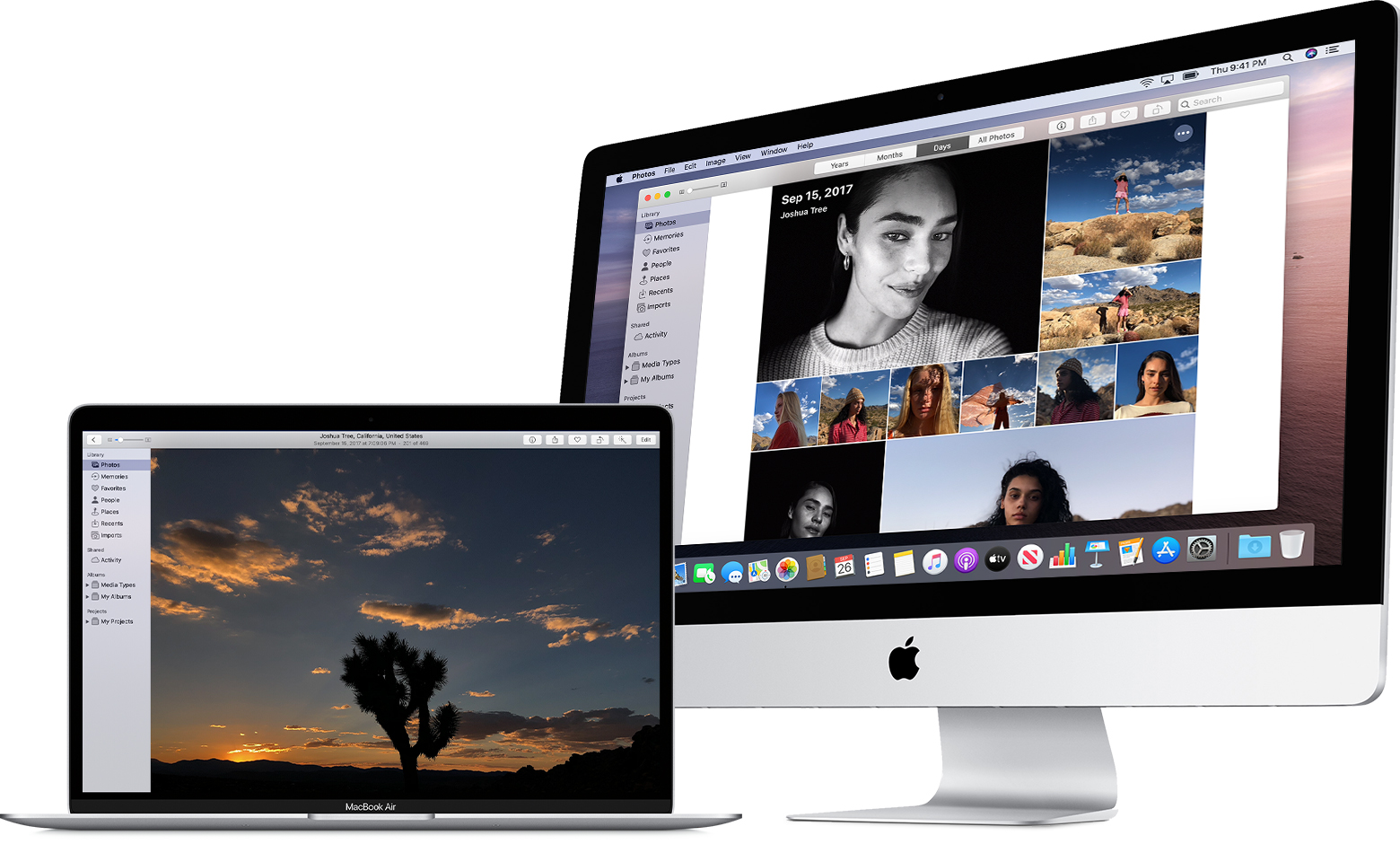
ທ່ານສາມາດຊອກຫາສະຖານທີ່ທີ່ແຕກຕ່າງກັນ, ຈຸດທີ່ຫນ້າສົນໃຈ, ທີ່ຢູ່ສະເພາະ, ທຸລະກິດ, ສະຖາບັນແລະວັດຖຸອື່ນໆໃນແຜນທີ່ໃນ Mac. ທ່ານສາມາດໃຊ້ Siri ຫຼືປ່ອງຊອກຫາຢູ່ເທິງສຸດຂອງປ່ອງຢ້ຽມແອັບພລິເຄຊັນເພື່ອຄົ້ນຫາ. ຂຶ້ນຢູ່ກັບວ່າຫນຶ່ງຫຼືຫຼາຍຜົນໄດ້ຮັບກົງກັບຄໍາຖາມຂອງທ່ານ, ທ່ານຈະພົບເຫັນຈໍານວນທີ່ສອດຄ້ອງກັນຂອງ pins ສີແດງຢູ່ໃນແຜນທີ່. ທ່ານສາມາດເບິ່ງຂໍ້ມູນກ່ຽວກັບສະຖານທີ່ໃຫ້ໂດຍການຄລິກໃສ່ pin ທີ່ເລືອກ. ດ້ວຍວິທີນີ້, ທ່ານຍັງສາມາດເລີ່ມຕົ້ນການວາງແຜນເສັ້ນທາງ, ເພີ່ມສະຖານທີ່ໄປຫາສະຖານທີ່ທີ່ທ່ານມັກຫຼືຕິດຕໍ່, ຫຼືລາຍງານບັນຫາທີ່ເປັນໄປໄດ້. ປິດປ່ອງຢ້ຽມຂໍ້ມູນໂດຍພຽງແຕ່ຄລິກໃສ່ພາຍນອກມັນ. ຖ້າທ່ານຕ້ອງການເປີດແຜນທີ່ຫຼາຍຄັ້ງ, ໃຫ້ຄລິກໃສ່ File -> New Window ໃນແຖບເຄື່ອງມືຢູ່ເທິງສຸດຂອງຫນ້າຈໍ. ແຜນທີ່ໃນ Mac ຍັງສະເຫນີຄວາມເປັນໄປໄດ້ຂອງການແບ່ງປັນ - ພຽງແຕ່ຄລິກໃສ່ pin, ຫຼັງຈາກນັ້ນໃຫ້ຄລິກໃສ່ຮູບສັນຍາລັກ "i" ຂະຫນາດນ້ອຍໃນວົງມົນແລະໃນມຸມຂວາເທິງຂອງປ່ອງຢ້ຽມຂໍ້ມູນຂ່າວສານ, ໃຫ້ຄລິກໃສ່ຮູບສັນຍາລັກການແບ່ງປັນ (ສີ່ຫລ່ຽມທີ່ມີລູກສອນ). . ເພື່ອແບ່ງປັນແຜນທີ່ທັງໝົດ, ໃຫ້ຄລິກທີ່ໄອຄອນແບ່ງປັນໃນແຖບເຄື່ອງມືຢູ່ເທິງສຸດຂອງໜ້າຕ່າງແອັບພລິເຄຊັນ.
ເພື່ອຊອກຫາເສັ້ນທາງໃນແຜນທີ່ໃນ Mac, ໃຫ້ຄລິກໃສ່ເສັ້ນທາງຢູ່ເທິງສຸດຂອງປ່ອງຢ້ຽມຂອງແອັບຯ, ໃສ່ຈຸດເລີ່ມຕົ້ນແລະຈຸດຫມາຍປາຍທາງ, ແລະເລືອກຮູບແບບການຂົນສົ່ງ. ໂດຍການຄລິກໃສ່ລູກສອນໂຄ້ງໄປທາງຂວາຂອງຈຸດຫມາຍປາຍທາງແລະເລີ່ມຕົ້ນ, ທ່ານສາມາດແລກປ່ຽນສອງຈຸດກັບກັນແລະກັນ, ໂດຍການຄລິກໃສ່ຂໍ້ມູນທີ່ໃຊ້ເວລາໃນແຜນທີ່, ທ່ານສາມາດເບິ່ງລາຍລະອຽດຂອງເສັ້ນທາງທາງເລືອກ. ຫຼັງຈາກຄລິກໃສ່ຂັ້ນຕອນທີ່ເລືອກຢູ່ໃນແຖບຂ້າງຂອງເສັ້ນທາງ, ທ່ານຈະເຫັນລາຍລະອຽດຂອງມັນ. ຖ້າທ່ານໄດ້ເລືອກການຂົນສົ່ງສາທາລະນະເປັນຮູບແບບການຂົນສົ່ງຂອງທ່ານ, ທ່ານສາມາດກໍານົດເວລາອອກເດີນທາງທີ່ວາງແຜນໄວ້ຫຼືເວລາທີ່ຕ້ອງການເພື່ອມາຮອດຈຸດຫມາຍປາຍທາງ - ໃນກໍລະນີສຸດທ້າຍ, ໃຫ້ຄລິກໃສ່ Custom ແລະໃສ່ Arrival ແທນ Departure.