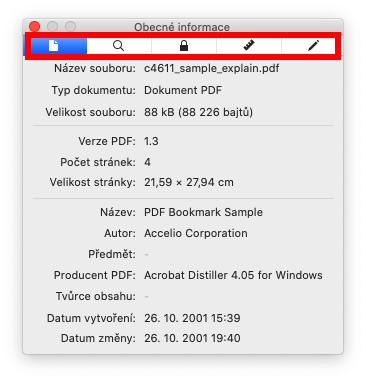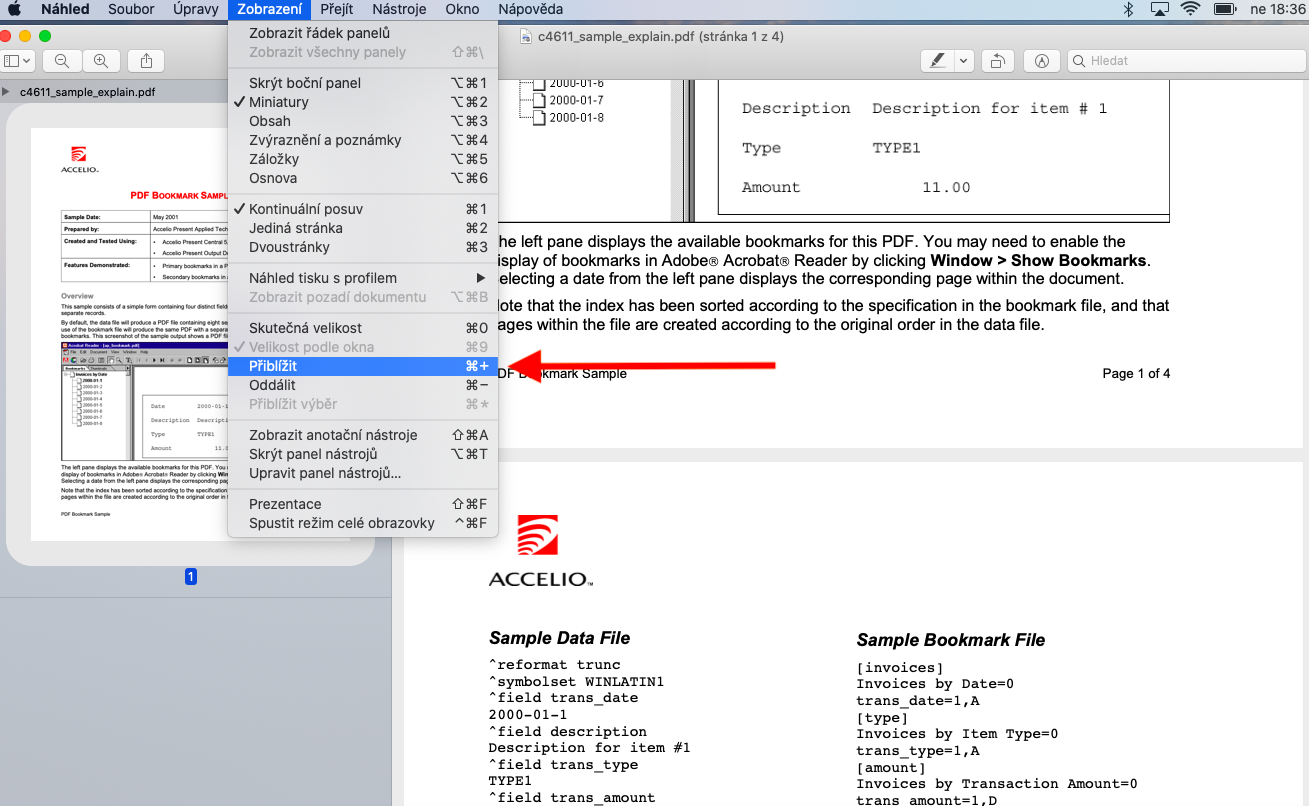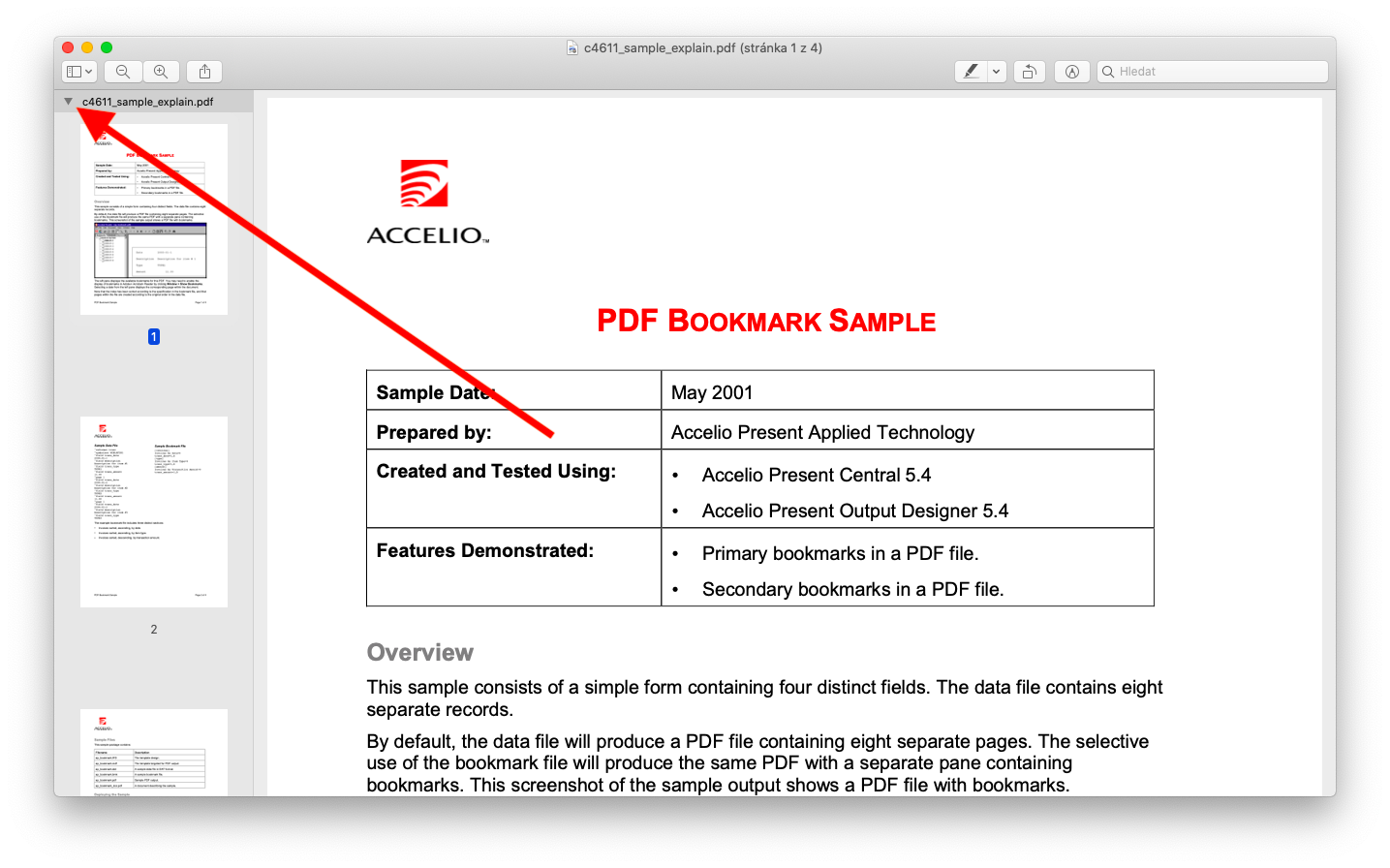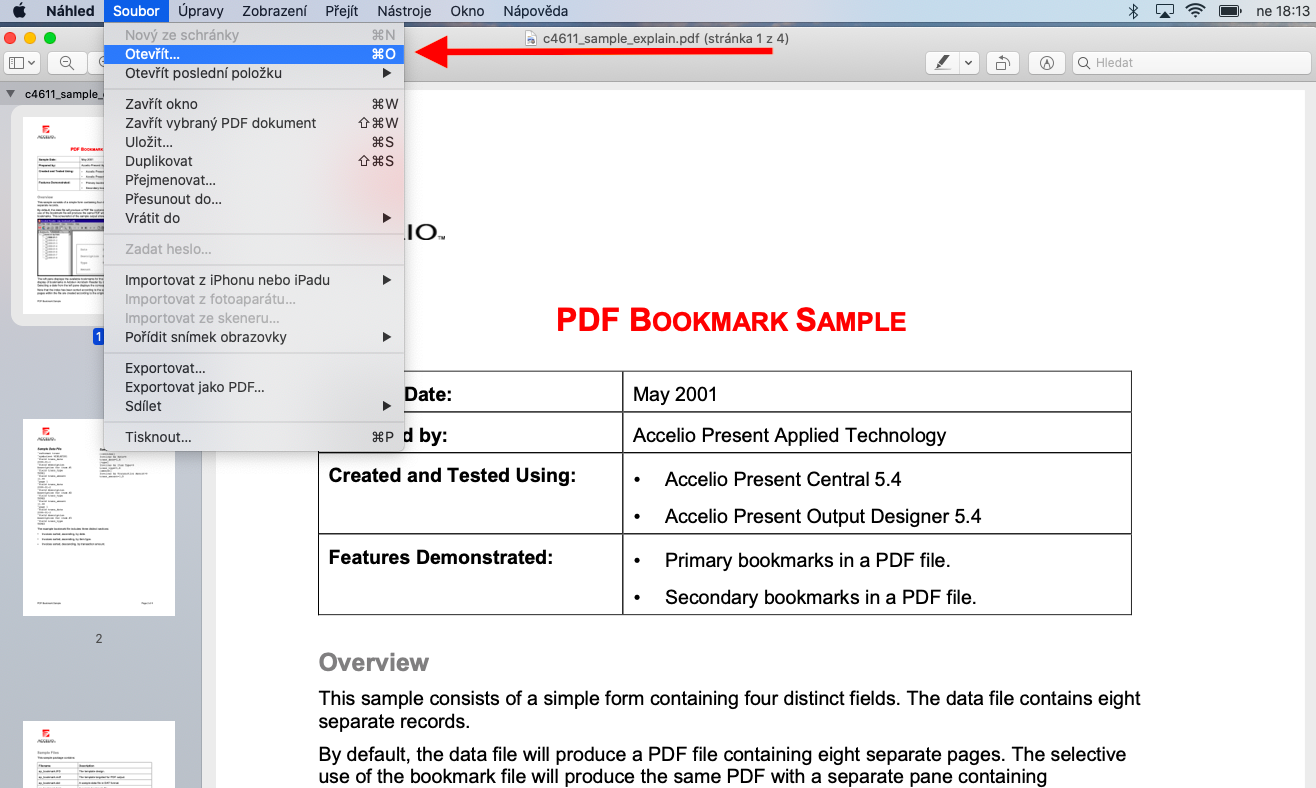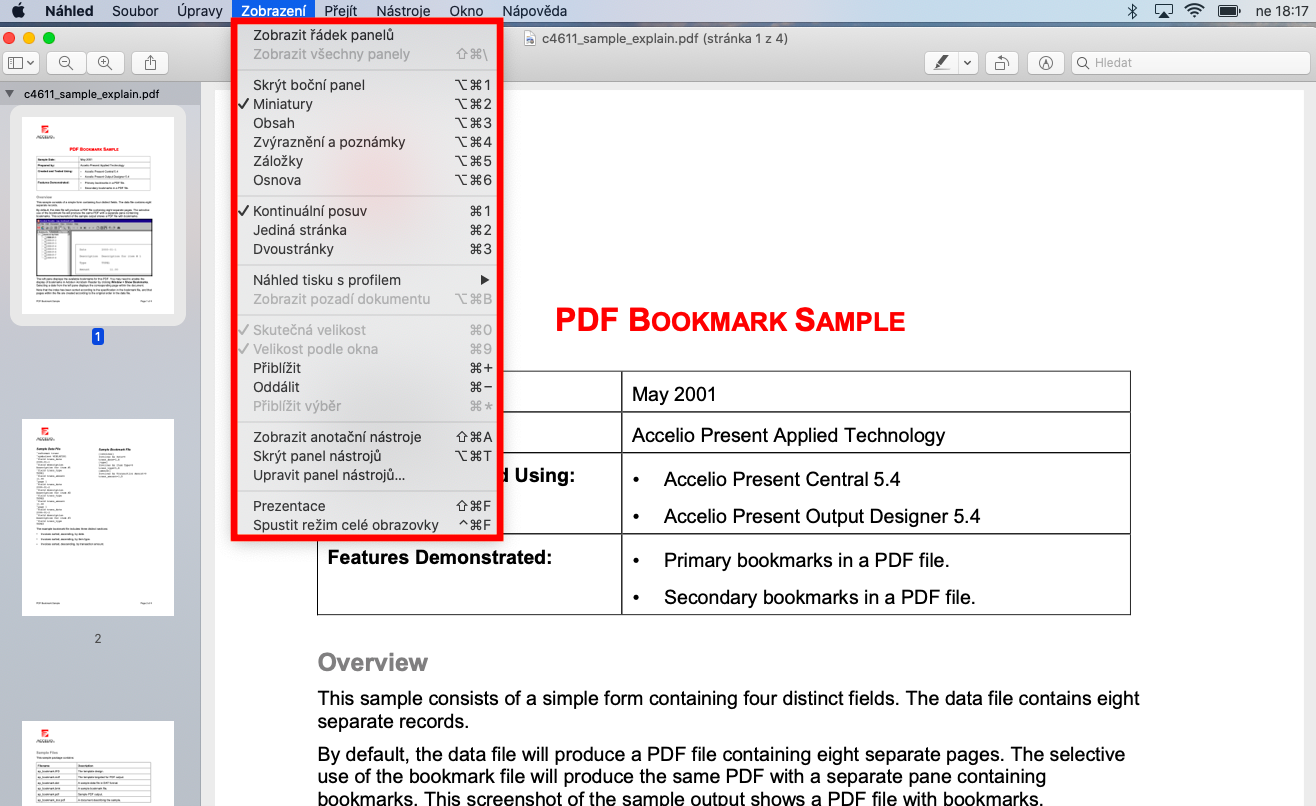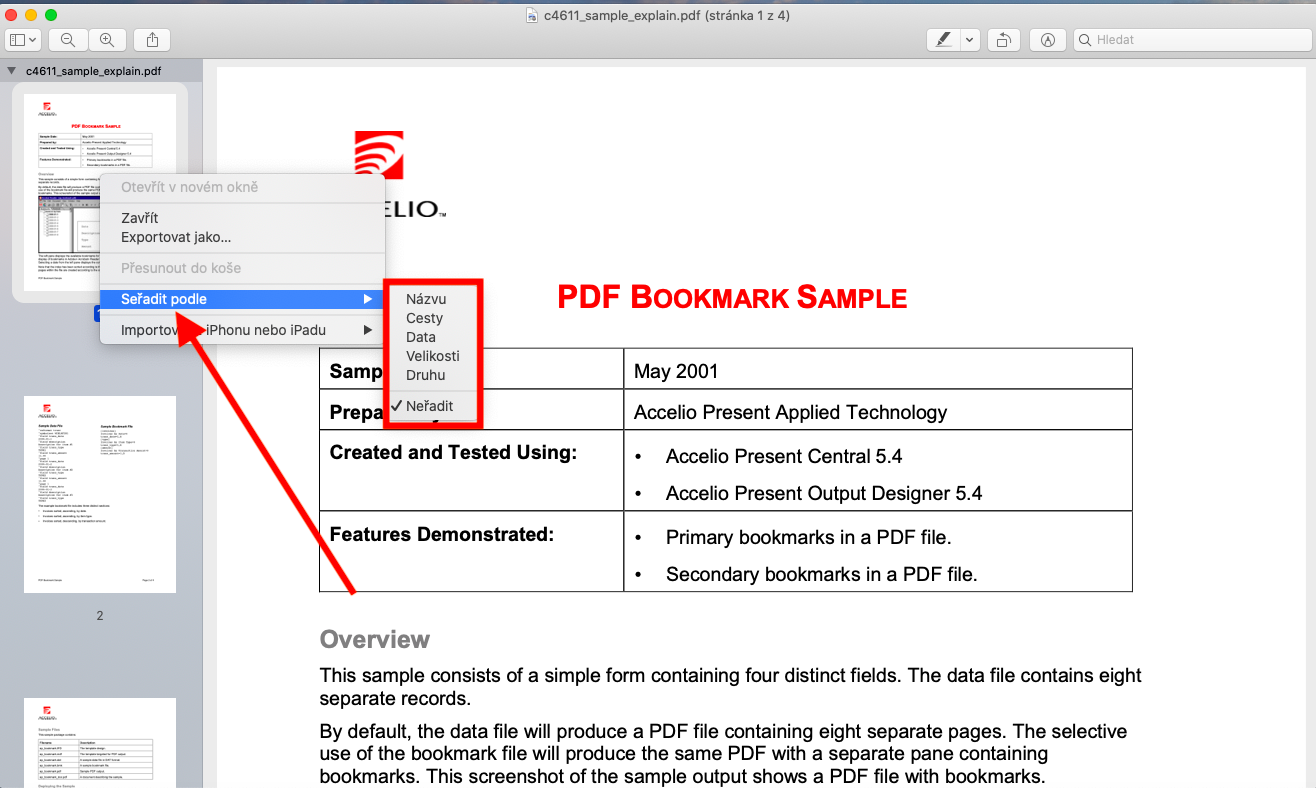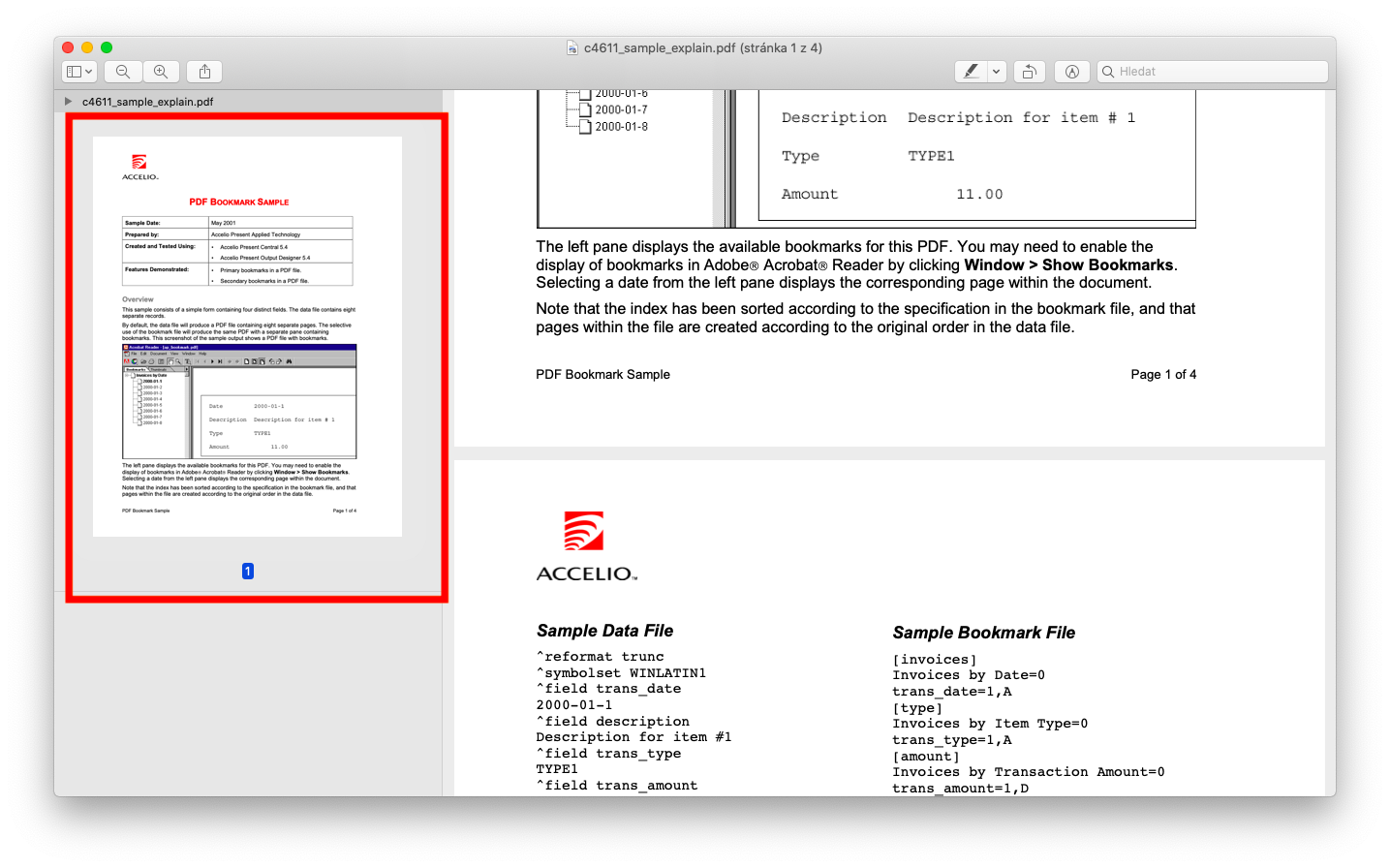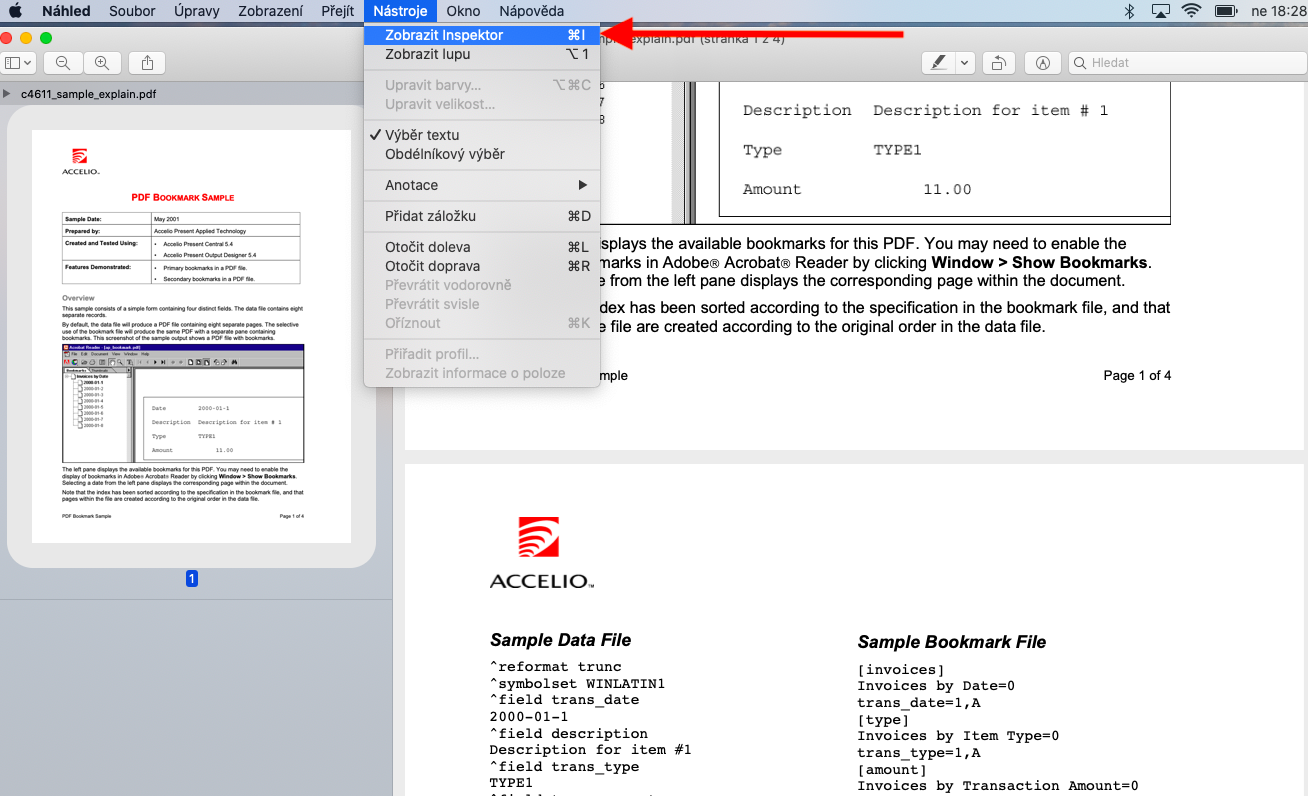ການເບິ່ງຕົວຢ່າງແມ່ນເປັນປະໂຫຍດ, ແລະໃນຫຼາຍໆກໍລະນີ, ແອັບພລິເຄຊັນ Mac ພື້ນເມືອງທີ່ເປັນອັນຕະລາຍບໍ່ຍຸຕິທໍາ. ມັນຖືກນໍາໃຊ້ບໍ່ພຽງແຕ່ສໍາລັບການເບິ່ງຮູບພາບແລະຮູບພາບ, ແຕ່ຍັງສໍາລັບການດັດແກ້ພື້ນຖານຂອງເຂົາເຈົ້າ. ແຕ່ທ່ານຍັງສາມາດໃຊ້ການສະແດງຕົວຢ່າງສໍາລັບການເຮັດວຽກງ່າຍໆກັບໄຟລ໌ PDF, ເຊິ່ງພວກເຮົາຈະກວມເອົາໃນບົດຄວາມໃນມື້ນີ້.
ມັນອາດຈະເປັນ ສົນໃຈເຈົ້າ

ນອກຈາກວ່າທ່ານໄດ້ລະບຸໄວ້ເປັນຢ່າງອື່ນໃນການຕັ້ງຄ່າຂອງ Mac ຂອງທ່ານ, ແຕ່ລະໄຟລ໌ PDF ຈະໄດ້ຮັບການສະແດງອັດຕະໂນມັດໃນ Preview ຫຼັງຈາກທີ່ທ່ານ double click ໃສ່ຊື່ຫຼື icon ຂອງມັນ. ທາງເລືອກອື່ນແມ່ນການເປີດຕົວຢ່າງແລະຄລິກ File -> ເປີດຢູ່ໃນແຖບເຄື່ອງມືທີ່ຢູ່ດ້ານເທິງຂອງຫນ້າຈໍ Mac ຂອງທ່ານ. ຖ້າທ່ານເປີດໄຟລ໌ PDF ຫຼາຍຫນ້າ, ທ່ານຈະເຫັນຮູບຕົວຢ່າງທີ່ມີຕົວຢ່າງຂອງແຕ່ລະຫນ້າໃນກະດານຢູ່ເບື້ອງຊ້າຍຂອງປ່ອງຢ້ຽມແອັບພລິເຄຊັນ. ທ່ານສາມາດປ່ຽນແປງວິທີທີ່ທ່ານເບິ່ງໂດຍການຄລິກເບິ່ງໃນແຖບເຄື່ອງມືທີ່ຢູ່ດ້ານເທິງຂອງຫນ້າຈໍ Mac ຂອງທ່ານ. ຖ້າທ່ານຕ້ອງການປ່ຽນວິທີການຈັດຮຽງຮູບຫຍໍ້, ໃຫ້ຄລິກຂວາໃສ່ອັນໃດນຶ່ງຂອງມັນ ແລະເລືອກຈັດຮຽງຈາກເມນູ. ເພື່ອປັບຂະໜາດຮູບຫຍໍ້, ໃຫ້ວາງຕົວກະພິບໃສ່ເສັ້ນແບ່ງລະຫວ່າງກະດານ ແລະປ່ອງຢ້ຽມແອັບພລິເຄຊັນຫຼັກ ແລະລາກເພື່ອປັບຂະໜາດມັນ. ຖ້າຫາກວ່າທ່ານຕ້ອງການທີ່ຈະຫຍໍ້ຕົວຢ່າງຮູບນ້ອຍ, ໃຫ້ຄລິກໃສ່ລູກສອນຂະຫນາດນ້ອຍໃນແຈເບື້ອງຊ້າຍດ້ານເທິງຂອງປ່ອງຢ້ຽມຂອງຄໍາຮ້ອງສະຫມັກ.
ເພື່ອເບິ່ງຂໍ້ມູນກ່ຽວກັບໄຟລ໌ PDF ໃນ Preview, ໃຫ້ຄລິກໃສ່ເຄື່ອງມື -> ສະແດງ Inspector ໃນແຖບເຄື່ອງມືຢູ່ດ້ານເທິງຂອງຫນ້າຈໍໄດ້. ເພື່ອຊູມເຂົ້າ ຫຼື ອອກຈາກໜ້າ, ໃຫ້ໃຊ້ທ່າທາງຊີ້ ຫຼື ຢຽດອອກດ້ວຍສອງນິ້ວເທິງແຜ່ນຕິດຕາມ, ຫຼືທ່ານສາມາດຄລິກເບິ່ງ -> ຊູມເຂົ້າຢູ່ໃນແຖບເຄື່ອງມືຢູ່ເທິງສຸດຂອງໜ້າຈໍ.