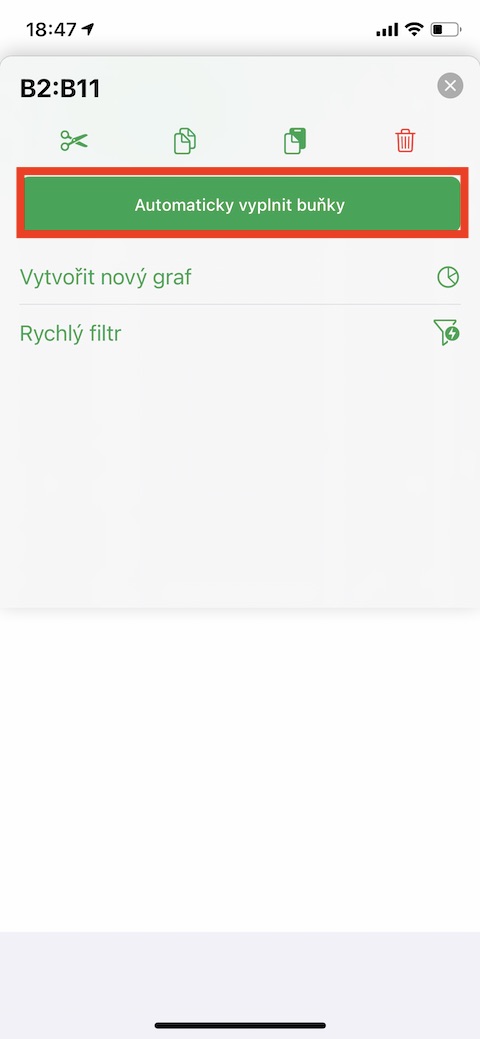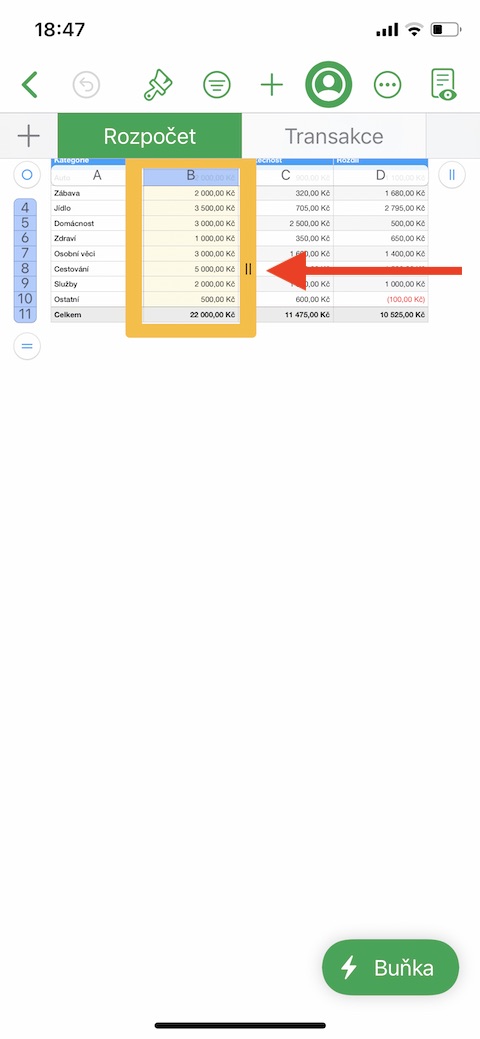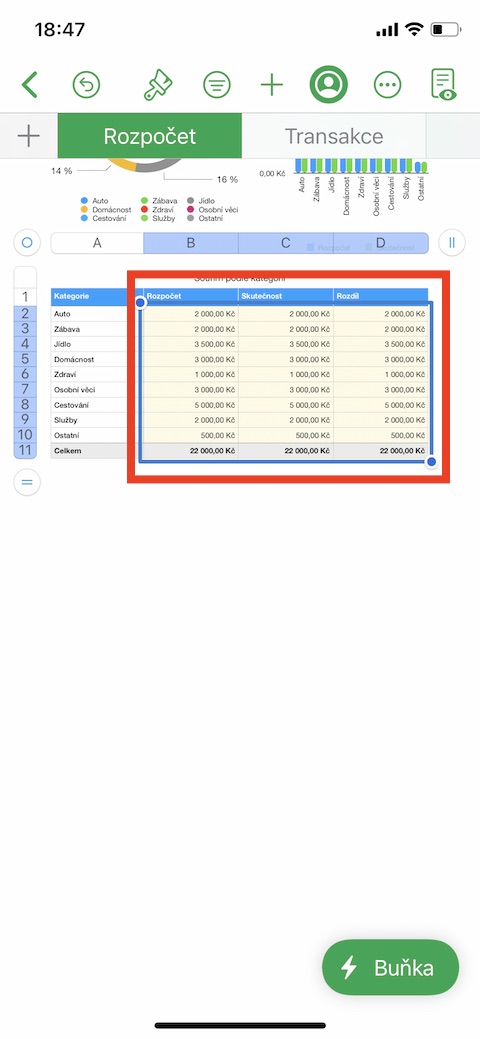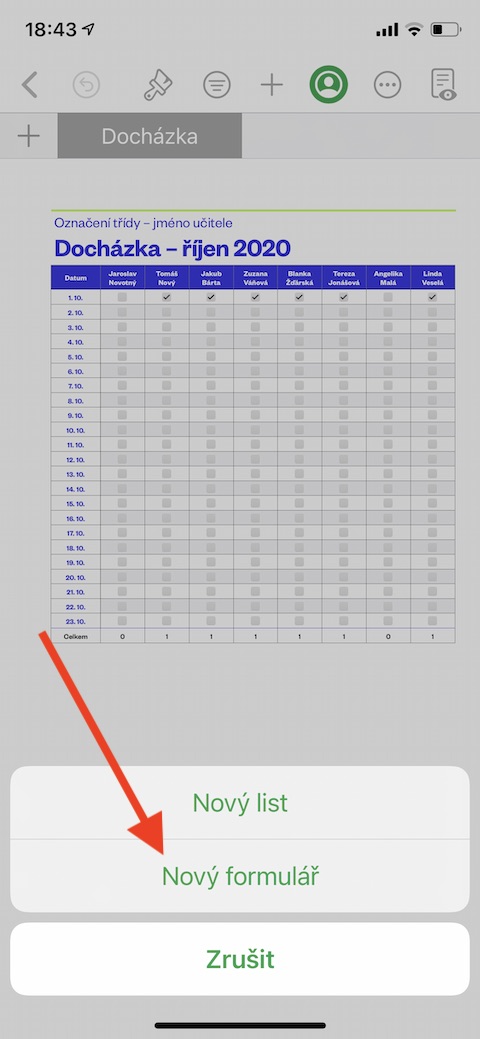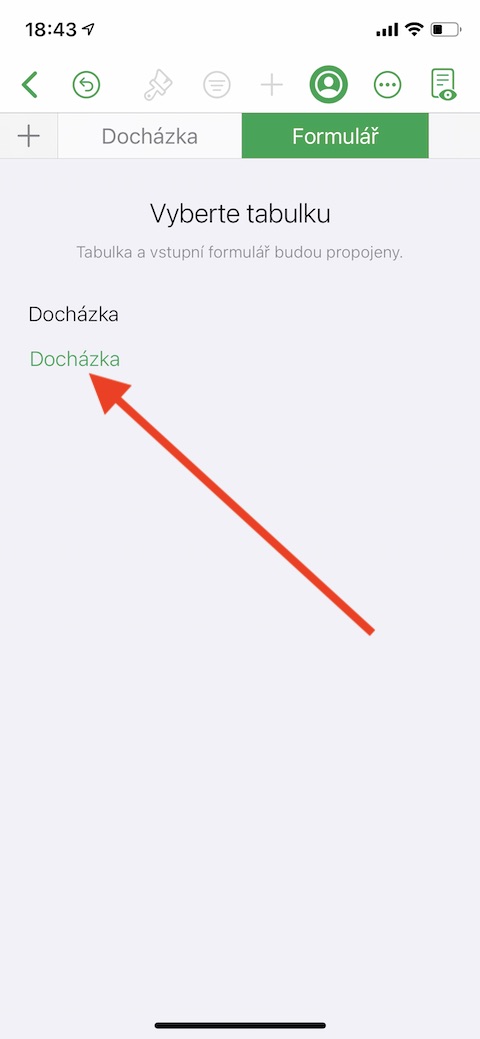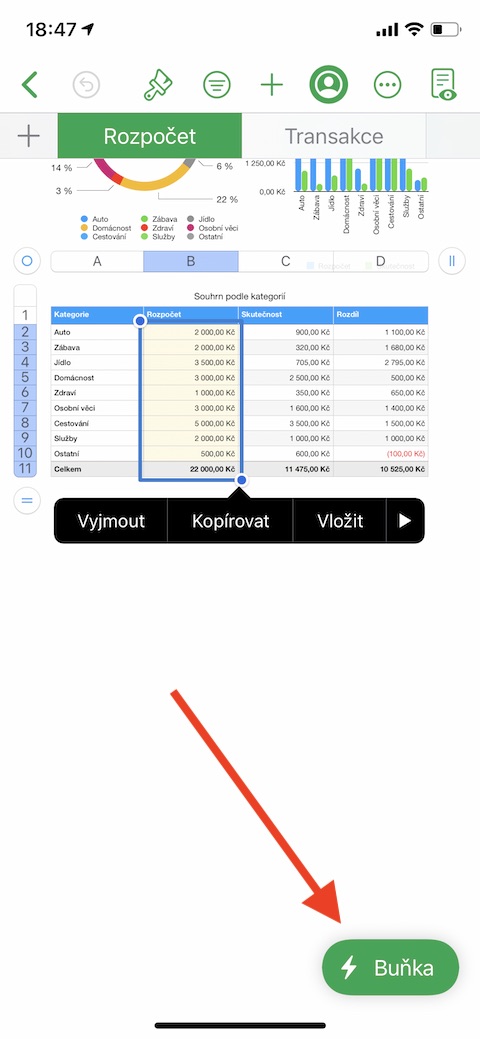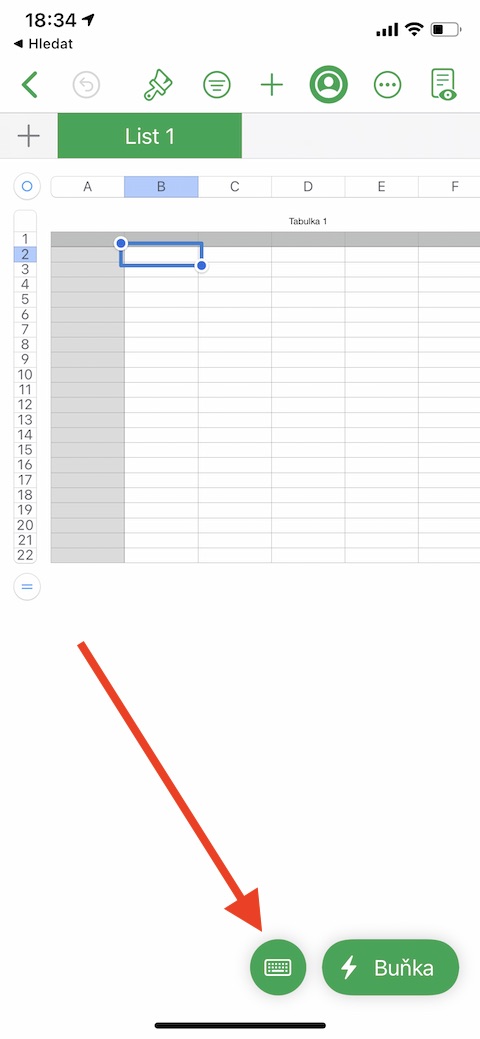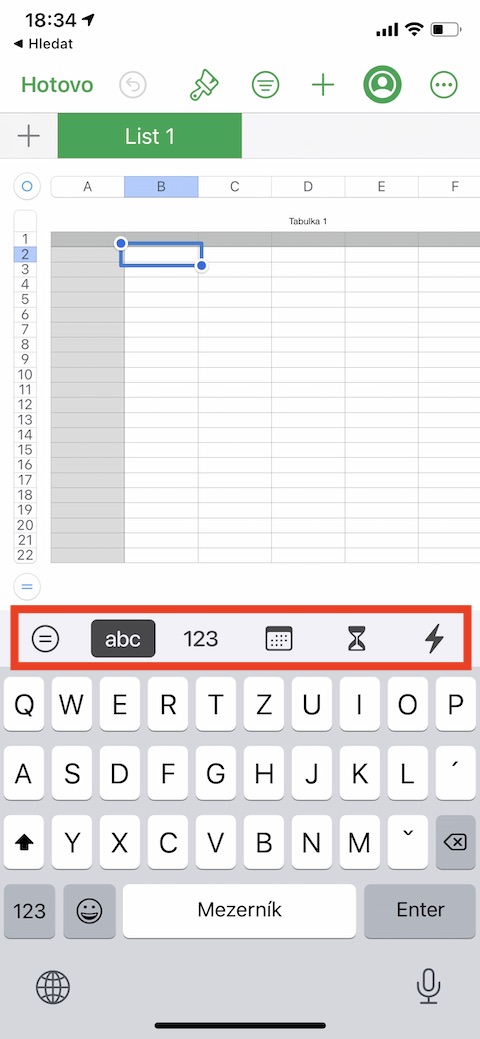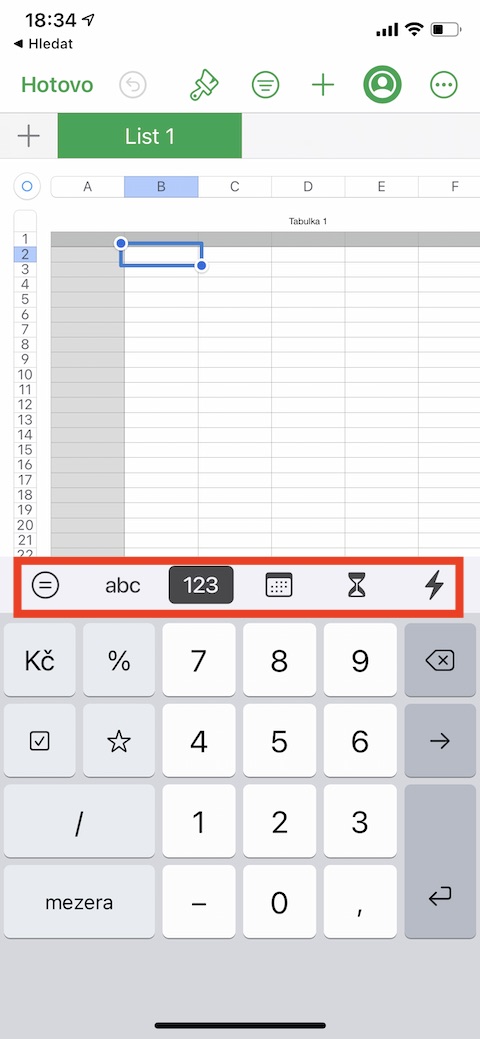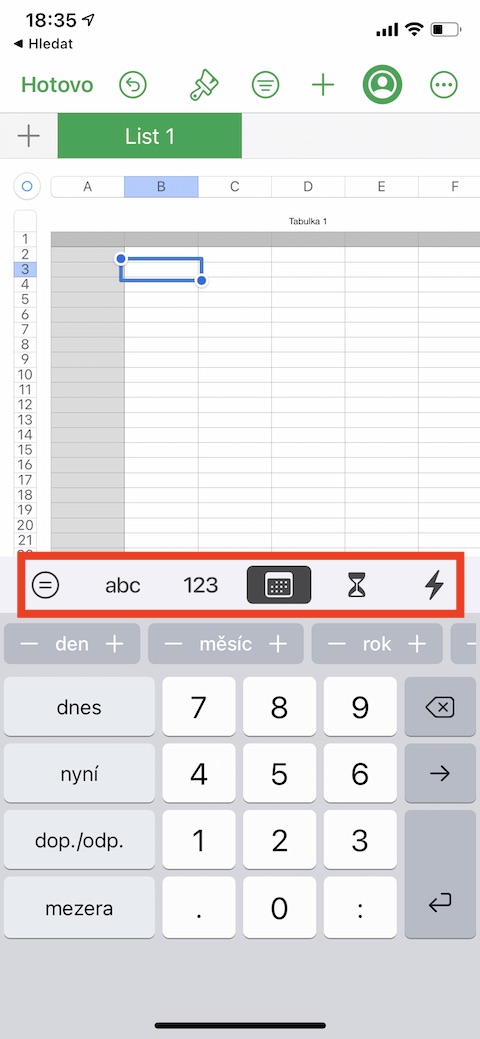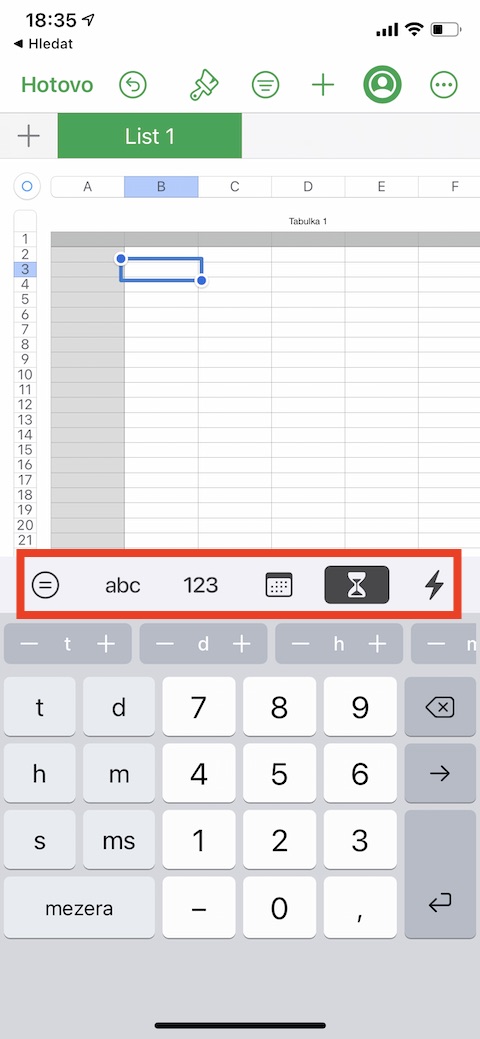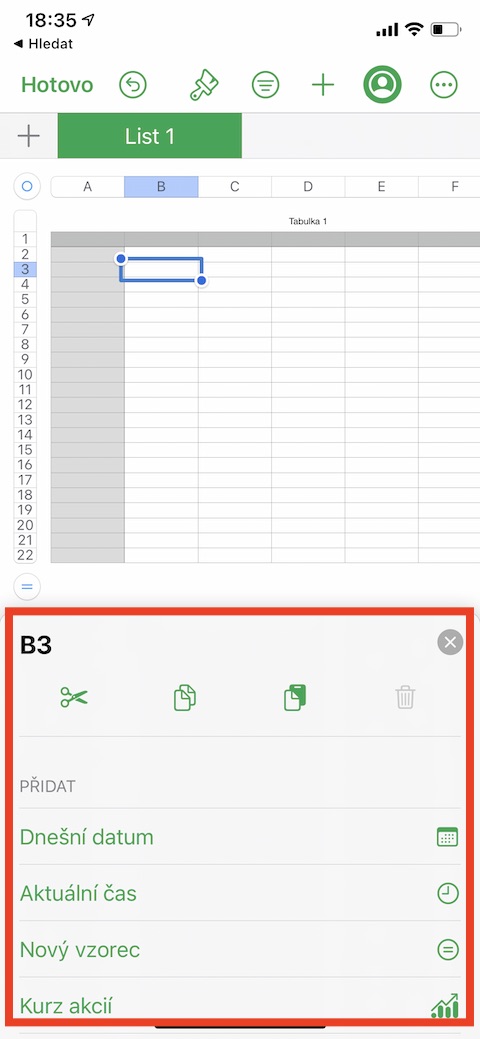ໃນການຕິດຕັ້ງໃນມື້ນີ້ຂອງຊຸດປົກກະຕິຂອງພວກເຮົາກ່ຽວກັບກິດ Apple ຕົ້ນສະບັບ, ພວກເຮົາສືບຕໍ່ການວິເຄາະຂອງພວກເຮົາຂອງຕົວເລກທໍາອິດໃນສະບັບ iPhone. ເວລານີ້ພວກເຮົາຈະສຸມໃສ່ວິທີການເພີ່ມປະເພດຕ່າງໆຂອງເນື້ອຫາໃສ່ຕາລາງຕາຕະລາງໃນ Numbers ໃນ iPhone.
ມັນອາດຈະເປັນ ສົນໃຈເຈົ້າ
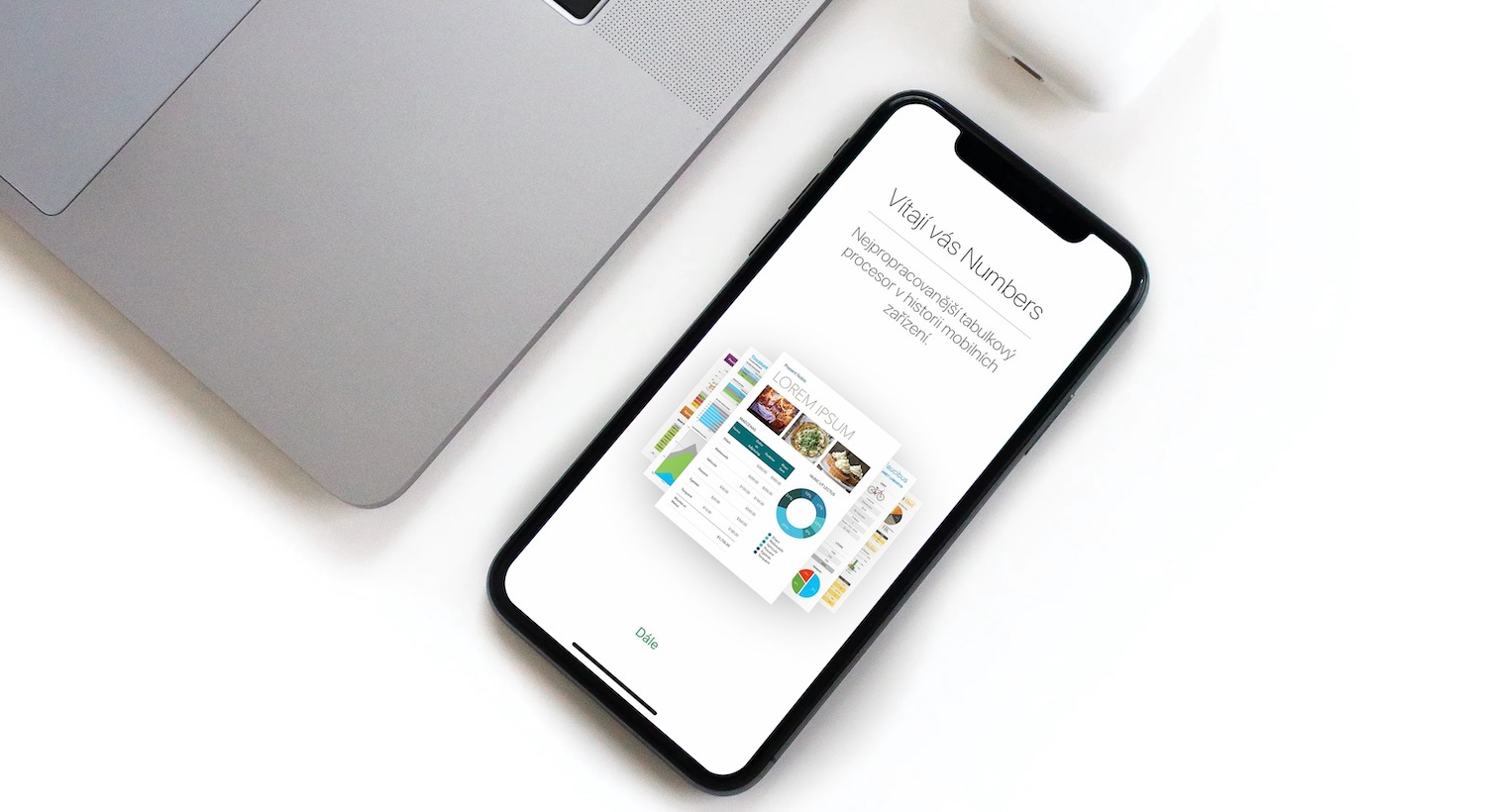
ໃນສ່ວນສຸດທ້າຍ, ພວກເຮົາໄດ້ອະທິບາຍສັ້ນໆກ່ຽວກັບວິທີການເພີ່ມຕາຕະລາງໃນຄໍາຮ້ອງສະຫມັກຕົວເລກໃນ iPhone. ການເພີ່ມເນື້ອຫາໃສ່ຕາຕະລາງແມ່ນບໍ່ຍາກ - ພຽງແຕ່ແຕະໃສ່ຕາລາງທີ່ເລືອກແລະເລີ່ມເພີ່ມເນື້ອຫາທີ່ກ່ຽວຂ້ອງ. ຖ້າແປ້ນພິມບໍ່ປາກົດຂຶ້ນໂດຍອັດຕະໂນມັດຫຼັງຈາກທີ່ທ່ານແຕະມັນ, ແຕະໄອຄອນຂອງມັນຢູ່ດ້ານລຸ່ມຂອງຈໍສະແດງຜົນຂອງ iPhone ຂອງທ່ານ. ໃນສ່ວນເທິງຂອງແປ້ນພິມ, ທ່ານສາມາດສັງເກດເຫັນກະດານທີ່ມີສັນຍາລັກສໍາລັບການປ້ອນຂໍ້ມູນທີ່ແຕກຕ່າງກັນເຂົ້າໄປໃນຕາຕະລາງ - ທ່ານສາມາດໃສ່ຂໍ້ຄວາມ, ວັນທີປະຕິທິນຫຼືຂໍ້ມູນເວລາ, ຕົວເລກທີ່ງ່າຍດາຍຫຼືແມ້ກະທັ້ງການດໍາເນີນງານແລະຫນ້າທີ່ຂອງປະເພດຕ່າງໆ. ເພື່ອແກ້ໄຂຂໍ້ຄວາມທີ່ຂຽນ (ຍົກເວັ້ນສູດ), ໃຫ້ຄລິກໃສ່ບ່ອນທີ່ທ່ານຕ້ອງການຂຽນ, ແລະລາກເພື່ອຍ້າຍຕົວກະພິບໄປຫາຕໍາແຫນ່ງທີ່ຕ້ອງການ. ເພື່ອໃສ່ຕົວຂັ້ນແຖວ ຫຼືແຖບຫຍໍ້ໜ້າໃນຕາລາງໃດໜຶ່ງ, ຄລິກເພື່ອວາງຕົວກະພິບຢູ່ບ່ອນທີ່ຕົວແບ່ງຢູ່. ໃນເມນູທີ່ປະກົດຂຶ້ນຕໍ່ກັບຫ້ອງການ, ເລືອກເອົາເພີ່ມແລະຫຼັງຈາກນັ້ນເລືອກເອົາ Tab ຫຼື Line Wrap ຢູ່ທາງລຸ່ມຂອງການສະແດງ. ເມື່ອທ່ານໄດ້ສໍາເລັດການປັບຄ່າທີ່ຈໍາເປັນທັງຫມົດ, ໃຫ້ຄລິກໃສ່ Done.
ໃນບາງກໍລະນີ, ແບບຟອມສາມາດເຮັດໃຫ້ເຈົ້າສ້າງຕາຕະລາງໃນຕົວເລກໄດ້ງ່າຍຂຶ້ນ. ຖ້າທ່ານກໍາລັງເຮັດວຽກກັບຕາຕະລາງທີ່ມີແຖວຫົວແລະບໍ່ມີຕາລາງທີ່ຖືກລວມ, ທ່ານສາມາດເພີ່ມຂໍ້ມູນໃສ່ມັນໂດຍໃຊ້ແບບຟອມ. ສ້າງຕາຕະລາງທີ່ມີສ່ວນຫົວ, ຈາກນັ້ນຄລິກ "+" ໃນມຸມຊ້າຍເທິງຂອງແຜ່ນ. ຢູ່ລຸ່ມສຸດຂອງຈໍສະແດງຜົນ, ເລືອກ New Form. ໃຫ້ຄລິກໃສ່ຊື່ຂອງຕາຕະລາງທີ່ເຫມາະສົມ, ແລະຫຼັງຈາກນັ້ນທ່ານສາມາດປັບຕົວທີ່ຈໍາເປັນ. ເພື່ອຕື່ມຂໍ້ມູນເຊລໂດຍອັດຕະໂນມັດດ້ວຍຂໍ້ມູນ, ສູດ, ຫຼືບາງທີຊຸດຂອງຕົວເລກຫຼືຕົວອັກສອນ, ເລືອກຈຸລັງທີ່ມີເນື້ອຫາທີ່ທ່ານຕ້ອງການຄັດລອກ, ຈາກນັ້ນຄລິກ Cell -> AutoFill Cells ຢູ່ດ້ານລຸ່ມຂອງຈໍສະແດງຜົນ. ລາກຂອບສີເຫຼືອງເພື່ອລະບຸພື້ນທີ່ທີ່ທ່ານຕ້ອງການເພີ່ມເນື້ອຫາທີ່ເລືອກ.