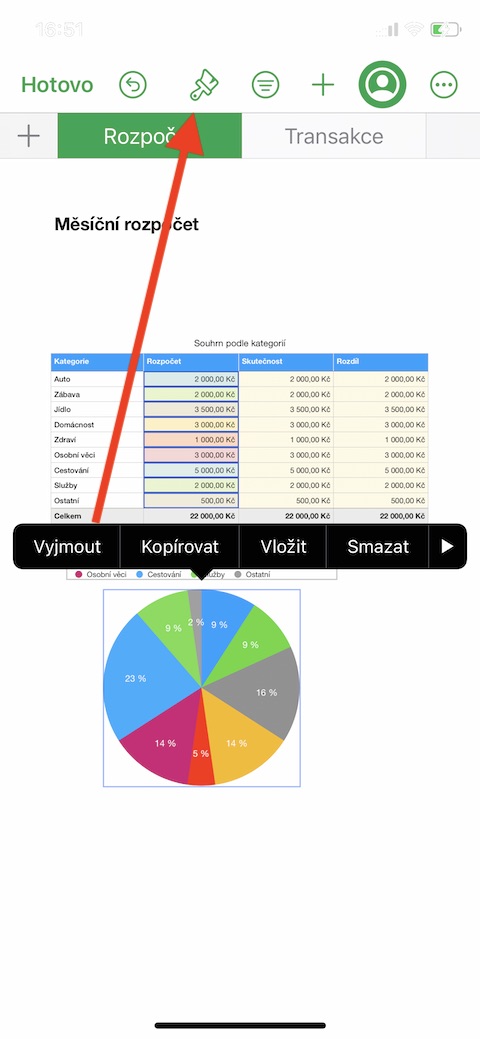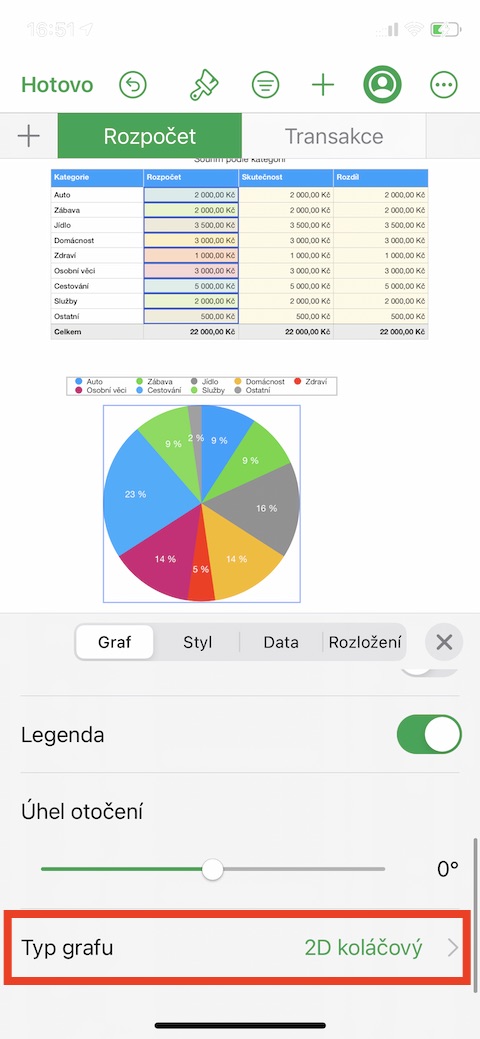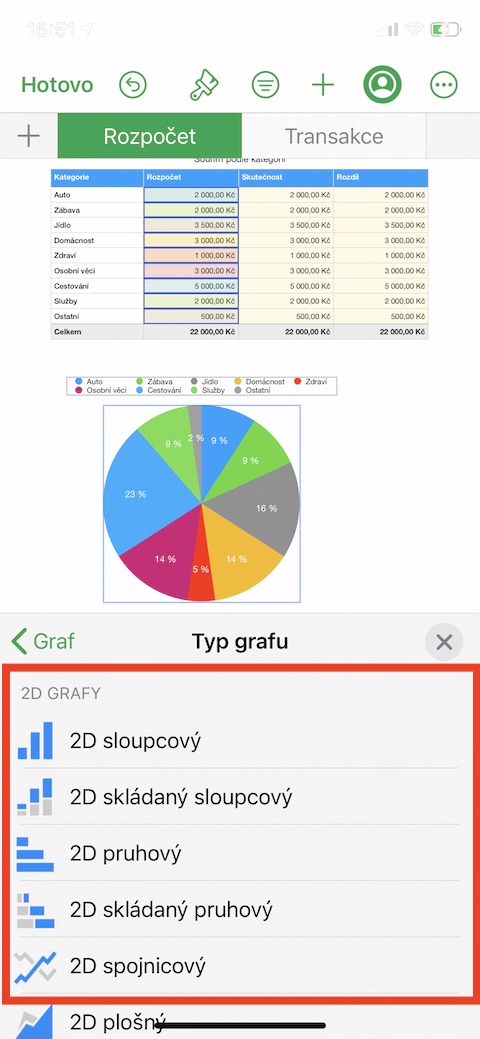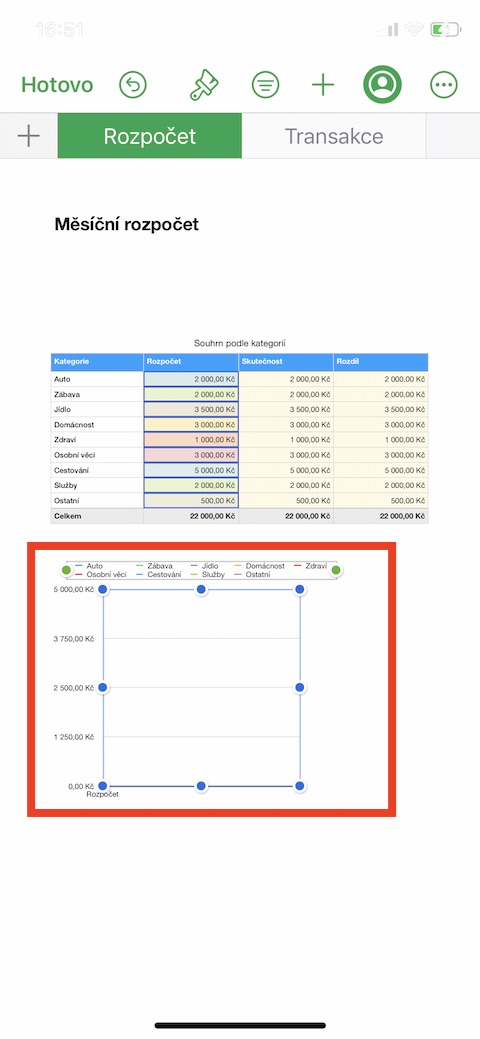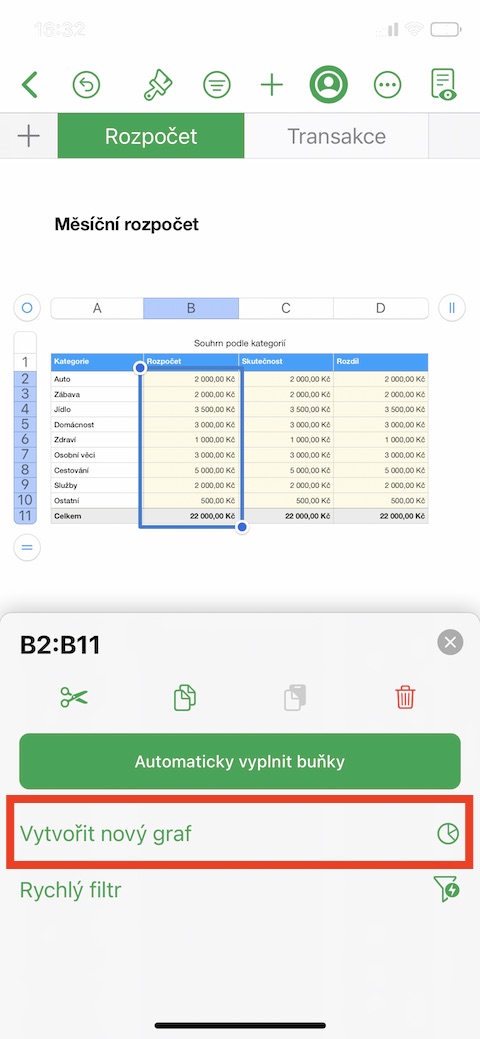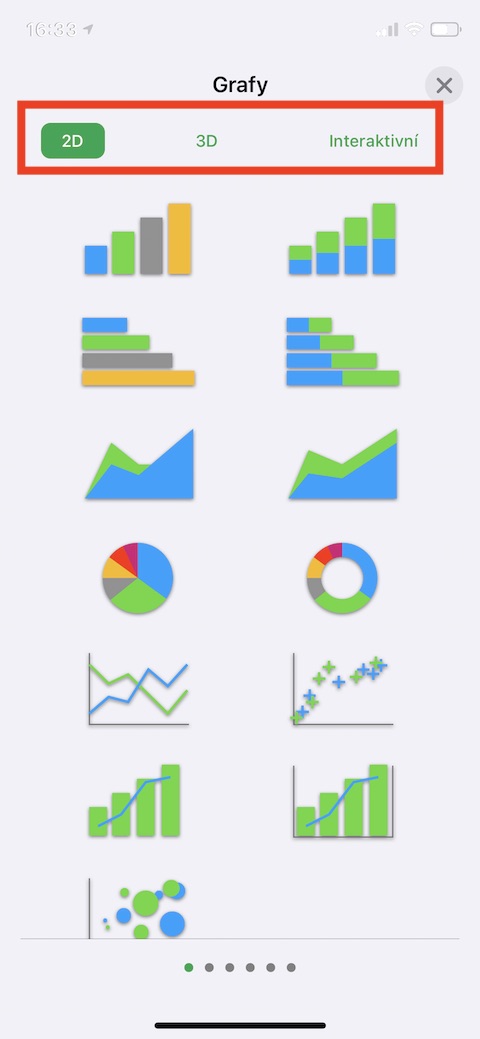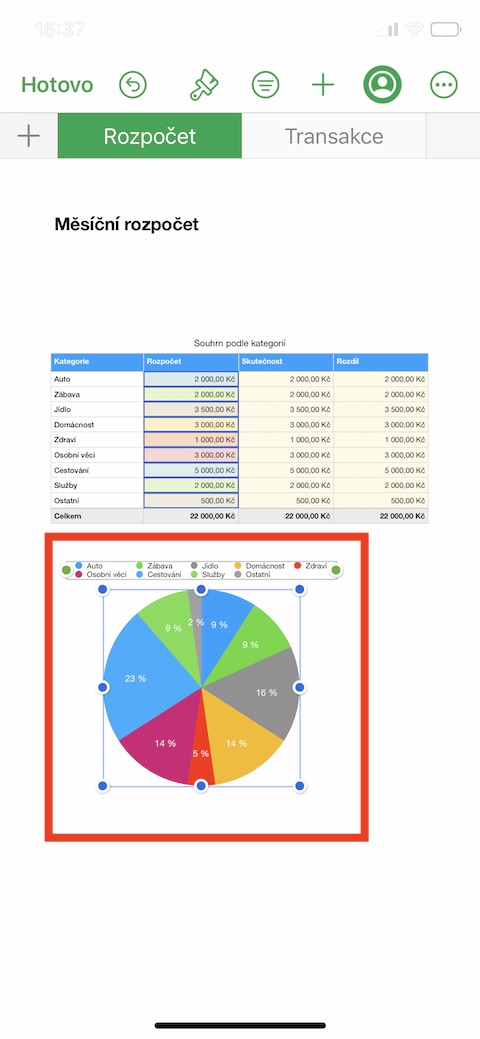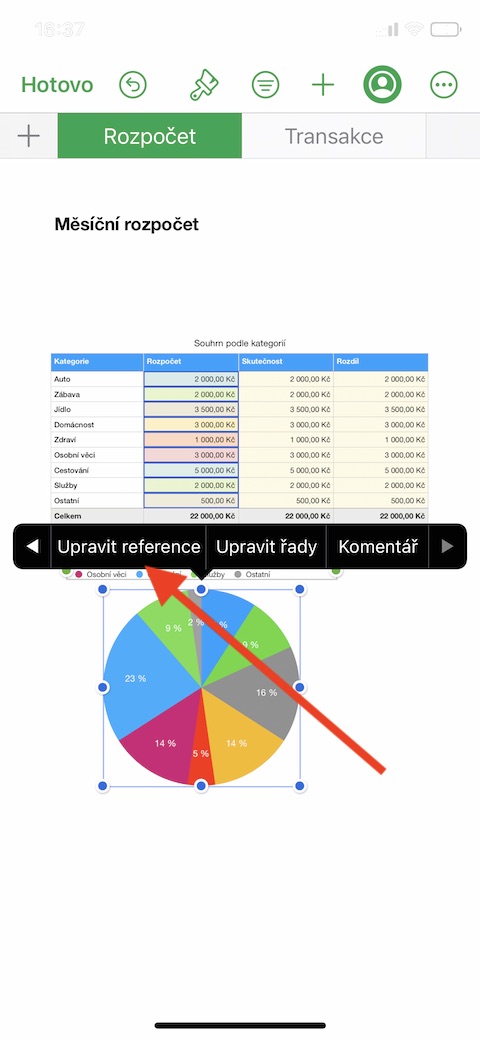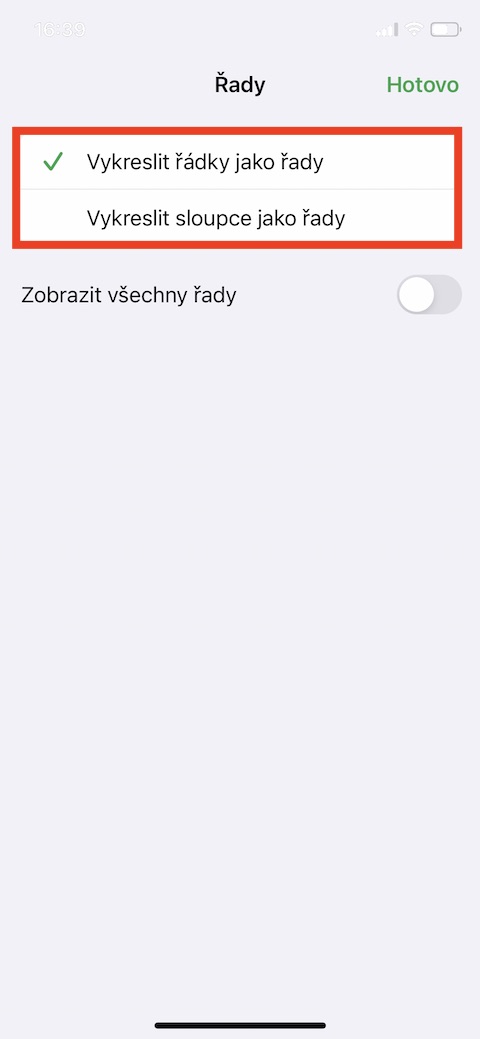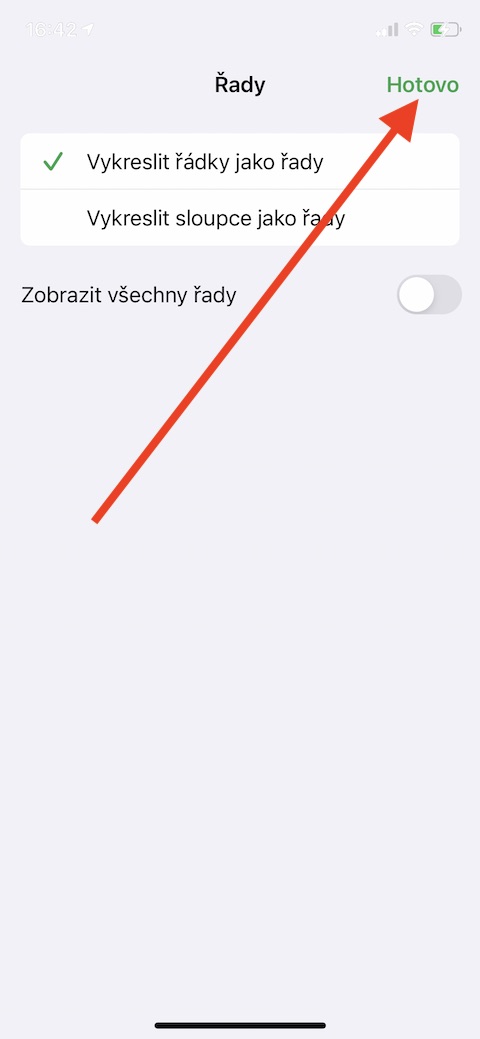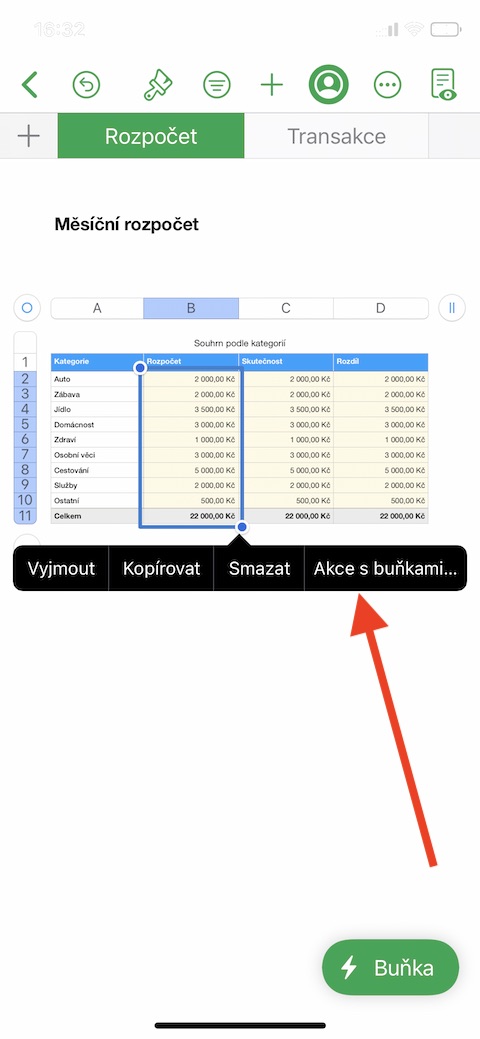ໃນການຕິດຕັ້ງທີ່ຜ່ານມາຂອງຊຸດຂອງພວກເຮົາກ່ຽວກັບແອັບຯພື້ນເມືອງຂອງ Apple, ພວກເຮົາໄດ້ເບິ່ງຕົວເລກໃນ iPhone - ໂດຍສະເພາະເນັ້ນໃສ່ຕາຕະລາງ, ການແກ້ໄຂ, ແລະການປ້ອນຂໍ້ມູນ. ໃນການຕິດຕັ້ງມື້ນີ້, ພວກເຮົາຈະພິຈາລະນາຢ່າງລະອຽດກ່ຽວກັບພື້ນຖານຂອງການເຮັດວຽກກັບຕາຕະລາງ, ໂດຍສະເພາະ, ວິທີການເພີ່ມຂໍ້ມູນໃສ່ຕາຕະລາງໃນຕົວເລກໃນ iPhone, ວິທີການເລືອກຮູບແບບຕາຕະລາງ, ແລະວິທີການປັບຕົວຂັ້ນພື້ນຖານ.
ມັນອາດຈະເປັນ ສົນໃຈເຈົ້າ
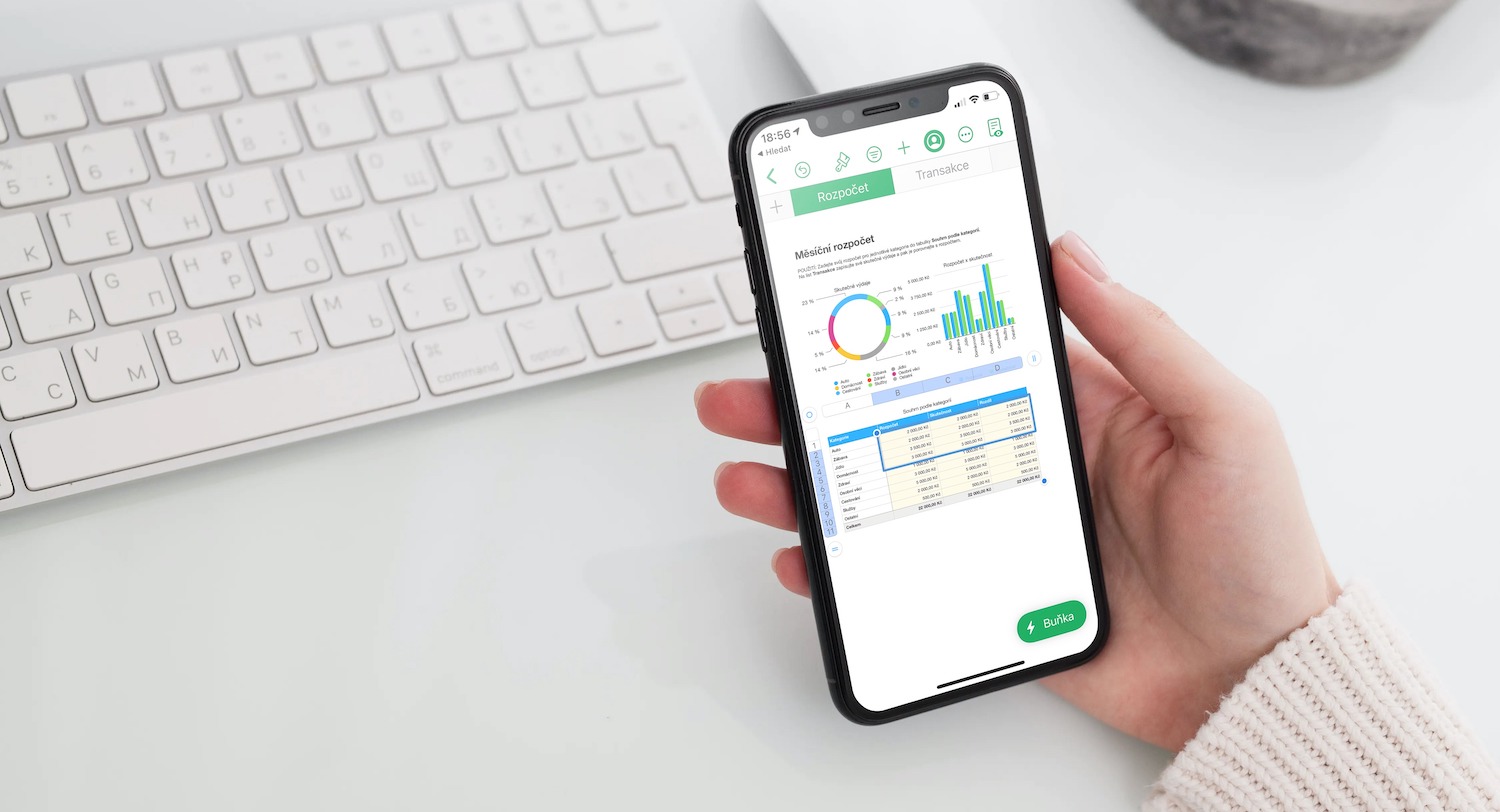
ນອກເຫນືອໄປຈາກຕາຕະລາງ, ທ່ານຍັງສາມາດເພີ່ມແລະເຮັດວຽກກັບຕາຕະລາງໃນ app Numbers ໃນ iPhone. ທໍາອິດ, ທ່ານຈະຕ້ອງເລືອກຂໍ້ມູນຈາກທີ່ທ່ານຕ້ອງການສ້າງຕາຕະລາງທີ່ເຫມາະສົມ. ເລືອກຕາລາງໃນຕາຕະລາງທີ່ມີຂໍ້ມູນທີ່ໃຫ້. ເພື່ອເພີ່ມຂໍ້ມູນຈາກແຖວທັງໝົດ ຫຼືຖັນໃສ່ໃນຕາຕະລາງ, ໃຫ້ຄລິກທຳອິດໃສ່ຕາຕະລາງ, ຈາກນັ້ນໃສ່ຕົວເລກ ຫຼືຈົດໝາຍຂອງແຖວ ຫຼືຖັນ. ຫຼັງຈາກການຄລິກໃສ່ການຄັດເລືອກ, ທ່ານຈະເຫັນເມນູທີ່ທ່ານສາມາດຄລິກການປະຕິບັດກັບຈຸລັງ -> ສ້າງຕາຕະລາງໃຫມ່.
ທ່ານຈະເຫັນເມນູຂອງກາຟ - ໃນຄະນະກໍາມະຢູ່ດ້ານເທິງຂອງຫນ້າຈໍທີ່ທ່ານຈະພົບເຫັນສະພາບລວມຂອງປະເພດຂອງກາຟ (2D, 3D, Interactive), ແລະຂ້າງລຸ່ມນີ້ຄະນະກໍາມະນີ້ທ່ານຈະພົບເຫັນຮູບແບບກາຟແຕ່ລະຄົນ. ເລືອກຕາຕະລາງທີ່ທ່ານຕ້ອງການເຮັດວຽກກັບແລະລາກມັນໄປຫາສະຖານທີ່ທີ່ຕ້ອງການໃນເອກະສານ. ເພື່ອກໍານົດວິທີການວາງແຜນຊຸດຂໍ້ມູນ, ຄລິກ Graph -> Edit References, ຈາກນັ້ນຄລິກໄອຄອນເກຍຢູ່ເທິງສຸດຂອງຈໍສະແດງຜົນເພື່ອກໍານົດທາງເລືອກທີ່ຕ້ອງການ. ເພື່ອສໍາເລັດການແກ້ໄຂ, ໃຫ້ຄລິກໃສ່ Done ໃນແຈຂວາເທິງຂອງຫນ້າຈໍ. ຖ້າທ່ານຕ້ອງການເລີ່ມຕົ້ນສ້າງຕາຕະລາງທັນທີໂດຍບໍ່ຕ້ອງໃຊ້ຂໍ້ມູນຈາກຕາຕະລາງ, ໃຫ້ຄລິກໃສ່ຮູບສັນຍາລັກ "+" ໃນສ່ວນເທິງຂອງຈໍສະແດງຜົນແລະຫຼັງຈາກນັ້ນເລືອກຕາຕະລາງທີ່ຕ້ອງການຕາມປົກກະຕິ.
ເພື່ອປ່ຽນປະເພດຕາຕະລາງໃນຕົວເລກ, ທໍາອິດແຕະເພື່ອເລືອກຕາຕະລາງ, ຈາກນັ້ນແຕະທີ່ໄອຄອນແປງຢູ່ດ້ານເທິງຂອງຫນ້າຈໍ. ກົດປະເພດຕາຕະລາງ, ຫຼັງຈາກນັ້ນເລືອກເອົາປະເພດແຜນທີ່ທີ່ທ່ານຕ້ອງການ. ການປ່ຽນແປງຈະເກີດຂຶ້ນໂດຍອັດຕະໂນມັດ, ຂໍ້ມູນຈະຖືກຮັກສາໄວ້. ເພື່ອລຶບຕາຕະລາງໃນເອກະສານຕົວເລກ, ພຽງແຕ່ຄລິກໃສ່ມັນແລະເລືອກ Delete ຈາກເມນູ.