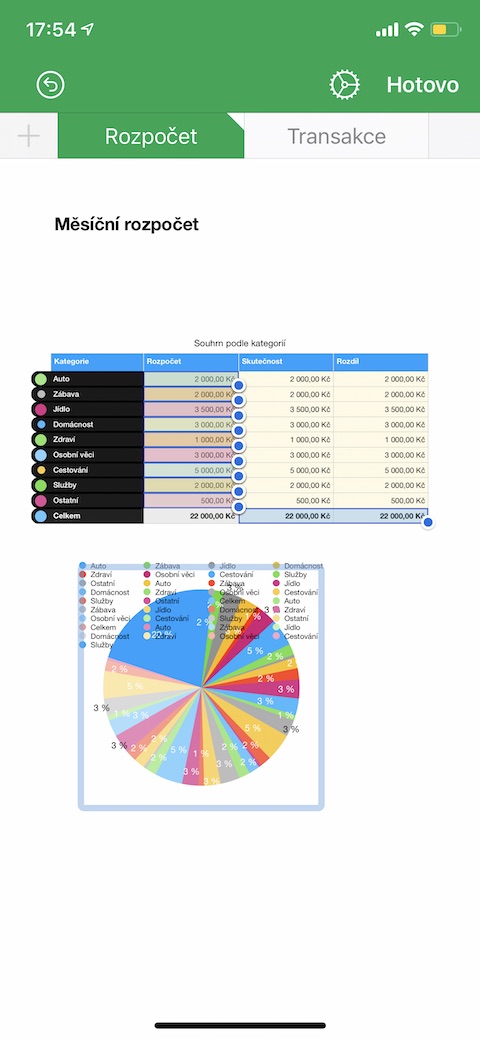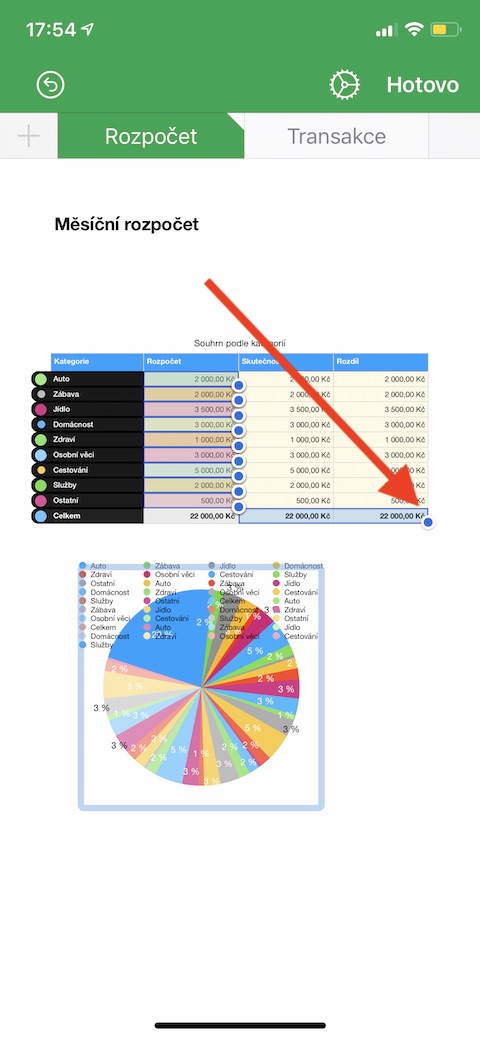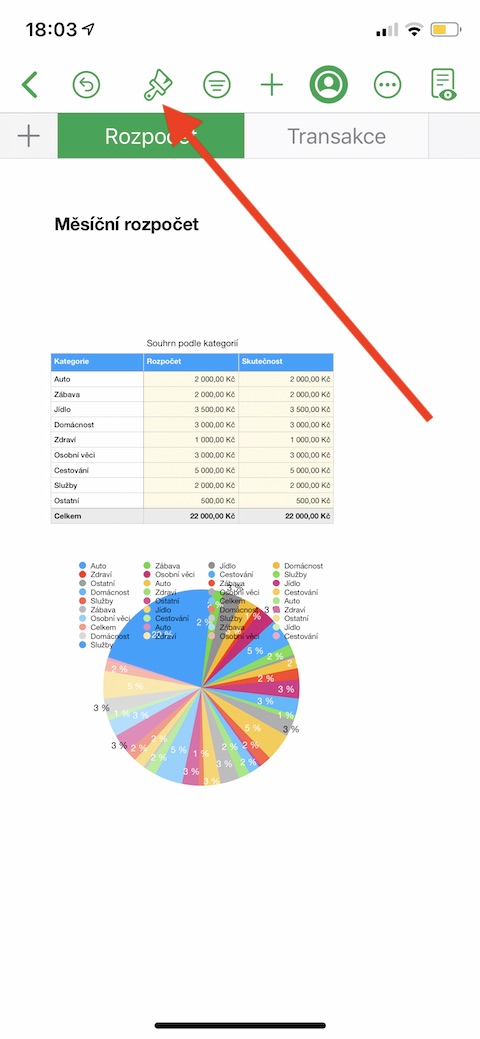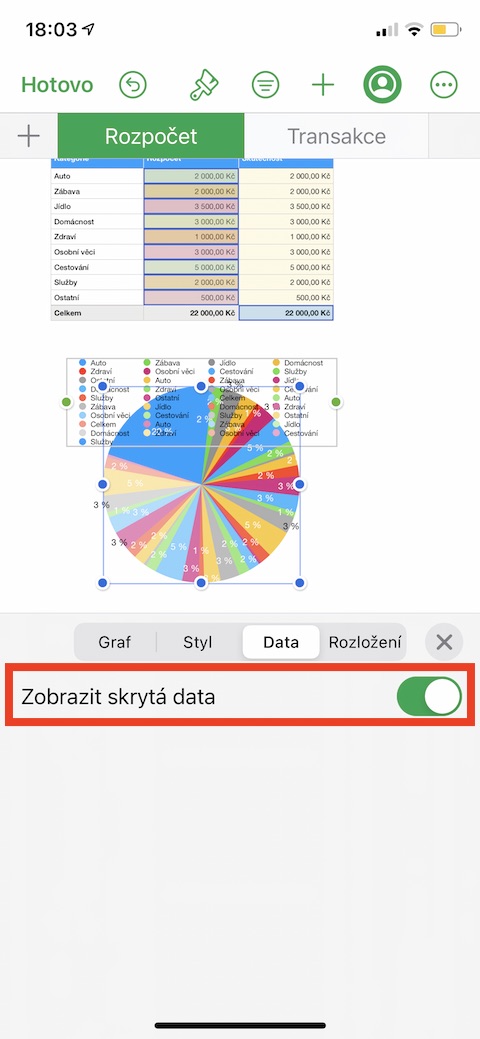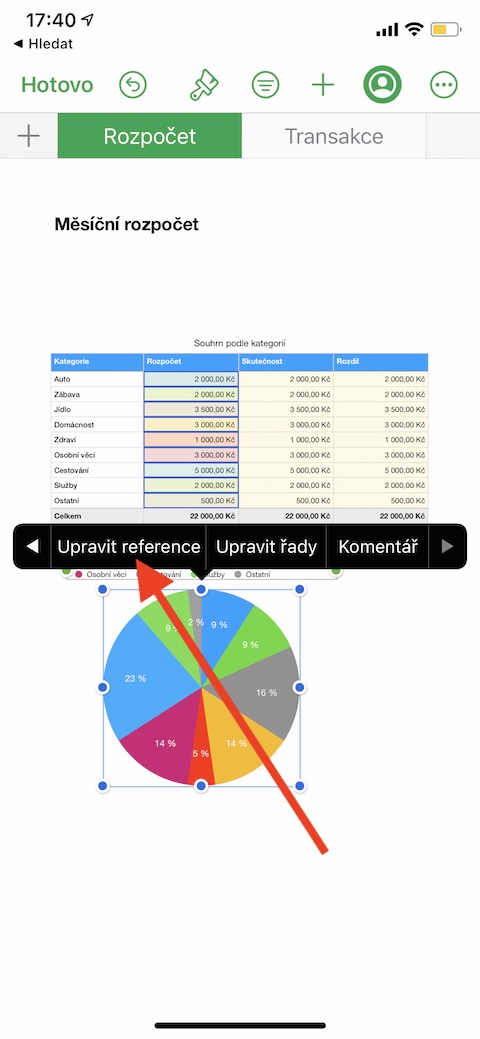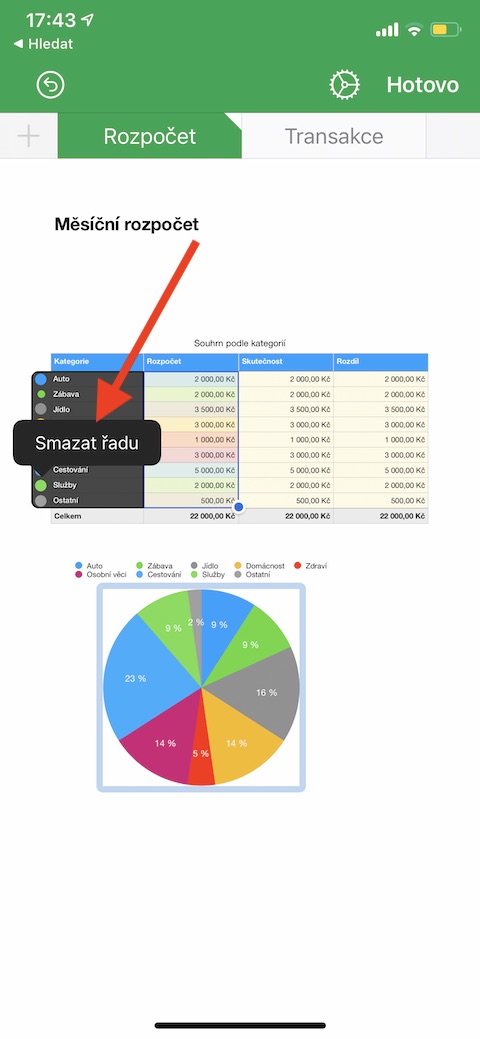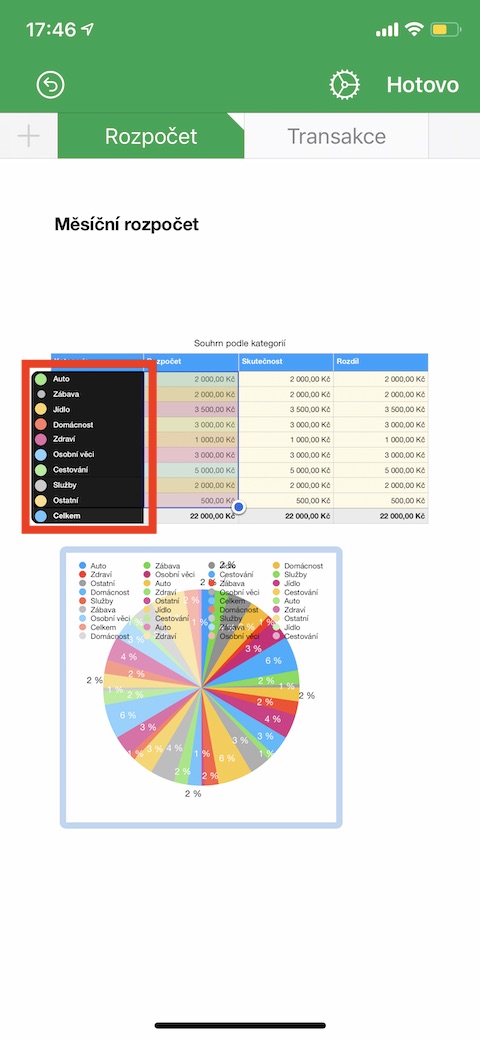ໃນພາກສ່ວນທີ່ຜ່ານມາຂອງຊຸດຂອງພວກເຮົາ, ອຸທິດຕົນເພື່ອຄໍາຮ້ອງສະຫມັກພື້ນເມືອງຂອງ Apple, ພວກເຮົາຄ່ອຍໆນໍາສະເຫນີພື້ນຖານຂອງການເຮັດວຽກໃນຕົວເລກໃນ iPhone. ໂດຍສະເພາະ, ພວກເຮົາໄດ້ເບິ່ງ, ສໍາລັບການຍົກຕົວຢ່າງ, ເຮັດວຽກກັບຕາຕະລາງແລະການໃສ່ກາຟ. ພວກເຮົາຍັງຈະຈັດການກັບກາຟໃນສ່ວນນີ້ - ພວກເຮົາຈະສຸມໃສ່ການດັດແກ້ຂໍ້ມູນກາຟ.
ມັນອາດຈະເປັນ ສົນໃຈເຈົ້າ
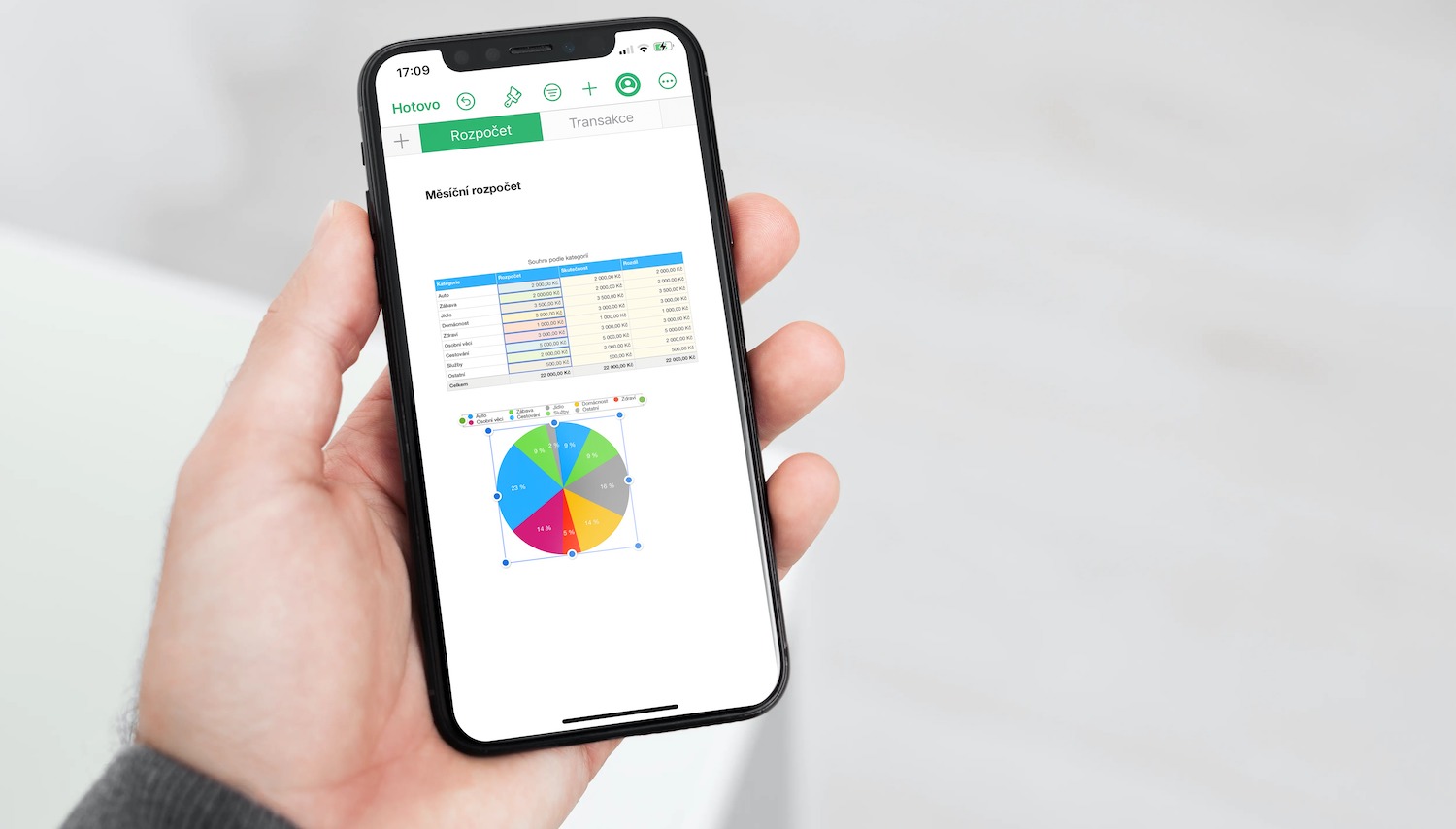
ມີວິທີທີ່ແຕກຕ່າງກັນທີ່ຈະເຮັດວຽກກັບຂໍ້ມູນຕາຕະລາງໃນ Numbers on iPhone. ທ່ານສາມາດແກ້ໄຂການເຊື່ອມຕໍ່ກັບຂໍ້ມູນແຜນວາດ, ເພີ່ມຫຼືລົບຊຸດຂໍ້ມູນທັງຫມົດ, ຫຼືແກ້ໄຂຊຸດຂໍ້ມູນແຕ່ລະຄົນ - ເພີ່ມຫຼືລຶບຂໍ້ມູນໃນພວກເຂົາ. ເມື່ອແກ້ໄຂຂໍ້ມູນຕາຕະລາງ, ທ່ານອາດຈະສັງເກດເຫັນສາມຫຼ່ຽມສີຂາວຢູ່ມຸມຂວາເທິງຂອງປ້າຍຊື່ໃນແຜ່ນທີ່ມີຂໍ້ມູນທີ່ນໍາໃຊ້ໃນຕາຕະລາງ. ເພື່ອເພີ່ມ ຫຼືລຶບຊຸດຂໍ້ມູນ, ໃຫ້ຄລິກໃສ່ຕາຕະລາງ ແລະເລືອກ ແກ້ໄຂການອ້າງອີງໃນເມນູທີ່ປາກົດ. ເພື່ອລຶບຊຸດຂໍ້ມູນ, ໃຫ້ຄລິກທີ່ວົງມົນສີທີ່ຢູ່ຂ້າງແຖວ ຫຼືຖັນທີ່ທ່ານຕ້ອງການລຶບ, ຈາກນັ້ນເລືອກ Delete Series. ຖ້າຫາກວ່າ, ໃນອີກດ້ານຫນຶ່ງ, ທ່ານຕ້ອງການທີ່ຈະເພີ່ມທັງຫມົດແຖວຫຼືຖັນ, ໃຫ້ຄລິກໃສ່ຫ້ອງຫົວຂອງຕົນ. ເພື່ອເພີ່ມຂໍ້ມູນຈາກຕາລາງຕ່າງໆ, ເລືອກຕາລາງທີ່ຕ້ອງການໂດຍການກົດ, ຖື ແລະລາກ. ເພື່ອເພີ່ມ ຫຼືລຶບຂໍ້ມູນຈາກຊຸດຂໍ້ມູນທີ່ມີຢູ່ແລ້ວ, ໃຫ້ຄລິກໃສ່ຮູບວົງມົນສີຂອງແຖວ ຫຼືຖັນ ແລະລາກຈຸດສີຟ້າຢູ່ມຸມຂອງການເລືອກໃສ່ເທິງຕາລາງທີ່ຕ້ອງການ.
ຖ້າທ່ານຕ້ອງການປ່ຽນຂະຫນາດຂອງຊຸດຂໍ້ມູນສ່ວນບຸກຄົນ, ໃຫ້ຄລິກໃສ່ເສັ້ນສະແດງແລະເລືອກດັດແກ້ການອ້າງອີງອີກເທື່ອຫນຶ່ງໃນເມນູ. ຫຼັງຈາກນັ້ນ, ໃນຄະນະກໍາມະຢູ່ດ້ານເທິງຂອງການສະແດງຂອງ iPhone ຂອງທ່ານ, ປາດໄອຄອນເຟືອງແລະເລືອກເອົາການສະແດງທັງຫມົດແຖວ. ສຸດທ້າຍ, ແຕະ ສໍາເລັດ. ກັບໄປໜ້າແຜນວາດ, ລາກຈຸດສີຟ້າໃສ່ຂອບເພື່ອໃຫ້ມີພຽງຕາລາງທີ່ທ່ານຕ້ອງການຢູ່ໃນແຖວທີ່ເລືອກ. ເພື່ອກັບຄືນໄປຫາຕາຕະລາງ, ຄລິກທີ່ Done ໃນມຸມຂວາເທິງ. ນອກນັ້ນທ່ານຍັງສາມາດເຮັດວຽກກັບຕາຕະລາງທີ່ມີຂໍ້ມູນທີ່ເຊື່ອງໄວ້ໃນ Numbers on Mac. ຖ້າທ່ານຕ້ອງການສະແດງຂໍ້ມູນທີ່ເຊື່ອງໄວ້ນີ້ຢູ່ໃນຕາຕະລາງ, ທໍາອິດໃຫ້ຄລິກໃສ່ຕາຕະລາງແລະຫຼັງຈາກນັ້ນໃຫ້ຄລິກໃສ່ຮູບສັນຍາລັກແປງໃນແຖບດ້ານເທິງ. ໃນເມນູທີ່ປາກົດຢູ່ດ້ານລຸ່ມຂອງຈໍສະແດງຜົນ, ປ່ຽນເປັນຂໍ້ມູນແລະເປີດໃຊ້ຕົວເລືອກສະແດງຂໍ້ມູນທີ່ເຊື່ອງໄວ້.