Numbers ເປັນຄໍາຮ້ອງສະຫມັກທີ່ສົມບູນແບບທີ່ສະເຫນີທາງເລືອກຫຼາຍສໍາລັບການເຮັດວຽກກັບເນື້ອໃນຕາຕະລາງ. ໃນສ່ວນທີ່ຜ່ານມາ, ພວກເຮົາໄດ້ຮູ້ຈັກກັບການໂຕ້ຕອບຜູ້ໃຊ້ຂອງຄໍາຮ້ອງສະຫມັກນີ້ແລະເຂົ້າຫາພື້ນຖານຢ່າງແທ້ຈິງຂອງການເຮັດວຽກກັບການສ້າງຕາຕະລາງ, ມື້ນີ້ພວກເຮົາຈະສຸມໃສ່ການເຮັດວຽກກັບເນື້ອໃນຂອງເຊນ, ການສ້າງຂອງມັນ, ການຄັດລອກ, ການເຄື່ອນຍ້າຍແລະການວາງ.
ມັນອາດຈະເປັນ ສົນໃຈເຈົ້າ

ໃສ່ຂໍ້ຄວາມ ແລະຕົວເລກໃນ Numbers on Mac
ເນື້ອໃນຕາຕະລາງໃນເອກະສານຕົວເລກສາມາດຖືກເພີ່ມດ້ວຍຕົນເອງ, ໂດຍການຄັດລອກແລະວາງ, ຫຼືໂດຍການຕື່ມສູດອັດຕະໂນມັດ. ເພື່ອເພີ່ມເນື້ອຫາ, ພຽງແຕ່ຄລິກໃສ່ຕາລາງທີ່ເລືອກແລ້ວເລີ່ມພິມ. ເພື່ອຫໍ່ເສັ້ນໃນຕາລາງ, ກົດ Alt (ທາງເລືອກ) + Enter, ເພື່ອແຊກວັກ, ທໍາອິດຄັດລອກຫຍໍ້ຫນ້າ, ຫຼັງຈາກນັ້ນໃຫ້ຄລິກສອງເທື່ອແລ້ວເລືອກ Edit -> Paste ຈາກແຖບເຄື່ອງມືຢູ່ເທິງສຸດຂອງຫນ້າຈໍ. ເພື່ອແກ້ໄຂເນື້ອໃນຂອງຕາລາງ, ຄລິກສອງເທື່ອໃສ່ຕາລາງທີ່ເລືອກ.
ຖ້າທ່ານຕ້ອງການຕື່ມຂໍ້ມູນໃສ່ຫນຶ່ງຫຼືຫຼາຍຈຸລັງໃນ Numbers ກັບເນື້ອໃນຂອງຈຸລັງໃກ້ຄຽງ, ທໍາອິດເລືອກຈຸລັງທີ່ມີເນື້ອໃນທີ່ທ່ານຕ້ອງການຄັດລອກ. ຫຼັງຈາກນັ້ນ, ຍ້າຍຕົວກະພິບໄປຂອບຂອງການຄັດເລືອກເພື່ອໃຫ້ມີຈຸດຈັບສີເຫຼືອງປະກົດຂຶ້ນ - ຫຼັງຈາກນັ້ນພຽງແຕ່ລາກມັນຜ່ານຕາລາງທີ່ທ່ານຕ້ອງການຄັດລອກເນື້ອຫາ. ຂໍ້ມູນທັງໝົດ, ຮູບແບບເຊລ, ສູດ, ແລະການຕື່ມຂໍ້ມູນທີ່ກ່ຽວຂ້ອງກັບເຊລທີ່ເລືອກຈະຖືກຍ້າຍໄປຢູ່ໃນເຊວ, ຂຽນທັບຂໍ້ມູນທີ່ມີຢູ່ແລ້ວດ້ວຍເນື້ອຫາໃໝ່. ເພື່ອຕື່ມຂໍ້ມູນໃສ່ຈຸລັງໂດຍອັດຕະໂນມັດດ້ວຍລໍາດັບຂອງຄ່າຫຼືຮູບແບບຈາກຈຸລັງທີ່ຢູ່ຕິດກັນ, ໃຫ້ໃສ່ສອງລາຍການທໍາອິດຂອງໄລຍະໃນສອງຕາລາງທໍາອິດໃນແຖວຫຼືຖັນທີ່ທ່ານຕ້ອງການຕື່ມ. ເລືອກຕາລາງ, ຍ້າຍຕົວກະພິບໄປໃສ່ຂອບຂອງການເລືອກອີກຄັ້ງເພື່ອໃຫ້ຕົວຈັບສີເຫຼືອງປະກົດຂຶ້ນ, ແລະຫຼັງຈາກນັ້ນລາກມັນໄປໃສ່ຕາລາງທີ່ທ່ານຕ້ອງການຕື່ມ.
ເພື່ອສຳເນົາ ຫຼື ຍ້າຍ, ທຳອິດເລືອກຕາລາງທີ່ທ່ານຕ້ອງການເຮັດວຽກນຳ. ເພື່ອຍ້າຍຕາລາງ, ຄລິກທີ່ປຸ່ມເມົາສ໌ຄ້າງໄວ້. ເມື່ອຈຸລັງຖືກນໍາມາທາງສາຍຕາ, ລາກພວກມັນໄປຫາຈຸດຫມາຍປາຍທາງຂອງພວກເຂົາໃນຕາຕະລາງ - ຂໍ້ມູນທີ່ມີຢູ່ຈະຖືກແທນທີ່ດ້ວຍຂໍ້ມູນໃຫມ່. ເພື່ອສຳເນົາ, ໃຫ້ກົດ Cmd + C (ຫຼືເລືອກ Edit -> Copy ຈາກແຖບເຄື່ອງມືຢູ່ເທິງສຸດຂອງໜ້າຈໍ). ເລືອກຕາລາງຊ້າຍເທິງຂອງພື້ນທີ່ທີ່ທ່ານຕ້ອງການທີ່ຈະວາງເນື້ອໃນເຂົ້າໄປໃນແລະກົດ Cmd + V (ຫຼືໃນແຖບເຄື່ອງມືຢູ່ດ້ານເທິງຂອງຫນ້າຈໍ Edit -> Paste). ໃນສ່ວນ Edit -> Insert, ທ່ານຍັງສາມາດເລືອກໄດ້ວ່າຈະໃສ່ສູດທັງໝົດ ຫຼືພຽງແຕ່ຄ່າເທົ່ານັ້ນ.
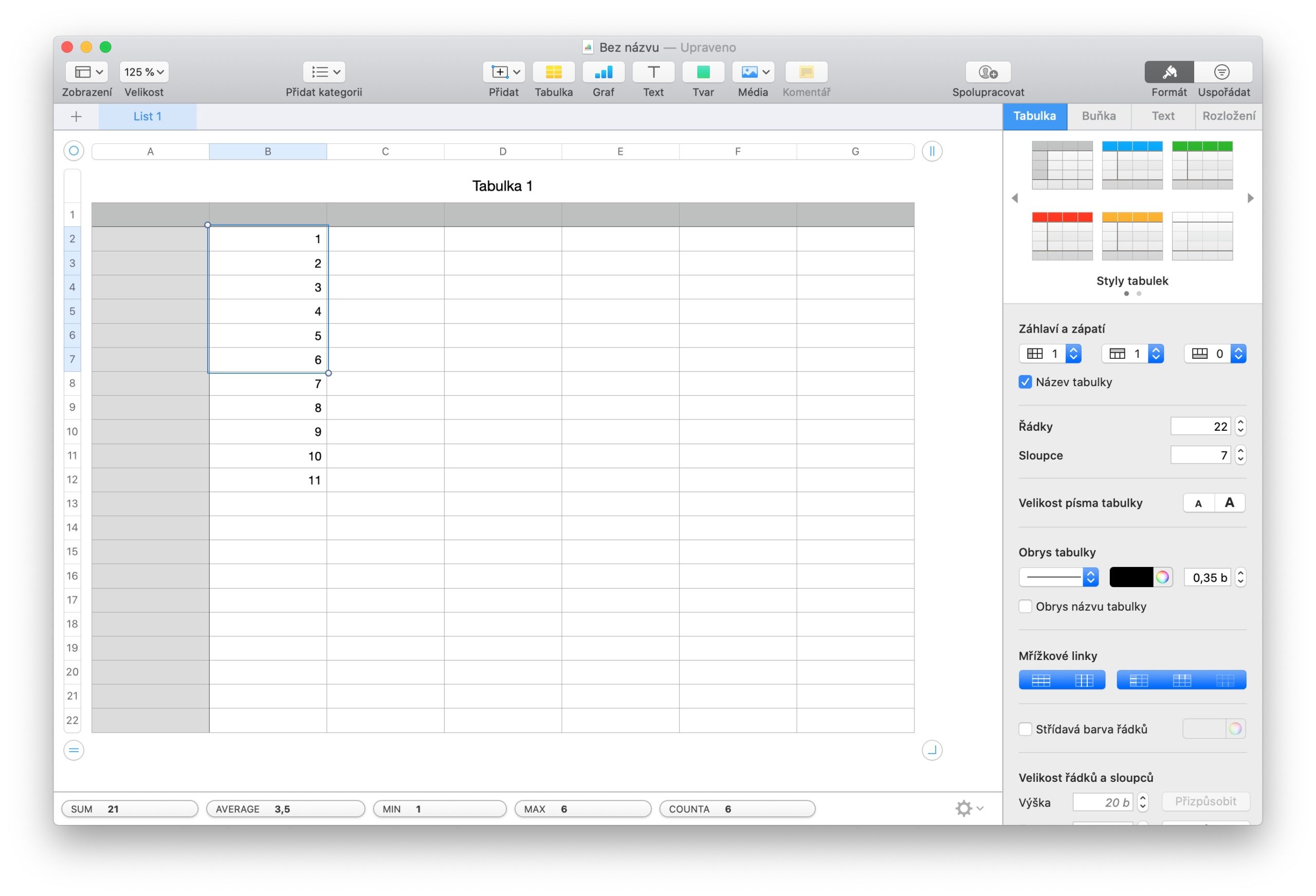
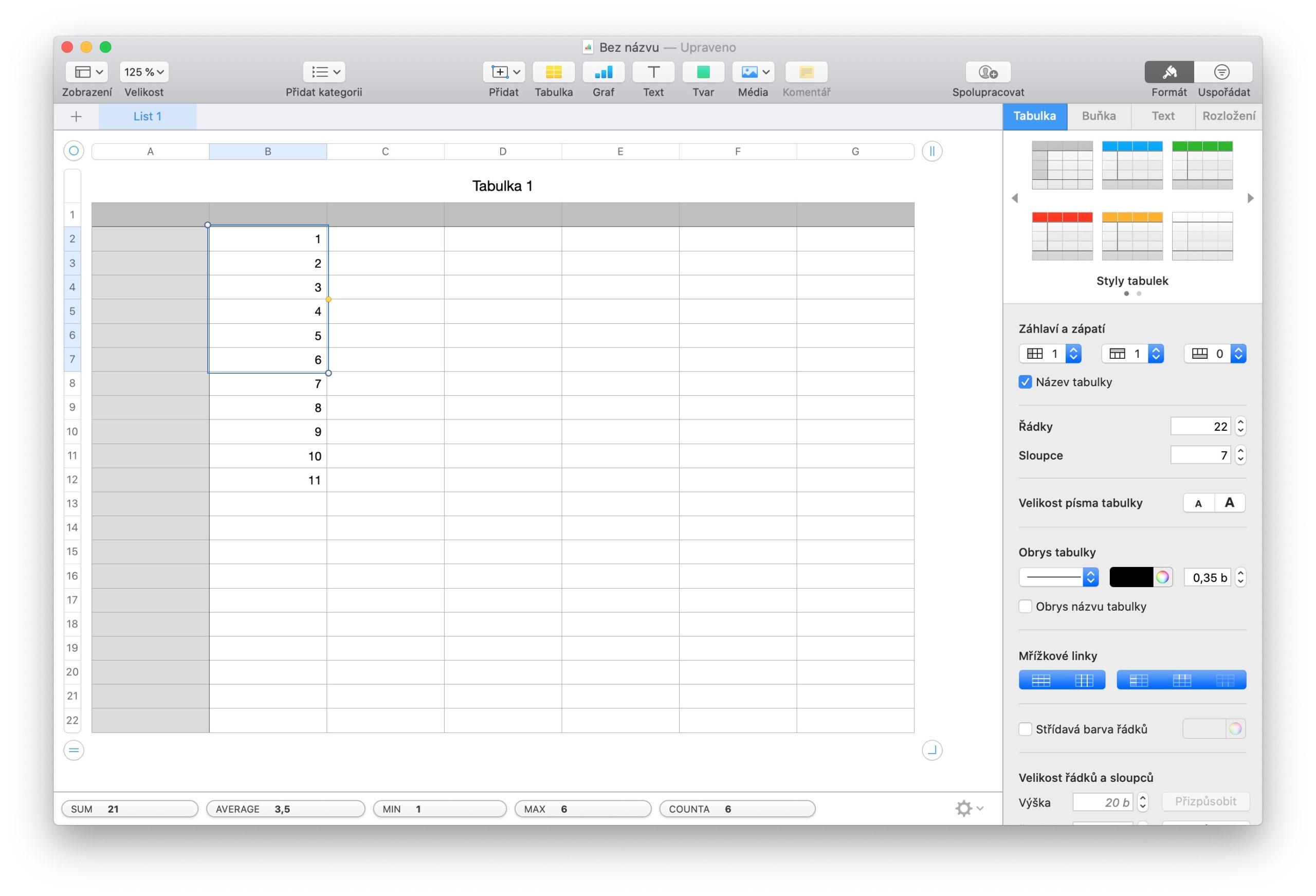
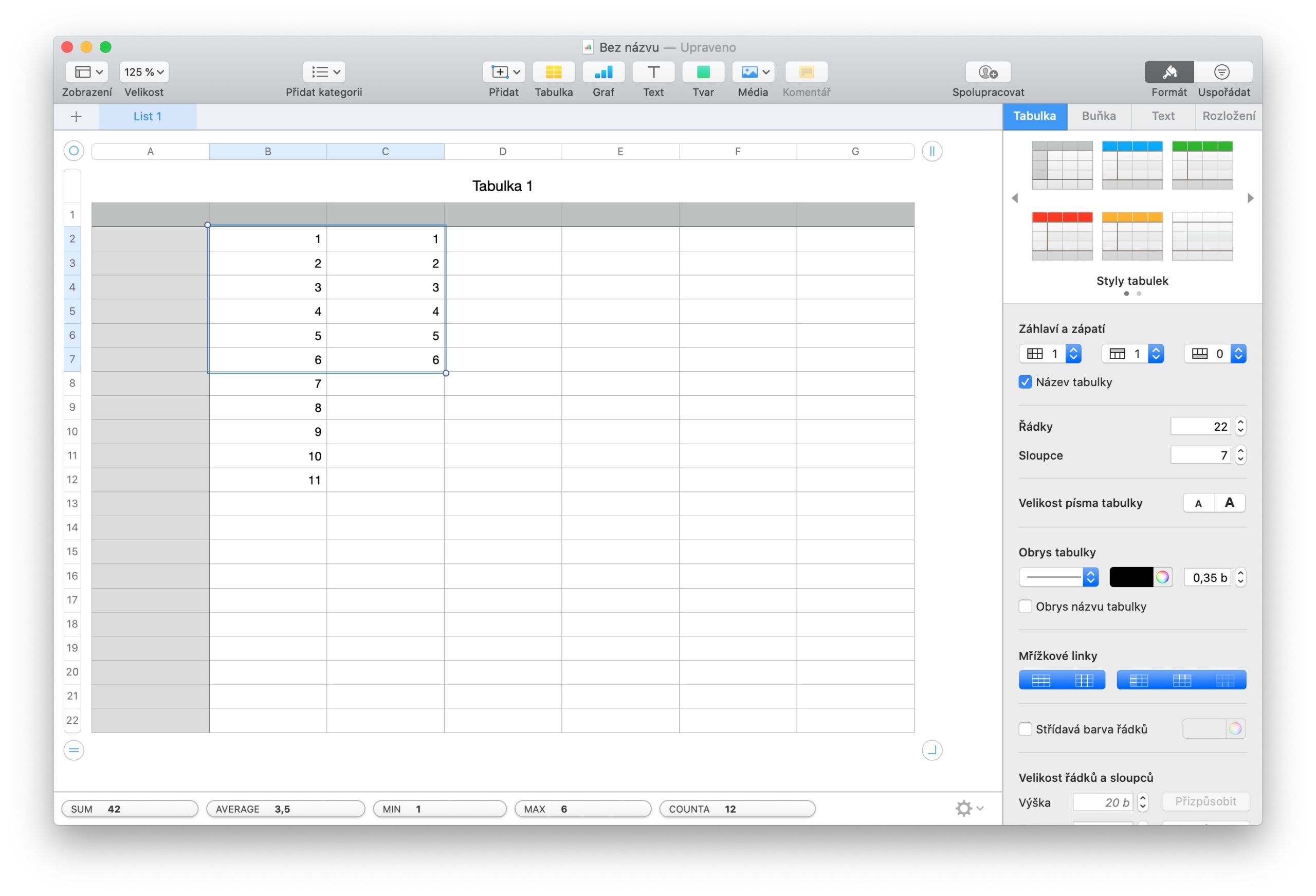
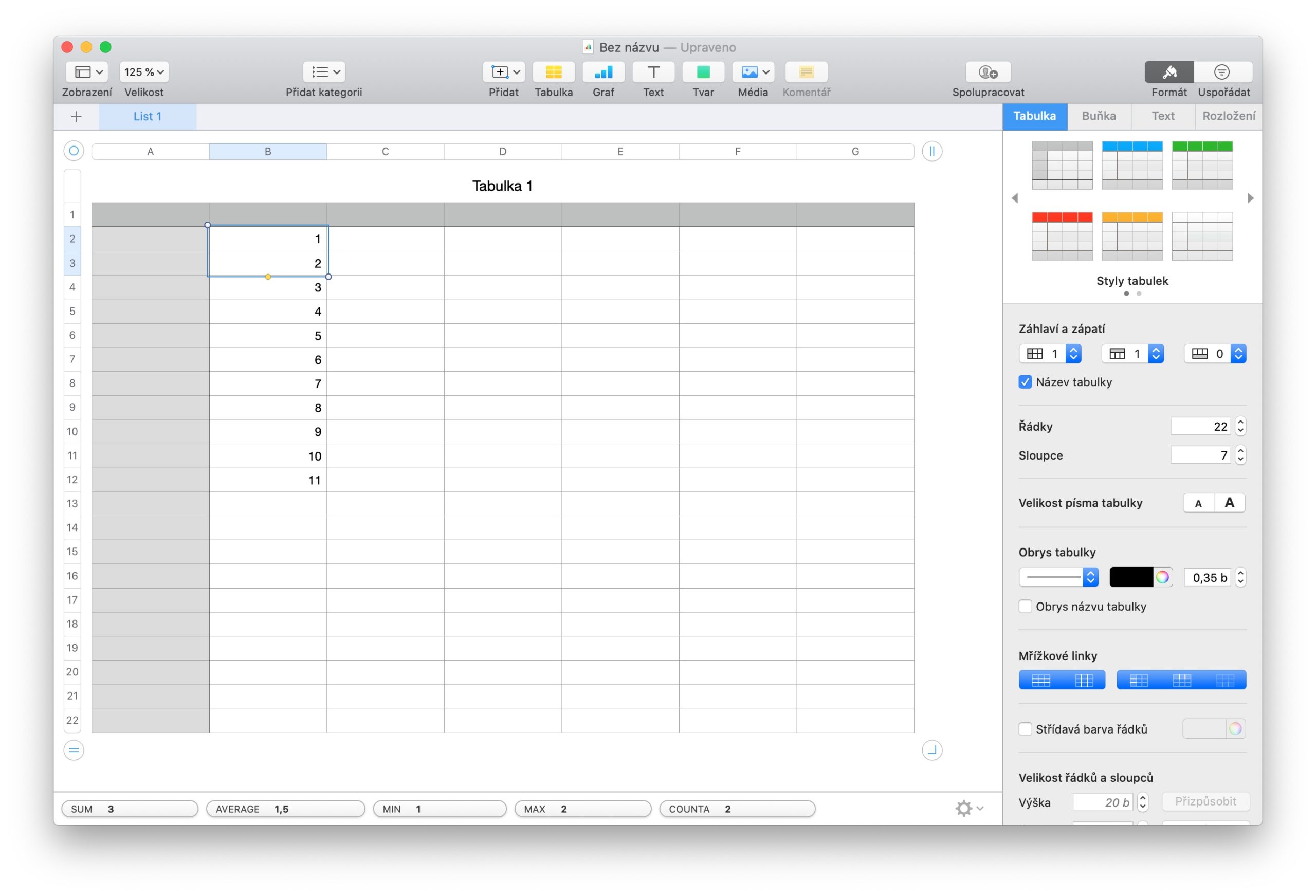
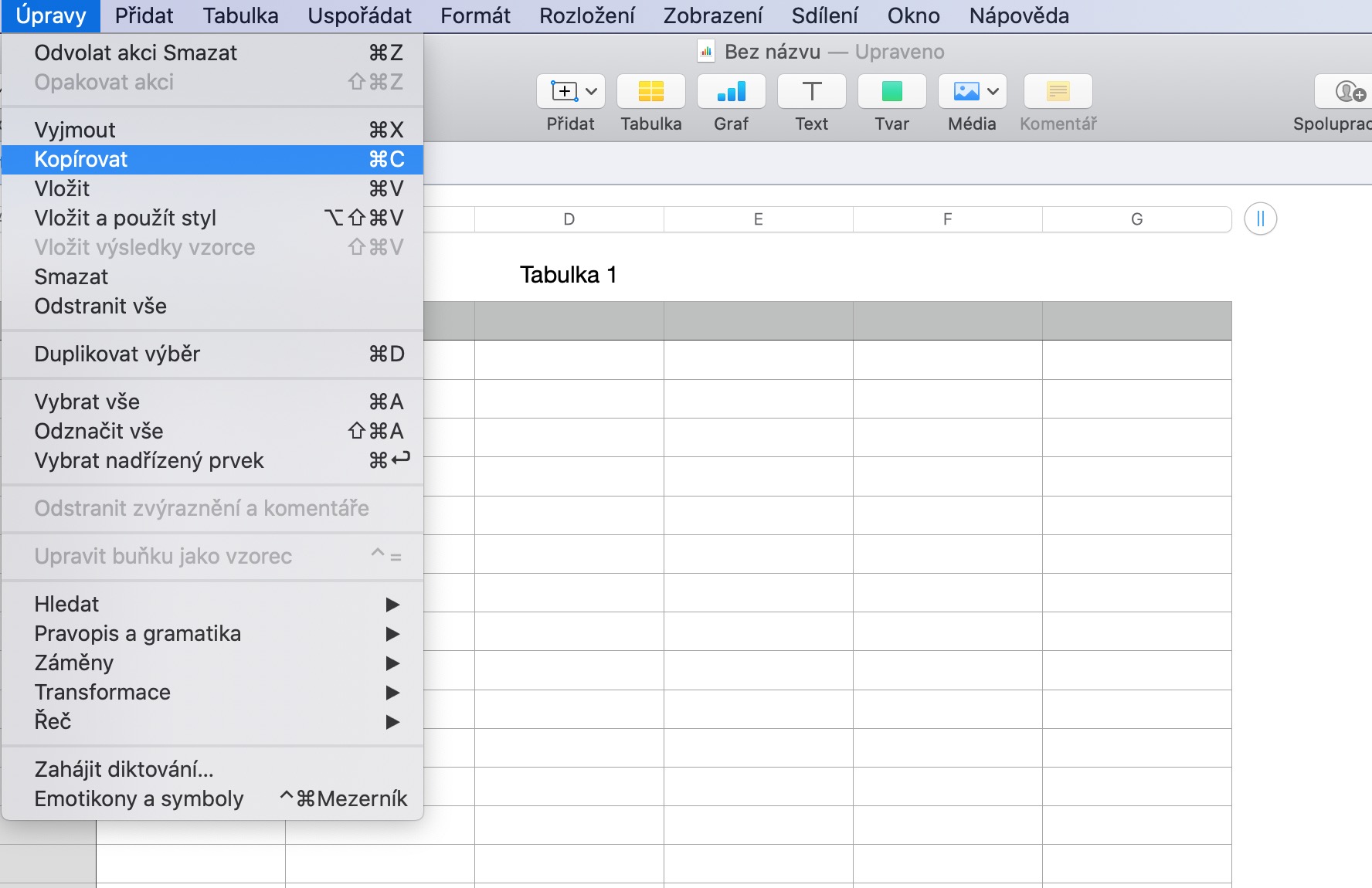

ມື້ທີ່ດີ. ບໍ່ມີຟັງຊັນໃນຕົວເລກເຊັ່ນໃນ Excel - CTRL + D ທີ່ຄັດລອກຈຸລັງຜ່ານຕົວກະພິບບໍ? ຂອບໃຈ Peter