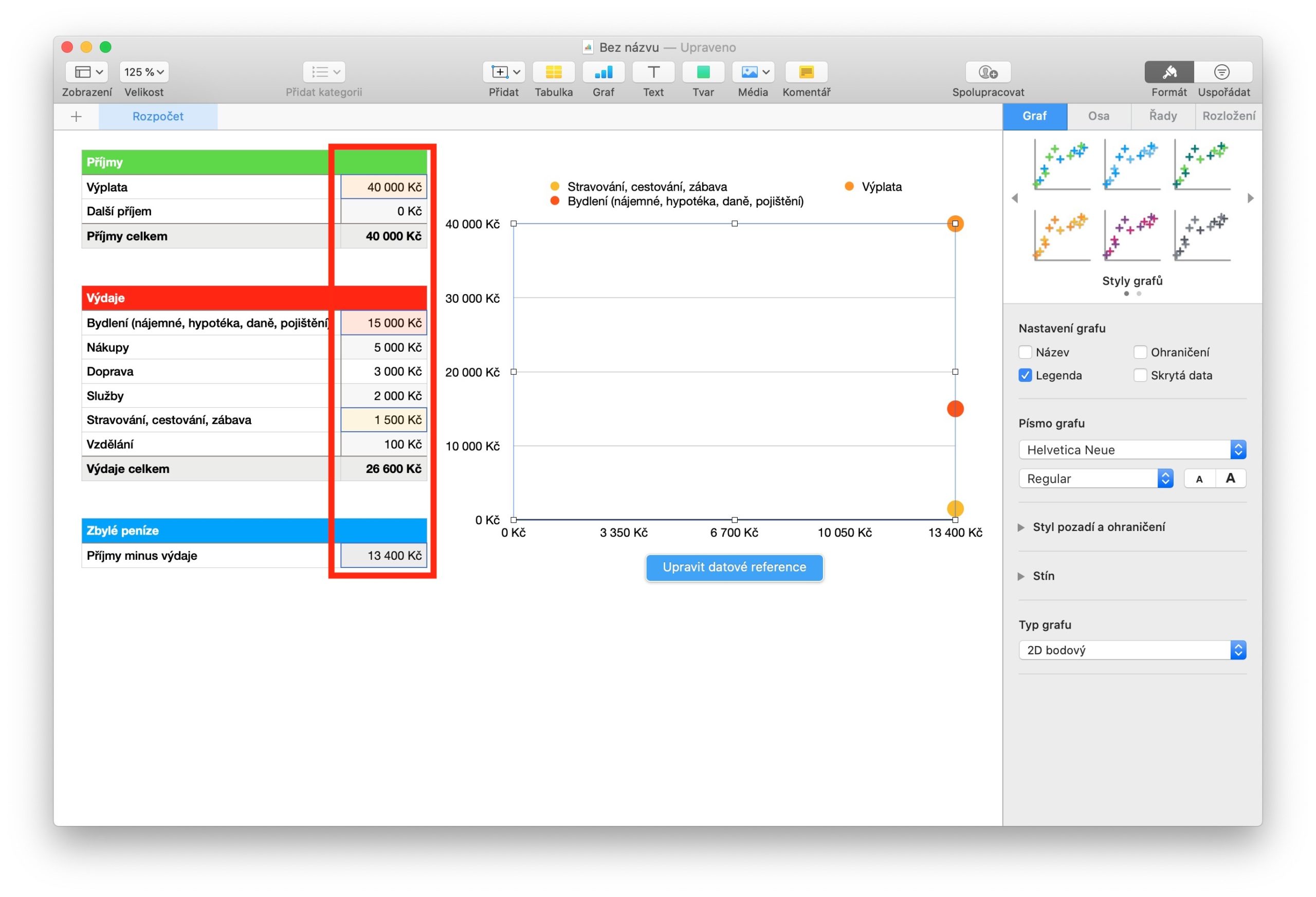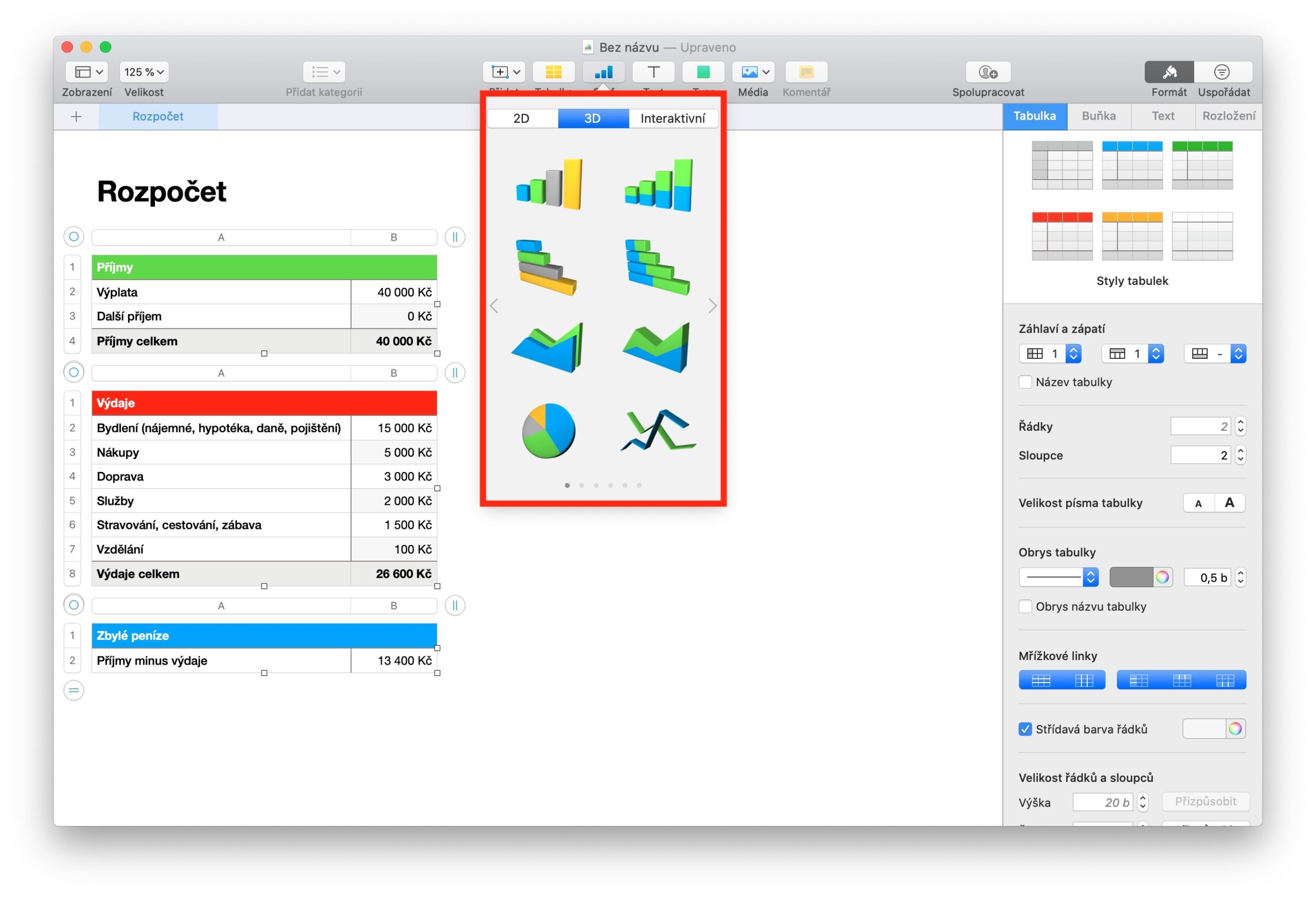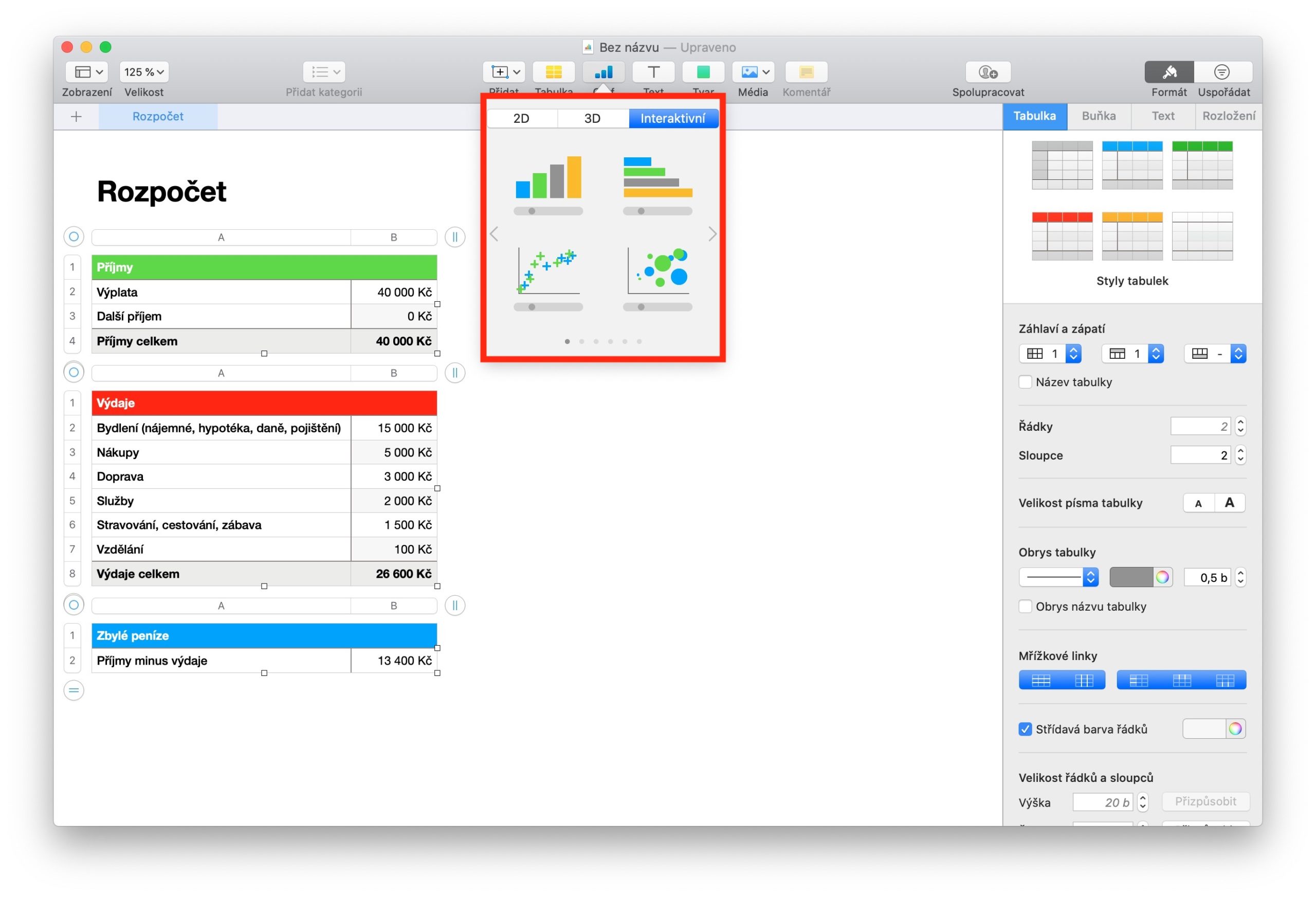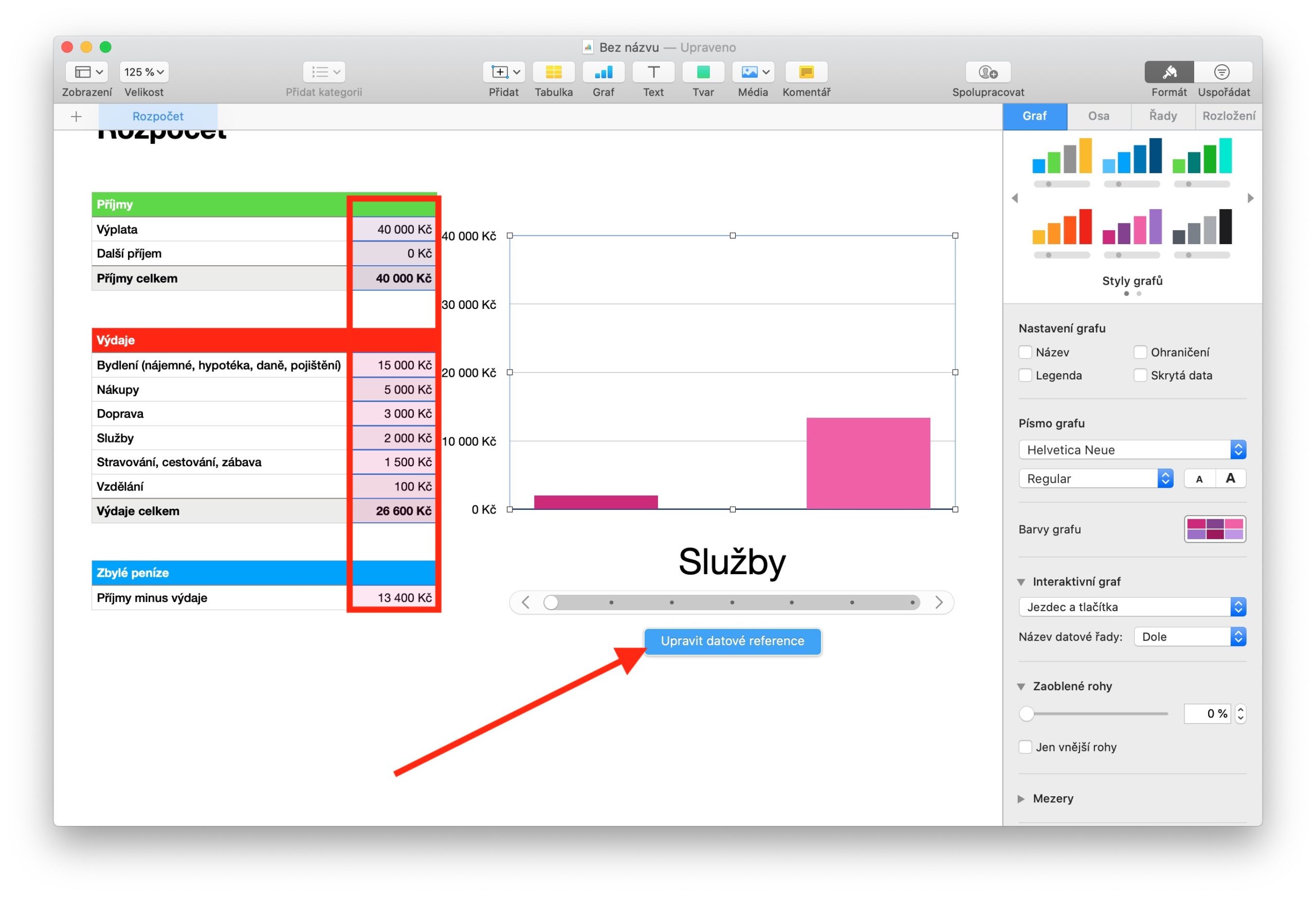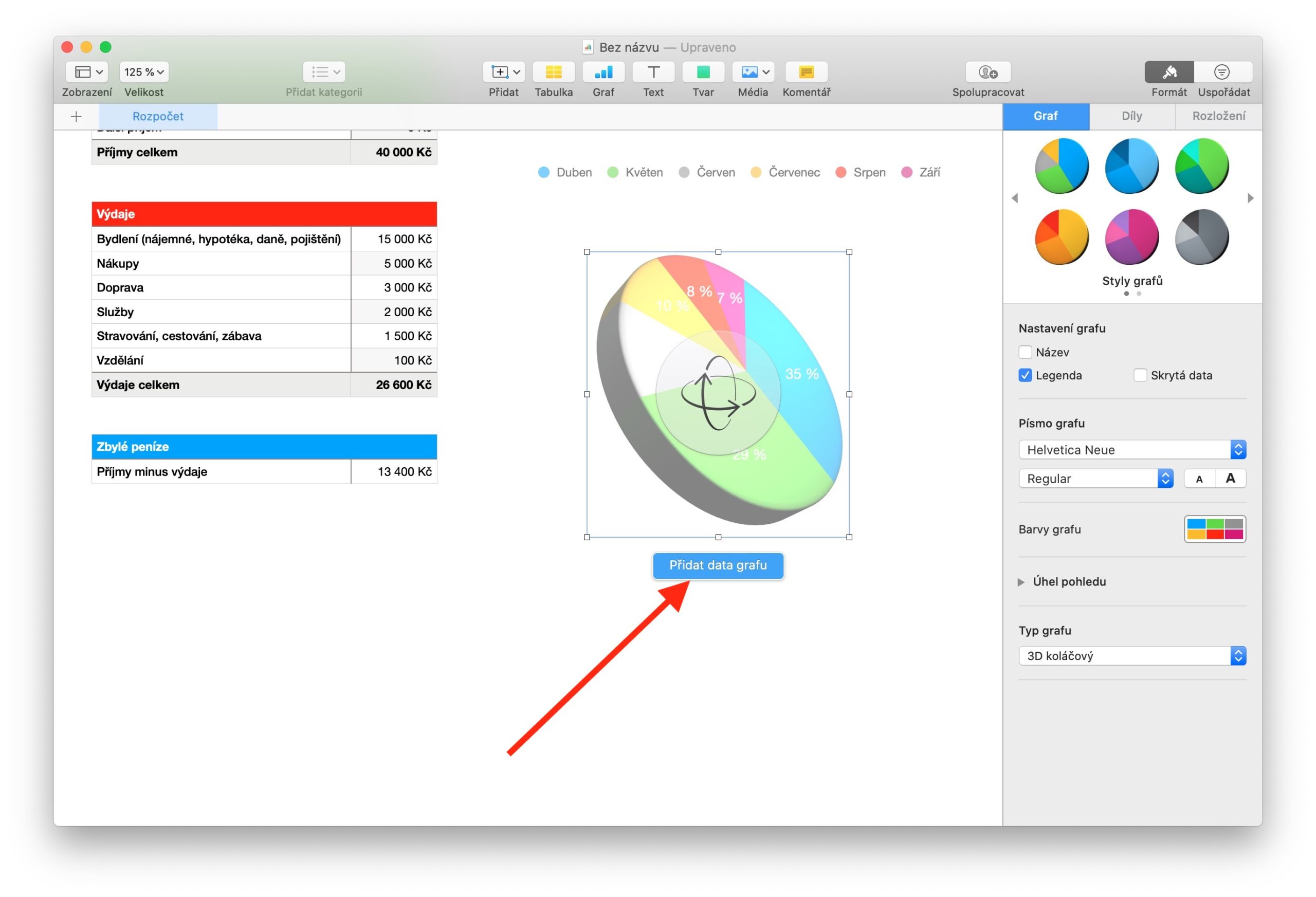ລະດັບຄວາມອຸດົມສົມບູນຂອງລັກສະນະທີ່ສະເຫນີໂດຍ Numbers for Mac ລວມມີ, ໃນບັນດາສິ່ງອື່ນໆ, ການສ້າງກາຟ. ນີ້ແມ່ນຫົວຂໍ້ທີ່ສັບສົນຫຼາຍທີ່ບໍ່ສາມາດກວມເອົາໄລຍະສັ້ນໆໃນບົດຄວາມດຽວ, ດັ່ງນັ້ນໃນສ່ວນຂອງຊຸດຂອງພວກເຮົາໃນມື້ນີ້, ພວກເຮົາຈະສຸມໃສ່ການສ້າງກາຟເທົ່ານັ້ນ. ໃນພາກສ່ວນຕໍ່ໄປ, ພວກເຮົາຈະເບິ່ງການປັບຕົວແລະການເຮັດວຽກແບບພິເສດທີ່ມີກາຟ.
ມັນອາດຈະເປັນ ສົນໃຈເຈົ້າ
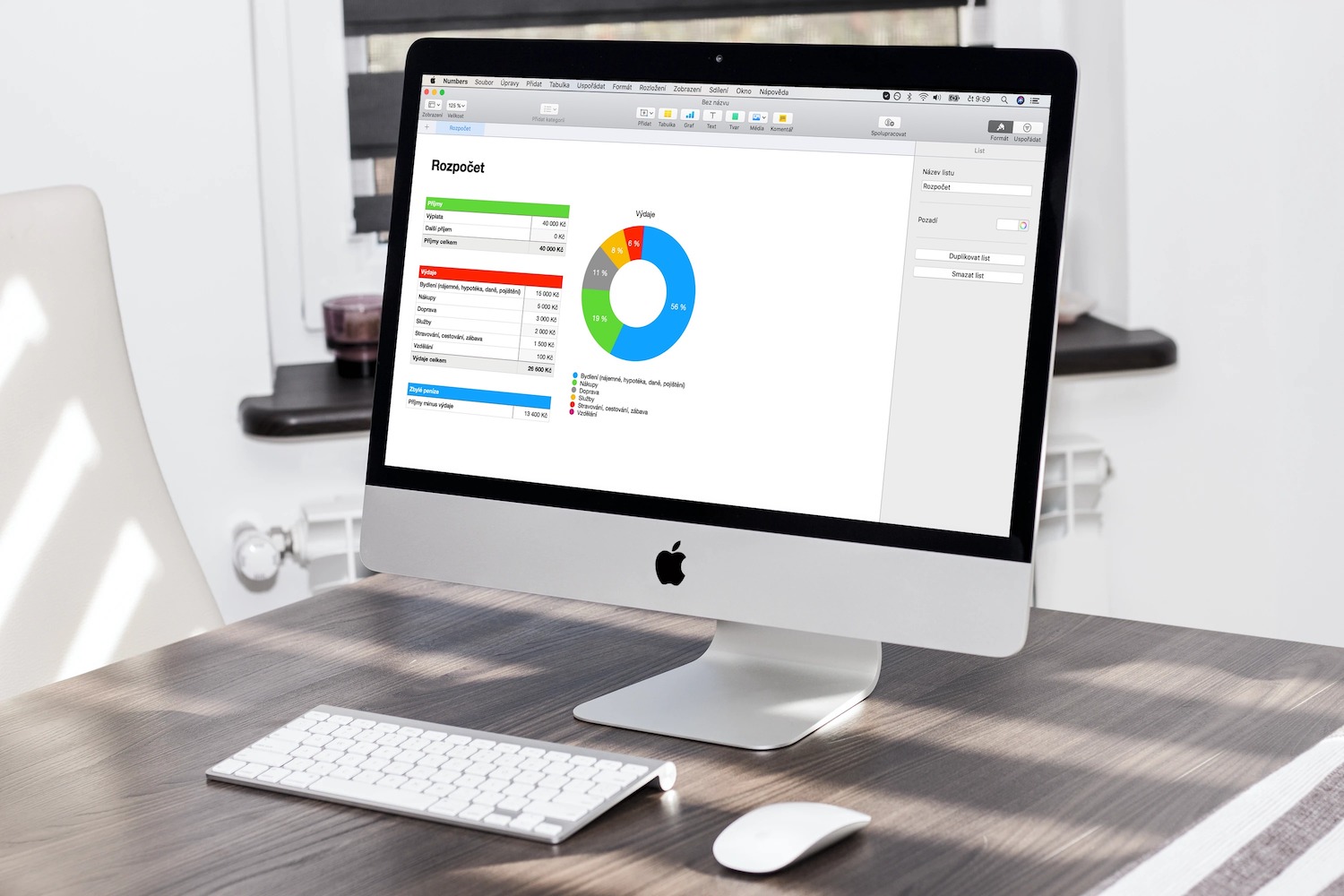
ໃນ Numbers on Mac, ທ່ານຍັງສາມາດສ້າງຕາຕະລາງໂດຍໃຊ້ຂໍ້ມູນຈາກສະເປຣດຊີດໄດ້. ເພື່ອສ້າງຕາຕະລາງ, ທໍາອິດເລືອກຂໍ້ມູນທີ່ທ່ານຕ້ອງການເຮັດວຽກກັບຕາຕະລາງ. ຫຼັງຈາກການເລືອກຂໍ້ມູນ, ໃຫ້ຄລິກໃສ່ຮູບສັນຍາລັກໃນແຖບເຄື່ອງມືຢູ່ດ້ານເທິງຂອງປ່ອງຢ້ຽມຂອງຄໍາຮ້ອງສະຫມັກແລະເລືອກ 2D, 3D ຫຼືໂຕ້ຕອບໃນບັນດາແຖບຢູ່ດ້ານເທິງຂອງເມນູ. ເລືອກຮູບແບບທີ່ທ່ານຕ້ອງການໃຊ້ ແລະຄລິກເພື່ອຢືນຢັນການເລືອກຂອງທ່ານ. ຖ້າເຈົ້າເລືອກແຜນວາດສາມມິຕິ, ໄອຄອນສຳລັບການກຳນົດທິດທາງໃນອາວະກາດຈະປາກົດຢູ່ຂ້າງມັນ. ທ່ານສາມາດປ່ຽນທິດທາງຂອງກຣາບ 3D ໂດຍການລາກໄອຄອນນີ້.
ເພື່ອເພີ່ມມູນຄ່າເພີ່ມເຕີມໃນຕາຕະລາງ, ໃຫ້ຄລິກໃສ່ປຸ່ມ Add Chart Values ຢູ່ລຸ່ມສຸດ, ຈາກນັ້ນຄລິກເພື່ອເລືອກຂໍ້ມູນທີ່ເຫມາະສົມໃນຕາຕະລາງ. ເພື່ອເພີ່ມຕາຕະລາງກະແຈກກະຈາຍ ຫຼື bubble, ຄລິກໄອຄອນແຜນຜັງເທິງແຖບເຄື່ອງມືຢູ່ເທິງສຸດຂອງໜ້າຕ່າງແອັບພລິເຄຊັນ. ຂໍ້ມູນໃນຕາຕະລາງກະແຈກກະຈາຍແມ່ນສະແດງຢູ່ໃນຮູບແບບຂອງຈຸດ, ຢ່າງຫນ້ອຍສອງຖັນຫຼືແຖວຂໍ້ມູນແມ່ນຈໍາເປັນເພື່ອໃສ່ຄ່າຂອງຊຸດຂໍ້ມູນຫນຶ່ງ, ໃນ ໃນຕາຕະລາງຟອງ, ຂໍ້ມູນຖືກສະແດງຢູ່ໃນຮູບແບບຂອງຟອງຂະຫນາດທີ່ແຕກຕ່າງກັນ. ທັງສອງປະເພດຂອງກາຟເຫຼົ່ານີ້ຖືກສ້າງຂື້ນໂດຍການທໍາອິດຄລິກໃສ່ໄອຄອນກຣາຟເທິງແຖບເຄື່ອງມືຢູ່ເທິງສຸດຂອງປ່ອງຢ້ຽມຄໍາຮ້ອງສະຫມັກ, ເລືອກເອົາຈຸດຫຼືກາຟຟອງ, ຫຼັງຈາກນັ້ນຄລິກໃສ່ປຸ່ມເພີ່ມຂໍ້ມູນກາຟຂ້າງລຸ່ມນີ້ກາຟແລະເລືອກຂໍ້ມູນທີ່ຈໍາເປັນໂດຍການຄລິກ. ໃນຕາຕະລາງ.
ນອກນັ້ນທ່ານຍັງສາມາດເພີ່ມຕາຕະລາງການໂຕ້ຕອບກັບເອກະສານຕົວເລກຂອງທ່ານທີ່ສະແດງຂໍ້ມູນໃນຂັ້ນຕອນ, ດັ່ງນັ້ນທ່ານສາມາດເນັ້ນໃສ່ຄວາມສໍາພັນລະຫວ່າງສອງຊຸດຂໍ້ມູນ. ເພື່ອເພີ່ມຕາຕະລາງແບບໂຕ້ຕອບ, ປະຕິບັດຕາມຂັ້ນຕອນດຽວກັນກັບຕາຕະລາງສອງປະເພດທີ່ຜ່ານມາ. ສໍາລັບຕາຕະລາງ, ຖ້າທ່ານຕ້ອງການປ່ຽນປະເພດຂອງການຄວບຄຸມທີ່ໃຊ້ໃນການພົວພັນກັບຕາຕະລາງ, ໃຫ້ຄລິກໃສ່ຕາຕະລາງ, ຫຼັງຈາກນັ້ນເລືອກ Format ຢູ່ເທິງສຸດຂອງແຜງດ້ານຂວາ. ໃນກະດານ, ໃຫ້ຄລິກໃສ່ແຖບຕາຕະລາງແລະເລືອກປຸ່ມພຽງແຕ່ຈາກເມນູປ໊ອບອັບພາຍໃຕ້ຕາຕະລາງການໂຕ້ຕອບ.