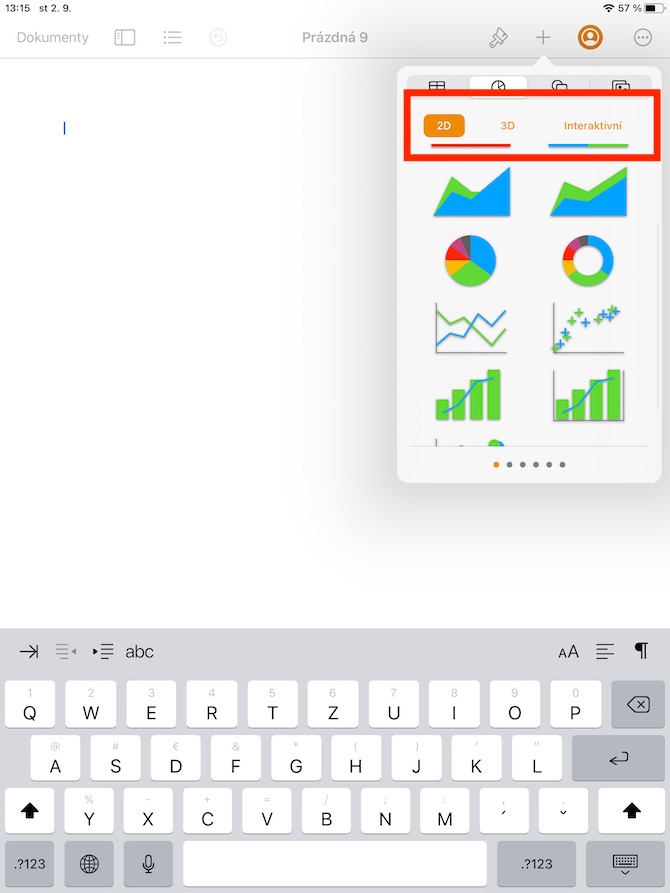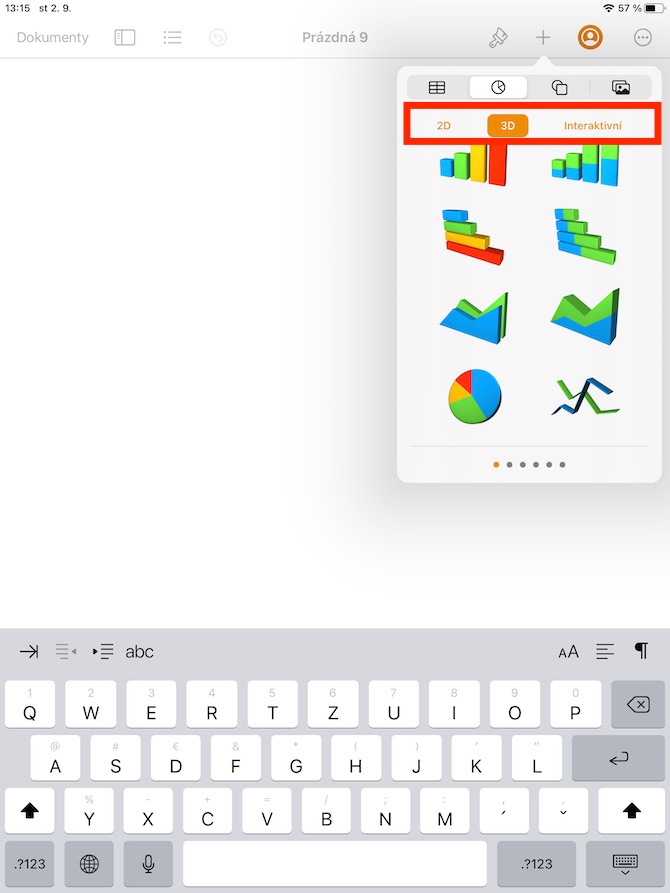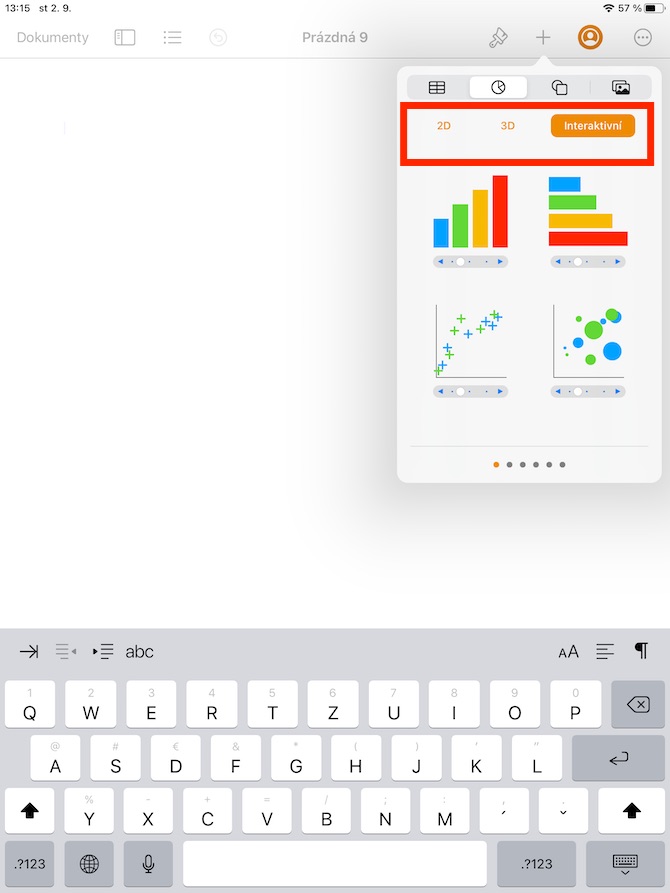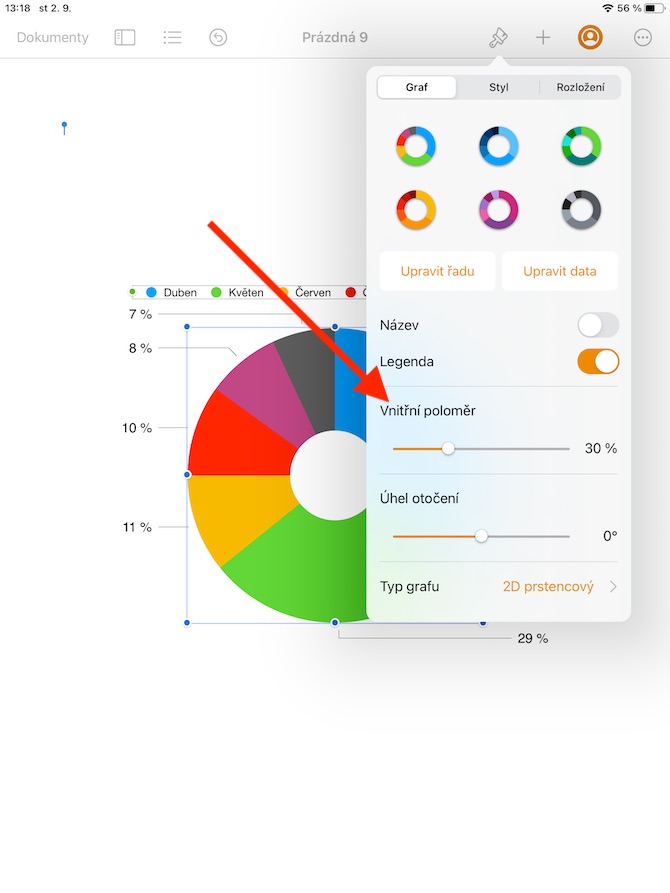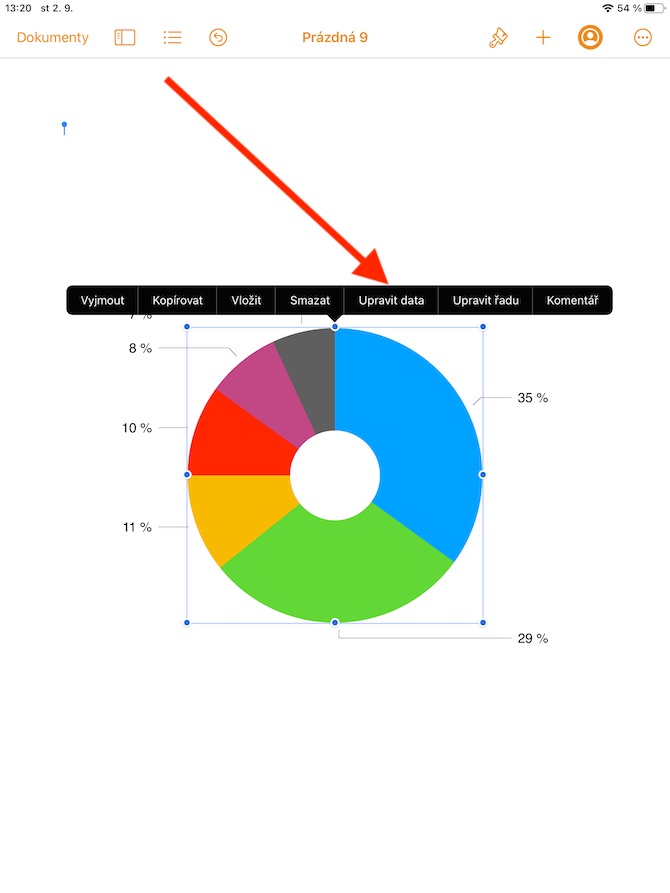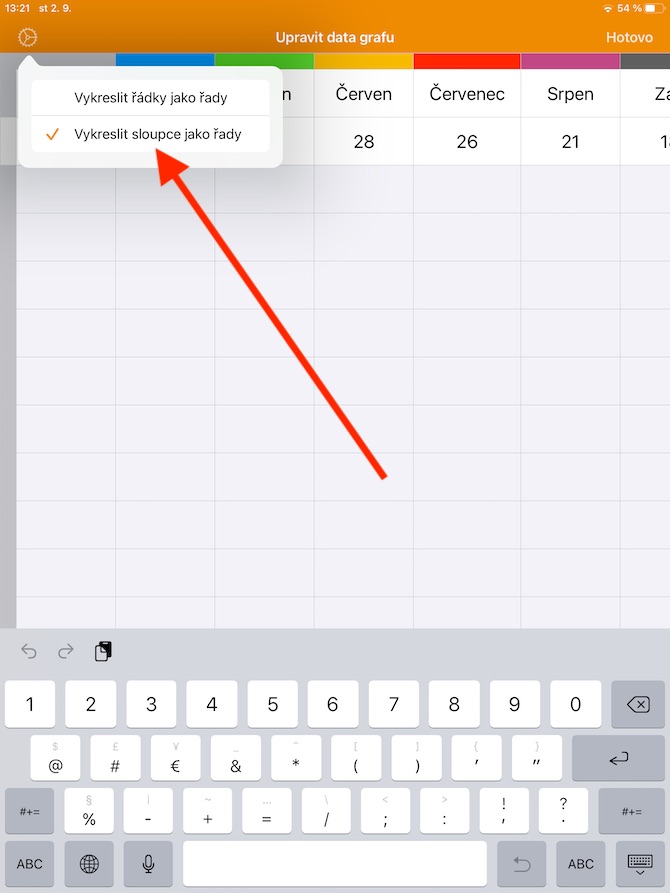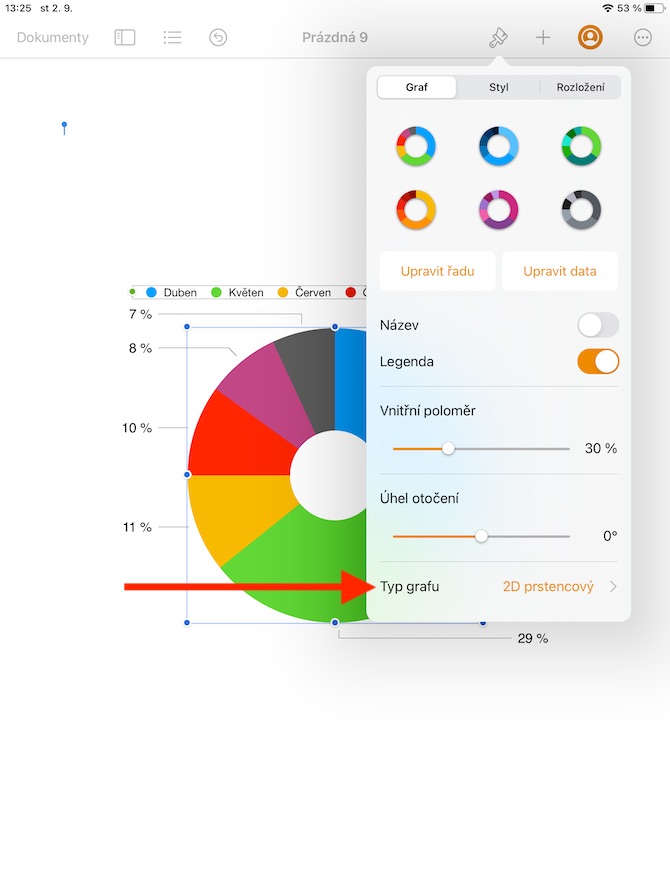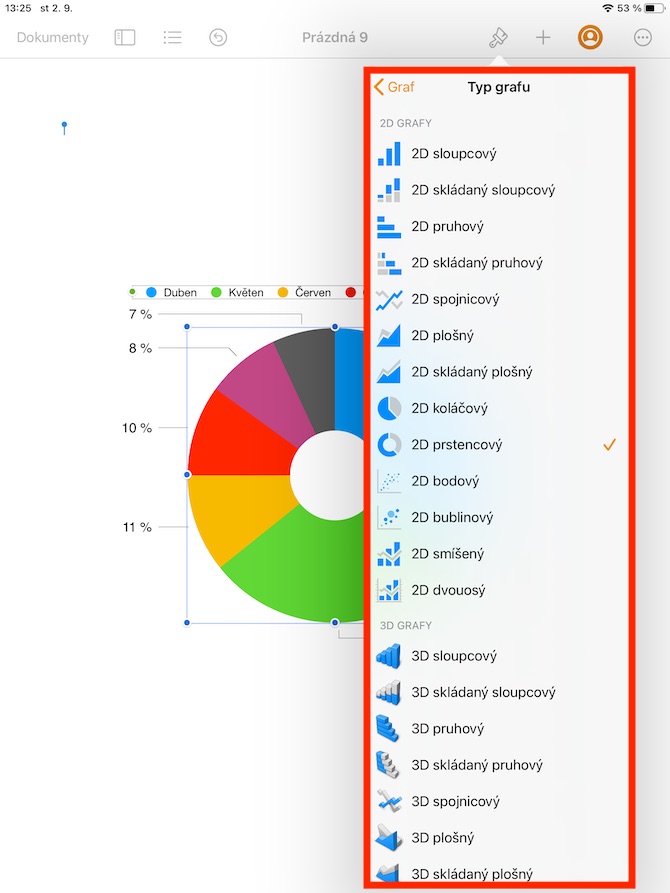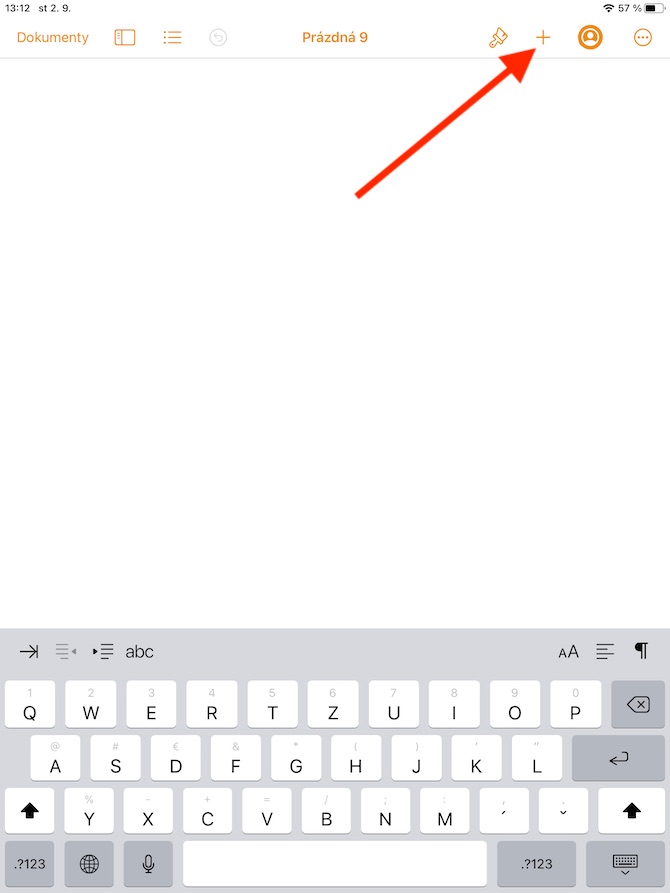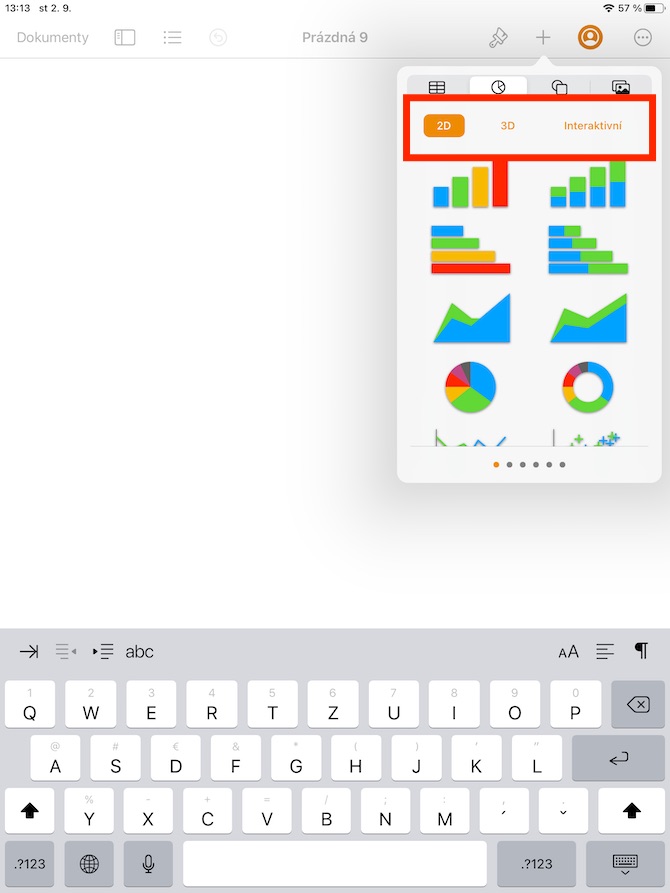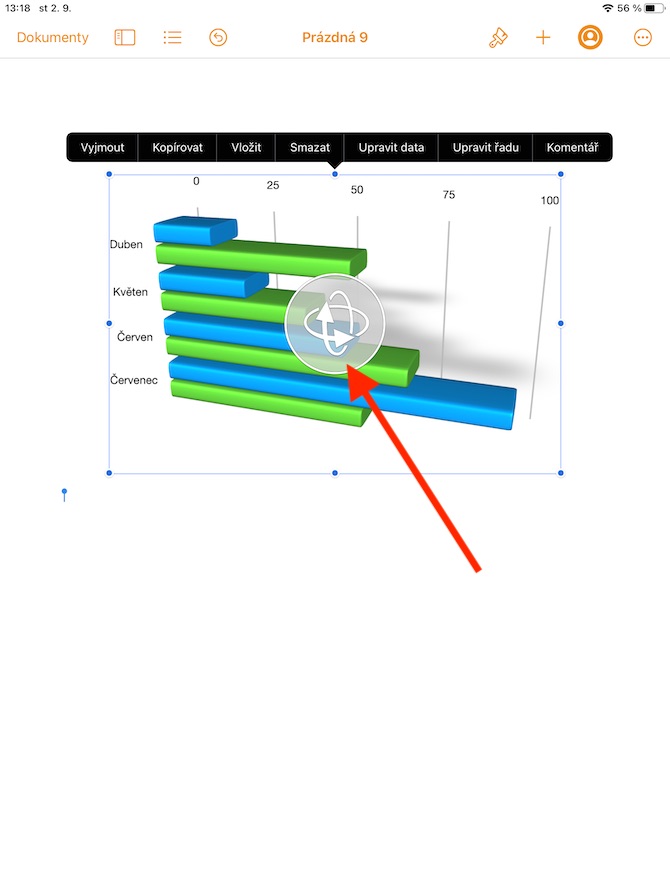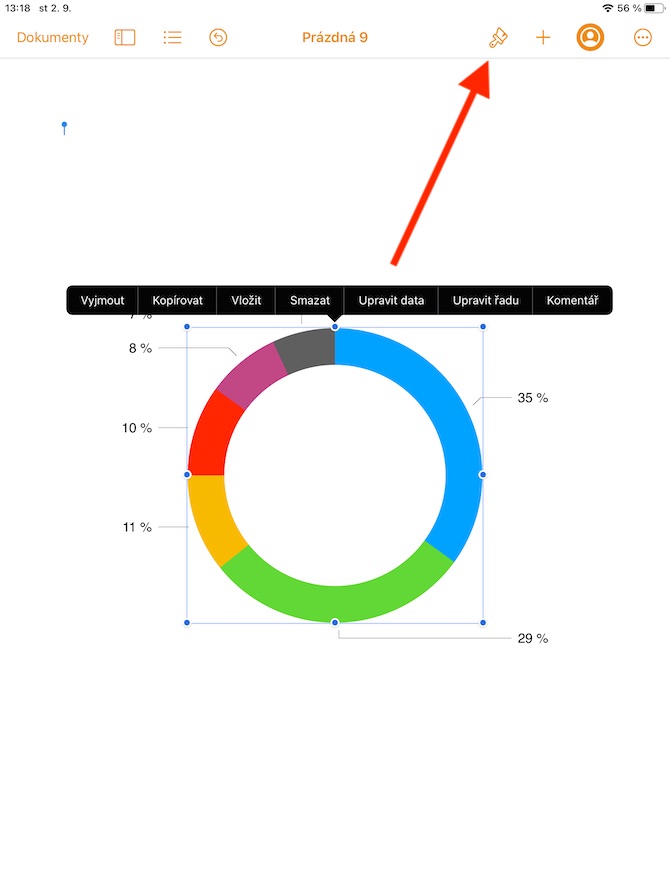ໃນສ່ວນສຸດທ້າຍຂອງຊຸດ, ອຸທິດຕົນໃຫ້ກັບແອັບຯຫນ້າພື້ນເມືອງໃນ iPad, ພວກເຮົາຈະກວມເອົາການເພີ່ມຕາຕະລາງ. ການເຮັດວຽກກັບຕາຕະລາງໃນ Pages ໃນ iPad ແມ່ນຂະບວນການທີ່ງ່າຍດາຍຫຼາຍທີ່ເຖິງແມ່ນວ່າຜູ້ເລີ່ມຕົ້ນຫຼືຜູ້ໃຊ້ທີ່ບໍ່ມີປະສົບການກໍ່ບໍ່ຈໍາເປັນຕ້ອງກັງວົນກ່ຽວກັບ.
ມັນອາດຈະເປັນ ສົນໃຈເຈົ້າ
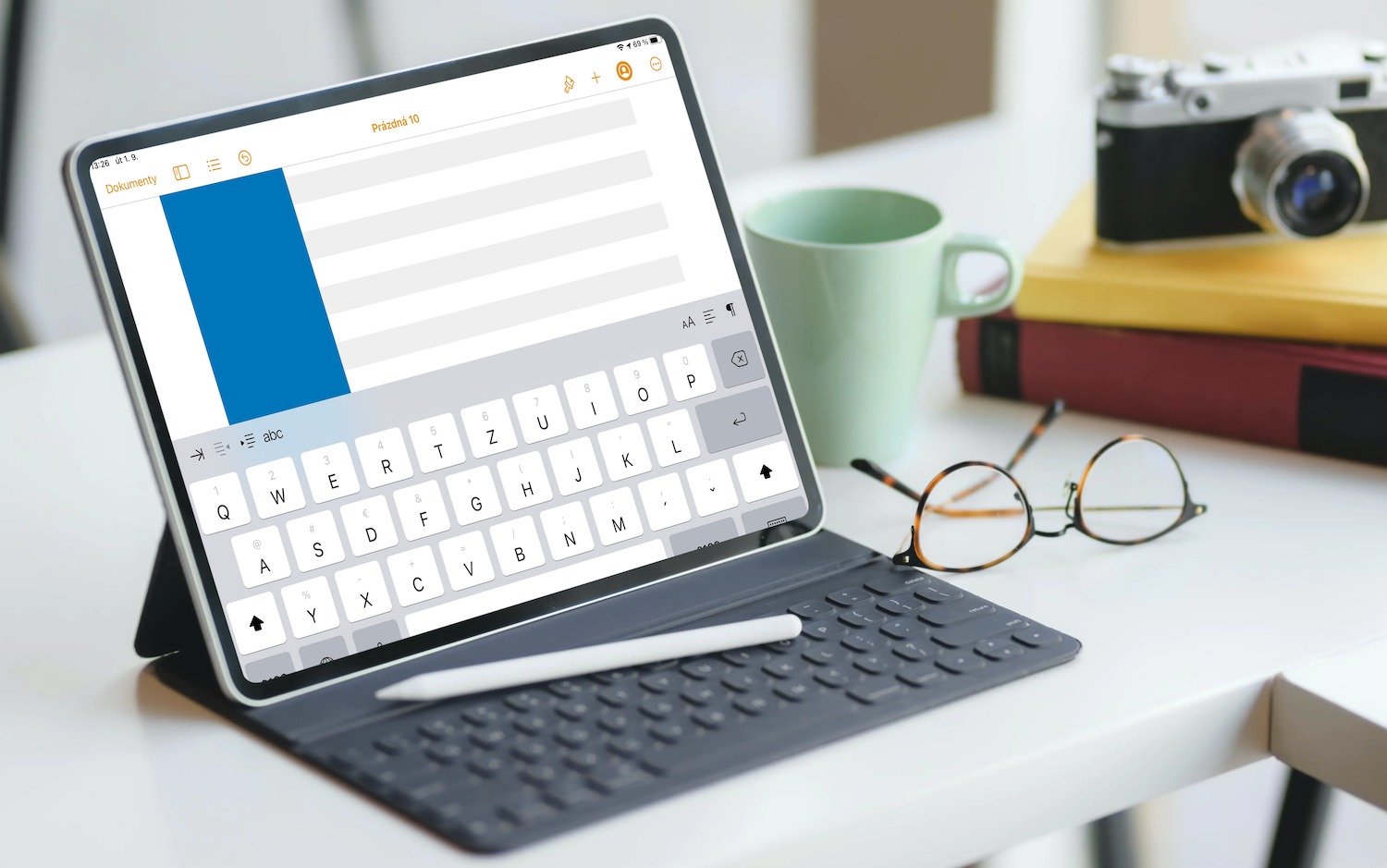
ການເພີ່ມຕາຕະລາງໃສ່ເອກະສານໃນ Pages ໃນ iPad ແມ່ນຄ້າຍຄືກັບການເພີ່ມຕາຕະລາງ, ຮູບຮ່າງ ຫຼືຮູບ. ພຽງແຕ່ແຕະບ່ອນທີ່ທ່ານຕ້ອງການທີ່ຈະເພີ່ມຕາຕະລາງ, ຫຼັງຈາກນັ້ນແຕະທີ່ສັນຍາລັກ "+" ຢູ່ດ້ານເທິງຂອງການສະແດງ iPad ຂອງທ່ານ. ໃນສ່ວນເທິງຂອງເມນູທີ່ປາກົດ, ໃຫ້ຄລິກໃສ່ແຖບທີ່ມີສັນຍາລັກຂອງກາຟ (ທີສອງຈາກຊ້າຍ), ແລະຫຼັງຈາກນັ້ນພຽງແຕ່ເລືອກປະເພດຂອງກາຟທີ່ທ່ານຕ້ອງການ - ທ່ານສາມາດເລືອກລະຫວ່າງ 2D, 3D ແລະການໂຕ້ຕອບ, ແຕ່ລະຄົນສະເຫນີ. ຫຼາຍຮູບແບບ (ວົງ, ວົງກົມ, columnar, ແລະອື່ນໆ). ຖ້າທ່ານໃສ່ກຣາຟ 3 ມິຕິ, ທ່ານຈະເຫັນໄອຄອນຢູ່ໃຈກາງຂອງມັນ, ເຊິ່ງທ່ານສາມາດໝຸນໄດ້ເພື່ອປັບທິດທາງຂອງກາຟໃນອາວະກາດ. ຖ້າທ່ານໄດ້ເພີ່ມຕາຕະລາງວົງ, ທ່ານສາມາດປັບຂະຫນາດຂອງຮູກາງຂອງມັນໂດຍການແຕະທີ່ໄອຄອນແປງຢູ່ດ້ານເທິງຂອງຈໍສະແດງຜົນຂອງ iPad ຂອງທ່ານແລະຫຼັງຈາກນັ້ນລາກແຖບເລື່ອນ Radius ພາຍໃນ (ເບິ່ງຄັງຮູບພາບ).
ເພື່ອເພີ່ມຂໍ້ມູນ, ໃຫ້ຄລິກໃສ່ຕາຕະລາງແລະເລືອກແກ້ໄຂຂໍ້ມູນໃນເມນູທີ່ປາກົດ. ຫຼັງຈາກນັ້ນ, ອີງຕາມປະເພດຂອງຕາຕະລາງ, ທ່ານສາມາດເລີ່ມຕົ້ນເຮັດວຽກກັບຂໍ້ມູນ. ເພື່ອຕັ້ງການສະແດງຜົນຂອງແຖວ ຫຼືຖັນເປັນຊຸດຂໍ້ມູນ, ໃຫ້ຄລິກທີ່ໄອຄອນເຟືອງຢູ່ມຸມຊ້າຍເທິງ ແລະເລືອກຕົວເລືອກທີ່ຕ້ອງການ. ໃນເວລາທີ່ທ່ານໄດ້ສໍາເລັດການປັບປຸງທີ່ຈໍາເປັນ, ໃຫ້ຄລິກໃສ່ Done ໃນແຈຂວາເທິງ. ເຊັ່ນດຽວກັນກັບກາຟສາມາດເອົາອອກ, ຄັດລອກແລະວາງໄວ້ໃນເອກະສານ Pages ໃນ iPad, ທ່ານຍັງສາມາດລຶບພວກມັນໄດ້ - ພຽງແຕ່ແຕະໃສ່ກາຟທີ່ເລືອກແລະເລືອກວຽກທີ່ຕ້ອງການໃນເມນູທີ່ປາກົດ. ການລຶບຕາຕະລາງບໍ່ມີຜົນກະທົບຕໍ່ຂໍ້ມູນຕາຕະລາງ, ແລະຖ້າທ່ານລຶບຂໍ້ມູນຕາຕະລາງທີ່ສ້າງຕາຕະລາງ, ຕາຕະລາງຕົວມັນເອງຈະບໍ່ຖືກລຶບ; ມັນພຽງແຕ່ລຶບຂໍ້ມູນທັງຫມົດໃນມັນ. ຖ້າຫາກວ່າທ່ານຕ້ອງການປ່ຽນແປງປະເພດຂອງຕາຕະລາງທີ່ທ່ານກໍາລັງເຮັດວຽກຮ່ວມກັບ, ພຽງແຕ່ປາດເພື່ອເລືອກມັນ, ຫຼັງຈາກນັ້ນປາດໄອຄອນແປງຢູ່ດ້ານເທິງຂອງການສະແດງ iPad. ຢູ່ລຸ່ມສຸດຂອງເມນູ, ໃຫ້ຄລິກໃສ່ປະເພດຕາຕະລາງແລະຫຼັງຈາກນັ້ນເລືອກເອົາຕົວແປທີ່ຕ້ອງການ.