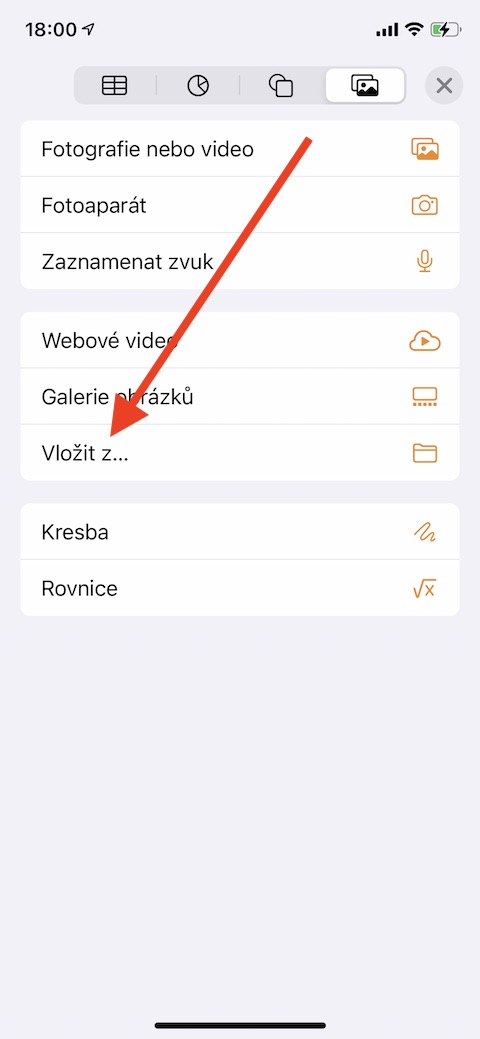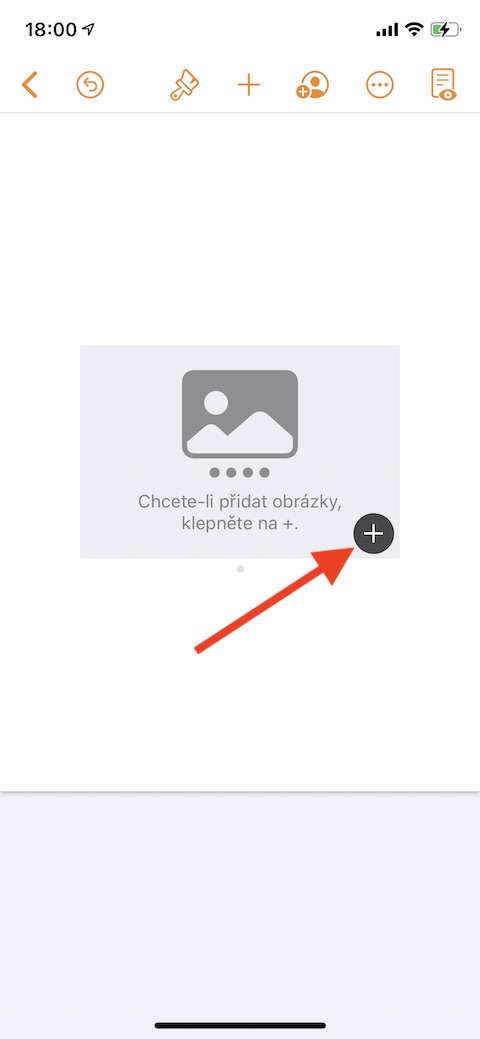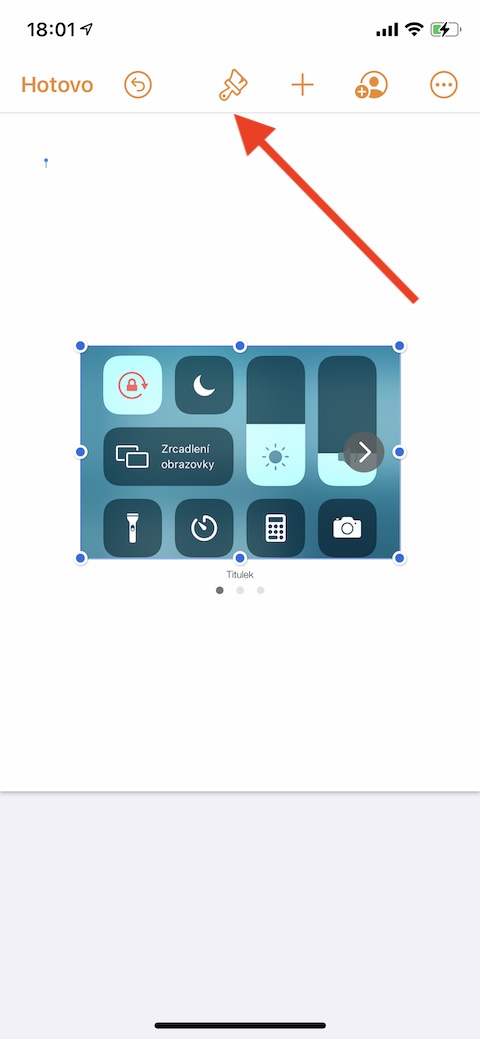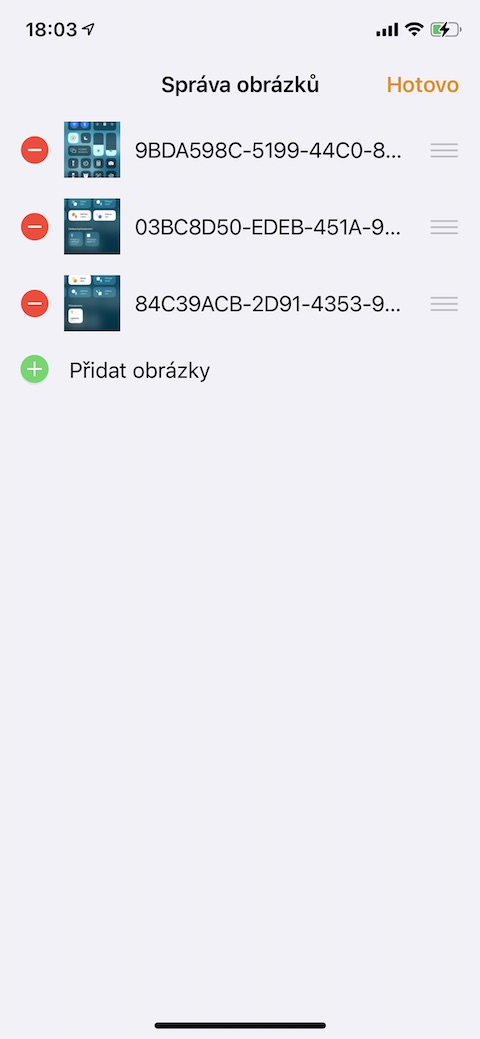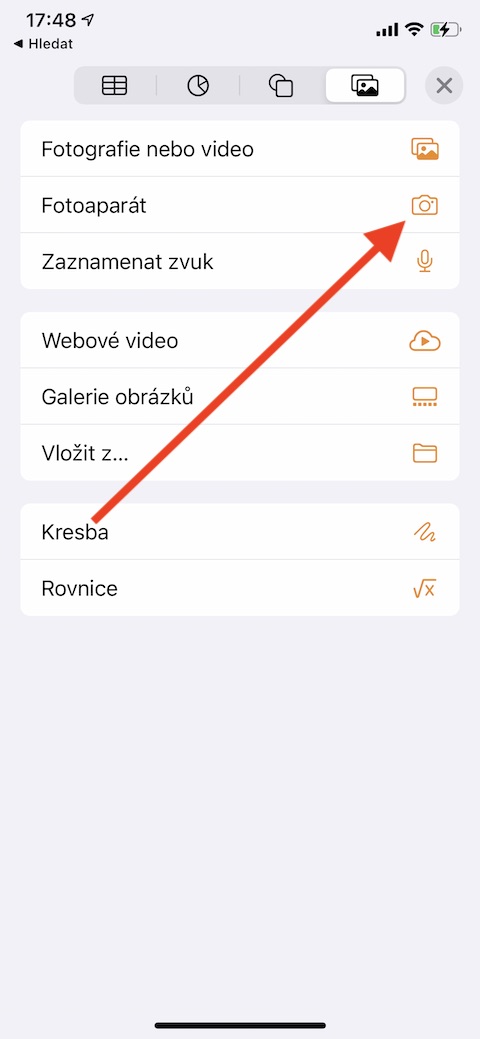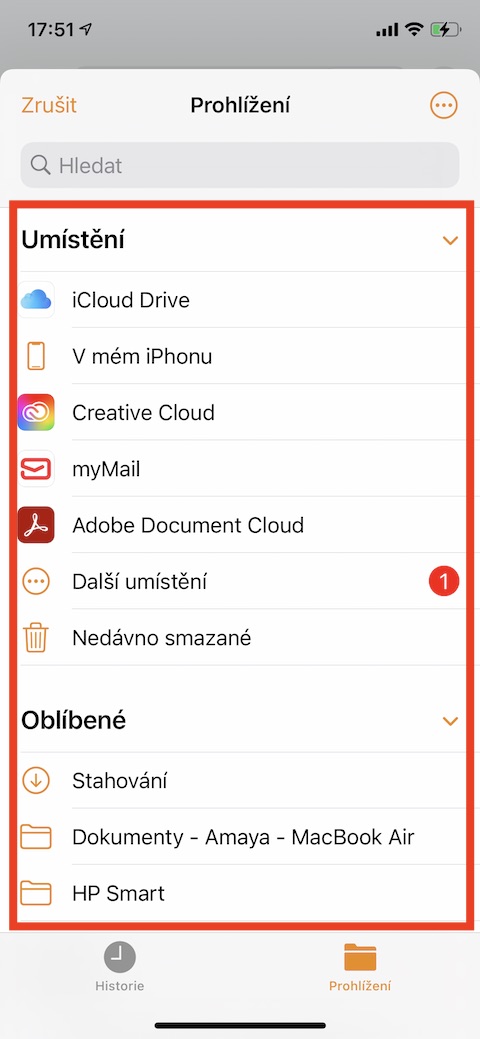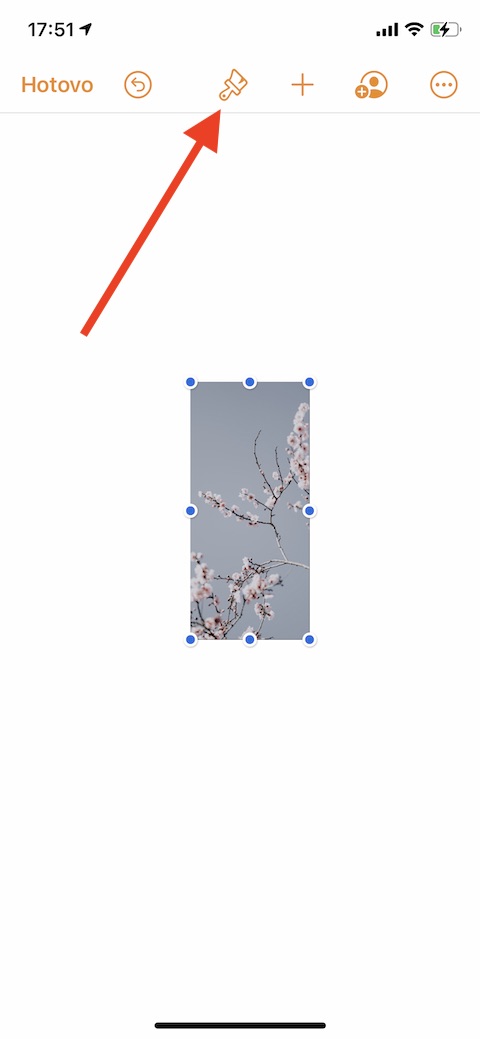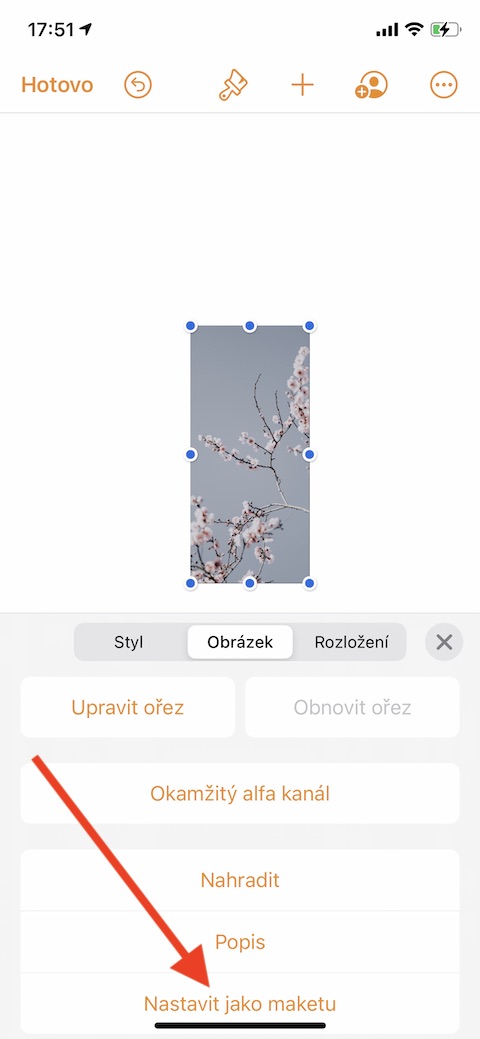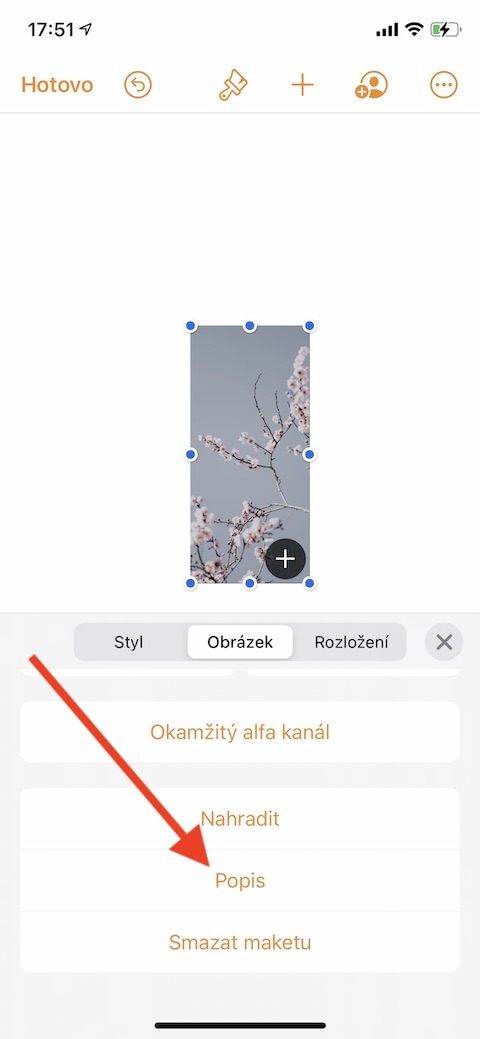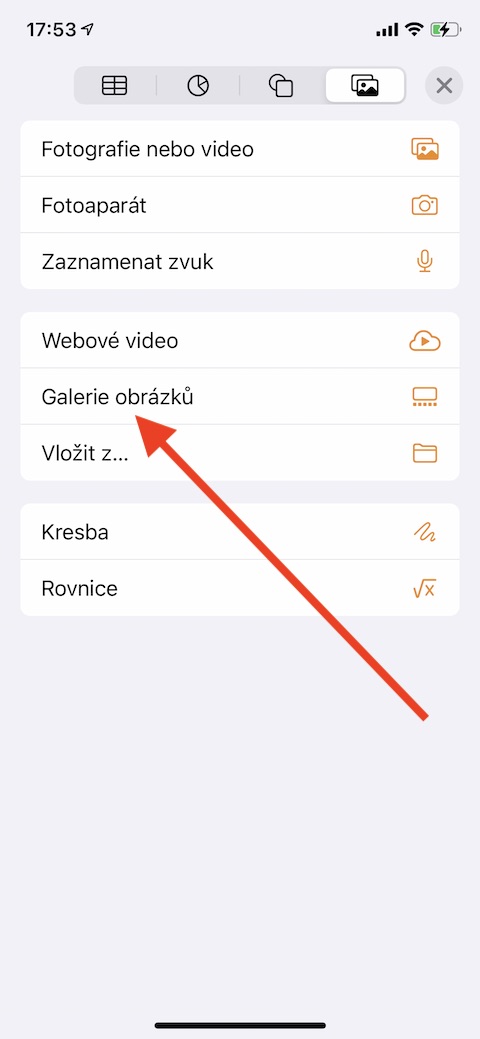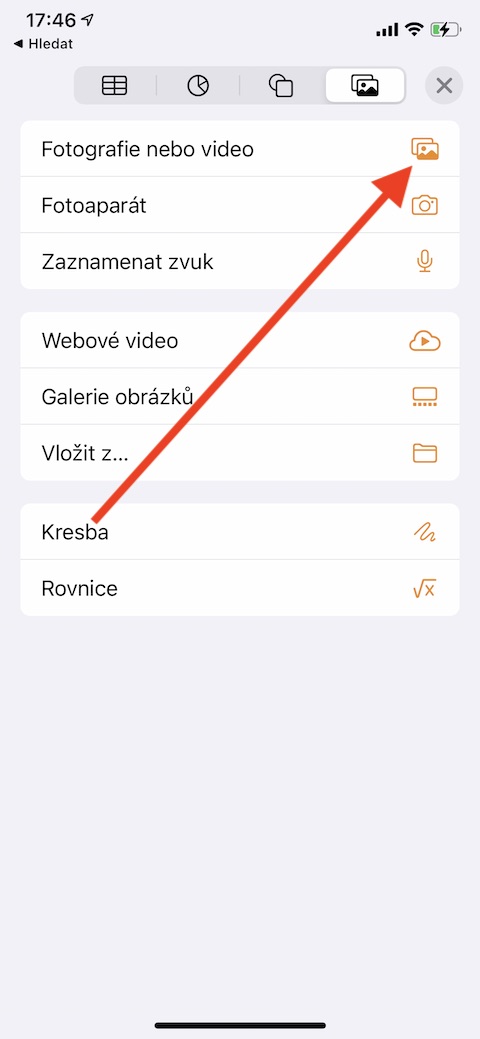ໃນຊຸດປົກກະຕິຂອງພວກເຮົາທີ່ອຸທິດໃຫ້ກັບແອັບຯ Apple ພື້ນເມືອງ, ເວລານີ້ພວກເຮົາໄດ້ສຸມໃສ່ການສະບັບ iOS ຂອງ Pages. ໃນຂະນະທີ່ຢູ່ໃນພາກສຸດທ້າຍທີ່ພວກເຮົາໄດ້ກວມເອົາພື້ນຖານແລະການສ້າງແບບງ່າຍໆຂອງຂໍ້ຄວາມ, ມື້ນີ້ພວກເຮົາຈະພິຈາລະນາຢ່າງໃກ້ຊິດກັບການເຮັດວຽກກັບຮູບພາບ.
ມັນອາດຈະເປັນ ສົນໃຈເຈົ້າ

ຄ້າຍຄືກັນກັບ Mac ຫຼື iPad, ທ່ານສາມາດເພີ່ມຮູບພາບແລະທົດແທນການ mockups ມີເດຍໃນຫນ້າໃນ iPhone. ໃນຫນ້າຕ່າງໆໃນ iOS, ທ່ານສາມາດເພີ່ມຮູບພາບຈາກຄັງຮູບພາບຂອງ iPhone ຂອງທ່ານ, ຈາກ iCloud, ຫຼືໂດຍກົງຈາກມ້ວນກ້ອງຖ່າຍຮູບຂອງທ່ານ. ເພື່ອເພີ່ມ, ແຕະໃສ່ຫນ້າຈໍ iPhone ຂອງທ່ານບ່ອນທີ່ທ່ານຕ້ອງການທີ່ຈະໃສ່ຮູບພາບ. ຢູ່ເທິງສຸດຂອງໜ້າຈໍ, ແຕະໃສ່ໄອຄອນ “+” ແລະຈາກນັ້ນໃສ່ໄອຄອນຮູບພາບ. ໃນເມນູທີ່ປາກົດຂຶ້ນ, ເລືອກເອົາຮູບພາບຫຼືວິດີໂອ, ແລະຫຼັງຈາກນັ້ນເລືອກເອົາຮູບພາບທີ່ເຫມາະສົມຈາກຫ້ອງສະຫມຸດ iPhone ຂອງທ່ານ. ຖ້າຫາກວ່າທ່ານຕ້ອງການທີ່ຈະເພີ່ມຮູບພາບຈາກ iCloud ຫຼືສະຖານທີ່ອື່ນ, ເລືອກ Insert ຈາກແທນທີ່ຈະເປັນຮູບພາບຫຼືວິດີໂອ, ແລະຫຼັງຈາກນັ້ນເລືອກເອົາຮູບພາບທີ່ຕ້ອງການ. ຖ້າທ່ານຕ້ອງການເພີ່ມຮູບພາບໂດຍກົງຈາກກ້ອງຖ່າຍຮູບໃສ່ເອກະສານ, ໃຫ້ຄລິກໃສ່ກ້ອງຖ່າຍຮູບໃນເມນູ. ເອົາຮູບໃນແບບປົກກະຕິແລະໃສ່ມັນເຂົ້າໄປໃນເອກະສານ, ບ່ອນທີ່ທ່ານສາມາດແກ້ໄຂມັນຕາມຄວາມມັກຂອງທ່ານ.
ຖ້າທ່ານຕ້ອງການສ້າງ mockup ສື່ຈາກຮູບພາບທີ່ຝັງໄວ້, ທໍາອິດແກ້ໄຂມັນຕາມຄວາມມັກຂອງເຈົ້າ. ຈາກນັ້ນແຕະເພື່ອເລືອກຮູບ, ຢູ່ເທິງສຸດຂອງໜ້າຈໍ, ແຕະໄອຄອນແປງ -> ຮູບພາບ -> ຕັ້ງເປັນຮູບຈຳລອງ. ເພື່ອເພີ່ມຄັງຮູບພາບທັງໝົດໃສ່ເອກະສານໃນ Pages ໃນ iOS, ໃຫ້ຄລິກທີ່ຄັງຮູບພາບໃນເມນູ. ເລືອກຮູບພາບທີ່ທ່ານຕ້ອງການ, ໃສ່ໃຫ້ເຂົາເຈົ້າເຂົ້າໄປໃນເອກະສານແລະແກ້ໄຂໃຫ້ເຂົາເຈົ້າຕາມຄວາມມັກຂອງທ່ານ. ຄລິກສອງຄັ້ງເພື່ອເລີ່ມຕົ້ນການແກ້ໄຂຮູບພາບສ່ວນບຸກຄົນໃນຄັງຮູບພາບ, ເພື່ອປ່ຽນລໍາດັບ, ໃຫ້ຄລິກໃສ່ຮູບສັນຍາລັກແປງ (ຕ້ອງເລືອກຮູບພາບ), ເລືອກຈັດການຮູບພາບໃນເມນູແລະແກ້ໄຂຄໍາສັ່ງຂອງຮູບພາບ. ນອກນັ້ນທ່ານຍັງສາມາດເພີ່ມຄໍາອະທິບາຍສໍາລັບຜູ້ອ່ານເຕັກໂນໂລຢີການຊ່ວຍເຫຼືອກັບຮູບພາບໃນ Pages - ພຽງແຕ່ແຕະເພື່ອເລືອກຮູບພາບ, ແຕະໄອຄອນແປງຢູ່ເທິງສຸດຂອງຈໍສະແດງຜົນ -> ຮູບພາບ -> ຄໍາອະທິບາຍ, ແລະໃສ່ຄໍາອະທິບາຍ.