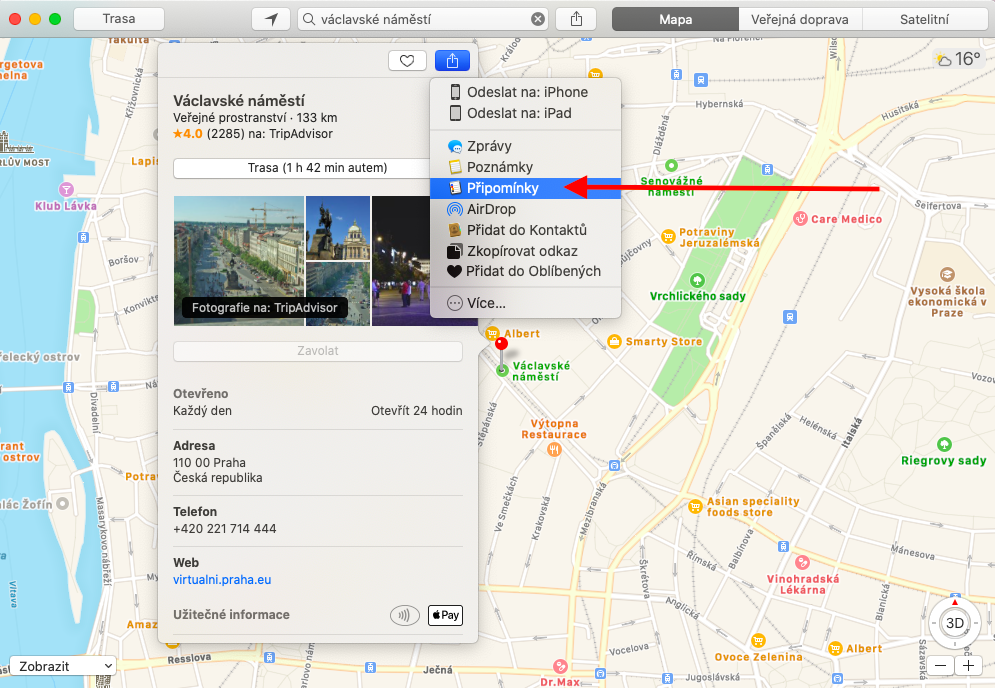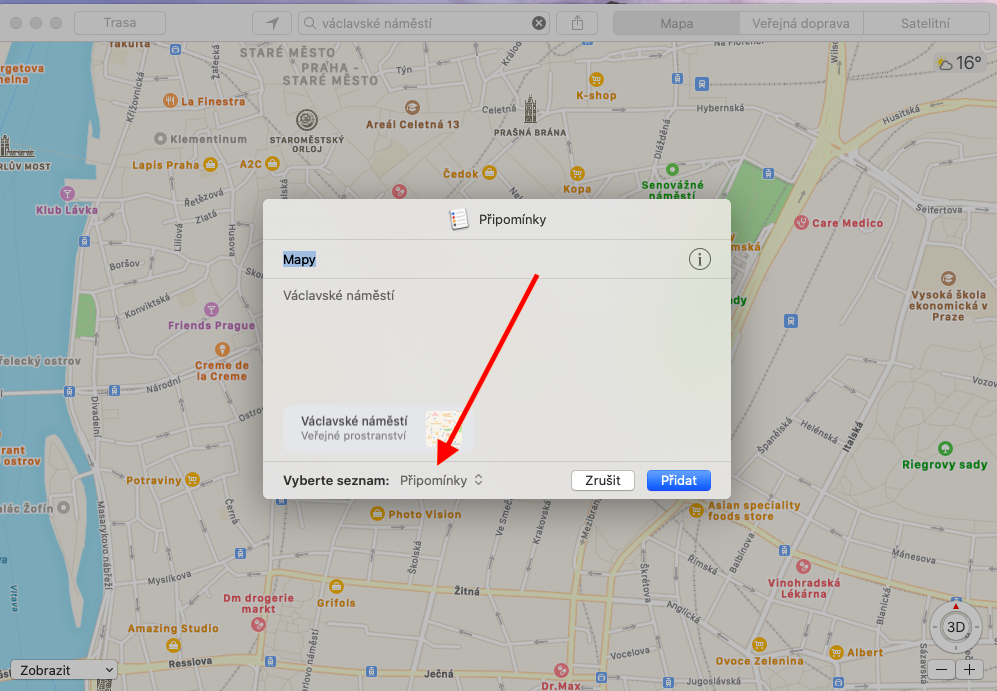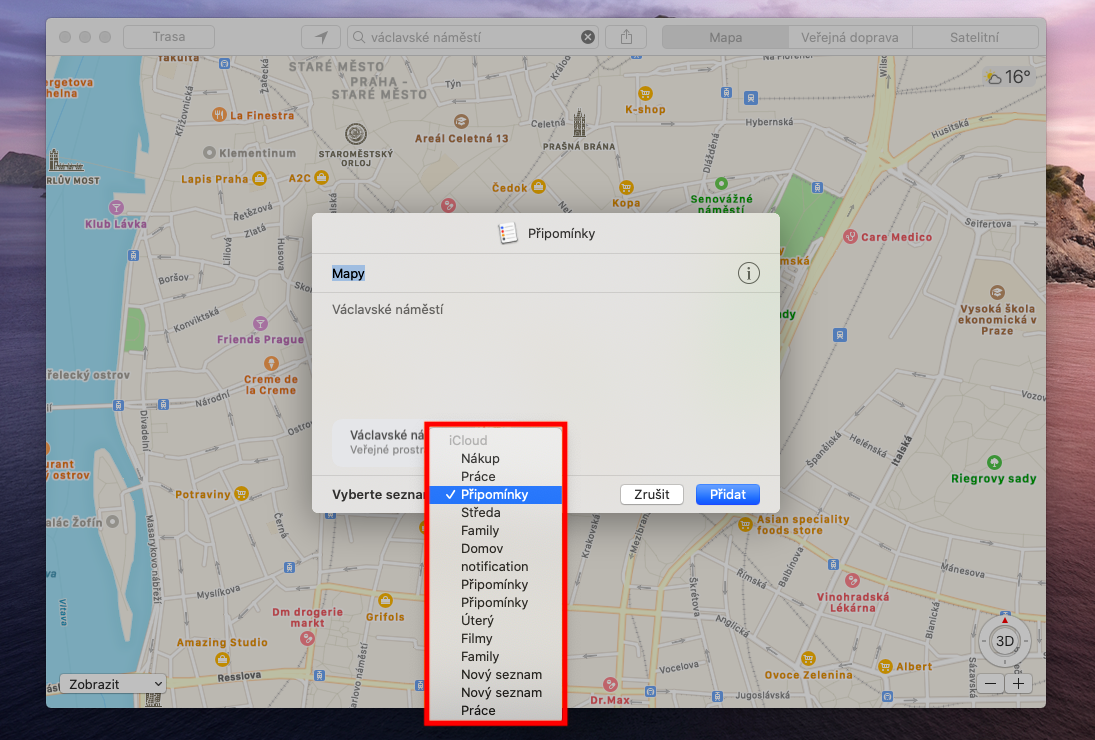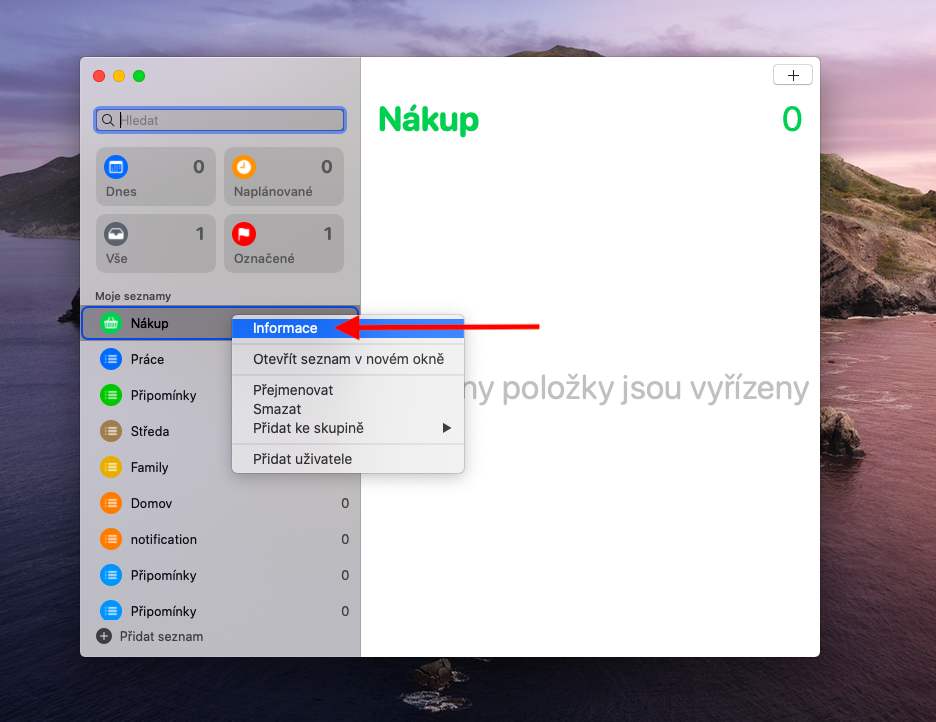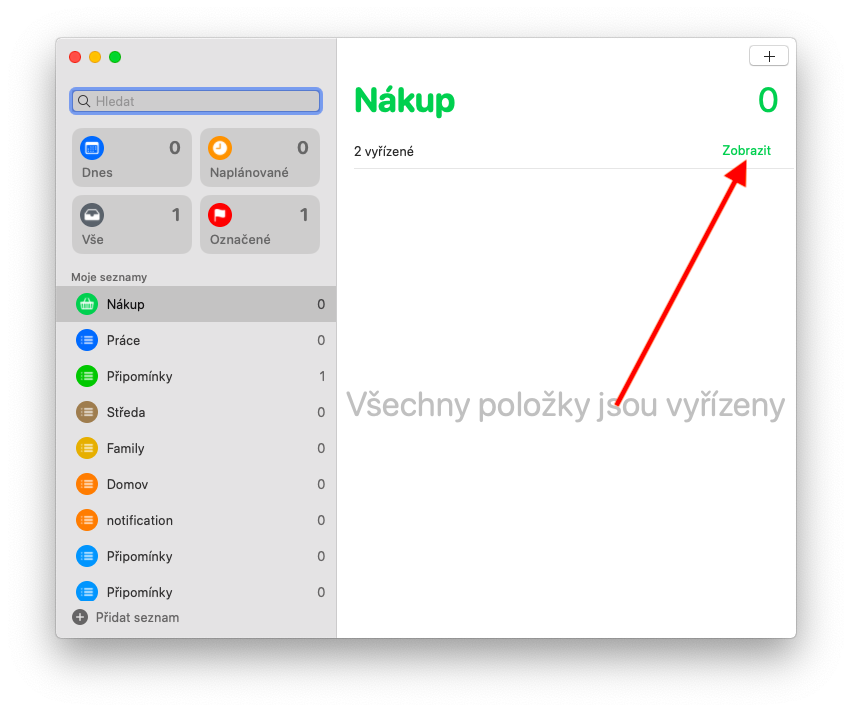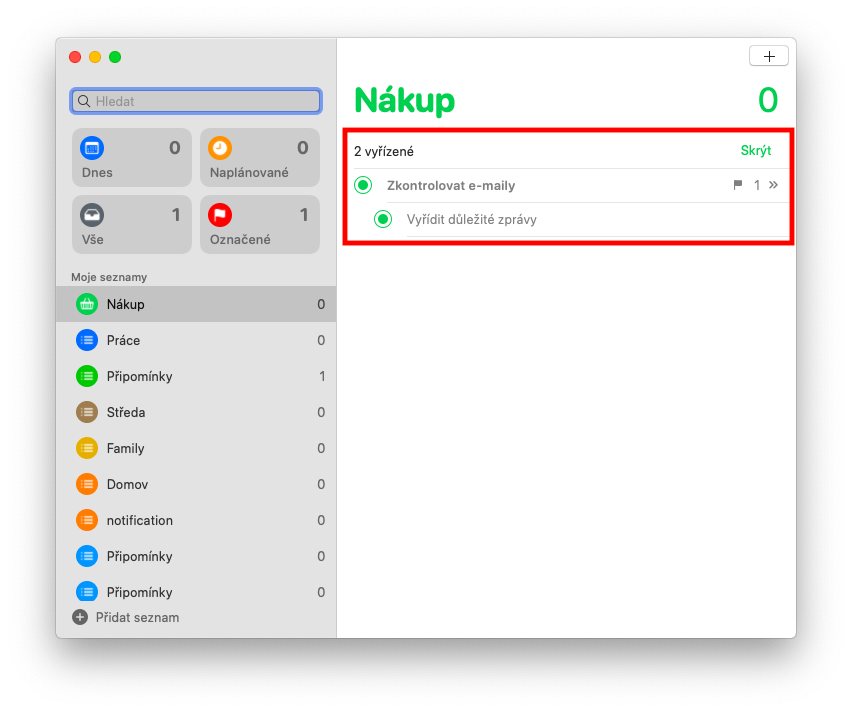ໃນມື້ນີ້, ໃນຊຸດຂອງພວກເຮົາກ່ຽວກັບແອັບຯ Apple ພື້ນເມືອງ, ພວກເຮົາຈະກວມເອົາການເຕືອນສໍາລັບ Mac. ເວລານີ້ພວກເຮົາຈະສຸມໃສ່ການຮ່ວມມືຂອງ Reminders ກັບຄໍາຮ້ອງສະຫມັກອື່ນໆແລະພວກເຮົາຍັງຈະເບິ່ງຢ່າງໃກ້ຊິດກ່ຽວກັບຄວາມເປັນໄປໄດ້ຂອງການເຮັດວຽກກັບລາຍການເຕືອນແລະຫມາຍເຕືອນວ່າເຮັດແລ້ວ.
ມັນອາດຈະເປັນ ສົນໃຈເຈົ້າ
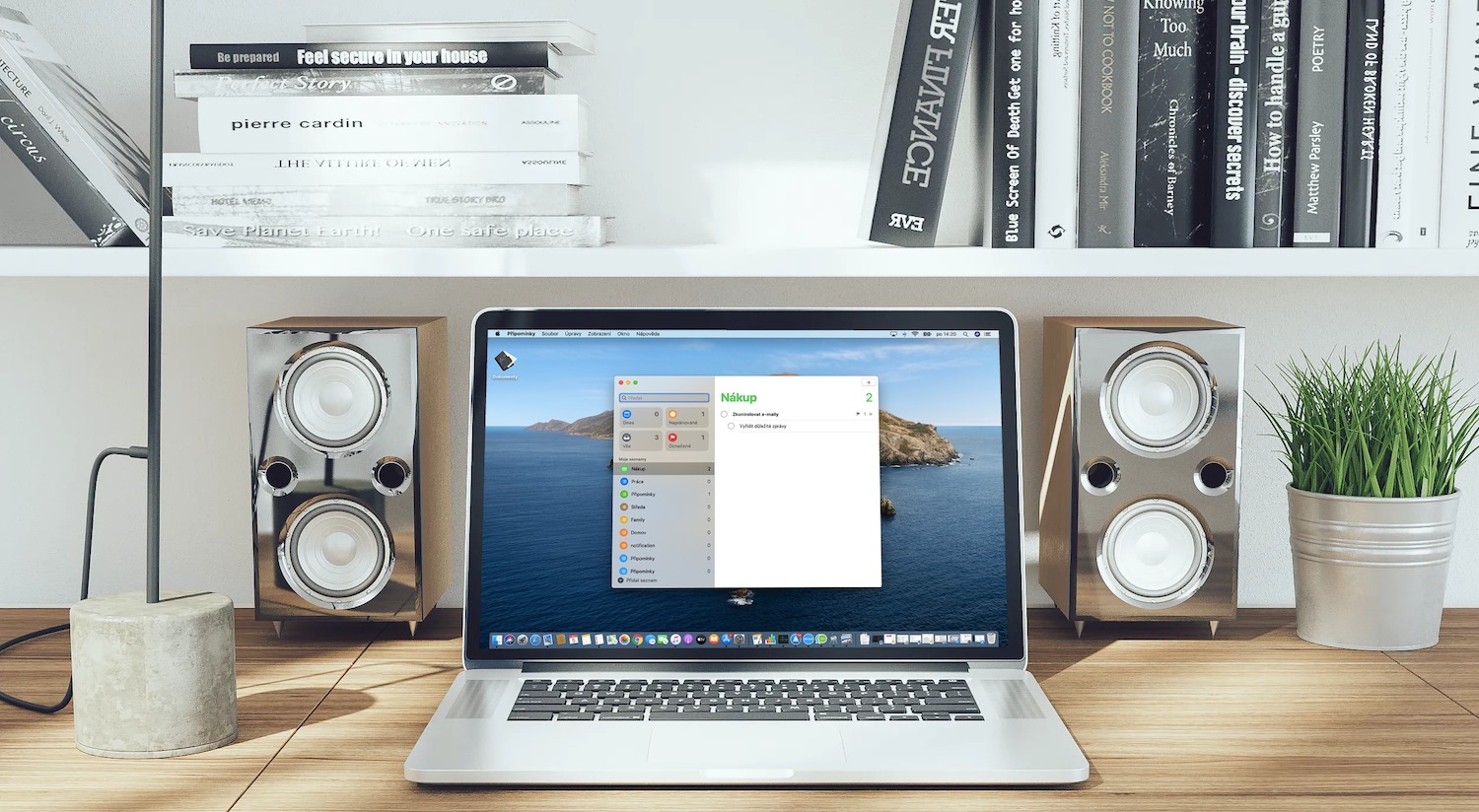
ການແຈ້ງເຕືອນໃນ Mac ຍັງອະນຸຍາດໃຫ້ຮ່ວມມືກັບແອັບພລິເຄຊັນອື່ນເຊັ່ນ: ລູກຄ້າອີເມລ໌, ຕົວທ່ອງເວັບ Safari, ຫຼືແມ້ກະທັ້ງແອັບພລິເຄຊັນແຜນທີ່ພື້ນເມືອງ. ຖ້າທ່ານເພີ່ມການເຕືອນຈາກແອັບພລິເຄຊັນອື່ນໃສ່ການແຈ້ງເຕືອນ, ທ່ານຈະເຫັນໄອຄອນຂອງແອັບພລິເຄຊັນທີ່ກ່ຽວຂ້ອງຫຼືການເຊື່ອມຕໍ່ສໍາລັບລາຍການທີ່ລະບຸ, ຂອບໃຈທີ່ທ່ານຈະສາມາດກັບຄືນໄປຫາລາຍການທີ່ກ່ຽວຂ້ອງໄດ້. ໃນ Mac ຂອງທ່ານ, ເລືອກລາຍການທີ່ທ່ານຕ້ອງການ bookmark ແລະຄລິກໃສ່ໄອຄອນແບ່ງປັນໃນ app ທີ່ເຫມາະສົມ. ຖ້າໄອຄອນບໍ່ສາມາດໃຊ້ໄດ້, ກົດປຸ່ມ Ctrl ຄ້າງໄວ້ ແລະເລືອກ Share -> Reminders. ໃນອີເມລ, ເພື່ອແບ່ງປັນກັບຄໍາເຫັນ, ທ່ານຕ້ອງກົດປຸ່ມ Ctrl ຄ້າງໄວ້, ໃຫ້ຄລິກໃສ່ຫົວຂໍ້ຂອງຂໍ້ຄວາມແລະເລືອກ Share -> Comments. ໃນສ່ວນລຸ່ມຂອງປ່ອງຢ້ຽມການແບ່ງປັນ, ທ່ານສາມາດລະບຸວ່າລາຍການລາຍການໃດຈະຖືກບັນທຶກໄວ້ໃນເມນູເລື່ອນລົງ. ຈາກນັ້ນທ່ານສາມາດປ່ຽນລາຍລະອຽດໄດ້ໂດຍກົງໃນການແຈ້ງເຕືອນໂດຍການຄລິກໃສ່ໄອຄອນ "i" ໃນວົງມົນຖັດຈາກຊື່ຂອງການແຈ້ງເຕືອນ.
ຖ້າທ່ານຕ້ອງການເຮັດວຽກກັບລາຍການເຕືອນ, ໃຫ້ຄລິກໃສ່ View -> Show Sidebar ໃນແຖບເຄື່ອງມືຢູ່ເທິງສຸດຂອງຫນ້າຈໍ. ເພື່ອແກ້ໄຂລາຍການໃດໜຶ່ງ, ໃຫ້ຄລິກຂວາໃສ່ຊື່ຂອງມັນ ແລະເລືອກຂໍ້ມູນ. ຖ້າທ່ານຕ້ອງການເບິ່ງການເຕືອນສໍາລັບວັນປະຈຸບັນ, ໃຫ້ຄລິກໃສ່ລາຍການສະຫຼາດຂອງມື້ນີ້. ລາຍຊື່ທັງໝົດແມ່ນໃຊ້ເພື່ອສະແດງການແຈ້ງເຕືອນທັງໝົດ, ການແຈ້ງເຕືອນທີ່ໝາຍໄວ້ສາມາດພົບໄດ້ໃນລາຍການທີ່ໝາຍໄວ້, ລາຍການທີ່ກຳນົດໄວ້ໃນລາຍການທີ່ກຳນົດເວລາໄວ້. ຖ້າທ່ານຕ້ອງການເບິ່ງການເຕືອນທີ່ທ່ານໄດ້ຫມາຍເປັນການແກ້ໄຂແລ້ວໃນແອັບພລິເຄຊັນ, ເລືອກລາຍການທີ່ຕ້ອງການແລະເລື່ອນຂຶ້ນຈົນກ່ວາຈໍານວນການເຕືອນທີ່ແກ້ໄຂແລ້ວຈະສະແດງ. ທ່ານສາມາດເບິ່ງການແຈ້ງເຕືອນປະມວນຜົນໂດຍການຄລິກໃສ່ສະແດງ, ຫຼືເຊື່ອງພວກເຂົາໂດຍການຄລິກໃສ່ເຊື່ອງ. ຖ້າຫາກວ່າທ່ານຕ້ອງການທີ່ຈະມີການປ່ຽນແປງວິທີການແຈ້ງເຕືອນໄດ້ຖືກຈັດລຽງໃນບັນຊີລາຍການ, ພຽງແຕ່ຄລິກເບິ່ງ -> ຄັດເລືອກໂດຍໃນແຖບເຄື່ອງມືຢູ່ດ້ານເທິງຂອງຫນ້າຈໍແລະເລືອກເອົາທາງເລືອກທີ່ຕ້ອງການ.