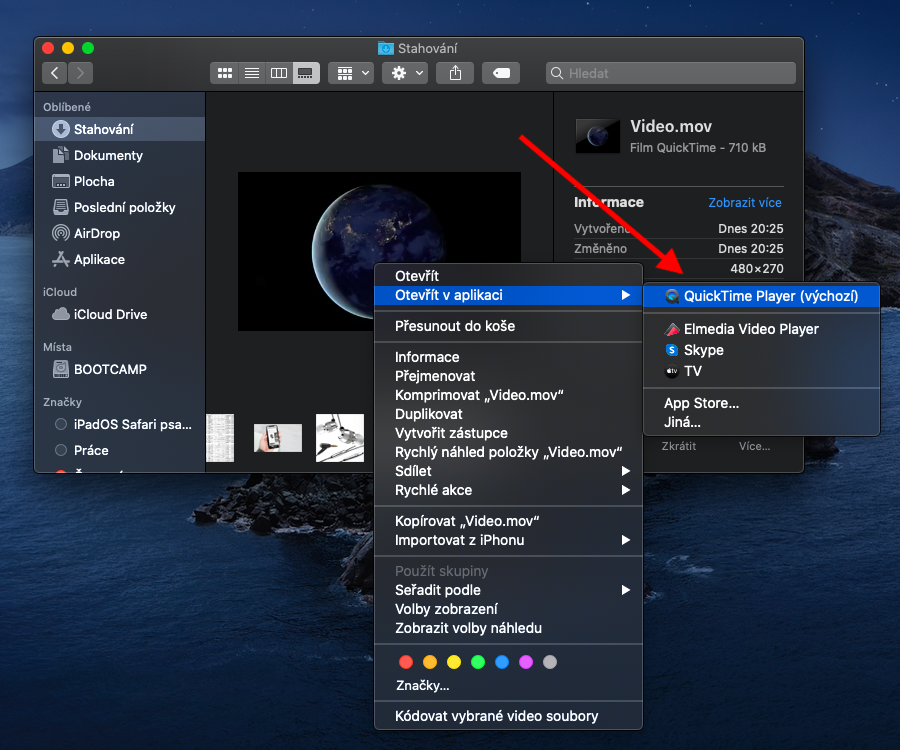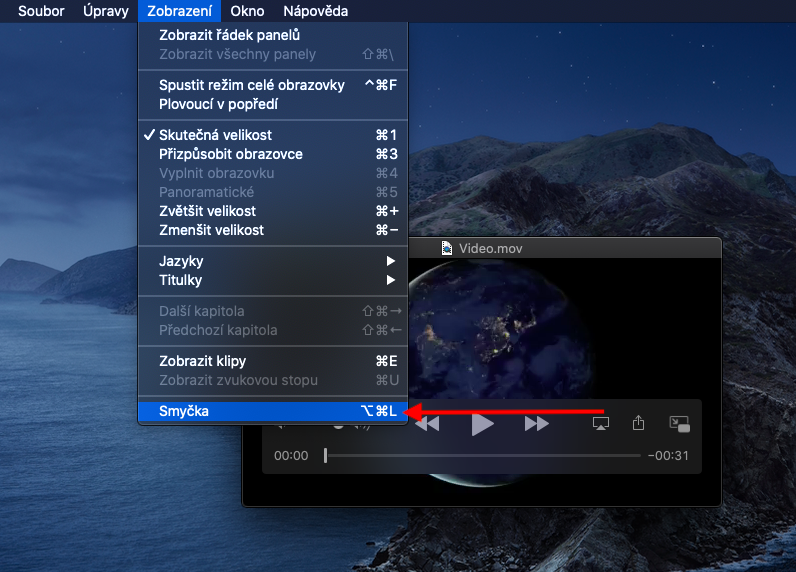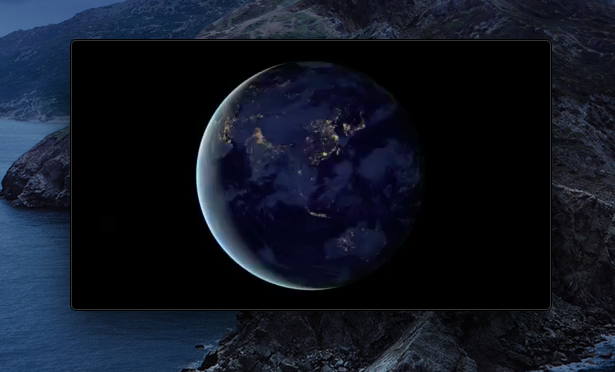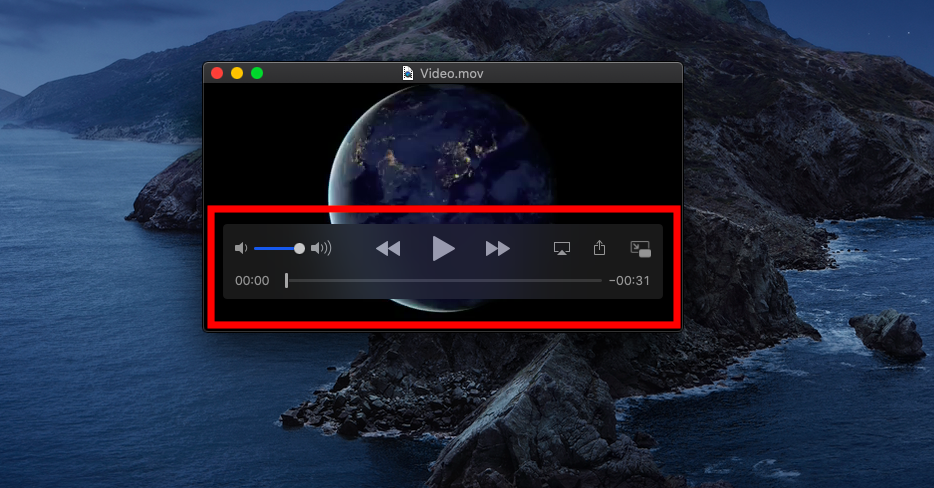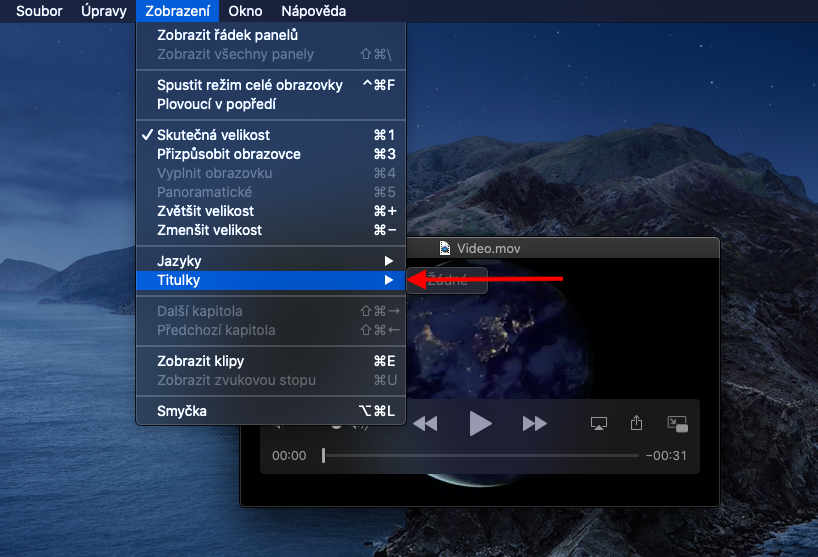ຄໍາຮ້ອງສະຫມັກຂອງ Mac ພື້ນເມືອງຍັງປະກອບມີ QuickTime Player - ຜູ້ນແລະບັນນາທິການສໍາລັບການດັດແກ້ວິດີໂອພື້ນຖານ. ເຖິງແມ່ນວ່າຜູ້ໃຊ້ຈໍານວນຫຼາຍໃນມື້ນີ້ມັກຄໍາຮ້ອງສະຫມັກພາກສ່ວນທີສາມ, QuickTime ບໍ່ຄວນຖືກລະເລີຍ. ໃນພາກທໍາອິດ, ພວກເຮົາຈະກວມເອົາພື້ນຖານຢ່າງແທ້ຈິງ.
ມັນອາດຈະເປັນ ສົນໃຈເຈົ້າ
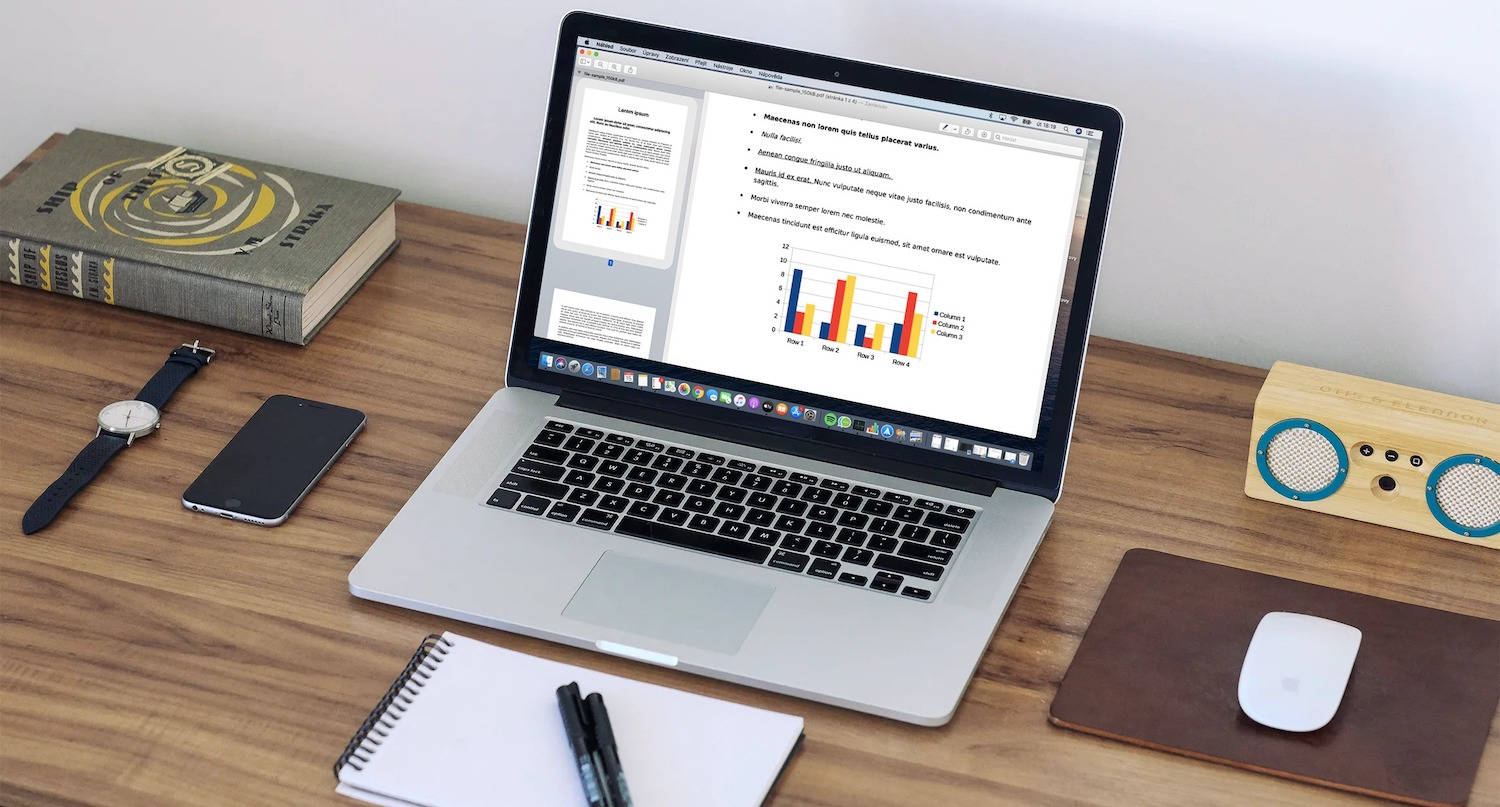
QuickTime Player ໃນ Mac ໄດ້ຖືກນໍາໃຊ້ໂດຍສະເພາະແມ່ນເພື່ອຫຼິ້ນໄຟລ໌ວິດີໂອໃນຮູບແບບ *.mov. ເທົ່າທີ່ເປັນການຄວບຄຸມ playback ແມ່ນກ່ຽວຂ້ອງ, QuickTime Player ບໍ່ມີຄວາມແຕກຕ່າງຈາກຄໍາຮ້ອງສະຫມັກອື່ນໆຂອງປະເພດນີ້. ເພື່ອເປີດໄຟລ໌ໃນ QuickTime Player, ພຽງແຕ່ຄລິກສອງຄັ້ງໃສ່ໄຟລ໌ທີ່ເຂົ້າກັນໄດ້ໃນ Finder, ຫຼືຄລິກຂວາໃສ່ມັນແລະເລືອກ Open in Application -> QuickTime Player. ສໍາລັບໄຟລ໌ສື່ມວນຊົນສູງອາຍຸ, QuickTime ຈະປະຕິບັດການປ່ຽນແປງກ່ອນທີ່ຈະຫຼິ້ນ. ຢູ່ລຸ່ມສຸດຂອງໜ້າຕ່າງແອັບພລິເຄຊັນ, ເຈົ້າຈະພົບເຫັນການຄວບຄຸມສຳລັບການຫຼິ້ນ, AirPlay, ການແບ່ງປັນ ຫຼືປ່ຽນໄປໃຊ້ໂໝດຮູບພາບໃນຮູບ.
ການຫຼິ້ນວິດີໂອໃນຮູບແບບຮູບພາບໃນຮູບພາບ, ໃຫ້ຄລິກໃສ່ຮູບສັນຍາລັກທີ່ເຫມາະສົມ (ເບິ່ງຄັງ), ທ່ານສາມາດຍ້າຍປ່ອງຢ້ຽມວິດີໂອໄດ້ຢ່າງເປັນອິດສະຫຼະໃນທົ່ວຫນ້າຈໍຂອງ Mac ຂອງທ່ານແລະປ່ຽນຂະຫນາດໂດຍການລາກມຸມຫນຶ່ງຂອງມັນ. ເພື່ອເລີ່ມຕົ້ນການຫຼິ້ນໄຟລ໌ໃນ loop ຢ່າງຕໍ່ເນື່ອງ, ໃຫ້ຄລິກໃສ່ View -> Loop ໃນແຖບເຄື່ອງມືຢູ່ດ້ານເທິງຂອງຫນ້າຈໍ Mac ຂອງທ່ານ. ໃນວິທີການນີ້, ທ່ານສາມາດເລີ່ມຕົ້ນ replay ທັງວິດີໂອແລະໄຟລ໌ສຽງ. ການປ່ຽນແປງຂະຫນາດຫນ້າຈໍໃນ QuickTime Player ໃນ Mac ຂອງທ່ານ, ໃຫ້ຄລິກໃສ່ເບິ່ງໃນແຖບເຄື່ອງມືຢູ່ດ້ານເທິງຂອງຫນ້າຈໍ Mac ຂອງທ່ານ. ນອກນັ້ນທ່ານຍັງສາມາດປ່ຽນຂະຫນາດຂອງປ່ອງຢ້ຽມໂດຍການລາກຫນຶ່ງຂອງແຈຂອງຕົນ, ຫຼືສະຫຼັບກັບການເບິ່ງເຕັມຫນ້າຈໍໂດຍການຄລິກໃສ່ປຸ່ມສີຂຽວໃນແຈເທິງຊ້າຍ. ຖ້າຫາກວ່າທ່ານກໍາລັງຫຼິ້ນຮູບເງົາທີ່ປະກອບມີຄໍາບັນຍາຍໃນ QuickTeam Player ໃນ Mac, ທ່ານສາມາດເບິ່ງໄດ້ໂດຍການຄລິກເບິ່ງ -> ຄໍາບັນຍາຍ.