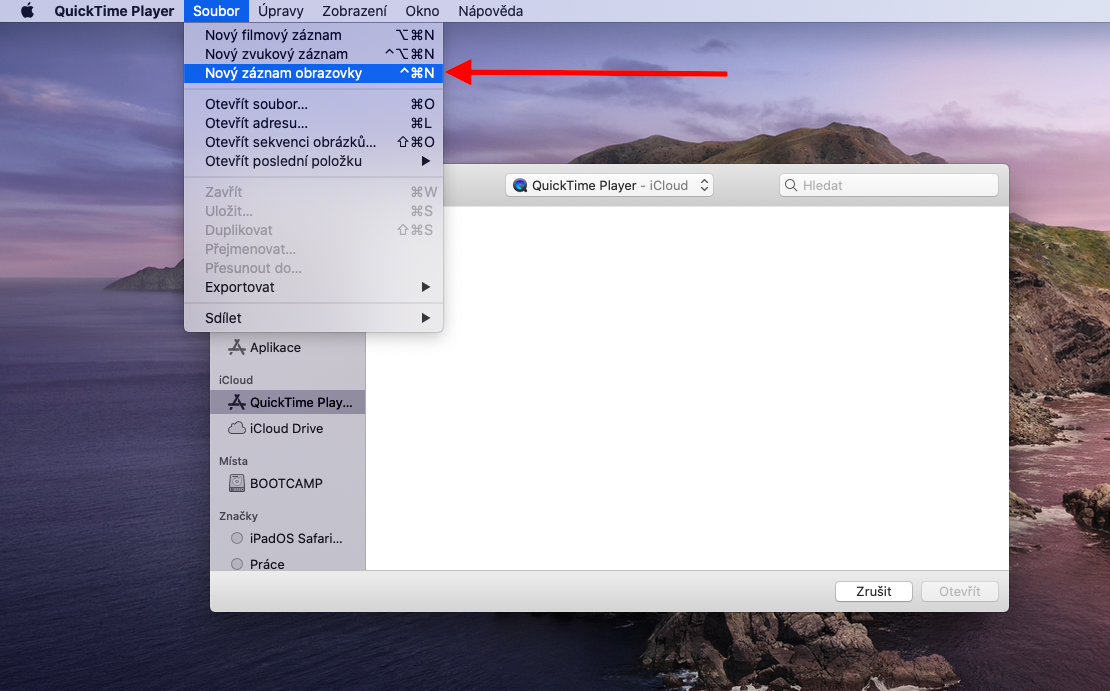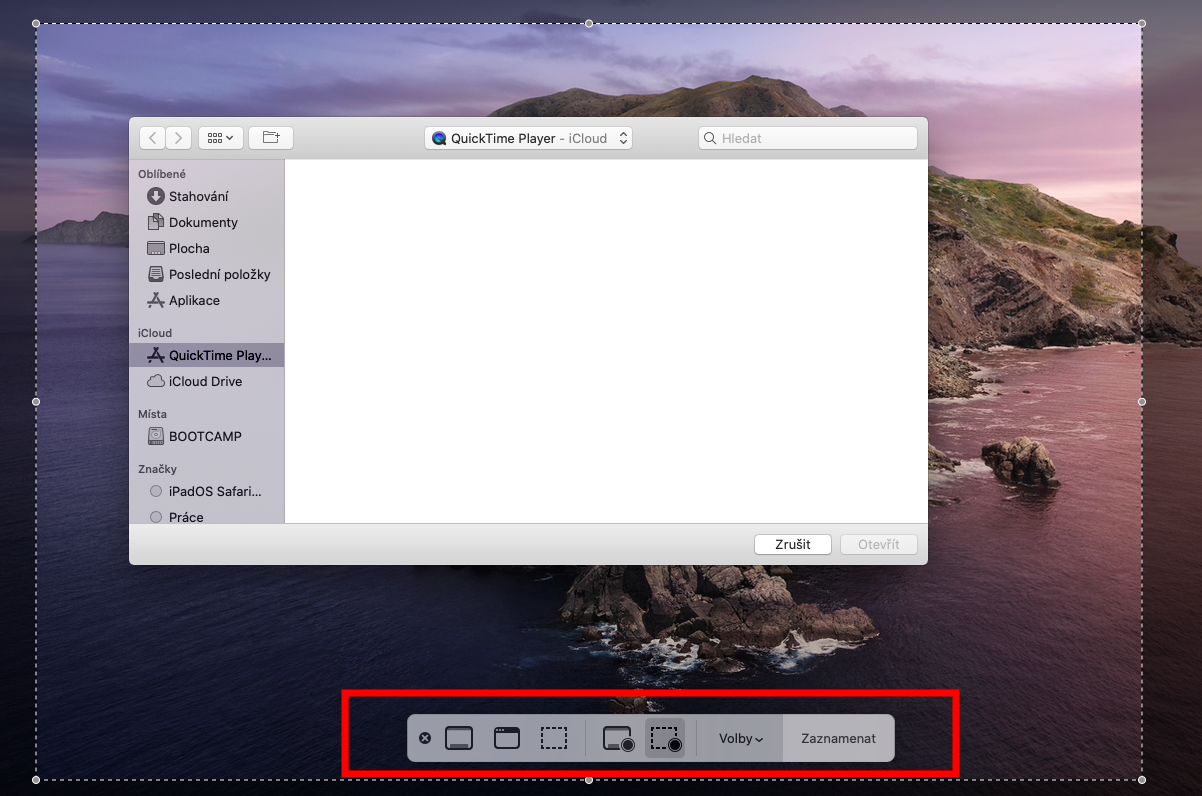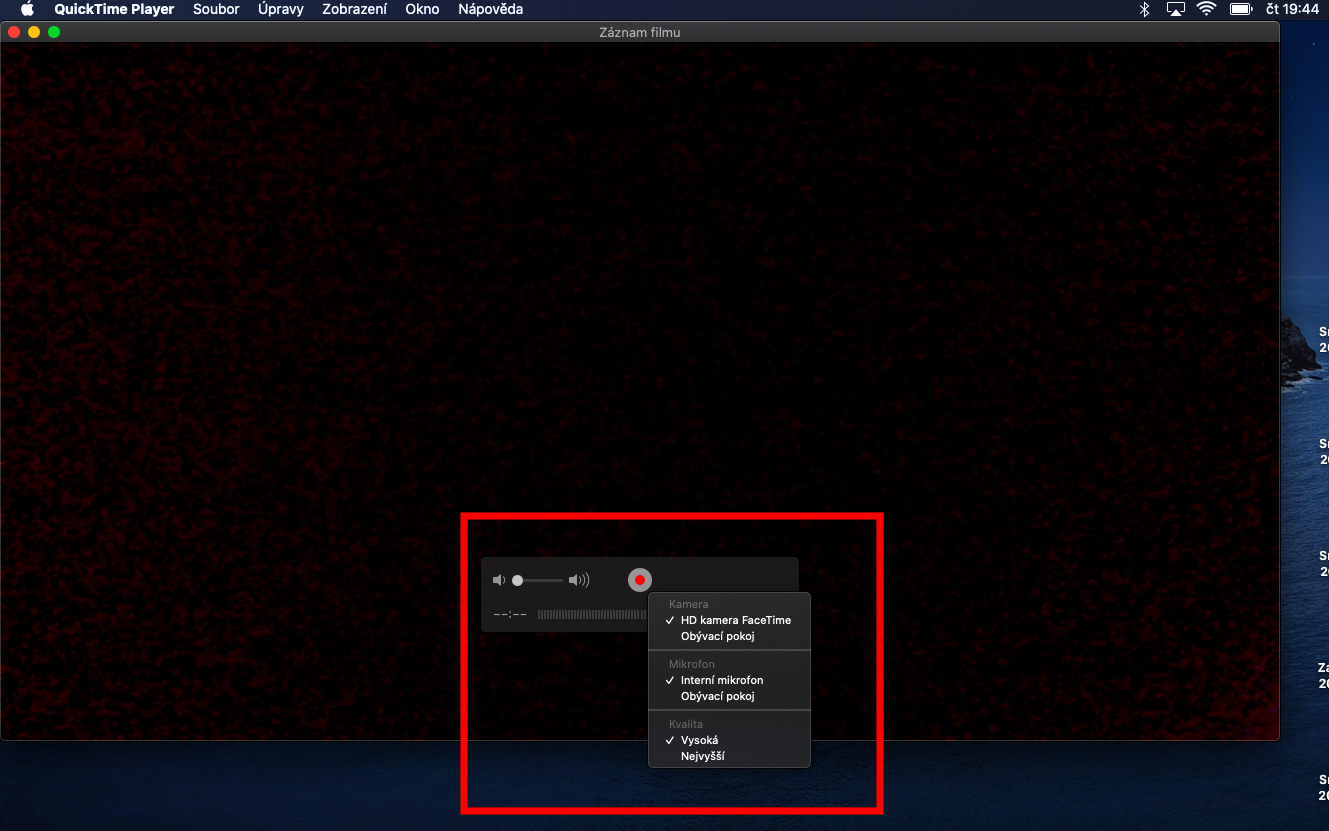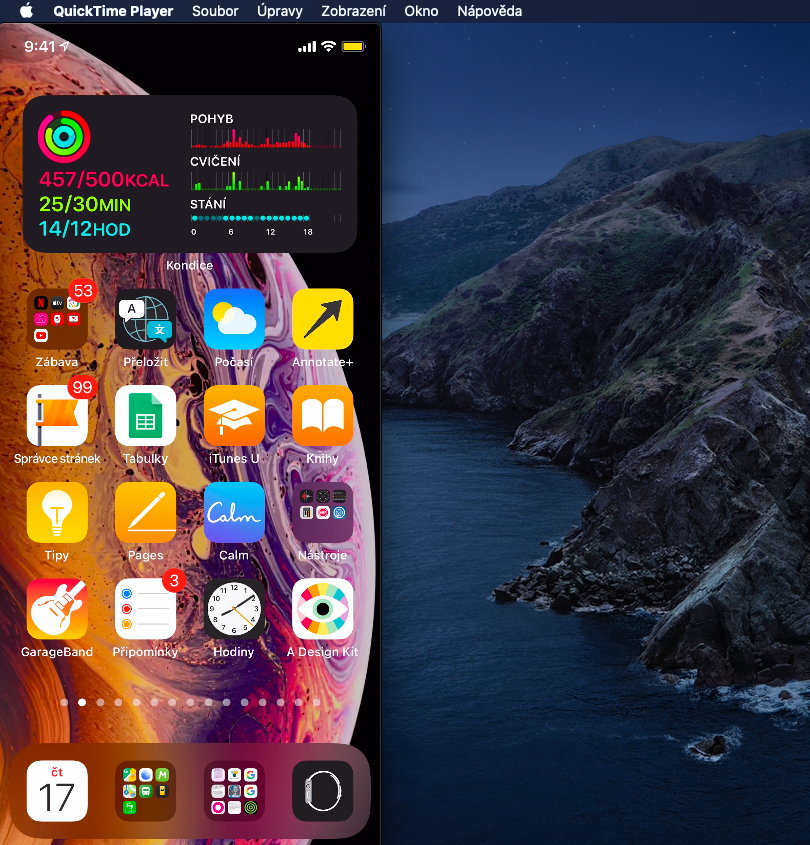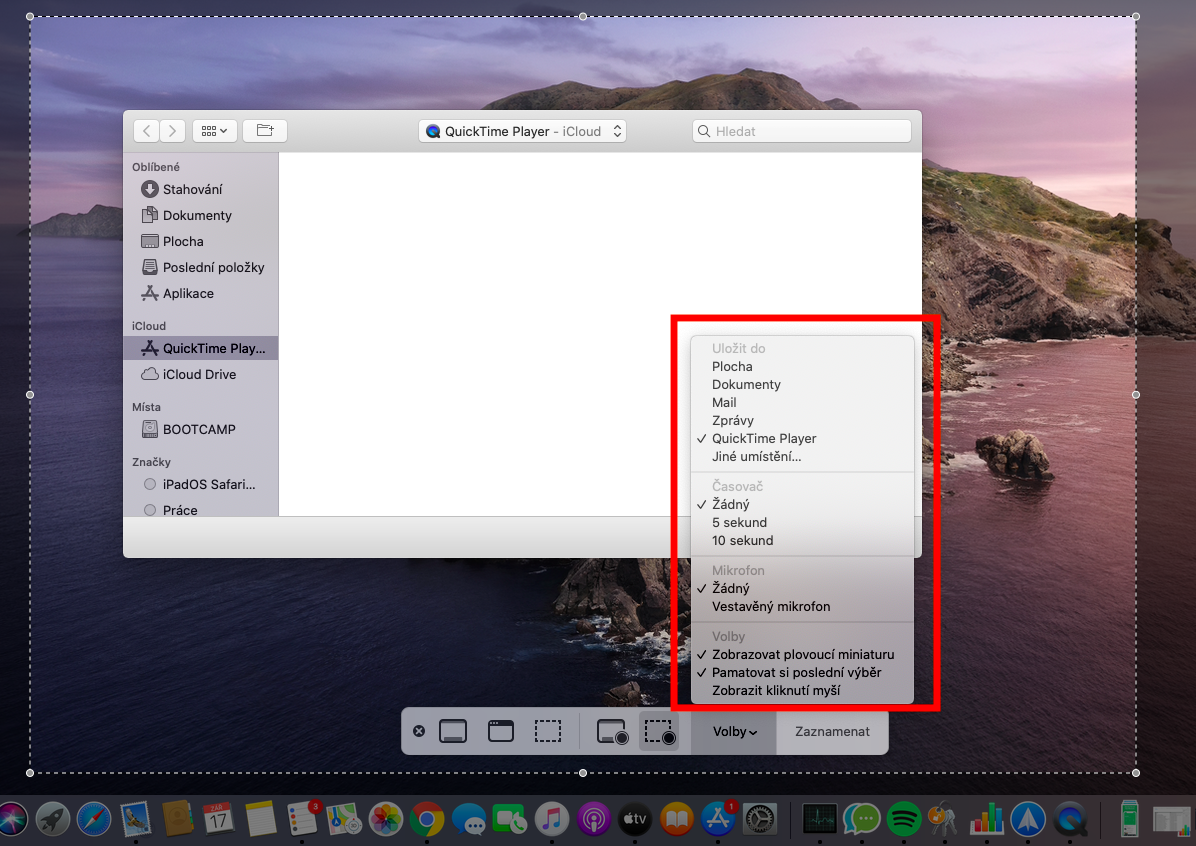ໃນຊຸດຂອງພວກເຮົາກ່ຽວກັບຄໍາຮ້ອງສະຫມັກ Apple ພື້ນເມືອງ, ເວລານີ້ພວກເຮົາກໍາລັງເບິ່ງ QuickTime Player. ໃນຂະນະທີ່ຕອນສຸດທ້າຍພວກເຮົາໄດ້ກວມເອົາພື້ນຖານຂອງການຫຼິ້ນ, ມື້ນີ້ພວກເຮົາຈະສຸມໃສ່ການບັນທຶກແລະການສ້າງເນື້ອຫາ.
ມັນອາດຈະເປັນ ສົນໃຈເຈົ້າ

ໃນບັນດາສິ່ງອື່ນໆ, ທ່ານສາມາດນໍາໃຊ້ຄໍາຮ້ອງສະຫມັກ QuickTime Player ພື້ນເມືອງໃນ Mac ເພື່ອບັນທຶກຫນ້າຈໍຂອງຄອມພິວເຕີຫຼື Apple TV ຂອງທ່ານ. ການບັນທຶກທີ່ບັນທຶກໄວ້ສາມາດເປີດໄດ້ໃນ QuickTim ແລະບັນທຶກໄວ້ໃນ Mac ຂອງທ່ານ. ເພື່ອໃຊ້ເວລາການບັນທຶກຫນ້າຈໍ, ເປີດ QuickTime Player ໃນ Mac ຂອງທ່ານ, ຫຼັງຈາກນັ້ນໃຫ້ຄລິກໃສ່ File -> ການບັນທຶກຫນ້າຈໍໃຫມ່ໃນແຖບເຄື່ອງມືຢູ່ດ້ານເທິງຂອງຫນ້າຈໍໄດ້. ທ່ານຈະເຫັນແຖບເຄື່ອງມືຢູ່ບ່ອນທີ່ຢູ່ໃນພາກ Options ທ່ານສາມາດເລືອກວ່າເນື້ອຫາໃດຈະຖືກບັນທຶກໄວ້, ບ່ອນທີ່ມັນຈະຖືກບັນທຶກໄວ້, ໄມໂຄໂຟນໃດທີ່ທ່ານຕ້ອງການໃຊ້ຫຼືວ່າທ່ານຕ້ອງການເປີດໃຊ້ໂມງຈັບເວລາ. ຫຼັງຈາກທີ່ເຮັດໃຫ້ການຕັ້ງຄ່າທັງຫມົດ, ເລີ່ມຕົ້ນການບັນທຶກໂດຍການຄລິກໃສ່ປຸ່ມບັນທຶກໃນແຖບເຄື່ອງມືຢູ່ທາງລຸ່ມຂອງປ່ອງຢ້ຽມ. ເພື່ອຢຸດການບັນທຶກ, ຄລິກຢຸດການບັນທຶກໃນແຖບເມນູຢູ່ເທິງສຸດຂອງ Mac ຂອງທ່ານ.
ຖ້າຫາກວ່າທ່ານຕ້ອງການທີ່ຈະສ້າງການບັນທຶກຮູບເງົາກ່ຽວກັບ Mac ຂອງທ່ານໂດຍການນໍາໃຊ້ webcam, ຫຼືການນໍາໃຊ້ iPhone, iPad ຫຼື iPod ສໍາພັດ, ໃຫ້ຄລິກໃສ່ File -> ການບັນທຶກຮູບເງົາໃຫມ່ໃນແຖບເຄື່ອງມືຢູ່ດ້ານເທິງຂອງຫນ້າຈໍໄດ້. ມັນຈະເລີ່ມຕົ້ນການອັດຕະໂນມັດການບັນທຶກໃນ webcam ຂອງ Mac ຂອງທ່ານ, ຫຼັງຈາກການຄລິກໃສ່ຕົວເລືອກທີ່ທ່ານສາມາດເລືອກເອົາກ້ອງຖ່າຍຮູບທີ່ແຕກຕ່າງກັນ, microphone, ແລະເລືອກເອົາຄຸນນະພາບການບັນທຶກໄດ້. ທ່ານເລີ່ມຕົ້ນການບັນທຶກໂດຍການຄລິກໃສ່ປຸ່ມບັນທຶກແລະຢຸດມັນໂດຍການຄລິກໃສ່ປຸ່ມຢຸດ. ຖ້າທ່ານຕ້ອງການຢຸດການບັນທຶກຊົ່ວຄາວ, ກົດປຸ່ມ Alt (ທາງເລືອກ) ຄ້າງໄວ້ ແລະກົດປຸ່ມບັນທຶກ. ຖ້າທ່ານຕ້ອງການບັນທຶກຈາກ iPhone, iPad ຫຼື iPod touch ຂອງທ່ານ, ທໍາອິດເຊື່ອມຕໍ່ອຸປະກອນກັບ Mac ຂອງທ່ານ. ເລີ່ມ QuickTime Player, ຄລິກ File -> New Movie Recording ເທິງແຖບເຄື່ອງມືຢູ່ເທິງສຸດຂອງຫນ້າຈໍ, ແລະຫຼັງຈາກຄລິກ Options (ລູກສອນທີ່ຢູ່ຂ້າງປຸ່ມບັນທຶກ), ເລືອກຊື່ຂອງອຸປະກອນເຊື່ອມຕໍ່. ຄລິກປຸ່ມສີແດງເພື່ອເລີ່ມການບັນທຶກ.