ໃນຊຸດປົກກະຕິຂອງພວກເຮົາ, ພວກເຮົາຈະຄ່ອຍໆແນະນໍາຄໍາຮ້ອງສະຫມັກພື້ນເມືອງຈາກ Apple ສໍາລັບ iPhone, iPad, Apple Watch ແລະ Mac. ໃນຂະນະທີ່ເນື້ອໃນຂອງບາງຕອນຂອງຊຸດອາດເບິ່ງຄືວ່າເປັນເລື່ອງເລັກນ້ອຍສໍາລັບທ່ານ, ພວກເຮົາເຊື່ອວ່າໃນກໍລະນີຫຼາຍທີ່ສຸດ, ພວກເຮົາຈະນໍາເອົາຂໍ້ມູນທີ່ເປັນປະໂຫຍດແລະຄໍາແນະນໍາສໍາລັບການນໍາໃຊ້ຄໍາຮ້ອງສະຫມັກ Apple ພື້ນເມືອງ.
ປະຫວັດສາດ
ຂໍ້ຄວາມພື້ນເມືອງໄດ້ຖືກນໍາສະເຫນີກັບ iPhone OS 3.0 ໃນເດືອນມິຖຸນາ 2009, ເມື່ອມັນປ່ຽນແທນແອັບພລິເຄຊັນຂໍ້ຄວາມ. ແອັບພລິເຄຊັນໄດ້ຖືກປ່ຽນຊື່ຍ້ອນການເລີ່ມຕົ້ນຂອງການສະຫນັບສະຫນູນສໍາລັບໂປໂຕຄອນ MMS, ການປັບປຸງຍັງນໍາເອົາການສະຫນັບສະຫນູນມາດຕະຖານ vCard, ການສະຫນັບສະຫນູນສໍາລັບການຄັດລອກແລະວາງ, ຫຼືບາງທີອາດສາມາດລຶບຂໍ້ຄວາມຫຼາຍຄັ້ງໃນເວລາດຽວກັນ. ໃນລະບົບປະຕິບັດການ iOS 5, ການສະຫນັບສະຫນູນ iMessage ໄດ້ເພີ່ມຂຶ້ນ, ແລະໃນ Messages ໃນ iOS 6, Apple ໄດ້ປັບປຸງ synchronization ລະຫວ່າງອຸປະກອນສ່ວນບຸກຄົນ. ເຊັ່ນດຽວກັນກັບແອັບພລິເຄຊັນພື້ນເມືອງອື່ນໆ, Messages ໄດ້ຮັບສ່ວນຕິດຕໍ່ຜູ້ໃຊ້ໃຫມ່ກັບການມາຮອດຂອງ iOS 7, ສໍາລັບຕົວຢ່າງ, ທາງເລືອກໃນການບັນທຶກຂໍ້ຄວາມສຽງໂດຍການກົດໄອຄອນໄມໂຄໂຟນ, ສະຫນັບສະຫນູນສະຕິກເກີ, ຜົນກະທົບໃນຂໍ້ຄວາມ, ແລະຂ່າວບາງສ່ວນອື່ນໆແມ່ນຄ່ອຍໆເພີ່ມ. .
ຕອບກັບຂໍ້ຄວາມ
ພວກເຮົາແນ່ນອນບໍ່ຈໍາເປັນຕ້ອງແນະນໍາທ່ານກ່ຽວກັບຂະບວນການສົ່ງຂໍ້ຄວາມແລະຂໍ້ຄວາມ MMS ຜ່ານຂໍ້ຄວາມພື້ນເມືອງໃນ iOS. ແຕ່ມັນເປັນມູນຄ່າທີ່ຈື່ຈໍາໄວ້ຢ່າງແນ່ນອນວ່າທ່ານສາມາດຕອບກັບຂໍ້ຄວາມບໍ່ວ່າຈະຢູ່ໃນແອັບພລິເຄຊັນຕົວມັນເອງຫຼືຈາກການແຈ້ງເຕືອນໃນຫນ້າຈໍທີ່ຖືກລັອກ. ໃນກໍລະນີທີສອງ, ມັນພຽງພໍ ກົດໃສ່ຫນ້າຈໍ iPhone ຢ່າງແຫນ້ນຫນາໃນສະຖານທີ່ຂອງການແຈ້ງເຕືອນແລະທ່ານສາມາດເລີ່ມຕົ້ນຂຽນການຕອບ, ເພີ່ມຜົນກະທົບຫຼືເລີ່ມຕົ້ນການບັນທຶກຂໍ້ຄວາມສຽງ. ຖ້າທ່ານມີ iPhone ທີ່ມີ Face ID ແລະບໍ່ສາມາດຕອບກັບຂໍ້ຄວາມຈາກຫນ້າຈໍລັອກ, ໄປທີ່ການຕັ້ງຄ່າ -> Face ID ແລະລະຫັດຜ່ານ -> ແລະໃນສ່ວນ "ອະນຸຍາດໃຫ້ເຂົ້າເຖິງເມື່ອຖືກລັອກ" ເປີດໃຊ້ລາຍການ "ຕອບກັບດ້ວຍຂໍ້ຄວາມ".
ການແກ້ໄຂໂປຣໄຟລ໌ໃນ iOS 13
ດ້ວຍການມາຮອດຂອງລະບົບປະຕິບັດການ iOS 13, Apple ໄດ້ນໍາສະເຫນີຄວາມສາມາດໃນການແບ່ງປັນຮູບພາບແລະຊື່ກັບຜູ້ໃຊ້ທີ່ທ່ານຂຽນເປັນຄັ້ງທໍາອິດ. ຄົນເຫຼົ່ານີ້ຈະຮູ້ໃນການເລີ່ມຕົ້ນທີ່ເຂົາເຈົ້າກໍາລັງຂຽນຕົວຈິງ. ທ່ານສາມາດເລືອກເອົາ animoji, memoji, ຮູບພາບໃດຫນຶ່ງຈາກຄັງ, ຫຼືບໍ່ມີຮູບພາບເປັນຮູບໂປຣໄຟລ໌ຂອງທ່ານ – ໃນກໍລະນີທີ່ຕົ້ນຕໍຂອງທ່ານຈະໄດ້ຮັບການສະແດງແທນທີ່ຈະເປັນຮູບໂປຣໄຟລ໌ຂອງທ່ານ. ທ່ານສາມາດແກ້ໄຂໂປຣໄຟລ໌ Messages ຂອງທ່ານໃນແອັບ Messages ໄດ້ໂດຍການແຕະສາມຈຸດຢູ່ມຸມຂວາເທິງ ແລະເລືອກ “ແກ້ໄຂຊື່ ແລະຮູບ” ບ່ອນທີ່ທ່ານສາມາດກຳນົດວ່າຮູບໂປຣໄຟລ໌ຂອງທ່ານຖືກແບ່ງປັນກັບໃຜ.
ການລຶບຂໍ້ຄວາມ ແລະການແຈ້ງເຕືອນ
ທ່ານສາມາດລົບຂໍ້ຄວາມໄດ້ຢ່າງງ່າຍດາຍແລະວ່ອງໄວໃນກະທູ້ການສົນທະນາໃນຄໍາຮ້ອງສະຫມັກໂດຍການກົດຍາວຟອງຂໍ້ຄວາມທີ່ກ່ຽວຂ້ອງ -> ຕໍ່ໄປແລະການປາດສະຈາກກະຕ່າຂີ້ເຫຍື້ອ icon ໃນແຈລຸ່ມຊ້າຍ. ທ່ານຍັງສາມາດເລືອກຫຼາຍລາຍການເພື່ອລຶບວິທີນີ້. ຖ້າທ່ານຕ້ອງການລຶບການສົນທະນາທັງໝົດ, ໃຫ້ໄປທີ່ໜ້າຫຼັກຂອງຂໍ້ຄວາມ, ເລື່ອນແຖບການສົນທະນາໄປທາງຊ້າຍ, ເລືອກ “ລຶບ” ແລະຢືນຢັນ. ທ່ານຍັງສາມາດຕັ້ງຄ່າໄດ້ໃນການຕັ້ງຄ່າ -> ຂໍ້ຄວາມ -> ອອກຈາກຂໍ້ຄວາມ, ບໍ່ວ່າຈະເປັນຂໍ້ຄວາມຈາກ iPhone ຂອງທ່ານຈະຖືກລຶບອອກອັດຕະໂນມັດຫຼັງຈາກຫນຶ່ງປີ, ຫຼັງຈາກ 30 ມື້, ຫຼືບໍ່ແມ່ນທັງຫມົດ.
ໂດຍຄ່າເລີ່ມຕົ້ນ, ການແຈ້ງເຕືອນຂໍ້ຄວາມທີ່ເຂົ້າມາຈະປາກົດຢູ່ໃນໜ້າຈໍລັອກຂອງ iPhone ຂອງທ່ານ. ແຕ່ທ່ານສາມາດປັບແຕ່ງການແຈ້ງເຕືອນເຫຼົ່ານີ້ໃນຂອບເຂດຂະຫນາດໃຫຍ່. ໃນການຕັ້ງຄ່າ -> ການແຈ້ງເຕືອນ, ເລືອກຂໍ້ຄວາມ ແລະຕັ້ງຄ່າການແຈ້ງເຕືອນແບບຟອມໃດສໍາລັບຂໍ້ຄວາມທີ່ເຂົ້າມາ. ທີ່ນີ້ທ່ານຍັງສາມາດປິດການແຈ້ງເຕືອນຢ່າງສົມບູນ, ຫຼືກໍານົດວ່າຕົວຢ່າງຂໍ້ຄວາມຈະສະແດງສະເຫມີ, ເມື່ອປົດລັອກ, ຫຼືບໍ່ທັງຫມົດ. ນອກນັ້ນທ່ານຍັງສາມາດປິດການແຈ້ງເຕືອນຂໍ້ຄວາມສໍາລັບການຕິດຕໍ່ບຸກຄົນ, ບໍ່ວ່າຈະ ໂດຍການເລື່ອນແຖບຂໍ້ຄວາມໄປທາງຊ້າຍ ແລະແຕະ "ເຊື່ອງການແຈ້ງເຕືອນ", ຫຼືໂດຍການແຕະໃສ່ຮູບໂປຣໄຟລ໌ຂອງຜູ້ໃຊ້, ແຕະທີ່ "ຂໍ້ມູນ" ແລະເປີດໃຊ້ "ເຊື່ອງການແຈ້ງເຕືອນ".
ໄຟລ໌ແນບ, ຜົນກະທົບ ແລະການແບ່ງປັນສະຖານທີ່
ຖ້າທ່ານຕ້ອງການບັນທຶກໄຟລ໌ແນບທີ່ທ່ານໄດ້ຮັບໃນແອັບ Messages, ກົດປຸ່ມໄຟລ໌ແນບຄ້າງໄວ້ ແລະແຕະ “ບັນທຶກ”. ຫຼັງຈາກທີ່ຄລິກໃສ່ "ຕໍ່ໄປ" ທ່ານພຽງແຕ່ສາມາດລຶບໄຟລ໌ແນບໄດ້. ນອກນັ້ນທ່ານຍັງສາມາດເພີ່ມຜົນກະທົບຕ່າງໆໃຫ້ກັບຂໍ້ຄວາມ, ຄື ກົດປຸ່ມຄໍາຕອບຄ້າງໄວ້. ພາຍໃຕ້ກ່ອງຂໍ້ຄວາມ, ທ່ານຈະພົບເຫັນແຜງທີ່ມີແອັບຯທີ່ທ່ານສາມາດໃຊ້ຮ່ວມກັບ Messages ເຊັ່ນ: ທ່ານສາມາດແບ່ງປັນຜົນການຊອກຫາຂອງທ່ານໄດ້ຈາກແອັບຯຟິດເນສຕ່າງໆ, memoji, animoji, ເນື້ອຫາຈາກ Apple Music ແລະອື່ນໆອີກ. ຖ້າທ່ານແຕະໃສ່ໄອຄອນ App Store ໃນແຜງນີ້, ທ່ານຈະສາມາດດາວໂຫລດເກມ ແລະສະຕິກເກີຕ່າງໆສຳລັບ iMessage ໄດ້. ທ່ານສາມາດໃຊ້ແອັບ Messages ເພື່ອແບ່ງປັນສະຖານທີ່ຂອງເຈົ້າ – ພຽງແຕ່ແຕະໃສ່ຮູບໂປຣໄຟລ໌ຂອງຜູ້ຮັບ, ເລືອກ “ຂໍ້ມູນ” ແລະຫຼັງຈາກນັ້ນແຕະ “ສົ່ງສະຖານທີ່ປະຈຸບັນຂອງຂ້ອຍ”.
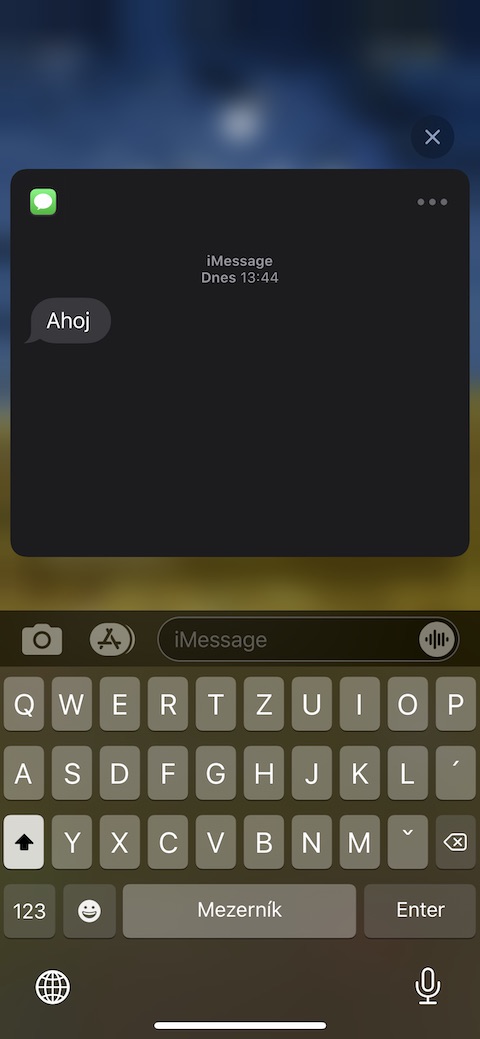
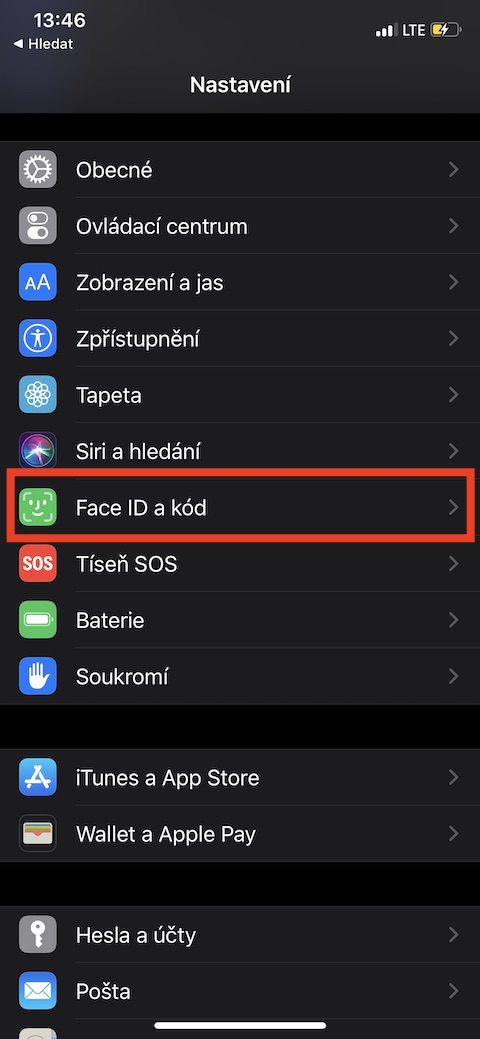

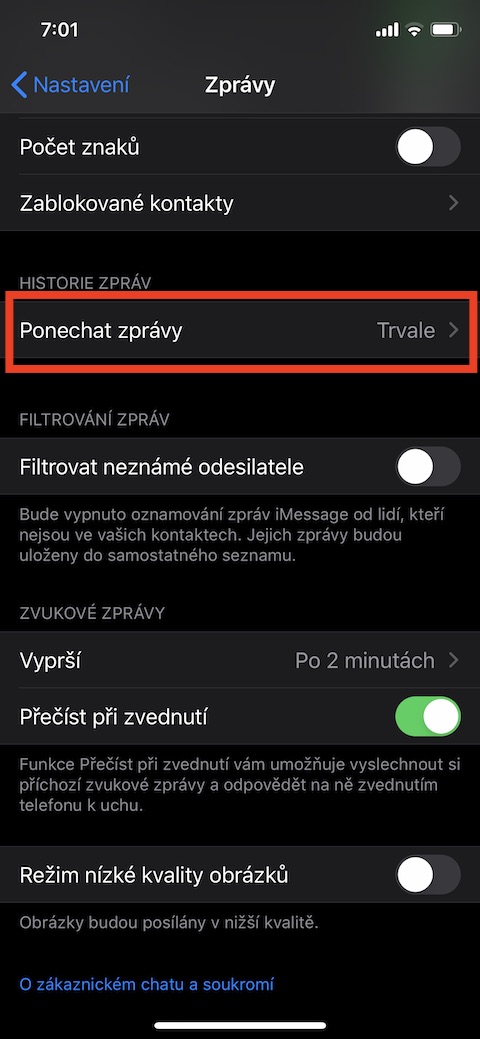
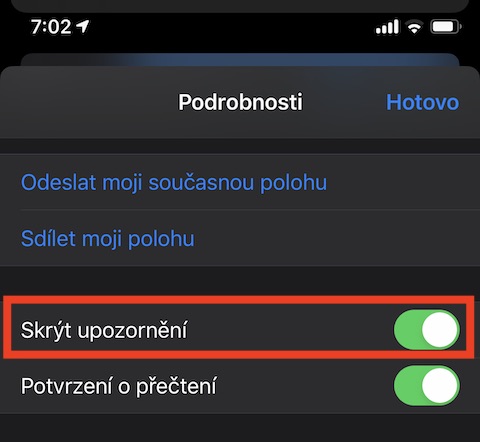
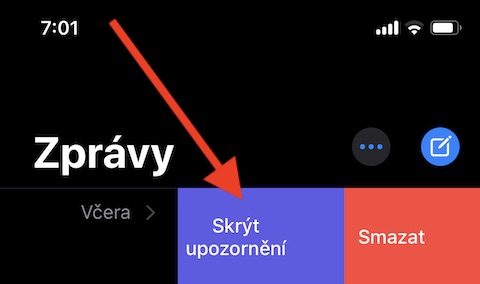
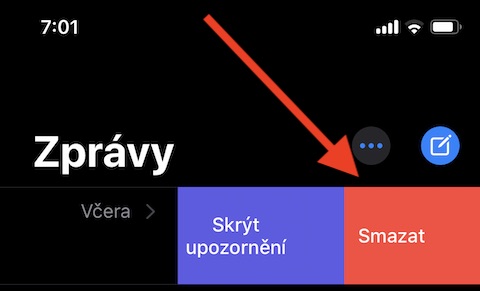
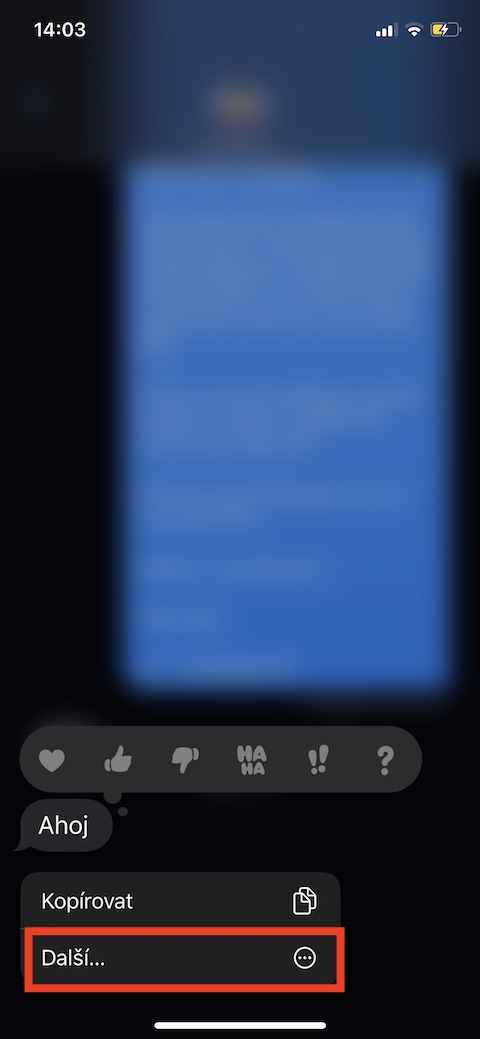
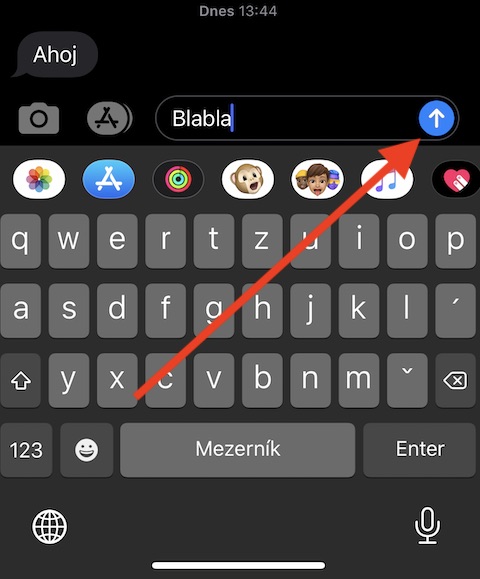
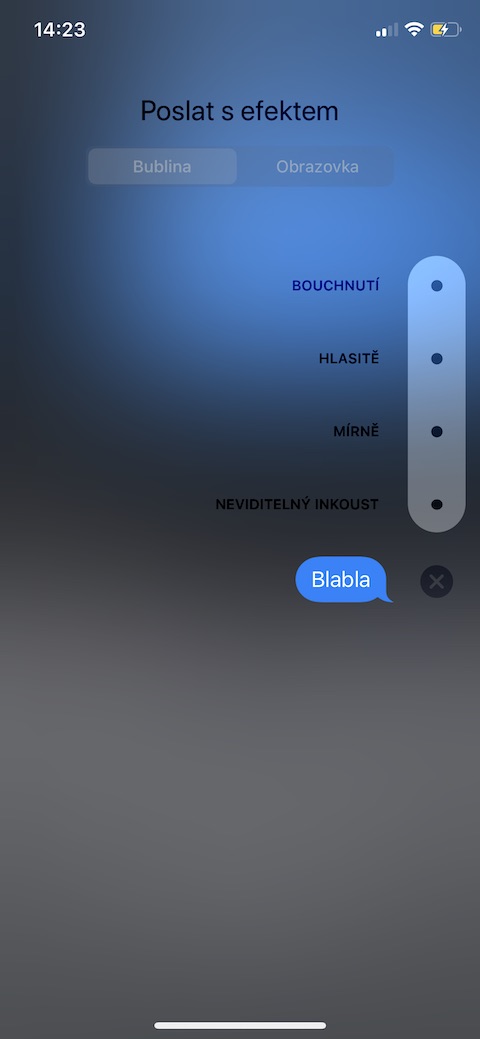

ສະບາຍດີ, ຂ້ອຍຍັງບໍ່ຮູ້ວ່າມັນເປັນໄປໄດ້ທີ່ຈະບັນທຶກ SMS / iMessage ທີ່ຂຽນໄວ້ເພື່ອບໍ່ໃຫ້ມັນສູນເສຍ, ຕົວຢ່າງ, ເມື່ອຂ້ອຍປ່ຽນໄປໃຊ້ແອັບພລິເຄຊັນອື່ນຫຼືເມື່ອຂ້ອຍລົບກວນການຂຽນຍ້ອນການໂທ. ມັນເຮັດວຽກຢູ່ໃນ WhatsApp, ແຕ່ແອັບ Messages ເບິ່ງຄືວ່າບໍ່ສາມາດເຮັດໄດ້, ແມ່ນບໍ?
ຂອບໃຈສໍາລັບການຕອບ
ສະບາຍດີ, ຖ້າທ່ານບໍ່ໄດ້ປິດແອັບພລິເຄຊັນ Messages ຢ່າງຈະແຈ້ງໃນເວລາຂຽນ SMS/iMessage, ຂໍ້ຄວາມຄວນຖືກຂຽນໄວ້ໃນຊ່ອງຂໍ້ຄວາມ. ຖ້າຫາກວ່າທ່ານຕ້ອງການເພື່ອໃຫ້ແນ່ໃຈວ່າທ່ານບໍ່ໄດ້ສູນເສຍຂໍ້ຄວາມ, ທ່ານສາມາດສໍາເນົາເອົາມັນ (ຄລິກໃສ່ຂໍ້ຄວາມ -> ເລືອກທັງຫມົດ -> Copy) - ມັນຈະໄດ້ຮັບການບັນທຶກໄວ້ໃນ clipboard ຂອງທ່ານ. ຢ່າງໃດກໍຕາມ, ປະສົບການສ່ວນຕົວຂອງຂ້ອຍແມ່ນວ່າຖ້າຂ້ອຍພຽງແຕ່ອອກຈາກ Messages ໄປຫາແອັບຯອື່ນ, ຂໍ້ຄວາມ verbose ຍັງຄົງຢູ່ໃນກ່ອງຂໍ້ຄວາມ, ເຖິງແມ່ນວ່າຂ້ອຍອອກຈາກຫົວຂໍ້ສົນທະນາ.