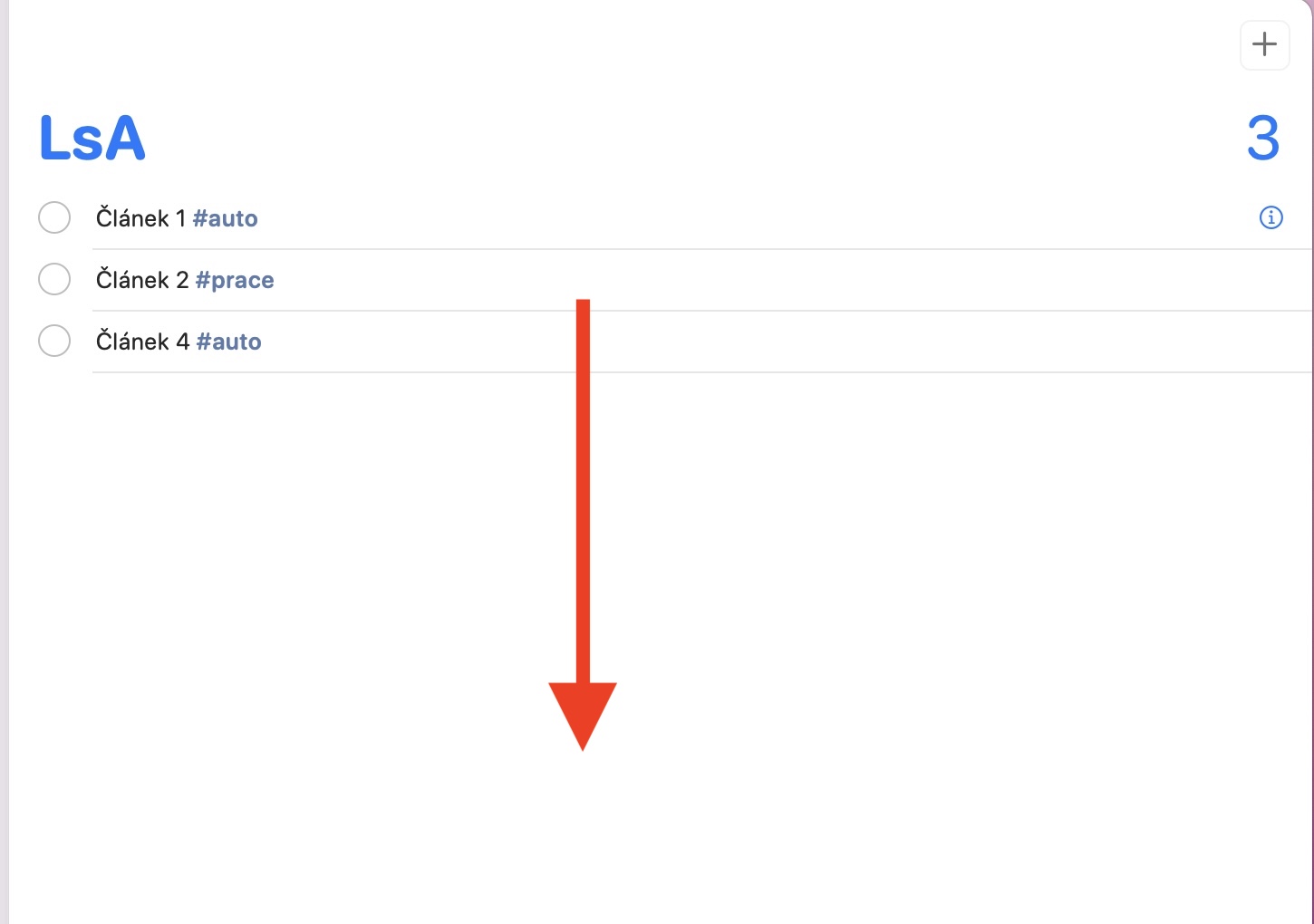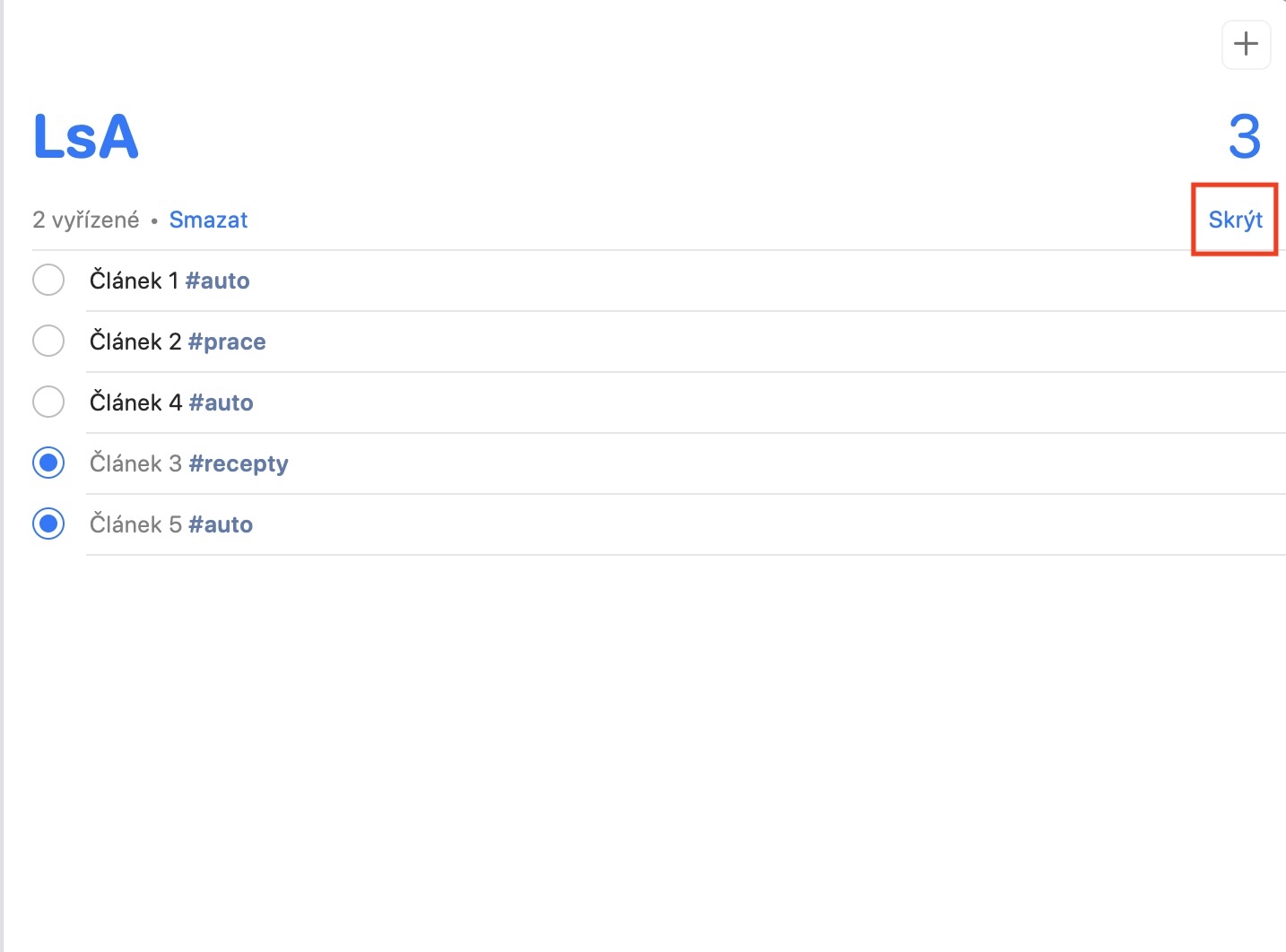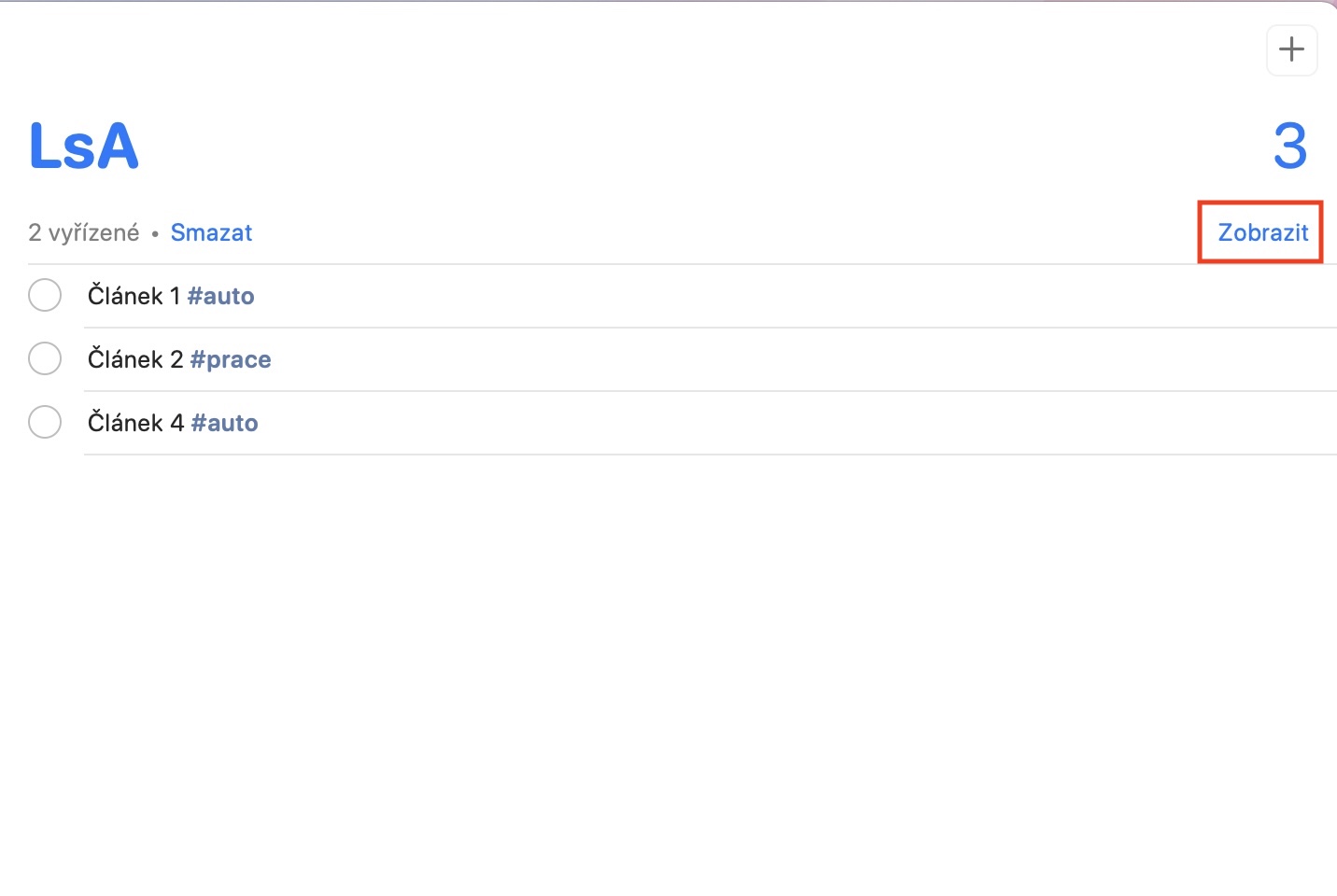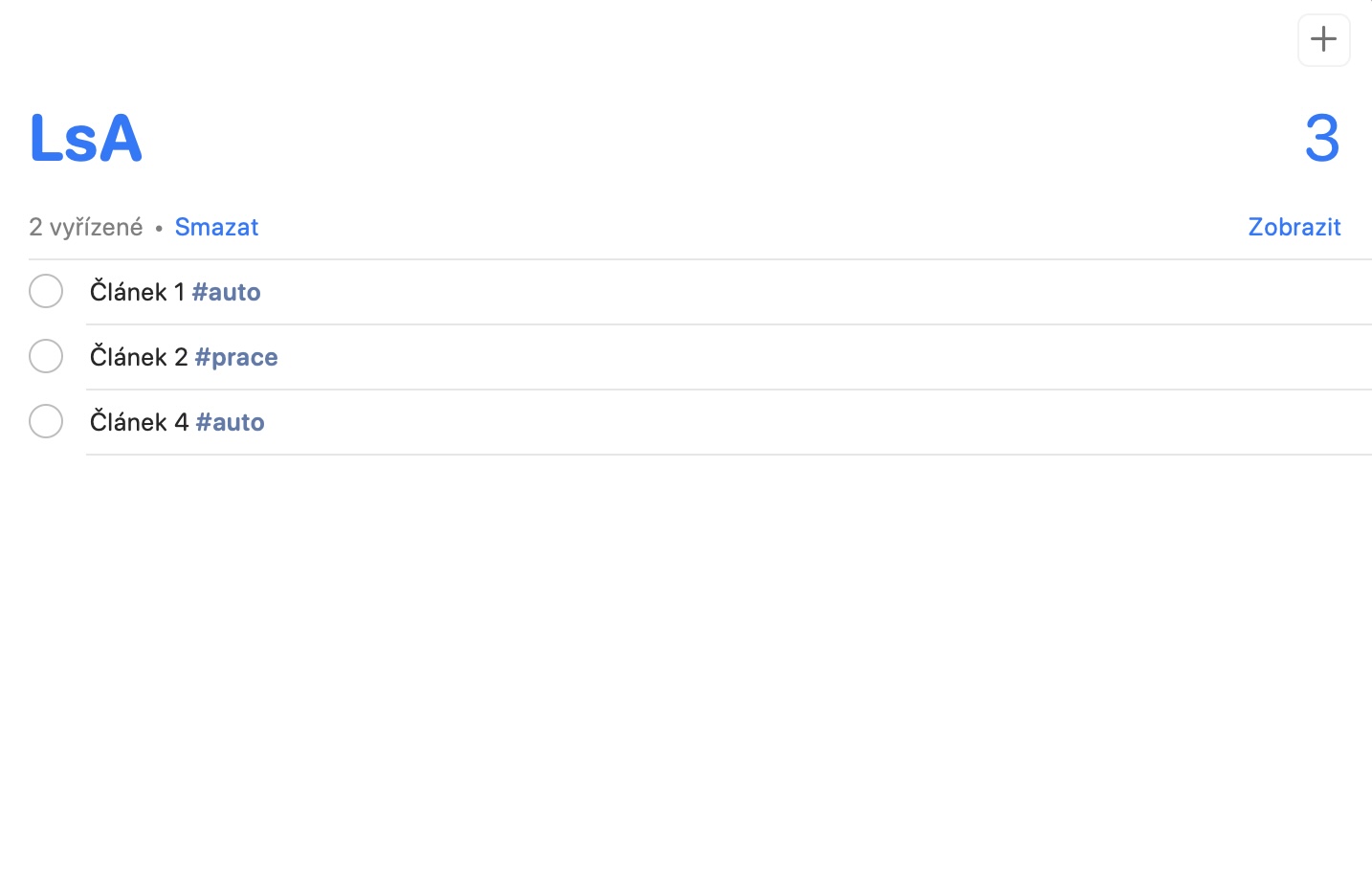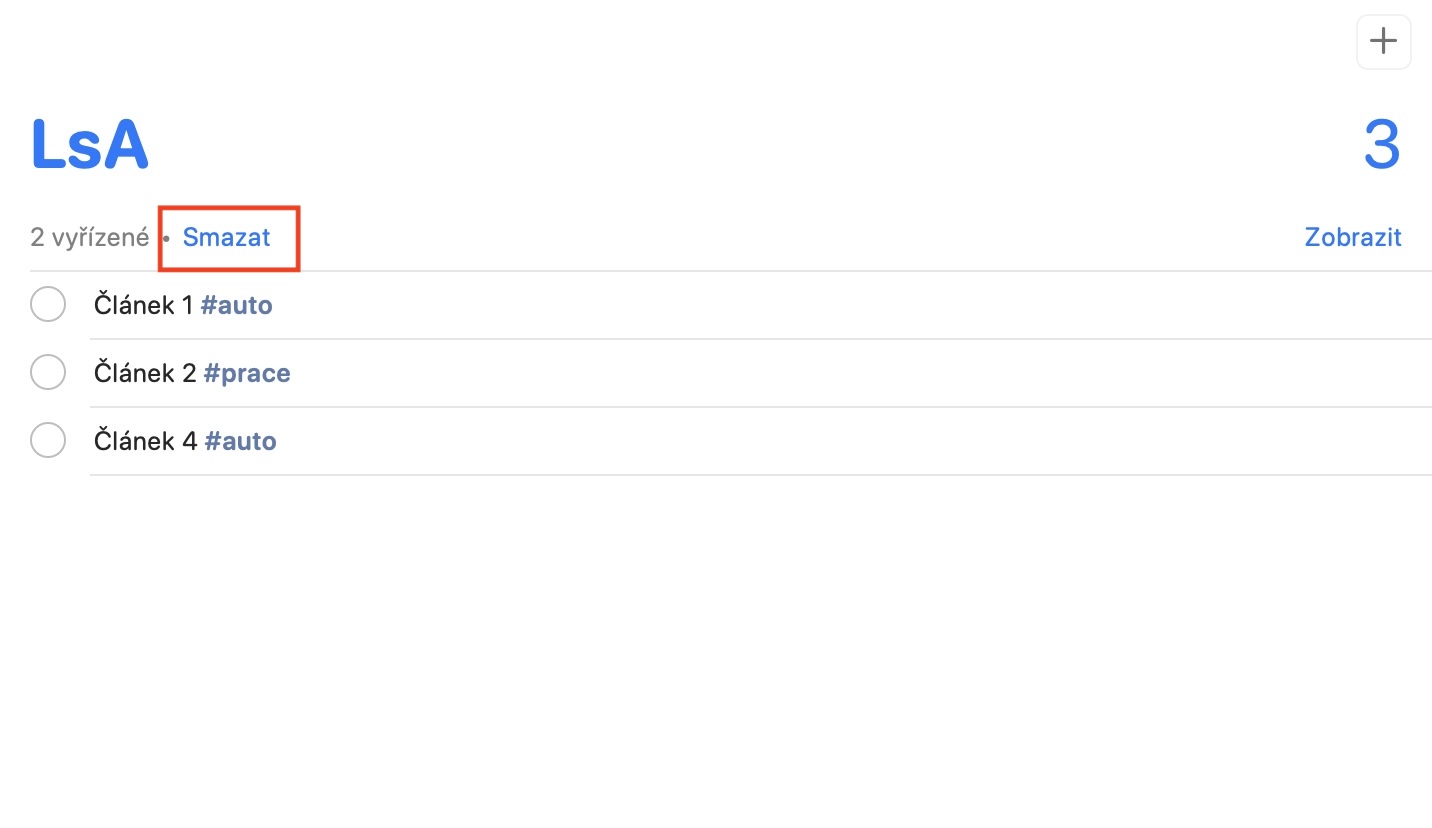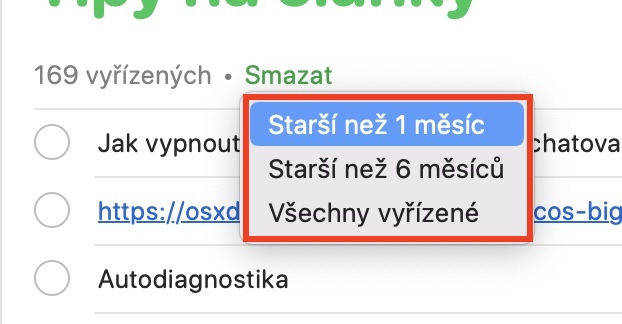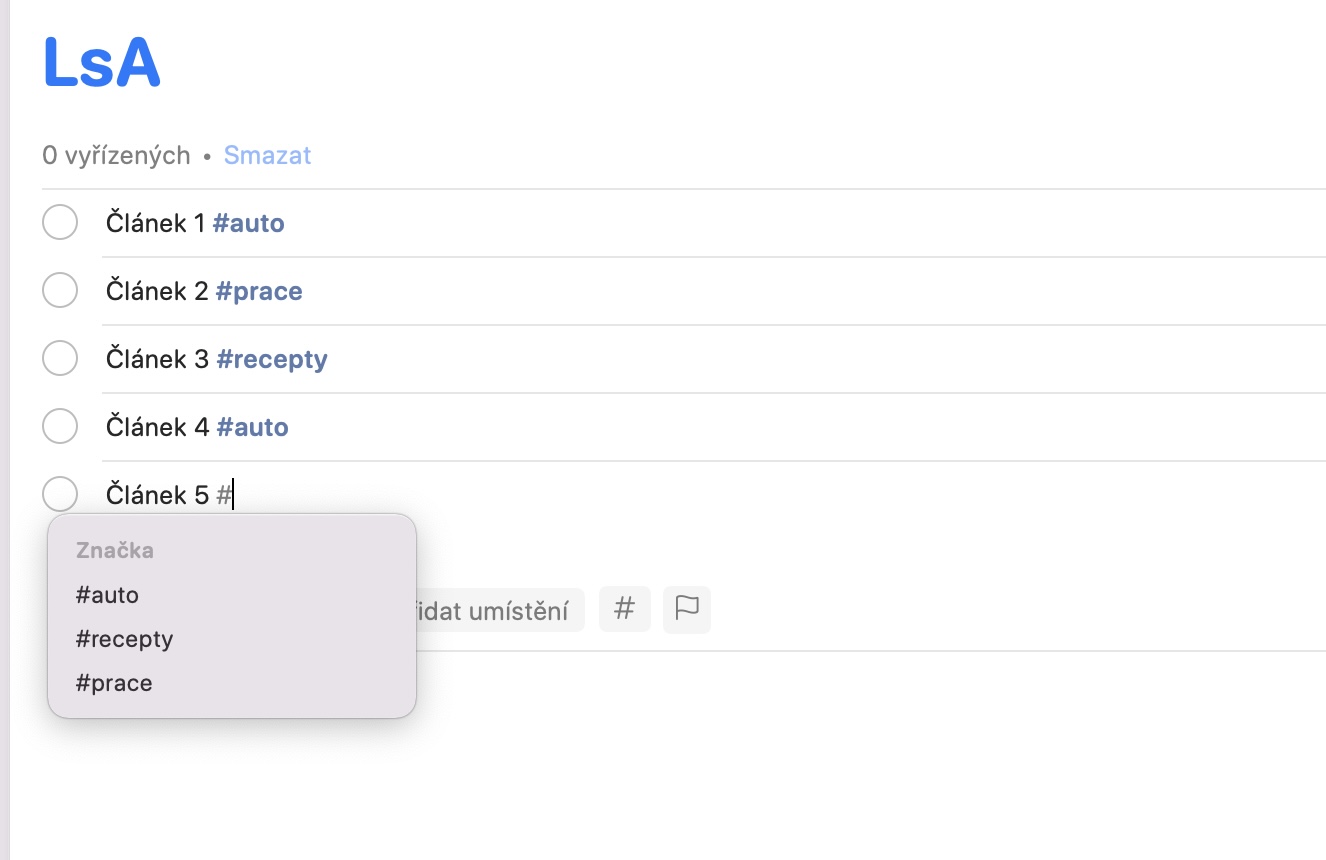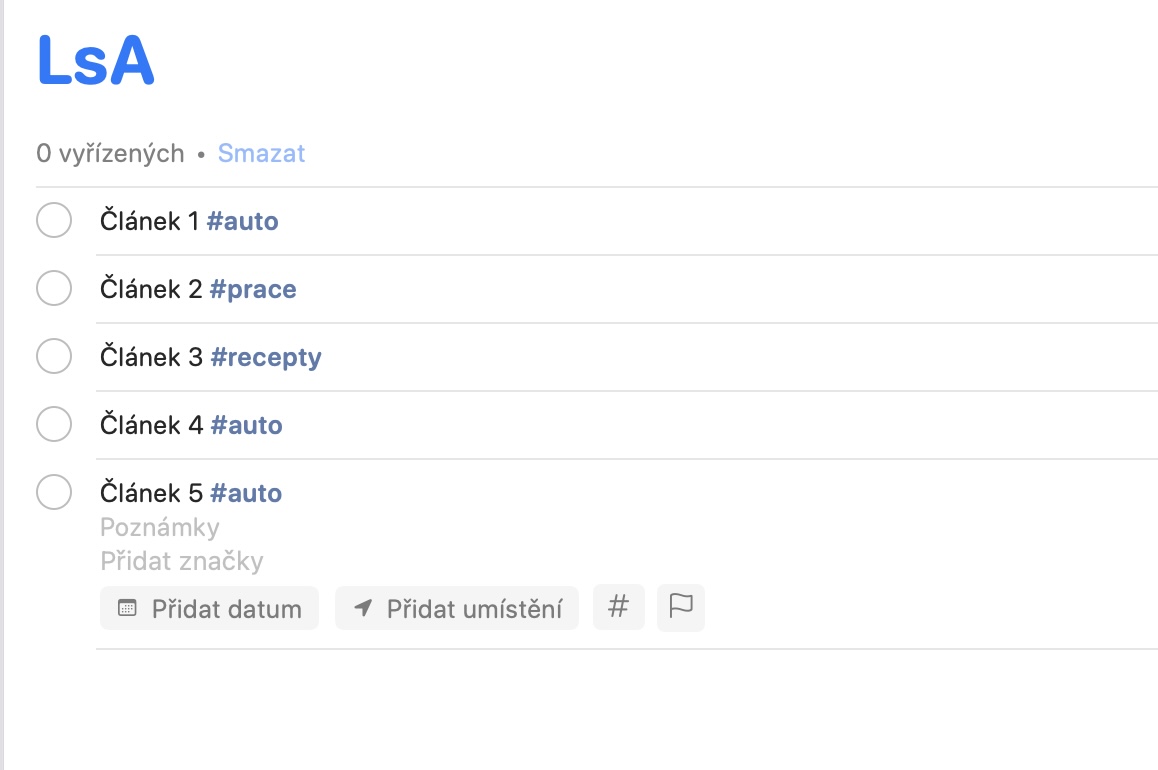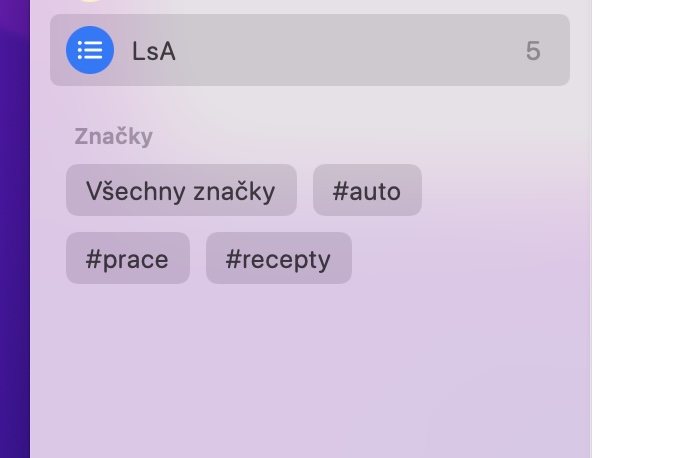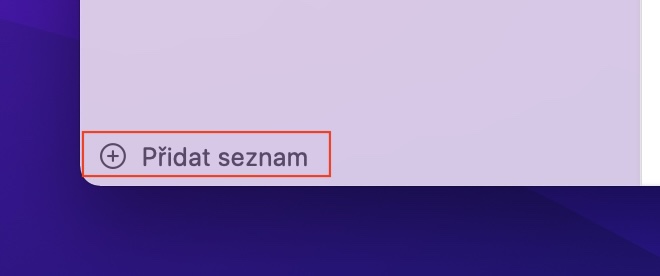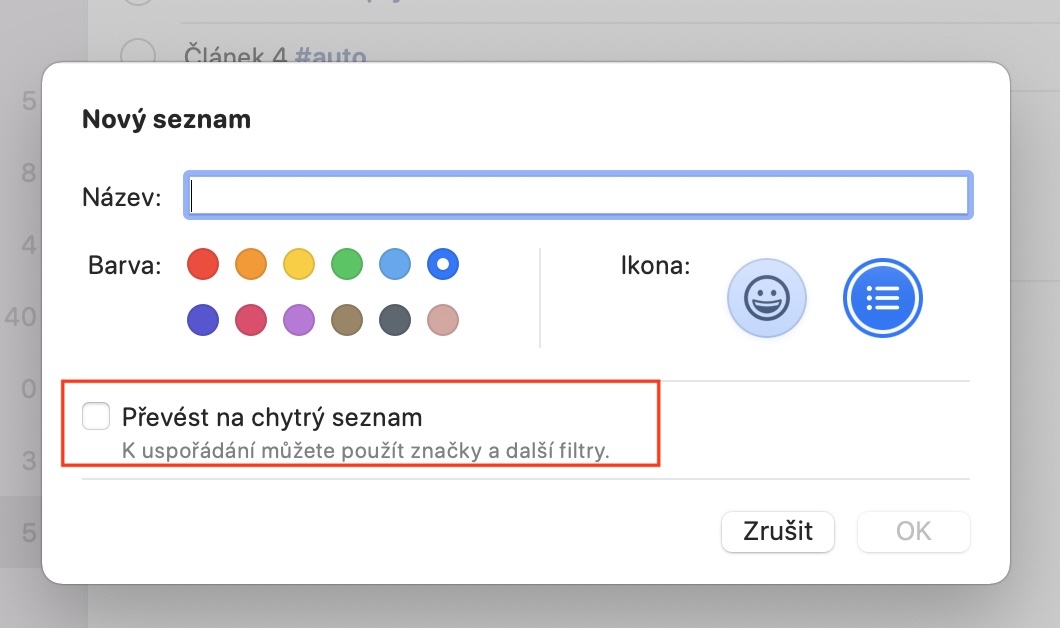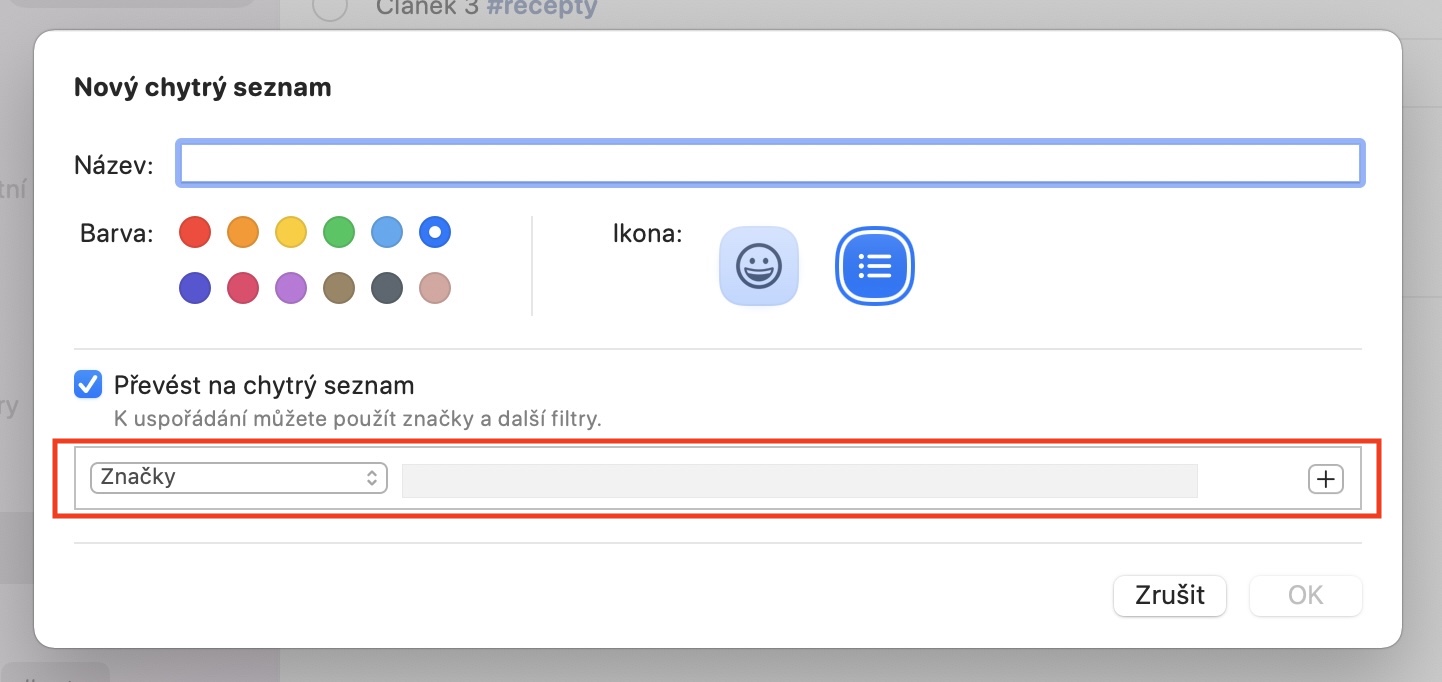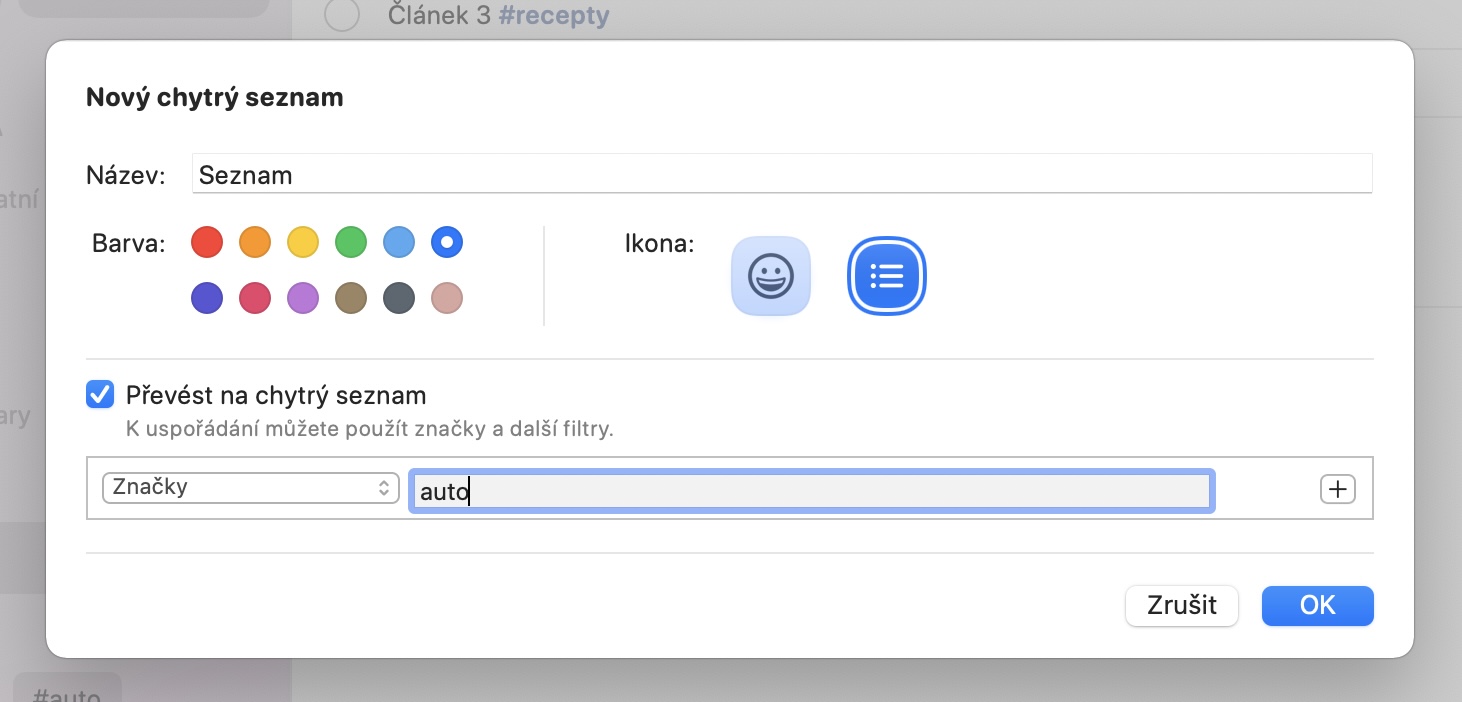ໃນແຕ່ລະຮຸ່ນທີ່ສໍາຄັນຂອງລະບົບປະຕິບັດການຂອງຕົນ, Apple ພະຍາຍາມປັບປຸງຄໍາຮ້ອງສະຫມັກຂອງຕົນເອງ, ໃນບັນດາສິ່ງອື່ນໆ. ຖ້າທ່ານຕິດຕາມວາລະສານຂອງພວກເຮົາເປັນປະຈໍາ, ທ່ານແນ່ນອນຮູ້ວ່າມີການປັບປຸງເຫຼົ່ານີ້ຢ່າງຫຼວງຫຼາຍກັບການມາຮອດຂອງ macOS Monterey (ແລະລະບົບໃຫມ່ອື່ນໆ), ດັ່ງທີ່ພວກເຮົາໄດ້ກວມເອົາພວກເຂົາເປັນເວລາຫຼາຍອາທິດນັບຕັ້ງແຕ່ການແນະນໍາ. ໃນບົດຄວາມນີ້, ພວກເຮົາຈະພິຈາລະນາ 5 ຄໍາແນະນໍາ macOS Monterey Reminders ຮ່ວມກັນທີ່ທ່ານຄວນຮູ້.
ມັນອາດຈະເປັນ ສົນໃຈເຈົ້າ
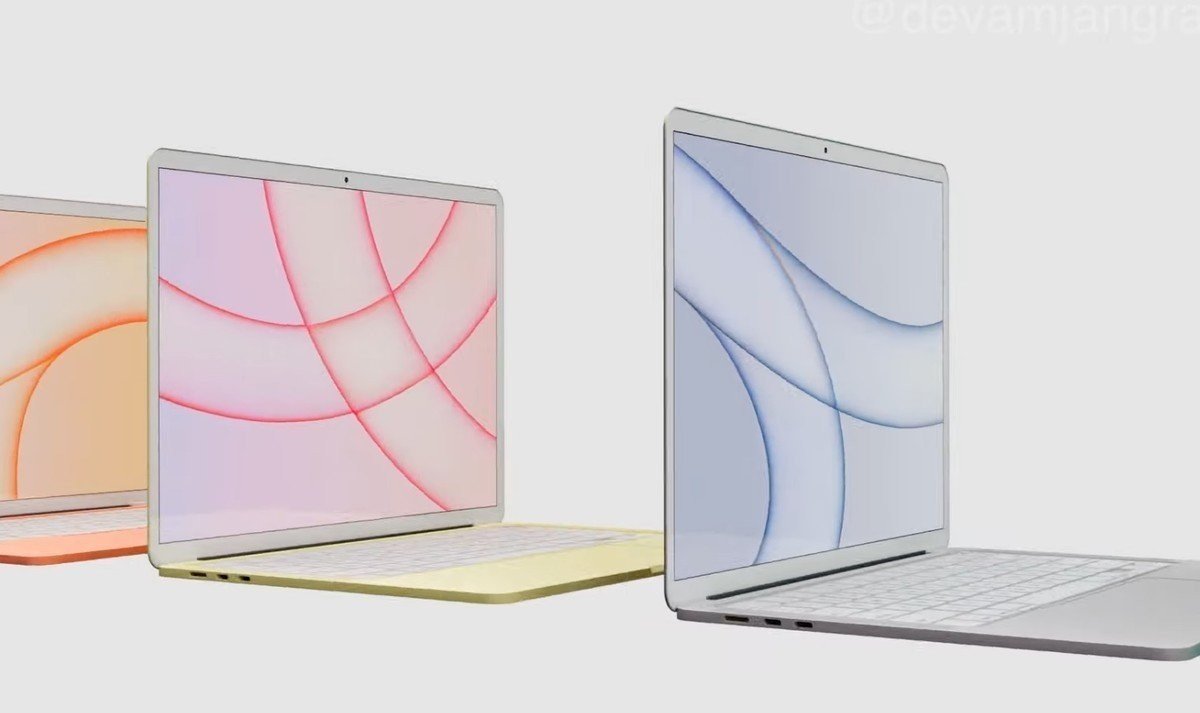
ຄຸນລັກສະນະທີ່ແນະນໍາ
ເພື່ອສ້າງການແຈ້ງເຕືອນໃໝ່ໃນແອັບ Reminders ແບບເດີມ, ພຽງແຕ່ເປີດລາຍການທີ່ທ່ານຕ້ອງການເພີ່ມມັນໃສ່ໃນແຖບດ້ານຊ້າຍ, ຈາກນັ້ນແຕະທີ່ໄອຄອນ + ຢູ່ເບື້ອງຂວາເທິງ. ທັນທີຫຼັງຈາກນັ້ນ, ຕົວກະພິບຈະຢູ່ພາຍໃຕ້ການເຕືອນສຸດທ້າຍ. ຫຼັງຈາກນັ້ນ, ມັນພຽງພໍທີ່ຈະໃສ່ຊື່, ອາດຈະເປັນບັນທຶກຫຼືເຄື່ອງຫມາຍ (ເບິ່ງໃນຫນ້າຕໍ່ໄປ). ນອກຈາກນັ້ນ, ໄອຄອນຄຸນລັກສະນະຍັງຖືກສະແດງຢູ່ຂ້າງລຸ່ມນີ້, ຂອບໃຈທີ່ມັນເປັນໄປໄດ້ທີ່ຈະເຕືອນ ເພີ່ມວັນທີ, ເວລາ, ສະຖານທີ່, ເຄື່ອງໝາຍ ແລະທຸງ. ຖ້າທ່ານເຮັດວຽກຢູ່ໃນ ບັນທຶກທີ່ແບ່ງປັນ, ດັ່ງນັ້ນທ່ານຈະເຫັນເພີ່ມເຕີມໃນບັນຊີລາຍຊື່ຂອງຄຸນລັກສະນະເຫຼົ່ານີ້ ໄອຄອນຮູບໄມ້, ໂດຍວິທີທາງການ, ມັນເປັນໄປໄດ້ ມອບໝາຍເຕືອນໃຫ້ຜູ້ໃດຜູ້ໜຶ່ງ.
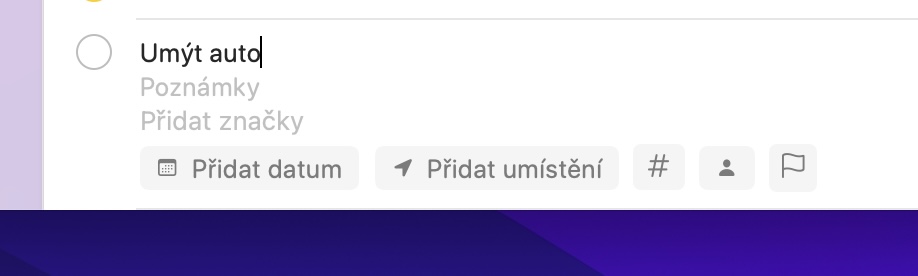
ສະແດງ ແລະເຊື່ອງການແຈ້ງເຕືອນທີ່ສຳເລັດແລ້ວ
ເມື່ອທ່ານເຮັດການເຕືອນສຳເລັດແລ້ວ, ພຽງແຕ່ແຕະໃສ່ຈຸດທີ່ຢູ່ຂ້າງມັນ. ຫຼັງຈາກນັ້ນ, ການເຕືອນໄດ້ຖືກຫມາຍວ່າສໍາເລັດແລະຍ້າຍໄປລຸ່ມສຸດຂອງບັນຊີລາຍຊື່. ໂດຍຄ່າເລີ່ມຕົ້ນ, ການແຈ້ງເຕືອນທີ່ເຮັດແລ້ວຈະຖືກເຊື່ອງໄວ້ທັນທີເພື່ອບໍ່ໃຫ້ລົບກວນທ່ານ. ຖ້າຈົນກ່ວາໃນປັດຈຸບັນທ່ານຕ້ອງການກໍານົດການເຕືອນທີ່ສໍາເລັດເພື່ອສືບຕໍ່ສະແດງ, ສິ່ງທີ່ທ່ານຕ້ອງເຮັດແມ່ນຄລິກໃສ່ການສະແດງຢູ່ໃນແຖບດ້ານເທິງແລະເປີດໃຊ້ຕົວເລືອກທີ່ສອດຄ້ອງກັນ. ຢ່າງໃດກໍຕາມ, ໃນ macOS Monterey, ການສະແດງແລະເຊື່ອງການເຕືອນທີ່ສໍາເລັດແລ້ວແມ່ນງ່າຍຂຶ້ນຫຼາຍ. ໂດຍສະເພາະ, ທ່ານພຽງແຕ່ຕ້ອງການຍ້າຍໄປ ບັນຊີລາຍຊື່ທີ່ເລືອກ ແລະຕໍ່ມາ ເຂົາເຈົ້າໄດ້ຂັບລົດຂຶ້ນ, ນັ້ນແມ່ນ ໃນ trackpad ດ້ວຍນິ້ວມືຂອງທ່ານຈາກເທິງຫາລຸ່ມສຸດ. ຫຼັງຈາກນັ້ນ, ເສັ້ນທີ່ມີຈໍານວນຂອງການແຈ້ງເຕືອນສໍາເລັດຮູບຈະປາກົດຂຶ້ນ, ບ່ອນທີ່ທ່ານທັງຫມົດທີ່ຈະເຮັດແມ່ນຄລິກໃສ່ປຸ່ມ ຈໍສະແດງຜົນ ຫຼື ເຊື່ອງ.
ກຳລັງລຶບຄຳເຫັນທີ່ສຳເລັດແລ້ວ
ຂ້າພະເຈົ້າໄດ້ກ່າວເຖິງໃນຫນ້າທີ່ຜ່ານມາວ່າຄໍາເຫັນທີ່ສໍາເລັດບໍ່ໄດ້ຖືກລຶບອັດຕະໂນມັດ, ແຕ່ແທນທີ່ຈະຖືກເຊື່ອງໄວ້. ນີ້ໝາຍຄວາມວ່າທ່ານສາມາດເບິ່ງການແຈ້ງເຕືອນທີ່ສຳເລັດແລ້ວໄດ້ທຸກເວລາດ້ວຍການແຕະເທື່ອດຽວ. ໃນກໍລະນີທີ່ທ່ານຕ້ອງການທີ່ຈະລົບຈໍານວນຫຼາຍການແຈ້ງເຕືອນສໍາເລັດຮູບສໍາລັບເຫດຜົນບາງ, ທ່ານສາມາດໃນປັດຈຸບັນໃນ macOS Monterey. ທ່ານພຽງແຕ່ຕ້ອງການຍ້າຍໄປ ບັນຊີລາຍຊື່ສະເພາະ, ບ່ອນທີ່ຕໍ່ມາ ຂັບລົດຂຶ້ນ i.e. ໃນ trackpad ດ້ວຍນິ້ວມືຂອງທ່ານຈາກເທິງຫາລຸ່ມສຸດ. ຫຼັງຈາກນັ້ນ, ເສັ້ນທີ່ມີຈໍານວນການເຕືອນທີ່ສໍາເລັດຈະປາກົດ, ບ່ອນທີ່ທ່ານພຽງແຕ່ຕ້ອງການແຕະໃສ່ ລຶບ. ຈາກນັ້ນເລືອກການແຈ້ງເຕືອນທີ່ທ່ານຕ້ອງການລຶບ. ທາງເລືອກທີ່ມີຢູ່ ອາຍຸຫຼາຍກວ່າຫນຶ່ງເດືອນຫຼືເຄິ່ງຫນຶ່ງປີ, ຫຼືທັງຫມົດຂອງພວກເຂົາຢ່າງແທ້ຈິງ.
ຍີ່ຫໍ້
ເພື່ອຈັດລະບຽບຄໍາຄິດເຫັນແຕ່ລະຄົນ, ທ່ານສາມາດນໍາໃຊ້ລາຍການທີ່ພວກເຂົາສາມາດຖືກໃສ່ເປັນສ່ວນບຸກຄົນ. ນີ້ຫມາຍຄວາມວ່າທ່ານສາມາດສ້າງສິ່ງຕ່າງໆເຊັ່ນ: ລາຍຊື່ເຮືອນ, ລາຍຊື່ວຽກ, ແລະອື່ນໆ. ຂໍຂອບໃຈກັບສິ່ງນີ້, ທ່ານສາມາດແນ່ໃຈວ່າການເຕືອນຕ່າງໆຂອງເຈົ້າຈະບໍ່ຖືກປະສົມເຂົ້າກັນແລະທ່ານຈະສາມາດຈັດຮຽງພວກມັນໄດ້ງ່າຍ. ໃນ macOS Monterey, ທ່ານຍັງສາມາດໃຊ້ tags ສໍາລັບອົງການຈັດຕັ້ງ, ເຊິ່ງເຮັດວຽກຕົວຈິງຄືກັນກັບໃນເຄືອຂ່າຍສັງຄົມ. ນີ້ຫມາຍຄວາມວ່າແຕ່ລະແທັກພາຍໃຕ້ມັນຈັດກຸ່ມການເຕືອນທັງຫມົດທີ່ສະຫນອງໃຫ້ກັບມັນ. ຖ້າທ່ານຕ້ອງການກໍານົດ tag ໃຫ້ກັບການແຈ້ງເຕືອນ, ພຽງແຕ່ຂຽນໃສ່ມັນ ຂ້າມ, ດັ່ງນັ້ນ #, ແລະຫຼັງຈາກນັ້ນ ຄໍາທີ່ ເໝາະ ສົມ ສຳ ລັບລາວ. ດັ່ງນັ້ນ, ສໍາລັບຕົວຢ່າງ, ຖ້າທ່ານຕ້ອງການມີສູດທັງຫມົດຫຼັງຈາກການຊື້, ທ່ານສາມາດນໍາໃຊ້ມັນ #ສູດ. ຫຼັງຈາກນັ້ນ, ທ່ານສາມາດເບິ່ງຄໍາເຫັນທັງຫມົດທີ່ມີແທັກສະເພາະໂດຍການຄລິກໃສ່ສ່ວນຫນຶ່ງໃນແຖບດ້ານຊ້າຍ ຍີ່ຫໍ້, ແລະຫຼັງຈາກນັ້ນ ແຕະໃສ່ຍີ່ຫໍ້ທີ່ເລືອກ.
ລາຍການອັດສະລິຍະ
ໃນຫນ້າທີ່ຜ່ານມາ, ຂ້າພະເຈົ້າໄດ້ກ່າວເຖິງ tags, ທາງເລືອກໃຫມ່ໃນການຈັດຕັ້ງຄໍາເຫັນໃນ app Notes ພື້ນເມືອງ. ໃນ macOS Monterey, ມັນກໍ່ເປັນໄປໄດ້ທີ່ຈະສ້າງບັນຊີລາຍຊື່ສະຫມາດທີ່ສາມາດຈັດກຸ່ມການເຕືອນທັງຫມົດທີ່ມີເຄື່ອງຫມາຍທີ່ເລືອກໄວ້ຮ່ວມກັນ. ຢ່າງໃດກໍຕາມ, ທ່ານຍັງສາມາດເລືອກທາງເລືອກອື່ນສໍາລັບການກັ່ນຕອງການແຈ້ງເຕືອນໃນບັນຊີລາຍຊື່ສະຫມາດ. ຖ້າເຈົ້າຕ້ອງການ ສ້າງບັນຊີລາຍຊື່ smart ໃຫມ່, ສະນັ້ນໃນມຸມຊ້າຍລຸ່ມຂອງແອັບຯເຕືອນ, ແຕະຕົວເລືອກ ເພີ່ມລາຍຊື່. ຫຼັງຈາກນັ້ນ, ໃນປ່ອງຢ້ຽມໃຫມ່ ໝາຍຕິກ ຄວາມເປັນໄປໄດ້ ປ່ຽນເປັນລາຍການອັດສະລິຍະ, ເຮັດໃຫ້ມັນປາກົດ ທາງເລືອກອື່ນ, ໃນທີ່ມັນເປັນໄປໄດ້ ກໍານົດເງື່ອນໄຂ, ລວມທັງ tags.