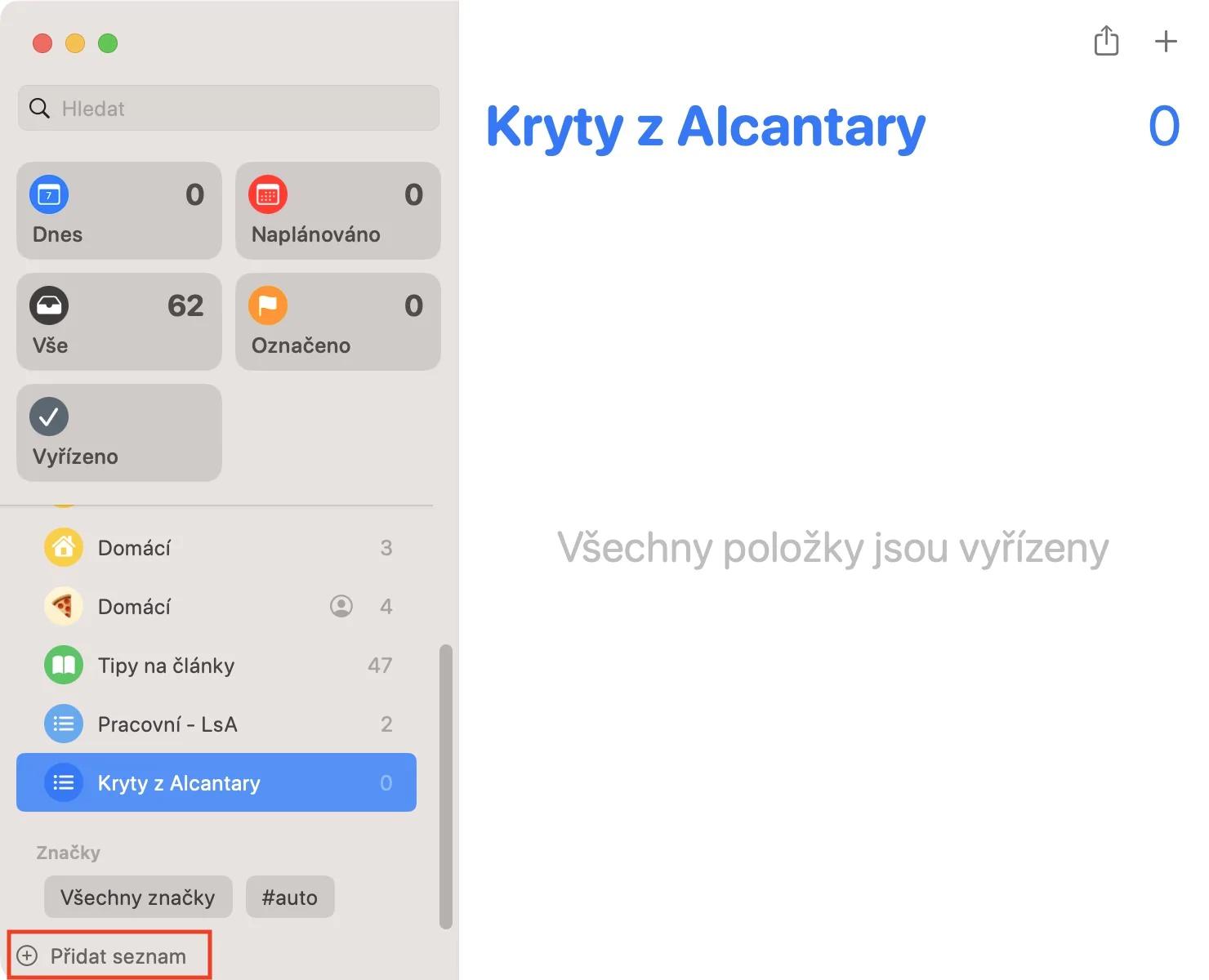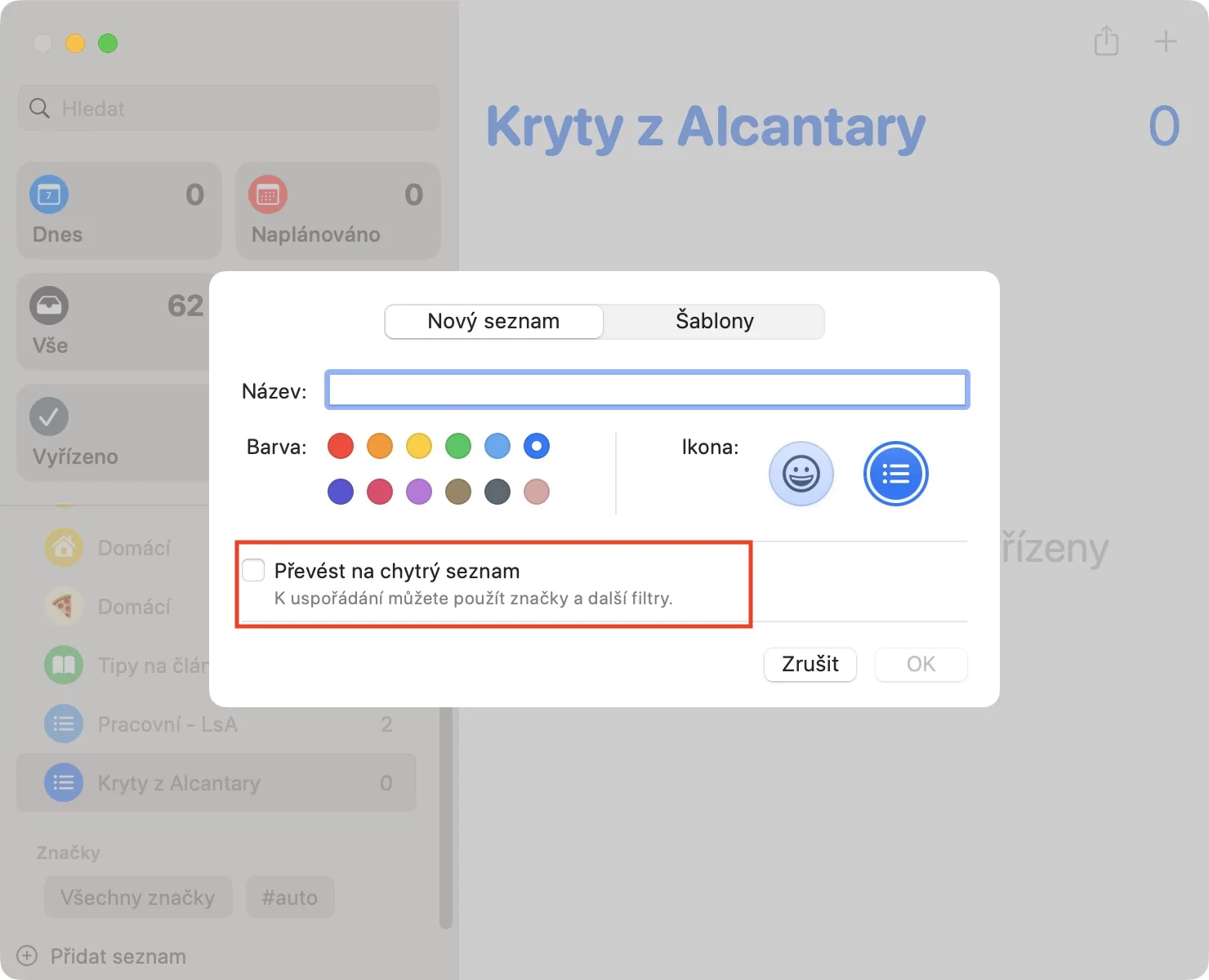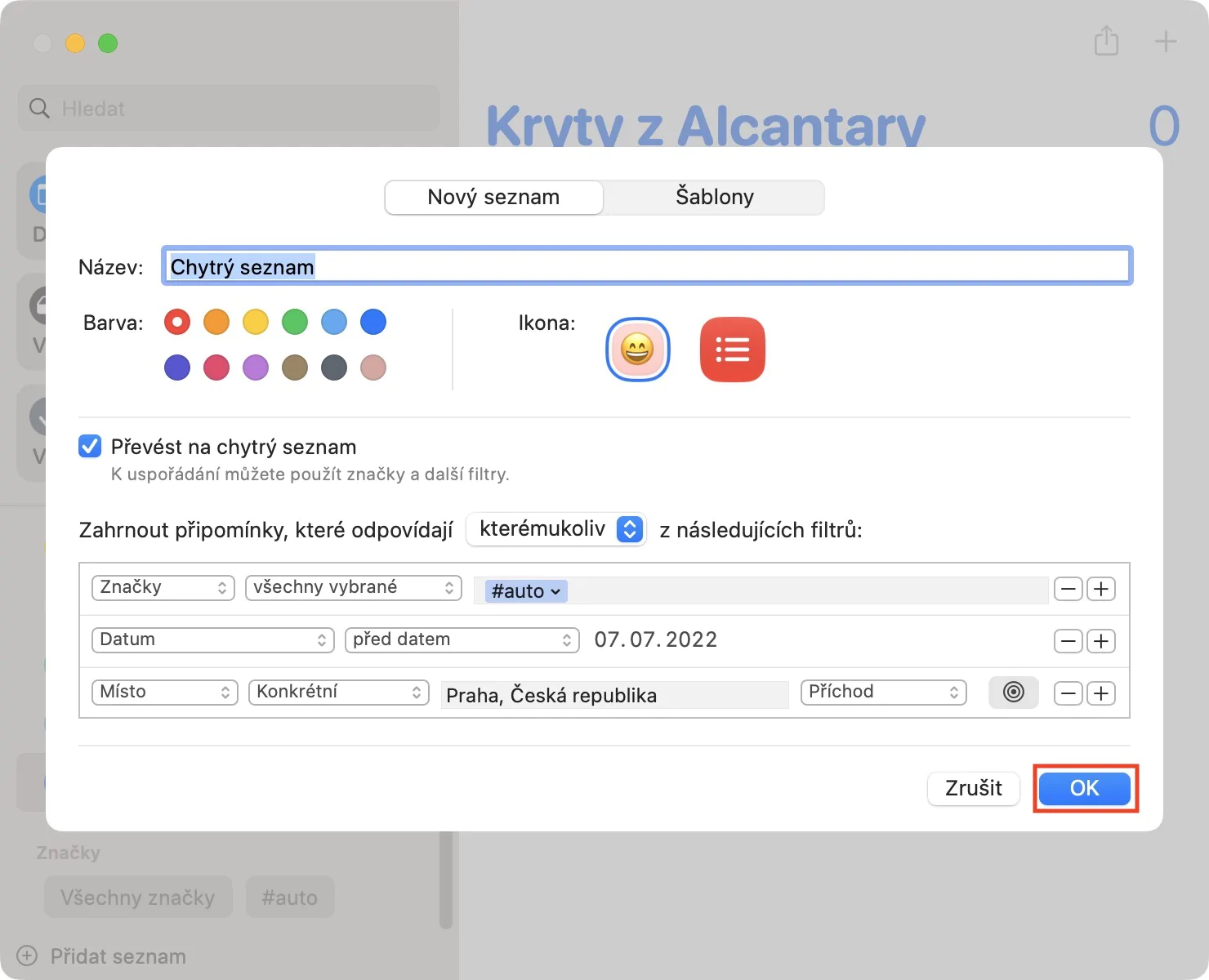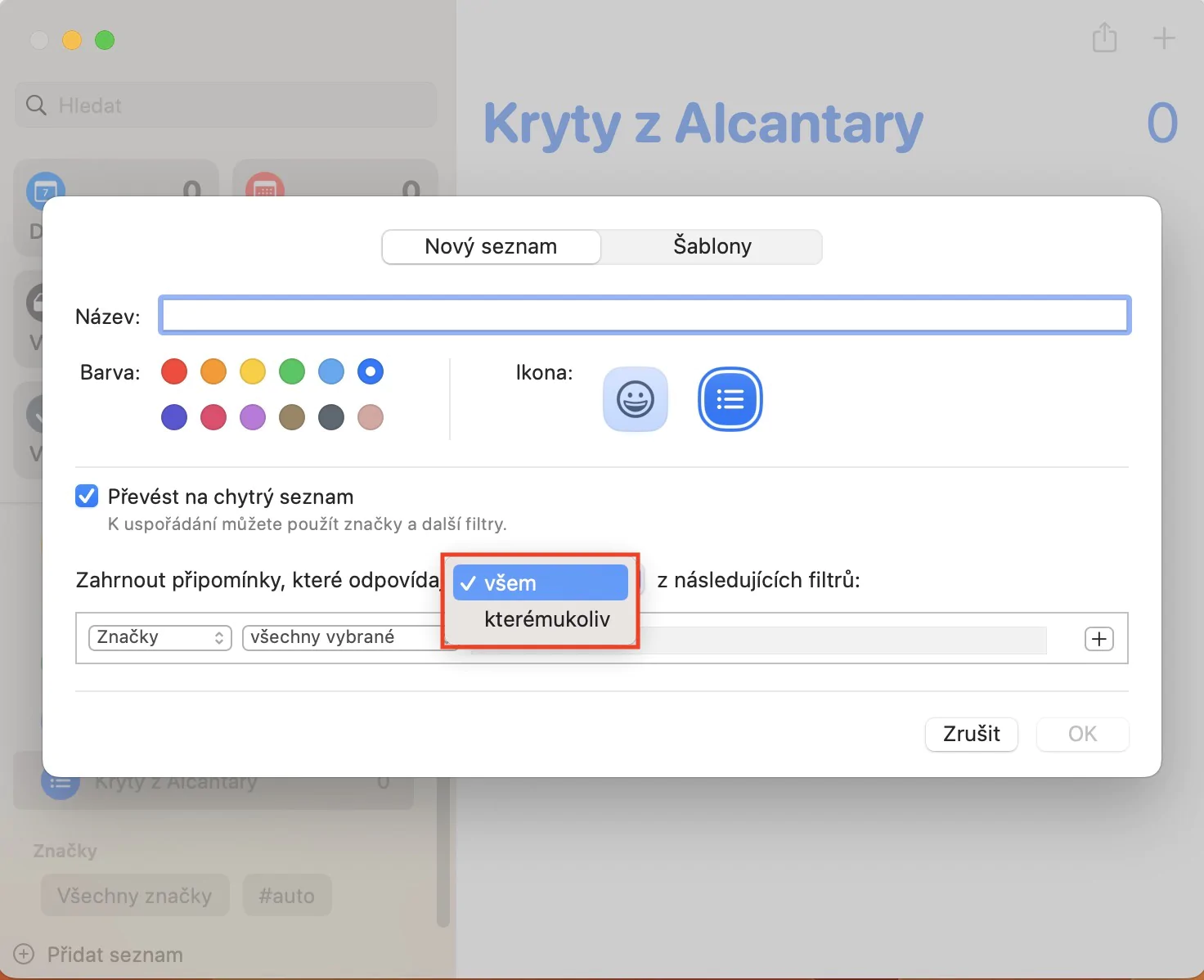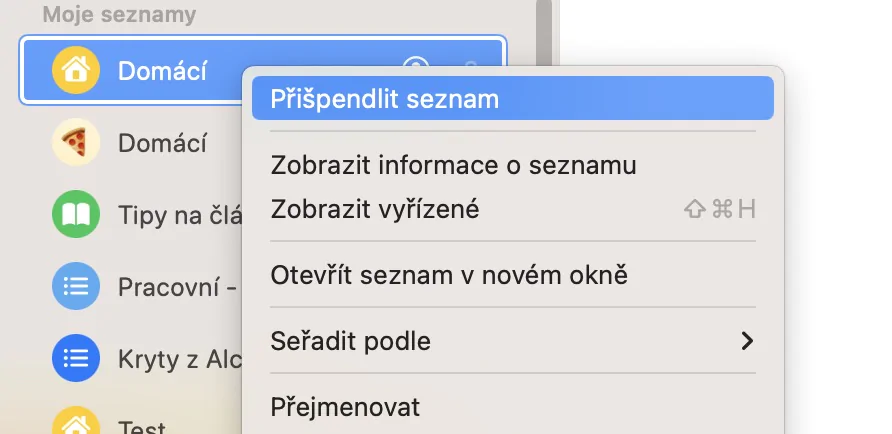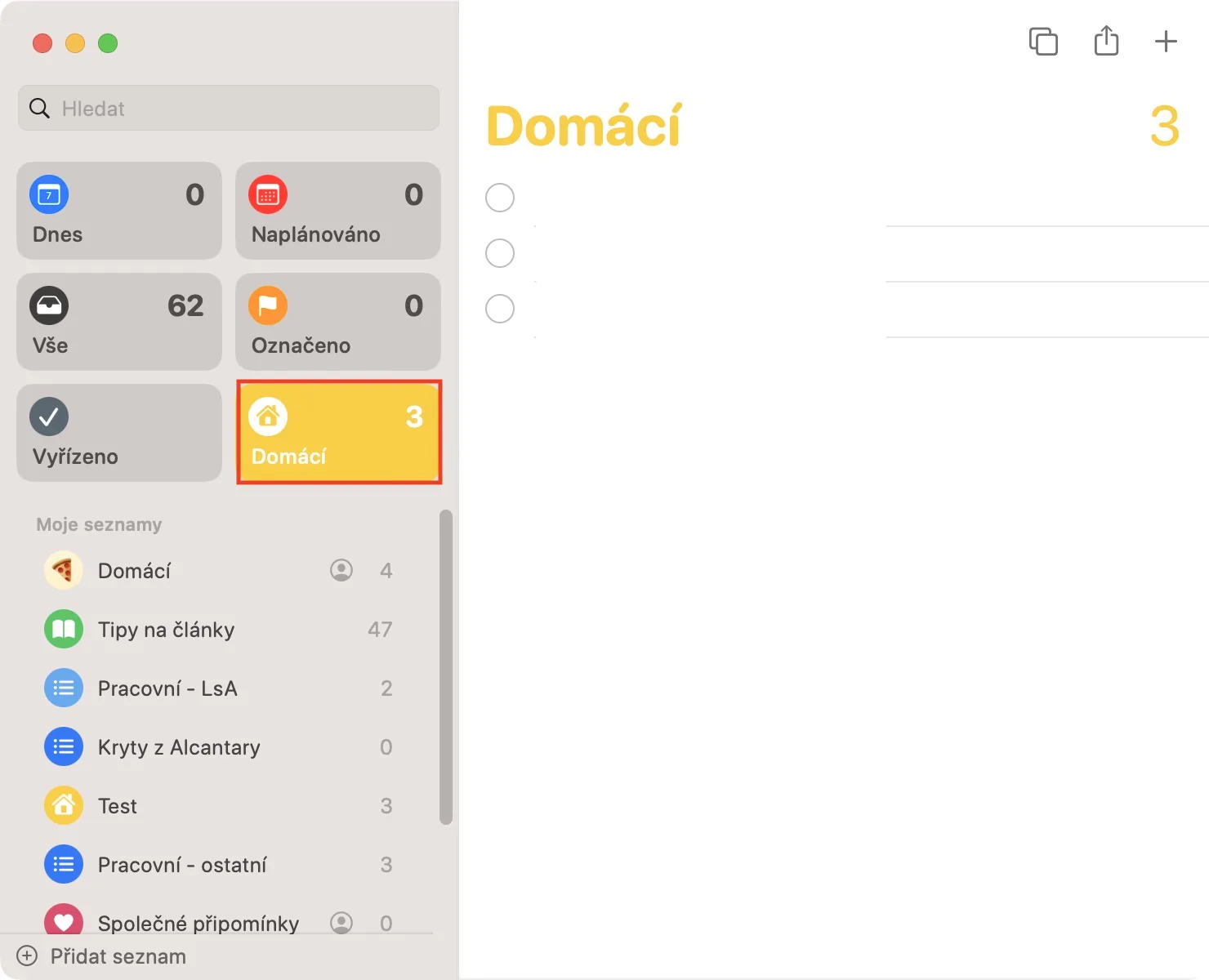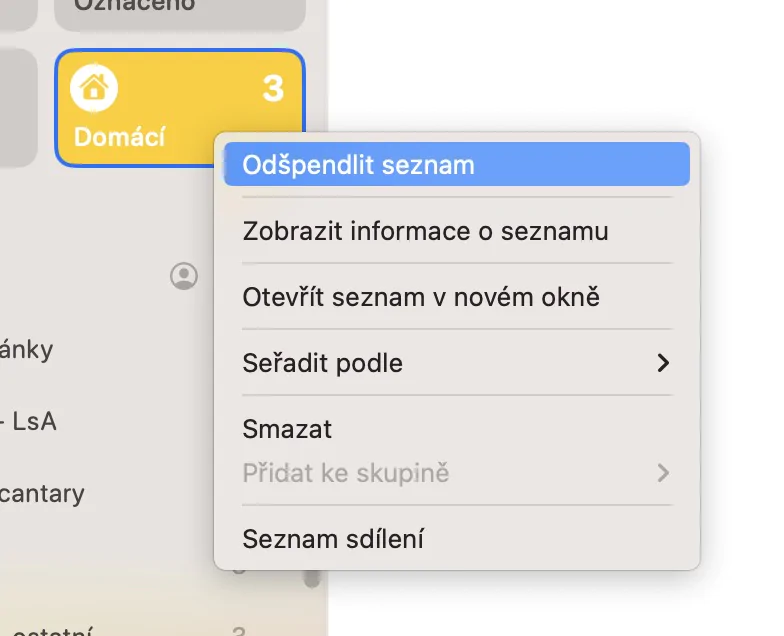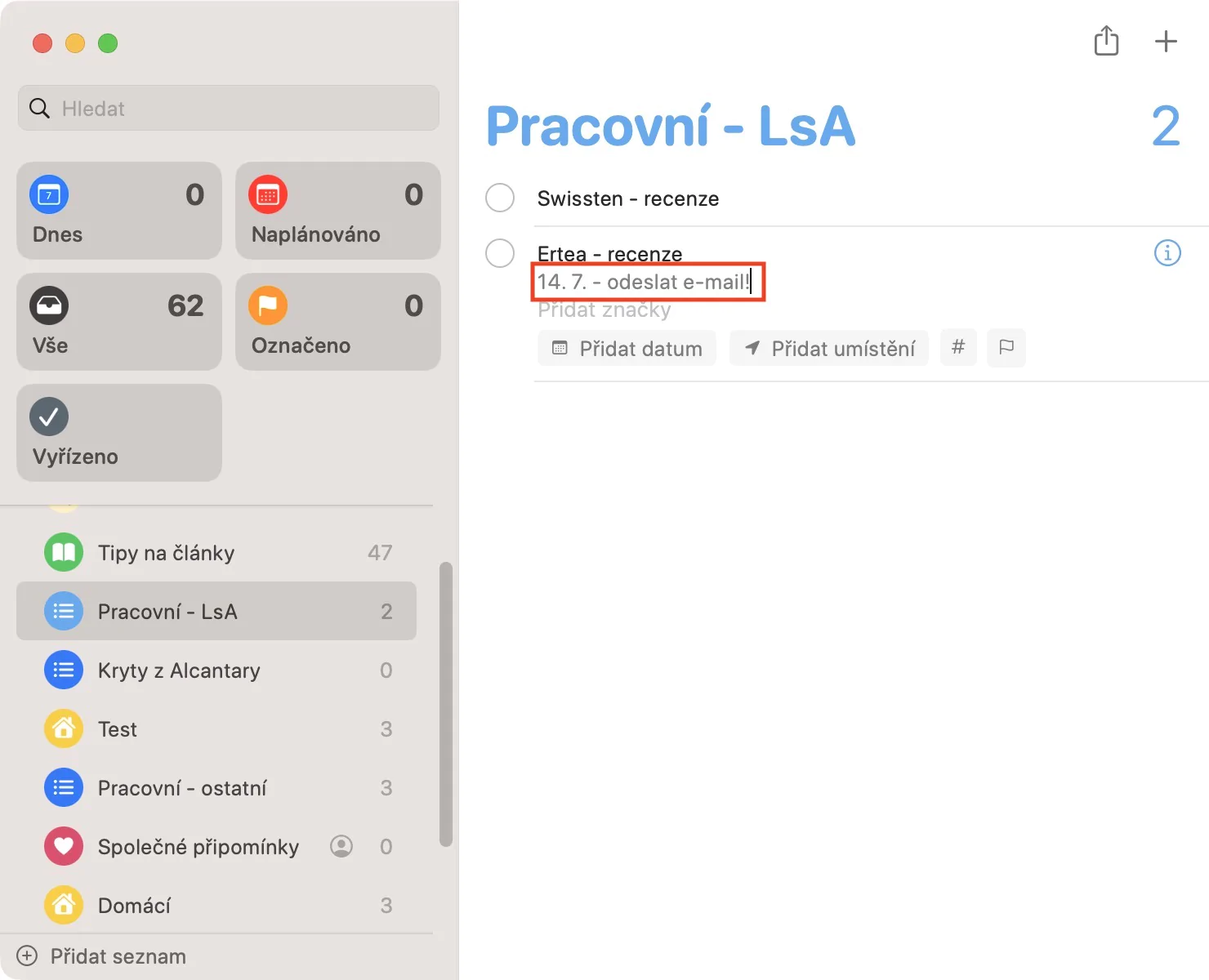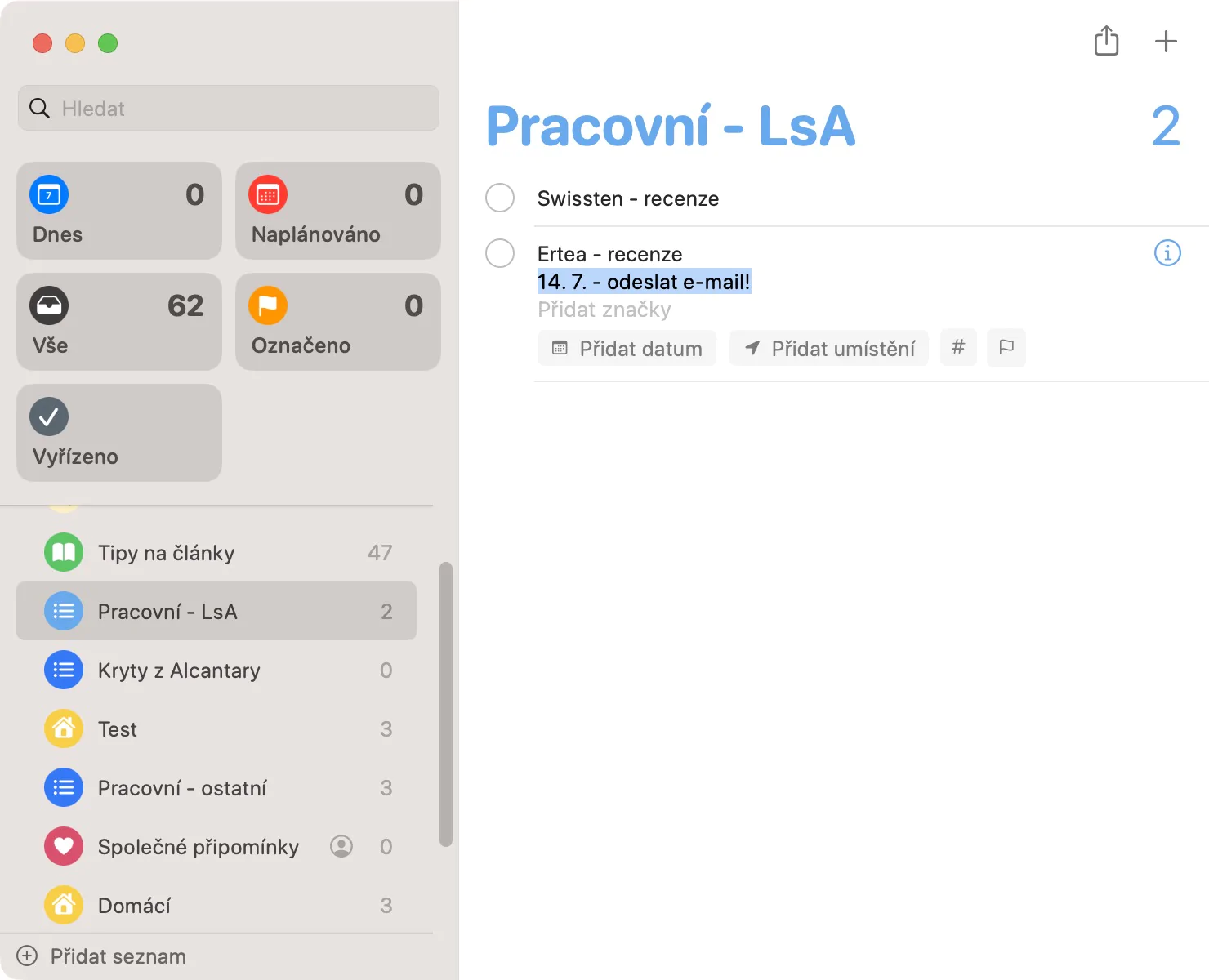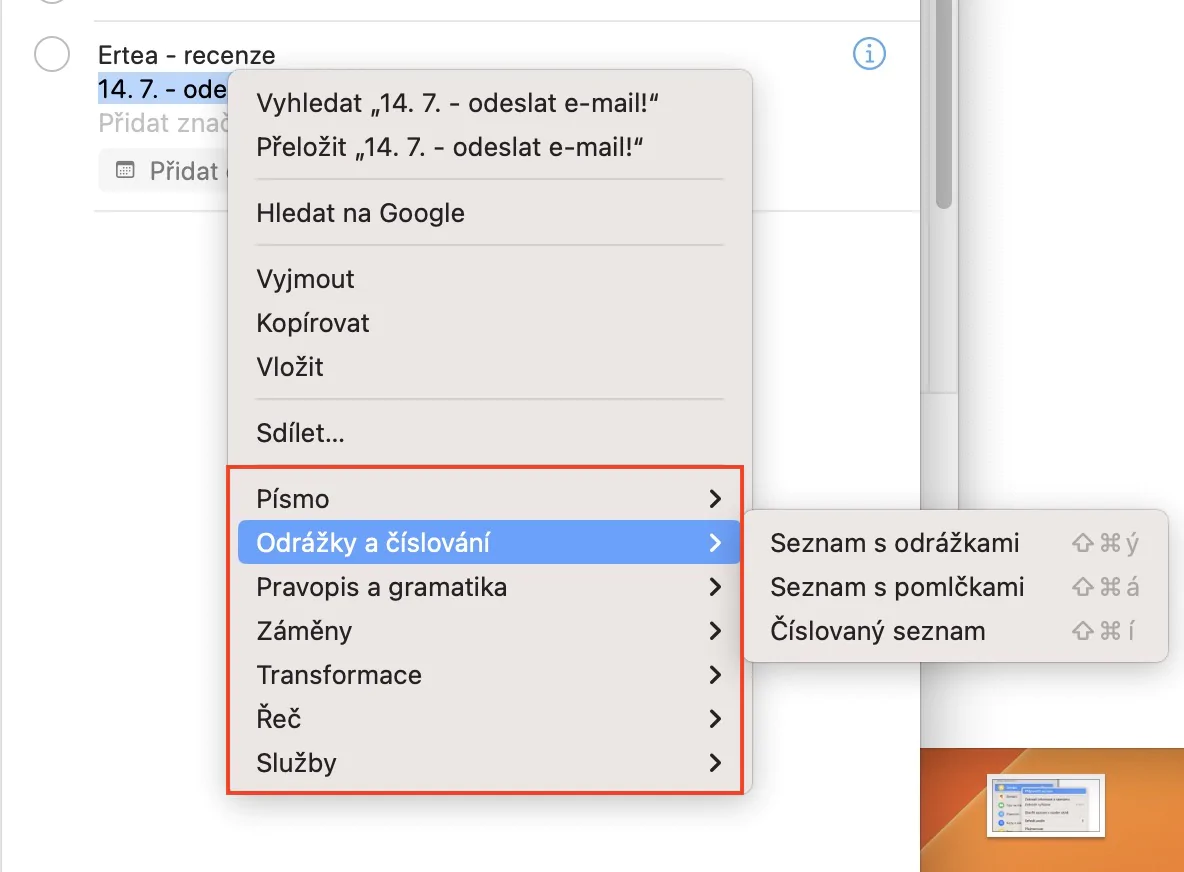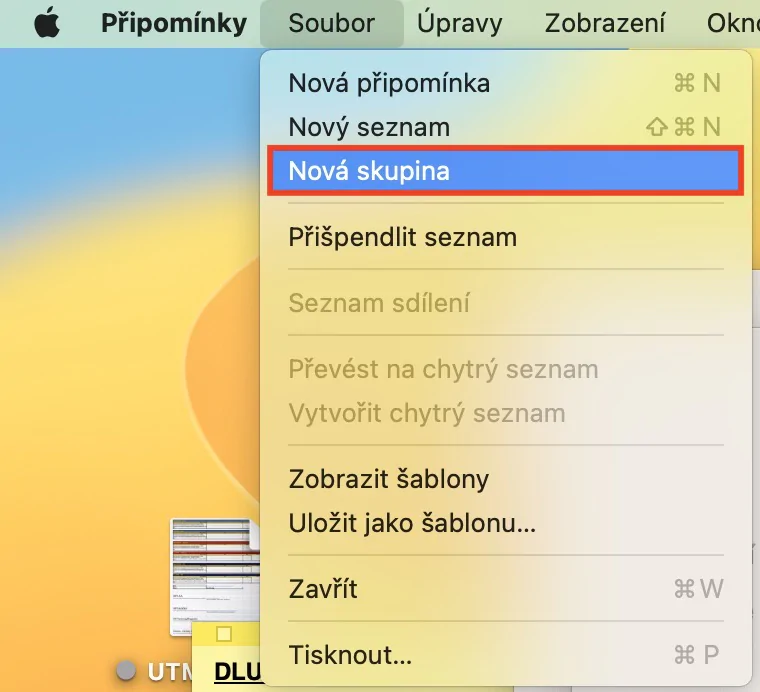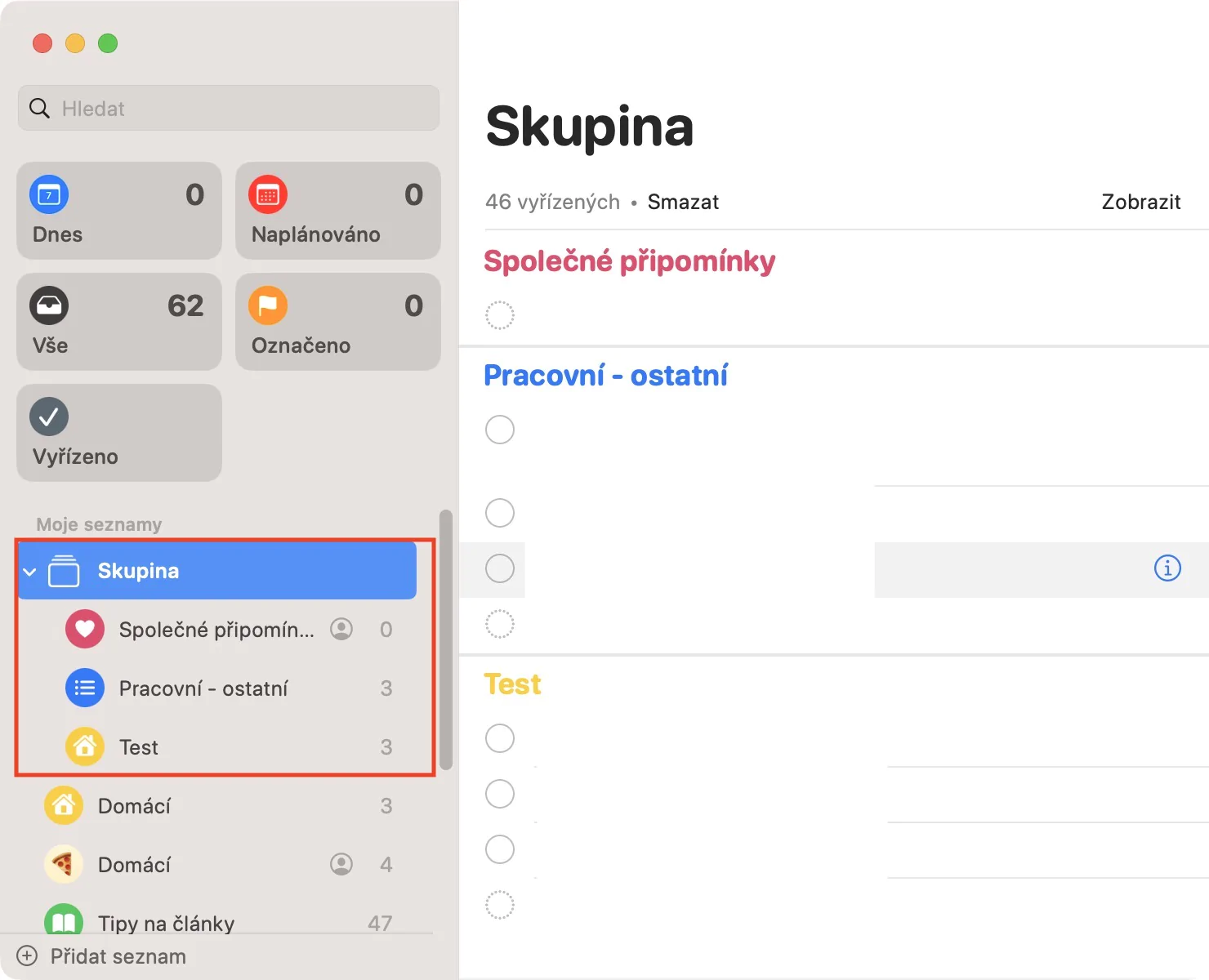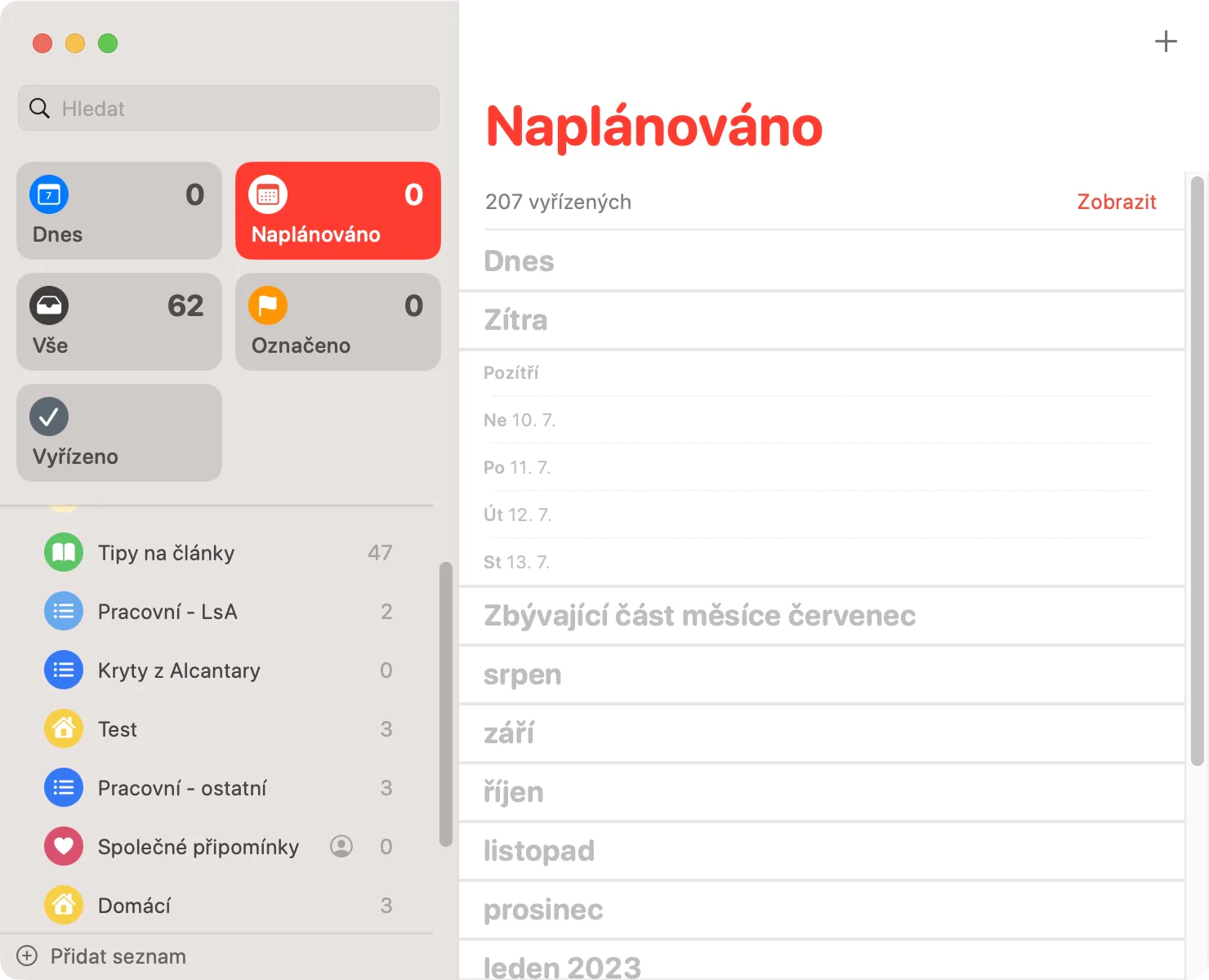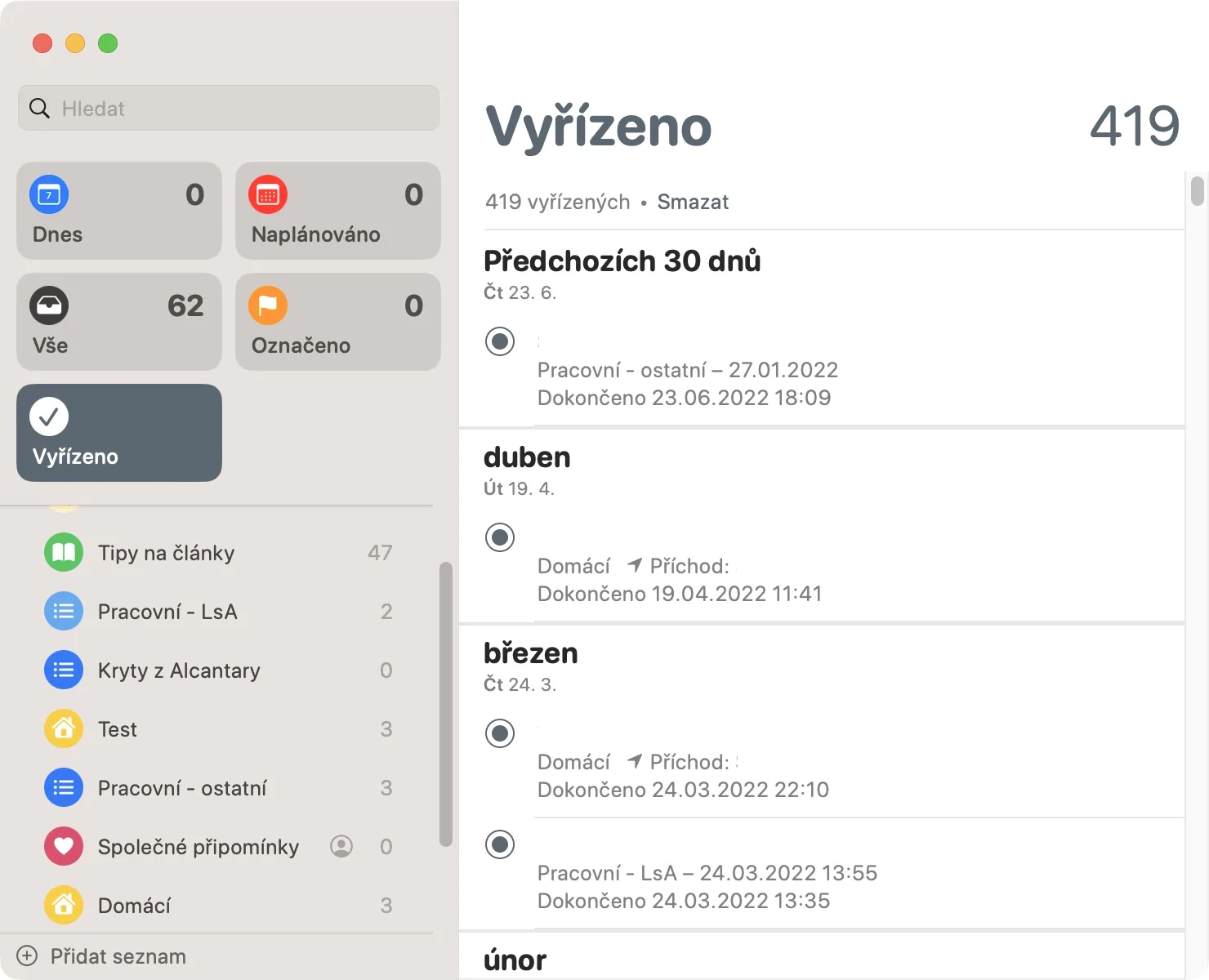ການເຕືອນໄພແມ່ນສ່ວນຫນຶ່ງທີ່ສໍາຄັນຂອງຊີວິດຂອງຂ້ອຍສໍາລັບສອງສາມປີຜ່ານມາ - ແລະຂ້ອຍເຊື່ອວ່າເຈົ້າຫຼາຍຄົນທີ່ອ່ານນີ້ແມ່ນວິທີດຽວກັນ. ຂ້ອຍບໍ່ສາມາດຈິນຕະນາການໄດ້ວ່າຈະເຮັດວຽກໃນທາງໃດທາງໜຶ່ງໂດຍບໍ່ມີແອັບ Reminders ໃນເວລານີ້, ເພາະວ່າຂ້ອຍອາຍຸຫຼາຍຂື້ນ, ສະນັ້ນເຮັດໜ້າທີ່ຮັບຜິດຊອບ, ວຽກງານ ແລະ ສິ່ງທີ່ຂ້ອຍຕ້ອງຈື່ໄວ້. ຂ້າພະເຈົ້າເຄີຍພະນັນໃນບັນທຶກໄວ້, ແຕ່ຄ່ອຍໆຂ້າພະເຈົ້າໄດ້ພົບເຫັນວ່າມັນບໍ່ແມ່ນການແກ້ໄຂທີ່ດີທີ່ສຸດ, ເພາະວ່າທຸກຄັ້ງທີ່ອອກຈາກການເຮັດວຽກຂ້າພະເຈົ້າຕ້ອງໄດ້ຖ່າຍຮູບຂອງເຂົາເຈົ້າເພື່ອໃຫ້ເຂົາເຈົ້າກັບຂ້າພະເຈົ້າ. ຂ້ອຍບໍ່ຈັດການກັບສິ່ງນີ້ສໍາລັບການແຈ້ງເຕືອນ, ເພາະວ່າທຸກສິ່ງທຸກຢ່າງຈະຖືກ synchronized ໃນທົ່ວອຸປະກອນ. ນອກຈາກນັ້ນ, Apple ຍັງພະຍາຍາມປັບປຸງແອັບພລິເຄຊັນນີ້ຢ່າງຕໍ່ເນື່ອງ, ລວມທັງໃນ macOS Ventura - ດັ່ງນັ້ນເຮົາມາເບິ່ງນຳກັນ 5 ຄຳແນະນຳຈາກ Reminders ໃນລະບົບຫຼ້າສຸດນີ້.
ມັນອາດຈະເປັນ ສົນໃຈເຈົ້າ
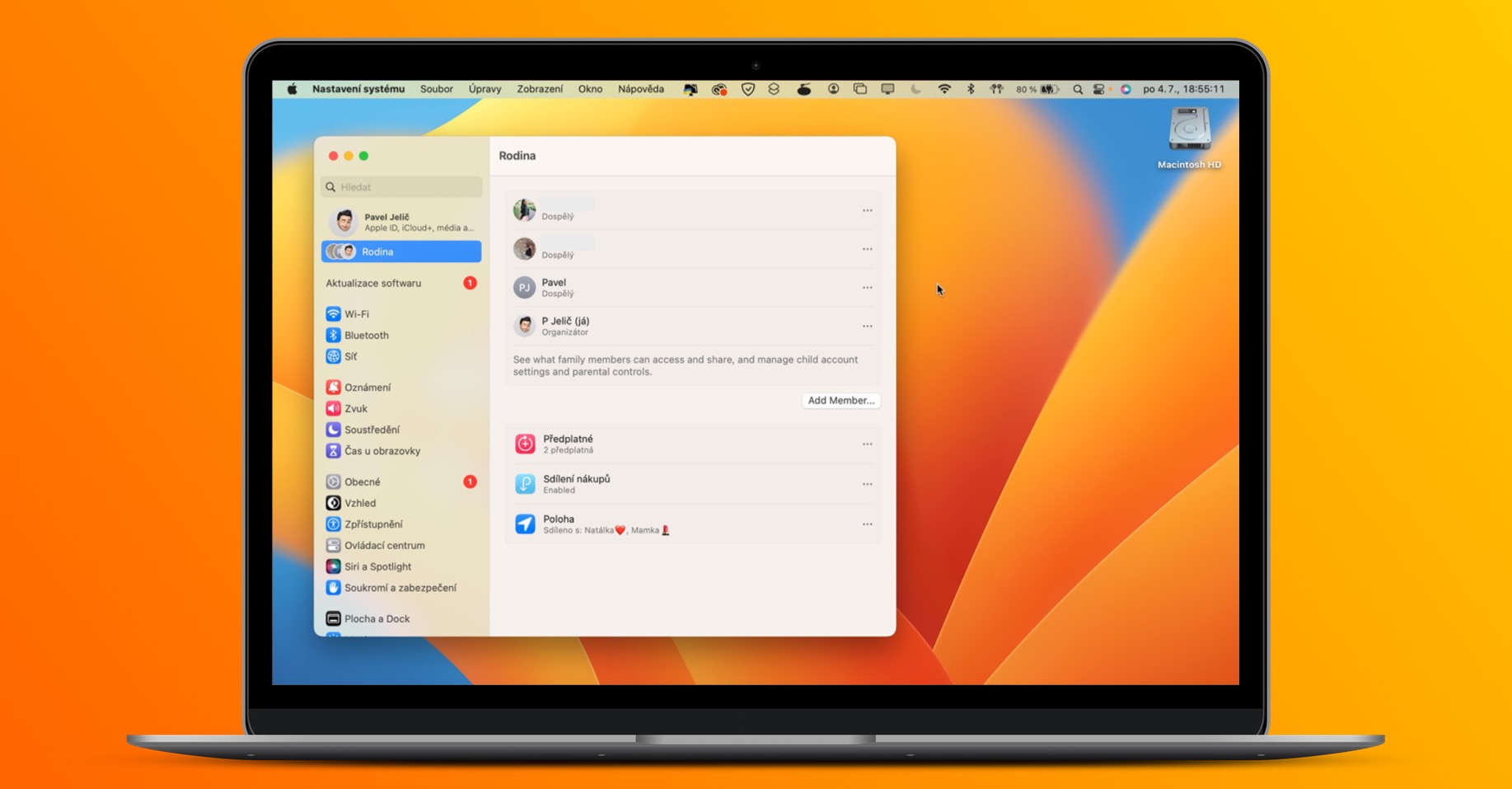
ລາຍການອັດສະລິຍະ
ທ່ານສາມາດນໍາໃຊ້ລາຍການເພື່ອຈັດລະບຽບການແຈ້ງເຕືອນສ່ວນບຸກຄົນ. ການເຕືອນກຸ່ມເຫຼົ່ານີ້ທີ່ກ່ຽວຂ້ອງກັບກັນແລະກັນ, ເຊັ່ນ: ເຮືອນຫຼືບ່ອນເຮັດວຽກ, ຫຼືອາດຈະອຸທິດຕົນເພື່ອໂຄງການ, ແລະອື່ນໆ. ນອກເຫນືອໄປຈາກບັນຊີລາຍຊື່ທໍາມະດາເຫຼົ່ານີ້, ມັນຍັງເປັນໄປໄດ້ທີ່ຈະໃຊ້ລາຍການສະຫມາດທີ່ການເຕືອນທີ່ກົງກັບເງື່ອນໄຂທີ່ກໍານົດໄວ້ກ່ອນ. ລາຍຊື່ອັດສະລິຍະເຫຼົ່ານີ້ມີມາເປັນເວລາດົນແລ້ວ, ແນວໃດກໍ່ຕາມ, ພວກມັນຖືກປັບປຸງໃນ macOS Ventura. ດຽວນີ້ທ່ານສາມາດກຳນົດວ່າການແຈ້ງເຕືອນທີ່ຈະສະແດງຢູ່ໃນລາຍການອັດສະລິຍະຕ້ອງກົງກັບເງື່ອນໄຂທີ່ລະບຸໄວ້ທັງໝົດ ຫຼືອັນໃດກໍໄດ້. ເພື່ອສ້າງລາຍຊື່ອັດສະລິຍະໃໝ່, ໃຫ້ຄລິກທີ່ມຸມຊ້າຍລຸ່ມ + ເພີ່ມລາຍຊື່, ຢູ່ໃສ ໝາຍຕິກ ຄວາມເປັນໄປໄດ້ ປ່ຽນເປັນລາຍການອັດສະລິຍະ. ຫຼັງຈາກນັ້ນ, ທ່ານພຽງແຕ່ຕ້ອງເລືອກ ເງື່ອນໄຂຂອງຕົນເອງ a ບັນຊີລາຍຊື່ smart ເພື່ອສ້າງ.
ປັກໝຸດລາຍຊື່
ພວກເຮົາຈະຢູ່ກັບລາຍການຄໍາເຫັນເຖິງແມ່ນວ່າພາຍໃນຄໍາແນະນໍານີ້. ແນ່ນອນ, ເຈົ້າອາດຈະໃຊ້ບາງລາຍການເລື້ອຍໆກວ່າລາຍການອື່ນໆ. ມາຮອດປັດຈຸບັນ, ເຈົ້າຕ້ອງຊອກຫາພວກມັນຢູ່ໃນບັນຊີລາຍຊື່ໃບສະ ເໝີ, ເຊິ່ງອາດຈະ ໜ້າ ເບື່ອໂດຍສະເພາະຖ້າທ່ານມີລາຍຊື່ເຕືອນຫຼາຍ. ຢ່າງໃດກໍ່ຕາມ, ໃນ macOS Ventura ໃໝ່ ຕອນນີ້ສາມາດປັກໝຸດລາຍຊື່ໄດ້, ດັ່ງນັ້ນພວກມັນຈະຢູ່ເທິງສຸດສະເໝີ. ທ່ານພຽງແຕ່ຕ້ອງໃສ່ ເຂົາເຈົ້າຄລິກຂວາໃສ່ລາຍຊື່ສະເພາະ, ແລະຫຼັງຈາກນັ້ນເລືອກ ປັກໝຸດລາຍຊື່.
ການຂຽນບັນທຶກ
ທ່ານສາມາດເພີ່ມພາລາມິເຕີຫຼາຍອັນໃຫ້ກັບແຕ່ລະການແຈ້ງເຕືອນທີ່ທ່ານສ້າງ. ເຫຼົ່ານີ້ລວມມີ, ສໍາລັບການຍົກຕົວຢ່າງ, ເວລາແລະວັນທີຂອງການປະຕິບັດ, tags, ຄວາມສໍາຄັນ, ຮູບພາບ, ປ້າຍຊື່ແລະອື່ນໆຈໍານວນຫຼາຍ. ນອກຈາກນັ້ນ, ຍັງມີຄວາມເປັນໄປໄດ້ທີ່ຈະຂຽນບັນທຶກໃດຫນຶ່ງ, ທີ່ແນ່ນອນສາມາດມາໃນ handy. ໃນຂະນະທີ່ຢູ່ໃນ macOS ຮຸ່ນເກົ່າທ່ານພຽງແຕ່ສາມາດຂຽນຂໍ້ຄວາມທໍາມະດາ, ໃນ macOS Ventura ໃຫມ່ມັນສາມາດຖືກຈັດຮູບແບບໃນວິທີຕ່າງໆ. ມັນບໍ່ມີຫຍັງສັບສົນ, ນັ້ນແມ່ນທັງຫມົດ ຂຽນບັນທຶກ, ຫຼັງຈາກນັ້ນເນັ້ນມັນແລະຄລິກຂວາ. ຫຼັງຈາກນັ້ນ, ທ່ານສາມາດເຮັດໄດ້ໃນເມນູ ການປ່ຽນແປງສີ, ສ້າງລາຍການ, ກໍານົດຮູບແບບ, ແລະອື່ນໆ
ການສ້າງກຸ່ມລາຍຊື່
ເຈົ້າເຄີຍພົບຕົວເອງໃນສະຖານະການທີ່ທ່ານຄິດວ່າມັນຈະດີບໍຖ້າມີທາງເລືອກທີ່ຈະຈັດກຸ່ມຫຼາຍລາຍການເຂົ້າໄປໃນຫນຶ່ງ? ຖ້າທ່ານຕອບວ່າແມ່ນ, ຂ້ອຍມີຂ່າວທີ່ສົມບູນແບບສໍາລັບທ່ານ - ສຸດທ້າຍທາງເລືອກນີ້ໄດ້ຖືກເພີ່ມເຂົ້າໃນການເຕືອນຈາກ macOS Ventura. ນີ້ເຮັດໃຫ້ມັນງ່າຍທີ່ຈະສົມທົບບັນຊີລາຍຊື່ທີ່ແຕກຕ່າງກັນເຂົ້າໄປໃນຫນຶ່ງ, ຂ້າພະເຈົ້າສ່ວນບຸກຄົນໃຊ້ການຈັດກຸ່ມສໍາລັບບັນຊີລາຍຊື່ບ້ານແລະບັນຊີລາຍຊື່ທີ່ແບ່ງປັນກັບແຟນຂອງຂ້ອຍ. ເພື່ອສ້າງກຸ່ມລາຍຊື່ໃໝ່, ເລືອກພວກມັນ, ຈາກນັ້ນຄລິກທີ່ແຖບເທິງສຸດ ໄຟລ໌ → ກຸ່ມໃຫມ່, ດັ່ງນັ້ນການສ້າງ
ປັບປຸງລາຍຊື່ພິເສດ
ແອັບການແຈ້ງເຕືອນມາພ້ອມກັບລາຍຊື່ທີ່ສ້າງໄວ້ລ່ວງໜ້າຫຼາຍລາຍການທີ່ທ່ານສາມາດເຮັດວຽກນຳໄດ້. ນີ້ແມ່ນລາຍຊື່ ມື້ນີ້, ບ່ອນທີ່ທ່ານສາມາດເບິ່ງຄໍາເຫັນທັງຫມົດສໍາລັບມື້ນີ້, ແລະ ກຳນົດໃຫ້ ບ່ອນທີ່ການແຈ້ງເຕືອນທັງຫມົດຈະສະແດງກັບເວລາທີ່ກໍານົດໄວ້ແລະວັນທີຂອງການປະຕິບັດ. ທັງສອງບັນຊີລາຍຊື່ນີ້ໄດ້ຖືກປັບປຸງແລະ ຄໍາເຫັນຢູ່ໃນພວກມັນສຸດທ້າຍຖືກຈັດກຸ່ມຕາມວັນທີ, ຊຶ່ງນໍາໄປສູ່ຄວາມຊັດເຈນທີ່ດີກວ່າ. ນອກຈາກນັ້ນ, Apple ໄດ້ເພີ່ມບັນຊີລາຍຊື່ພິເສດໃຫມ່ໃນ macOS Ventura ສຳເລັດແລ້ວ, ບ່ອນທີ່ທ່ານສາມາດເບິ່ງຄໍາເຫັນທັງຫມົດທີ່ເຮັດແລ້ວ.