ສອງສາມອາທິດກ່ອນຫນ້ານີ້, Apple ໄດ້ປ່ອຍ "batch" ທີສອງຂອງລະບົບປະຕິບັດການຫລ້າສຸດຕໍ່ສາທາລະນະ, ໂດຍສະເພາະໃນຮູບແບບຂອງ iPadOS 16 ແລະ macOS Ventura. ລະບົບປະຕິບັດການທັງສອງນີ້ມີຄວາມລ່າຊ້າ, ດັ່ງນັ້ນພວກເຮົາຕ້ອງລໍຖ້າພວກມັນດົນກວ່າເມື່ອທຽບໃສ່ກັບ iOS 16 ແລະ watchOS 9. ດັ່ງທີ່ໄດ້ເກີດຂຶ້ນໃນຊຸມປີມໍ່ໆມານີ້, ເກືອບບໍ່ມີການປັບປຸງທີ່ສໍາຄັນແມ່ນບໍ່ມີຄວາມເຈັບປວດແຮງງານແລະແມງໄມ້ທຸກປະເພດ. ຍັກໃຫຍ່ຂອງຄາລິຟໍເນຍແກ້ໄຂບາງຂໍ້ຜິດພາດທັນທີ, ແຕ່ເລື້ອຍໆພວກເຮົາພຽງແຕ່ຕ້ອງລໍຖ້າໃຫ້ຄົນອື່ນແກ້ໄຂ. ລອງມາເບິ່ງ 5 ບັນຫາທົ່ວໄປທີ່ສຸດໃນ macOS Ventura ນຳກັນໃນບົດຄວາມນີ້, ພ້ອມກັບຂັ້ນຕອນວິທີແກ້ໄຂບັນຫາເຫຼົ່ານັ້ນ.
ມັນອາດຈະເປັນ ສົນໃຈເຈົ້າ

ບັນທຶກໄຟລ໌ຊ້າ
ຜູ້ໃຊ້ບາງຄົນຈົ່ມກ່ຽວກັບການປະຢັດໄຟລ໌ຊ້າຫຼັງຈາກການຕິດຕັ້ງ macOS Ventura, ຫຼືຫຼັງຈາກການປັບປຸງໃຫມ່ຂອງລະບົບນີ້. ນີ້ສະແດງຕົວຂອງມັນເອງໂດຍສະເພາະໃນຄວາມຈິງທີ່ວ່າມັນມັກຈະໃຊ້ເວລາຫຼາຍສິບວິນາທີກ່ອນທີ່ໄຟລ໌ໃຫມ່ (ຫຼືໂຟນເດີ) ຈະປາກົດຂຶ້ນແລະທ່ານສາມາດເລີ່ມຕົ້ນເຮັດວຽກກັບມັນໄດ້. ທ່ານສາມາດພົບນີ້, ຕົວຢ່າງ, ເມື່ອດາວໂຫລດຂໍ້ມູນ, ຫຼືຫຼັງຈາກບັນທຶກຈາກບາງແອັບພລິເຄຊັນ, ແລະອື່ນໆ. ໂຊກດີ, ມີການແກ້ໄຂງ່າຍໆໃນຮູບແບບການລຶບການຕັ້ງຄ່າ Finder. ທ່ານເຮັດສິ່ງນີ້ງ່າຍໆໂດຍການຍ້າຍໄປທີ່ປ່ອງຢ້ຽມທີ່ເປີດໃຊ້ຂອງມັນແລ້ວແຕະໃສ່ໃນແຖບດ້ານເທິງ ເປີດ → ເປີດ Folder… ຫຼັງຈາກນັ້ນ, ວາງໃນປ່ອງຢ້ຽມໃຫມ່ ເສັ້ນທາງທີ່ຂ້ອຍຕິດຢູ່ຂ້າງລຸ່ມນີ້, ແລະກົດ ກະລຸນາໃສ່. ໄຟລ໌ຫມາຍຫຼັງຈາກນັ້ນງ່າຍດາຍ ຍ້າຍໄປຖັງຂີ້ເຫຍື້ອ. ສຸດທ້າຍແຕະໃສ່ ໄອຄອນ → Force Quit…, ຢູ່ໃນປ່ອງຢ້ຽມໃຫມ່ ເນັ້ນ Finder ແລະແຕະໃສ່ ແລ່ນອີກຄັ້ງ.
~ / Library / Preferences / com.apple.finder.plist
ບໍ່ມີການປັບປຸງໃຫມ່ຈະປາກົດ
ບັນຫາທົ່ວໄປອີກອັນຫນຶ່ງທີ່ຜູ້ໃຊ້ macOS Ventura ປະເຊີນແມ່ນບໍ່ສະແດງການປັບປຸງໃຫມ່. Apple ໄດ້ປ່ອຍຕົວອັບເດດລະບົບປະຕິບັດການອື່ນໆທີ່ປະຈຸບັນແກ້ໄຂຂໍ້ບົກພ່ອງທຸກປະເພດ, ດັ່ງນັ້ນມັນເປັນພຽງແຕ່ບັນຫາຖ້າທ່ານບໍ່ສາມາດຊອກຫາແລະຕິດຕັ້ງພວກມັນໄດ້. ໂຊກດີ, ບັນຫານີ້ຍັງມີການແກ້ໄຂງ່າຍໆ. ພຽງແຕ່ເປີດມັນໃນ Mac ຂອງທ່ານ ສະຖານີ, ເຂົ້າໄປໃນນັ້ນ ວາງຄໍາສັ່ງທີ່ພົບເຫັນຂ້າງລຸ່ມນີ້. ຈາກນັ້ນກົດປຸ່ມ ເຂົ້າ, ເຂົ້າ ລະຫັດຜ່ານຜູ້ບໍລິຫານ ແລະຫຼັງຈາກການປະຕິບັດ ປິດ terminal. ຫຼັງຈາກນັ້ນ, ພຽງແຕ່ໄປ → ການຕັ້ງຄ່າລະບົບ → ທົ່ວໄປ → ອັບເດດຊອບແວ ແລະລໍຖ້າການອັບເດດໃໝ່ທີ່ຈະພົບເຫັນ.
sudo /System/Library/PrivateFrameworks/Seeding.framework/Versions/A/Resources/seedutil fixup
ສຳເນົາ ແລະວາງບໍ່ເຮັດວຽກ
ບັນຫາອີກອັນຫນຶ່ງ, ເຊິ່ງສະແດງອອກໃນ macOS ຮຸ່ນເກົ່າ, ແມ່ນການຄັດລອກແລະວາງທີ່ບໍ່ໄດ້ເຮັດວຽກ. ດັ່ງນັ້ນ, ຖ້າທ່ານພົບຕົວເອງໃນສະຖານະການທີ່ທ່ານບໍ່ສາມາດໃຊ້ຟັງຊັນທີ່ໃຊ້ເລື້ອຍໆນີ້, ດໍາເນີນການດັ່ງຕໍ່ໄປນີ້. ທໍາອິດ, ເປີດ app native ໃນ Mac ຂອງທ່ານ ຕິດຕາມການເຄື່ອນໄຫວ. ເມື່ອທ່ານເຮັດແນວນັ້ນ, ຊອກຫາ ການນໍາໃຊ້ພາກສະຫນາມຂໍ້ຄວາມຢູ່ດ້ານຂວາເທິງ, ຂະບວນການທີ່ມີຊື່ ກະດານ. ຫຼັງຈາກຊອກຫາຂະບວນການນີ້ ແຕະເພື່ອໝາຍ ຈາກນັ້ນກົດ ປຸ່ມ ໄອຄອນຂ້າມ ຢູ່ເທິງສຸດຂອງຄໍາຮ້ອງສະຫມັກແລະຢືນຢັນການສິ້ນສຸດຂອງຂະບວນການໂດຍການແຕະ ບັງຄັບໃຫ້ຢຸດເຊົາ. ຫຼັງຈາກນັ້ນ, ການຄັດລອກແລະວາງຄວນເລີ່ມຕົ້ນເຮັດວຽກອີກເທື່ອຫນຶ່ງ.
ການແຈ້ງເຕືອນຕິດຢູ່
ສ່ວນບຸກຄົນ, ຈົນກ່ວາບໍ່ດົນມານີ້ໃນ macOS Ventura, ຂ້ອຍມັກຈະພົບຂໍ້ຜິດພາດທີ່ການແຈ້ງເຕືອນທັງຫມົດຖືກຕິດຫມົດ. ທ່ານສາມາດສັງເກດເຫັນມັນໄດ້ຢ່າງງ່າຍດາຍໂດຍຜ່ານການແຈ້ງເຕືອນຢູ່ໃນແຈຂວາເທິງທີ່ຢູ່ທີ່ນັ້ນແລະບໍ່ໄດ້ໄປ. ໂຊກດີ, ເຖິງແມ່ນວ່າຄວາມບໍ່ສະດວກນີ້ສາມາດແກ້ໄຂໄດ້ງ່າຍ. ທໍາອິດ, ເປີດ app native ໃນ Mac ຂອງທ່ານ ຕິດຕາມການເຄື່ອນໄຫວ. ເມື່ອທ່ານເຮັດແນວນັ້ນ, ຊອກຫາ ການນໍາໃຊ້ພາກສະຫນາມຂໍ້ຄວາມຢູ່ດ້ານຂວາເທິງ, ຂະບວນການທີ່ມີຊື່ ແຈ້ງການກາງ.ຫຼັງຈາກຊອກຫາຂະບວນການນີ້ ແຕະເພື່ອໝາຍ ຈາກນັ້ນກົດ ປຸ່ມໄອຄອນຂ້າມ ຢູ່ເທິງສຸດຂອງຄໍາຮ້ອງສະຫມັກແລະຢືນຢັນການສິ້ນສຸດຂອງຂະບວນການໂດຍການແຕະ ບັງຄັບໃຫ້ຢຸດເຊົາ. ຫຼັງຈາກນັ້ນ, ການແຈ້ງເຕືອນທັງຫມົດຈະຖືກຕັ້ງໃຫມ່ແລະມັນຄວນຈະເລີ່ມເຮັດວຽກຕາມປົກກະຕິ.
ພື້ນທີ່ຈັດເກັບຂໍ້ມູນບໍ່ພຽງພໍສຳລັບການອັບເດດ
ນອກເຫນືອຈາກຄວາມຈິງທີ່ວ່າໃນບາງກໍລະນີທ່ານອາດຈະບໍ່ສາມາດຊອກຫາການປັບປຸງໃຫມ່ໃນ macOS Ventura, ມັນອາດຈະເກີດຂື້ນວ່າລະບົບຊອກຫາການປັບປຸງແຕ່ບໍ່ສາມາດດາວໂຫລດແລະຕິດຕັ້ງມັນໄດ້ເນື່ອງຈາກຂາດພື້ນທີ່ຈັດເກັບຂໍ້ມູນ. ໃນກໍລະນີນີ້, ຜູ້ໃຊ້ມັກຈະຕົກຕະລຶງ, ເພາະວ່າແນ່ນອນວ່າພວກເຂົາມີພື້ນທີ່ພຽງພໍໃນ Mac ຂອງພວກເຂົາ, ເນື່ອງຈາກຂະຫນາດທີ່ສະແດງຂອງການປັບປຸງ. ແຕ່ຄວາມຈິງແມ່ນວ່າ ຄອມພິວເຕີ Apple ຕ້ອງການພື້ນທີ່ຫວ່າງຢ່າງໜ້ອຍສອງເທົ່າຂອງຂະໜາດການອັບເດດເພື່ອດາວໂຫລດ ແລະຕິດຕັ້ງອັບເດດ. ດັ່ງນັ້ນຖ້າການປັບປຸງມີ 15 GB, ຫຼັງຈາກນັ້ນທ່ານຕ້ອງມີຢ່າງຫນ້ອຍ 30 GB ທີ່ມີຢູ່ໃນບ່ອນເກັບຂໍ້ມູນເພື່ອດໍາເນີນການອັບເດດ. ຖ້າທ່ານບໍ່ມີພື້ນທີ່ຫຼາຍ, ມັນຈໍາເປັນຕ້ອງເພີ່ມພື້ນທີ່ຫວ່າງ, ຕົວຢ່າງເຊັ່ນການໃຊ້ບົດຄວາມທີ່ຂ້ອຍຕິດຢູ່ຂ້າງລຸ່ມນີ້.
ມັນອາດຈະເປັນ ສົນໃຈເຈົ້າ







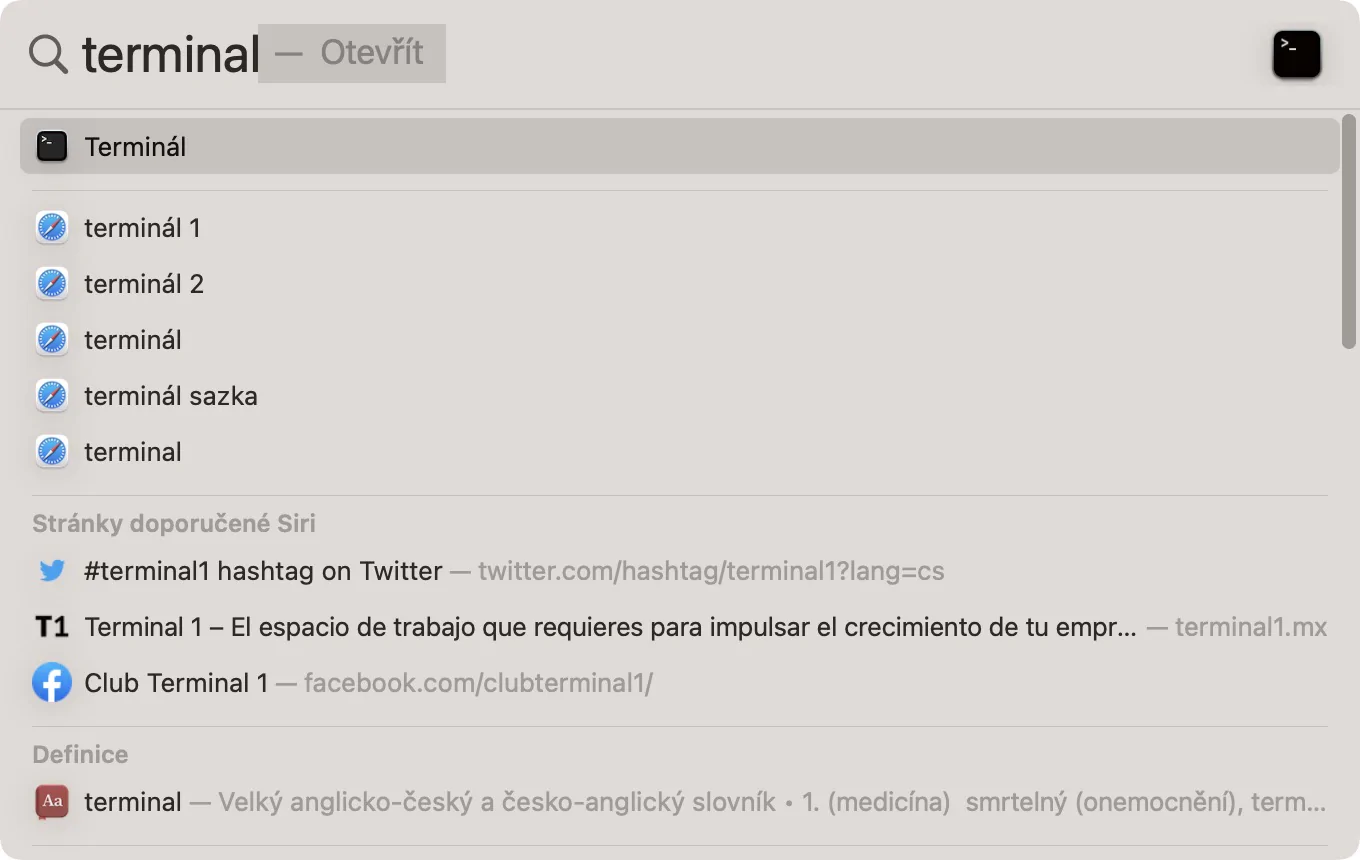
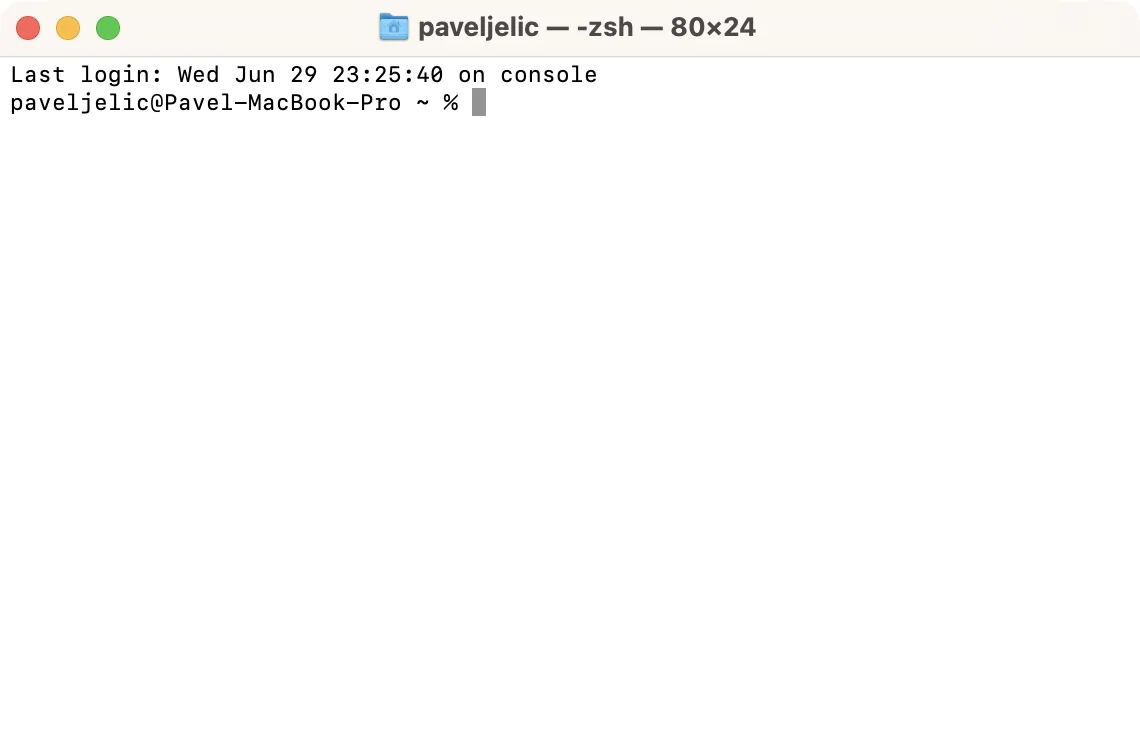

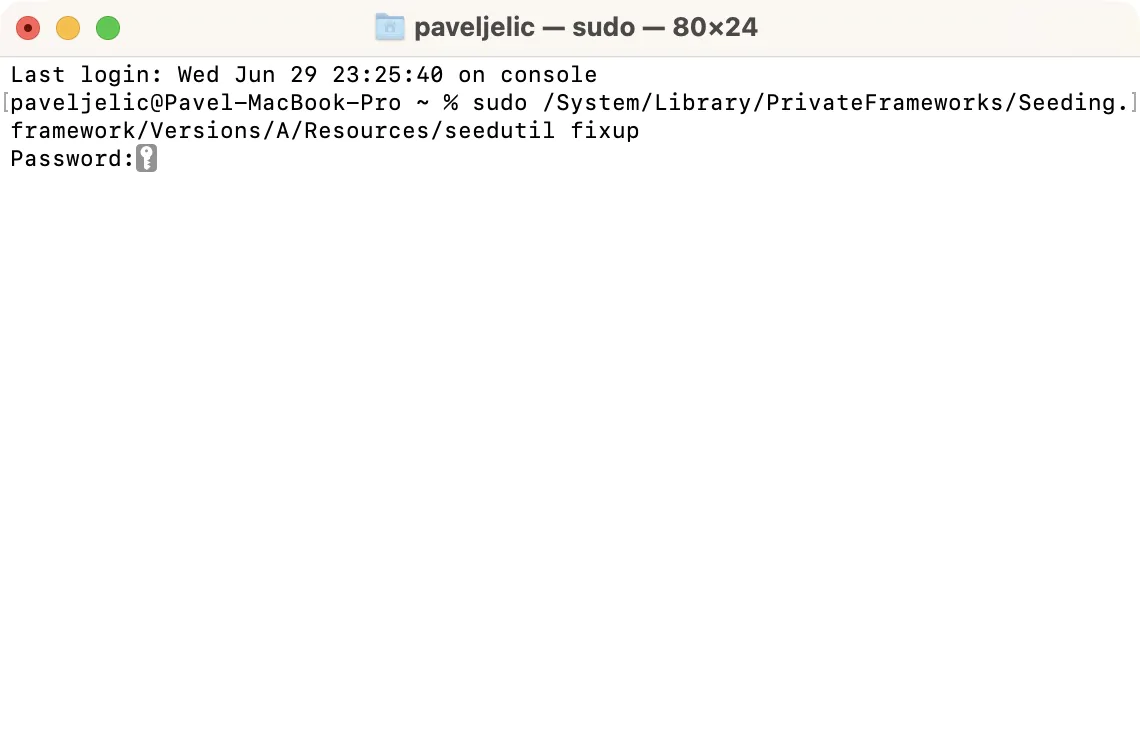



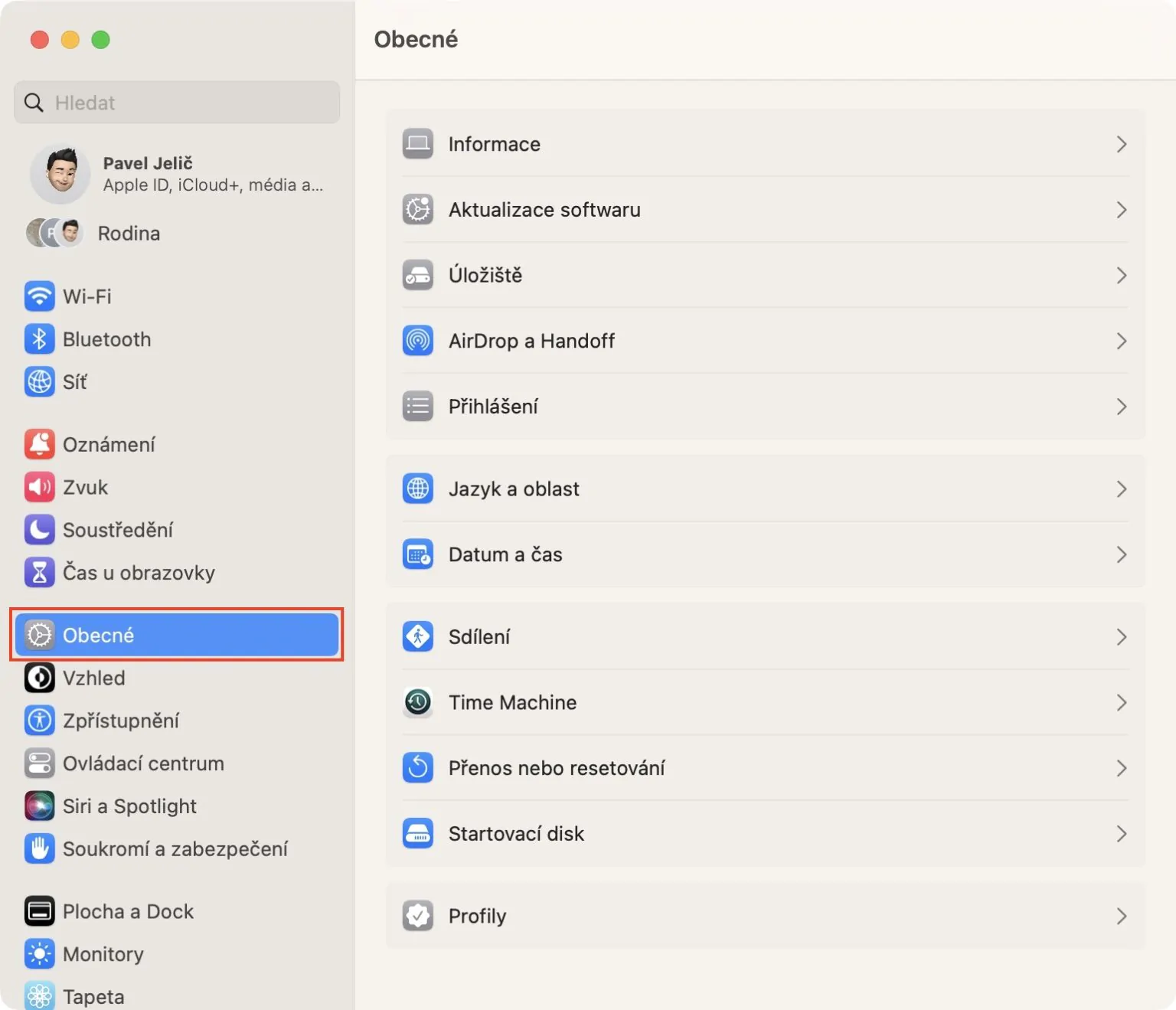
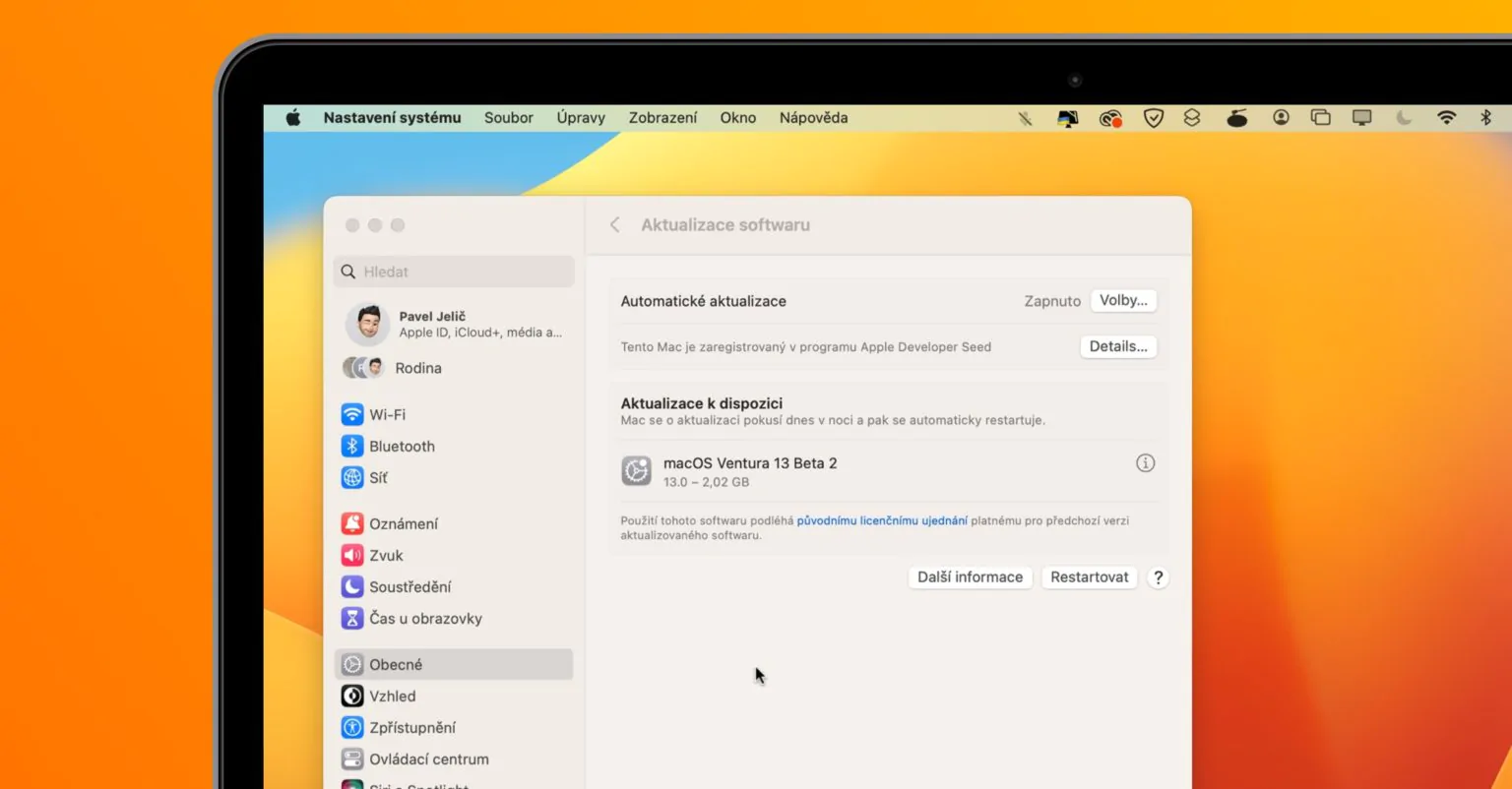

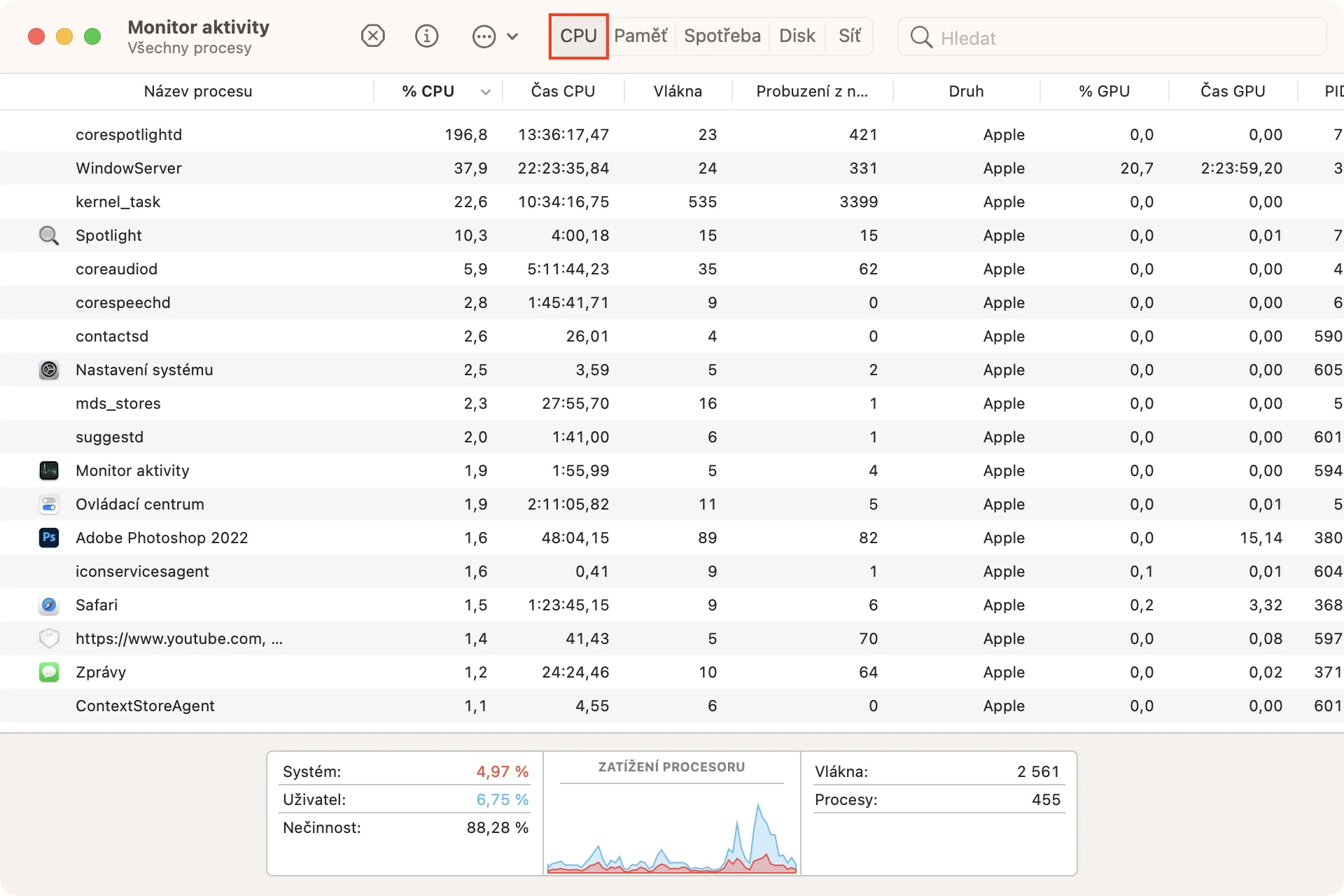
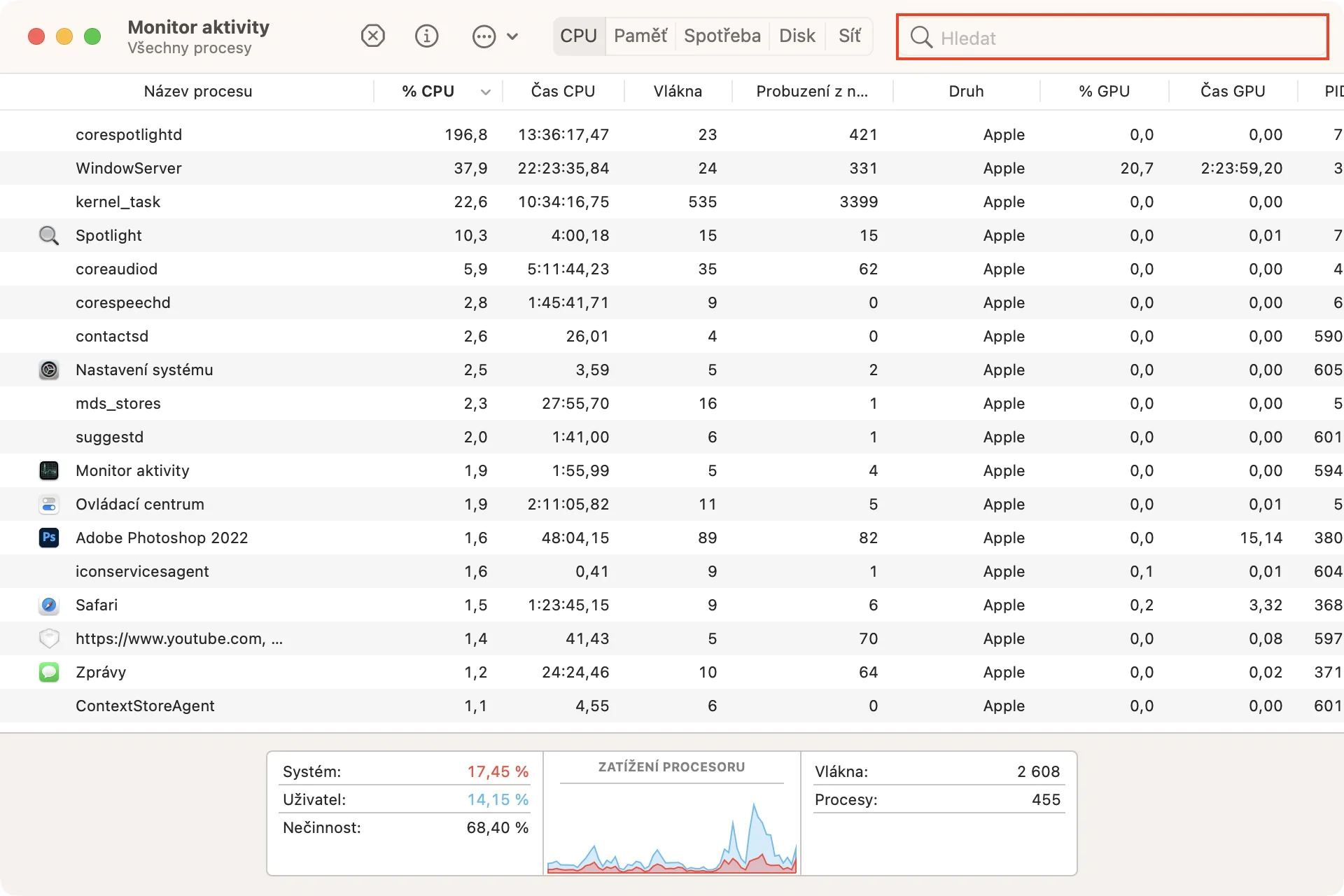
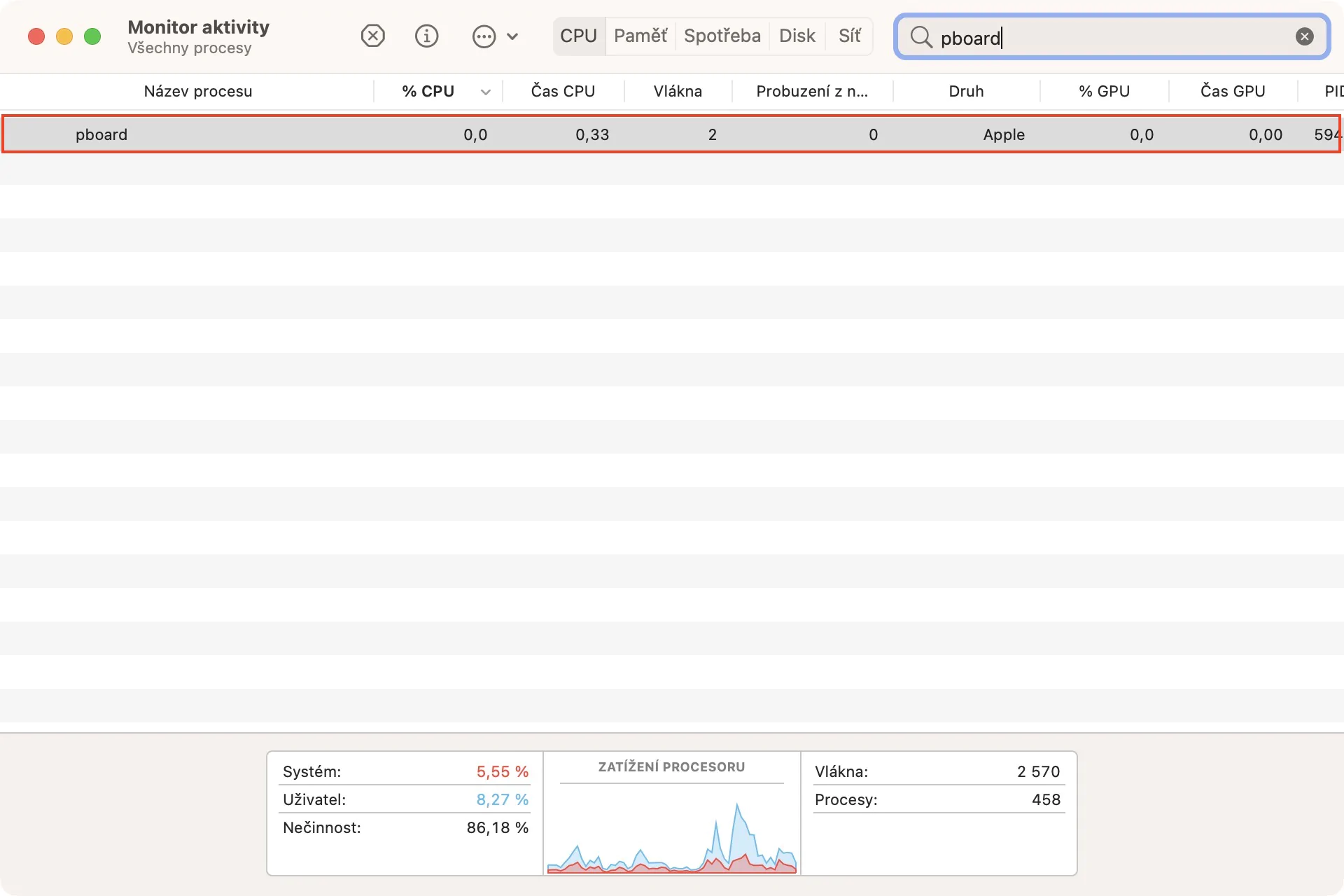
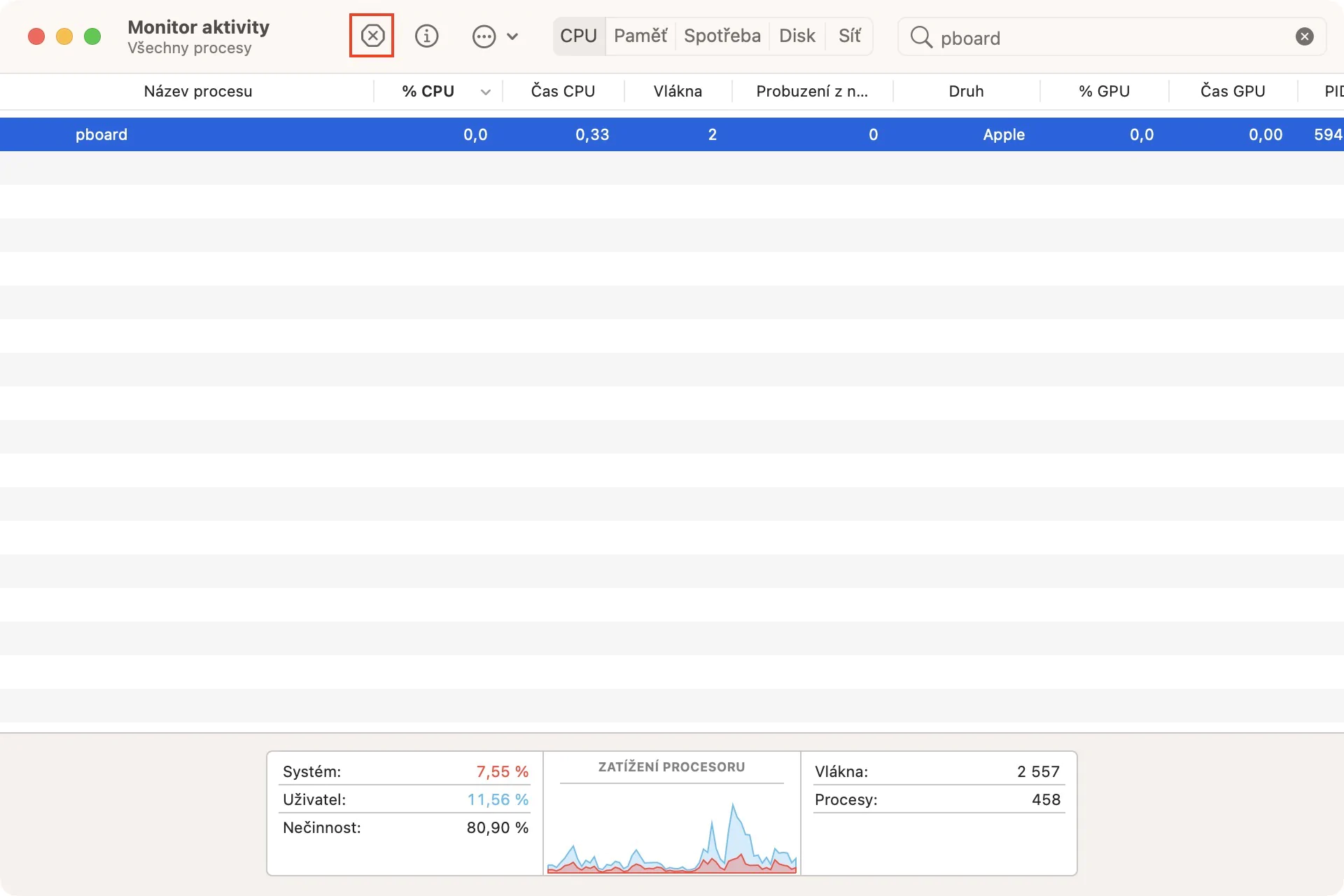







 ບິນທົ່ວໂລກກັບ Apple
ບິນທົ່ວໂລກກັບ Apple