ໃນການທົດສອບໃນມື້ນີ້, ພວກເຮົາຈະເບິ່ງຊອບແວອື່ນທີ່ກ່ຽວຂ້ອງກັບການຟື້ນຕົວຂໍ້ມູນ. ເວລານີ້ມັນເປັນໂຄງການທີ່ເອີ້ນວ່າ EaseUS Data Recovery Wizard, ເຊິ່ງສະຫນັບສະຫນູນໂດຍບໍລິສັດ ຄວາມງ່າຍ. ສ່ວນຕົວແລ້ວ, ຂ້ອຍມີປະສົບການກັບຜະລິດຕະພັນຂອງບໍລິສັດນີ້ແລ້ວ, ຍ້ອນວ່າຂ້ອຍໄດ້ໃຊ້ໂຄງການໂຄລນ Todo Backup ຂອງພວກເຂົາຫຼາຍຄັ້ງແລະພໍໃຈກັບມັນ. ສະນັ້ນຂ້າພະເຈົ້າຢາກຮູ້ຢາກເຫັນຖ້າຫາກວ່າການແກ້ໄຂການຟື້ນຕົວຂໍ້ມູນເຮັດວຽກວິທີນີ້ເຊັ່ນດຽວກັນ.
ຂອງຄວາມຍາວປາການຟື້ນຟູຂໍ້ມູນຂອງ EaseUS ສາມາດໃຊ້ໄດ້ຟຣີໃນຮູບແບບຂອງການທົດລອງຈໍາກັດຄລາສສິກ. ມັນຖືກຈໍາກັດໂດຍຂະຫນາດສູງສຸດຂອງໄຟລ໌ທີ່ຟື້ນຕົວ (ເຖິງ 2GB) ແລະຂາດການປັບປຸງໃຫມ່ແລະການສະຫນັບສະຫນູນຊອບແວ. ສະບັບທໍາອິດທີ່ຈ່າຍເລີ່ມຕົ້ນທີ່ 90 ໂດລາ (ຕອນນີ້ຂາຍໃນລາຄາ 70) ແລະສະເຫນີໃຫ້ທຸກຢ່າງໂດຍພື້ນຖານຍົກເວັ້ນບາງເຄື່ອງມືການວິນິດໄສທີ່ມີຈຸດປະສົງເພື່ອໃຊ້ເປັນມືອາຊີບ. ຫຼັງຈາກນັ້ນ, ມີສະບັບ $100, ເຊິ່ງຍັງສາມາດສ້າງສື່ມວນຊົນ bootable ພິເສດທີ່ເຮັດໃຫ້ມັນເປັນໄປໄດ້ທີ່ຈະຟື້ນຕົວຂໍ້ມູນເຖິງແມ່ນວ່າຈາກລະບົບທີ່ເສຍຫາຍທີ່ມີ boot ທີ່ແຕກຫັກ. ໂປຣແກມນີ້ມີໃຫ້ທັງ Windows ແລະ macOS (ເຊັ່ນດຽວກັບແພລດຟອມມືຖື) ແລະນະໂຍບາຍລາຄາແມ່ນຄືກັນສຳລັບທັງສອງລຸ້ນ (ຢ່າງໃດກໍຕາມ, ເວີຊັ່ນ macOS ບໍ່ໄດ້ວາງຂາຍໃນຂະນະນີ້).
ການຕິດຕັ້ງແມ່ນບໍ່ມີຄວາມຫຍຸ້ງຍາກແລະໃນເວລາທີ່ທ່ານກໍາລັງເຮັດໄດ້, ທ່ານຈະໄດ້ຮັບການທັກທາຍທີ່ມີການໂຕ້ຕອບຜູ້ໃຊ້ທີ່ເຄັ່ງຄັດຫຼາຍ. ໂດຍພື້ນຖານແລ້ວ, ນອກຈາກປຸ່ມເພື່ອເປີດໃຊ້ຜະລິດຕະພັນ, ທ່ານຈະບໍ່ພົບສິ່ງໃດທີ່ຈະລົບກວນທ່ານຈາກສິ່ງທີ່ທ່ານຄາດຫວັງຈາກໂຄງການ. ດັ່ງນັ້ນໃນຫນ້າຈໍພື້ນຖານທ່ານພຽງແຕ່ເຫັນແຜ່ນທີ່ເກັບໄວ້ໃນທ້ອງຖິ່ນແລະຂໍ້ມູນພື້ນຖານກ່ຽວກັບພວກມັນ. ບັນຊີລາຍຊື່ສາມາດຟື້ນຟູໄດ້ຖ້າທ່ານເຊື່ອມຕໍ່ / ຕັດການເຊື່ອມຕໍ່ບາງແຜ່ນ. ທັງຫມົດທີ່ທ່ານມີເພື່ອເຮັດແມ່ນເລືອກໄດທີ່ທ່ານຕ້ອງການທີ່ຈະຟື້ນຟູແລະເລີ່ມຕົ້ນການສະແກນ.
ໃນປັດຈຸບັນພວກເຮົາໄດ້ຮັບເພີ່ມເຕີມແລະການໂຕ້ຕອບຜູ້ໃຊ້ແມ່ນແລ້ວ sophisticated, ສະເຫນີທາງເລືອກຫຼາຍ. ໃນສ່ວນເທິງທ່ານສາມາດເບິ່ງຄວາມຄືບຫນ້າ, ຂ້າງລຸ່ມນີ້ທ່ານສາມາດກໍານົດການກັ່ນຕອງໄຟລ໌. ໃນສ່ວນຊ້າຍ, ທ່ານຈະພົບເຫັນໂຄງສ້າງຕົ້ນໄມ້ຂອງໄຟລ໌ທີ່ຄົ້ນຫາຢູ່ໃນແຜ່ນ, ແລະຢູ່ໃນສ່ວນກາງ, ຂໍ້ມູນລາຍລະອຽດແລະພື້ນທີ່ສໍາລັບການຫມູນໃຊ້. ທີ່ນີ້ທ່ານສາມາດຫມາຍຕິກໄຟລ໌ທີ່ເລືອກແລະຫມາຍໃຫ້ເຂົາເຈົ້າສໍາລັບການຟື້ນຕົວທີ່ມາໃນຂັ້ນຕອນຕໍ່ໄປ.
ສໍາລັບການສະແກນຕົວມັນເອງ, ໂຄງການເຮັດສອງປະເພດ. ອັນທໍາອິດແມ່ນອັນທີ່ເອີ້ນວ່າ Quick Scan ເຊິ່ງໃຊ້ເວລາ 14 ນາທີ (ໂນ໊ດບຸ໊ກ HDD 640GB, 5400rpm, SATA III, ປະມານ 300GB ໃຊ້), ຕິດຕາມດ້ວຍ Deep Scan, ເຊິ່ງໃຊ້ເວລາຫຼາຍແລະໃຊ້ເວລາຫຼາຍກວ່າຫນຶ່ງຊົ່ວໂມງ (ມັນ. ແມ່ນຂຶ້ນກັບປະເພດແລະຂະຫນາດຂອງແຜ່ນທີ່ຖືກຄົ້ນຫາໃນກໍລະນີຂອງຂ້າພະເຈົ້າ, ການວິເຄາະໃນຄວາມເລິກໄດ້ 1:27). ໃນລະຫວ່າງການສະແກນທັງຫມົດ, ມັນເປັນໄປໄດ້ທີ່ຈະຢຸດມັນແລະສືບຕໍ່ການຟື້ນຕົວຖ້າຫາກວ່າໂຄງການໄດ້ພົບເຫັນແລ້ວສິ່ງທີ່ທ່ານກໍາລັງຊອກຫາ.
ຂະບວນການຟື້ນຟູຕົວມັນເອງແມ່ນງ່າຍ. ມັນເປັນສິ່ງສໍາຄັນທີ່ຈະກ່າວເຖິງທີ່ນີ້ວ່າການຟື້ນຕົວໄຟລ໌ແມ່ນແນະນໍາໃຫ້ພຽງແຕ່ຫຼັງຈາກທັງສອງປະເພດຂອງການສະແກນສິ້ນສຸດລົງ. ເມື່ອທ່ານບໍ່ເຮັດສໍາເລັດຫນຶ່ງຂອງເຂົາເຈົ້າ, ໄຟລ໌ທີ່ໄດ້ຮັບການຟື້ນຟູອາດຈະບໍ່ໄດ້ຮັບການຟື້ນຟູຢ່າງເຕັມທີ່ແລະອາດຈະເສຍຫາຍໃນທີ່ສຸດ. ດັ່ງນັ້ນ, ຖ້າທ່ານຈິງຈັງກ່ຽວກັບການຟື້ນຕົວ, ບໍ່ໄດ້ຮັບການລໍ້ລວງໂດຍການເບິ່ງເຫັນຄັ້ງທໍາອິດຂອງໄຟລ໌ທີ່ເຈົ້າກໍາລັງຊອກຫາ. ສະເຫມີໃຫ້ໂຄງການສໍາເລັດການເຮັດວຽກຂອງມັນ. ເມື່ອສິ່ງນັ້ນເກີດຂຶ້ນແລະໄຟລ໌ທີ່ຕ້ອງການຖືກຫມາຍ, ມັນເປັນພຽງແຕ່ການເລືອກເອົາຈຸດຫມາຍປາຍທາງແລະຢືນຢັນການຟື້ນຕົວ. ການຟື້ນຕົວຍັງສາມາດໃຊ້ເວລາຫຼາຍສິບນາທີຂຶ້ນກັບຈໍານວນໄຟລ໌ທີ່ທ່ານກໍາລັງຟື້ນຕົວ (ໃນກໍລະນີທົດສອບຂອງຂ້ອຍ, ຂ້ອຍໄດ້ຟື້ນຕົວພຽງແຕ່ສິບຮູບຈາກເດືອນມີນາ 2017 ແລະການຟື້ນຕົວໃຊ້ເວລາພຽງແຕ່ສອງສາມວິນາທີ). ຄວາມຄືບໜ້າການກູ້ຂໍ້ມູນສະແດງຢູ່ໃນແຖບຄວາມຄືບໜ້າ. ເມື່ອເຮັດແລ້ວ, ໂປລແກລມຈະສ້າງໂຟເດີໃນຈຸດຫມາຍປາຍທາງເປົ້າຫມາຍທີ່ມີວັນທີການຟື້ນຕົວແລະພາຍໃນມັນຈະເປັນໄຟລ໌ທີ່ຟື້ນຕົວດ້ວຍໂຄງສ້າງບັນທຶກທີ່ຖືກຮັກສາໄວ້. ຫຼັງຈາກນັ້ນທ່ານສາມາດແບ່ງປັນການຟື້ນຕົວສົບຜົນສໍາເລັດຂອງທ່ານໃນເຄືອຂ່າຍສັງຄົມ :)
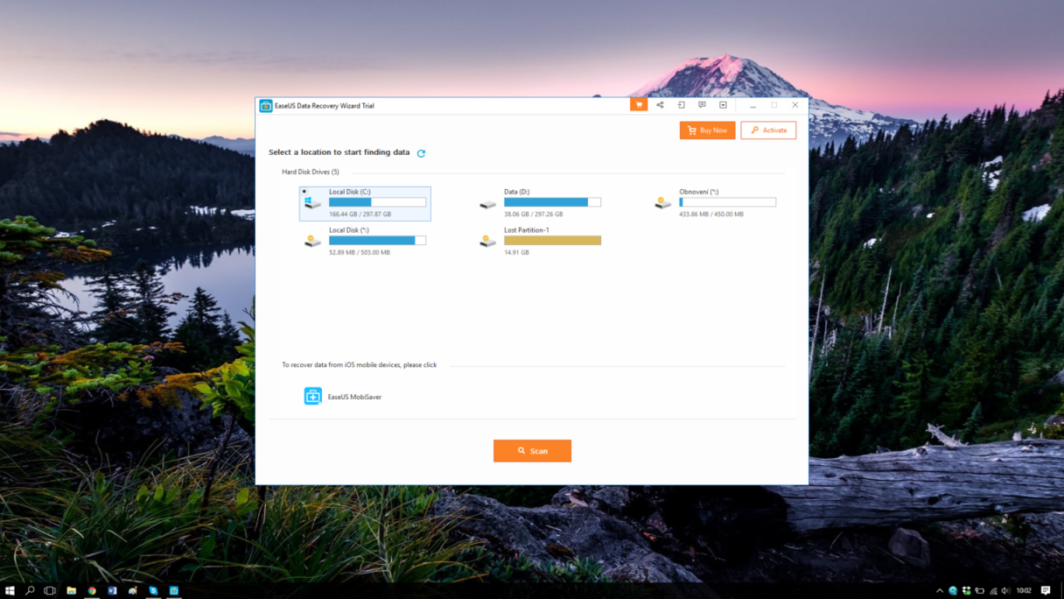
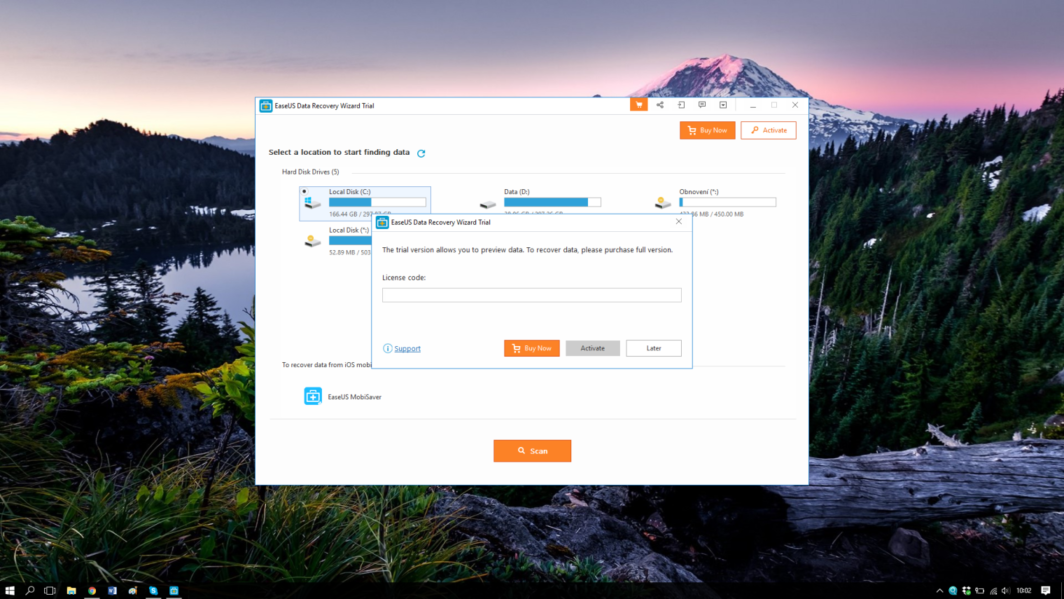
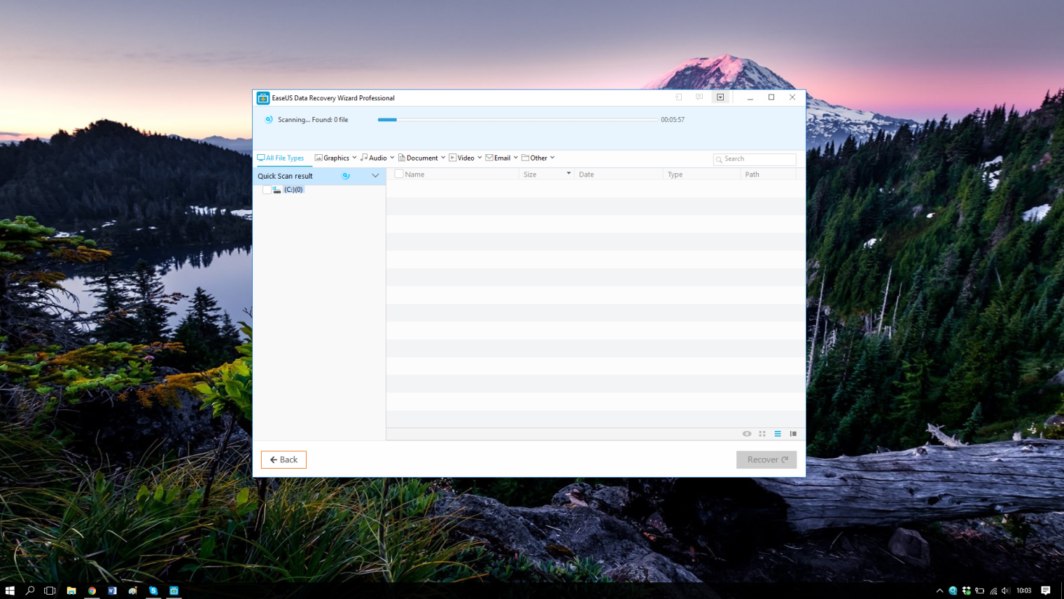
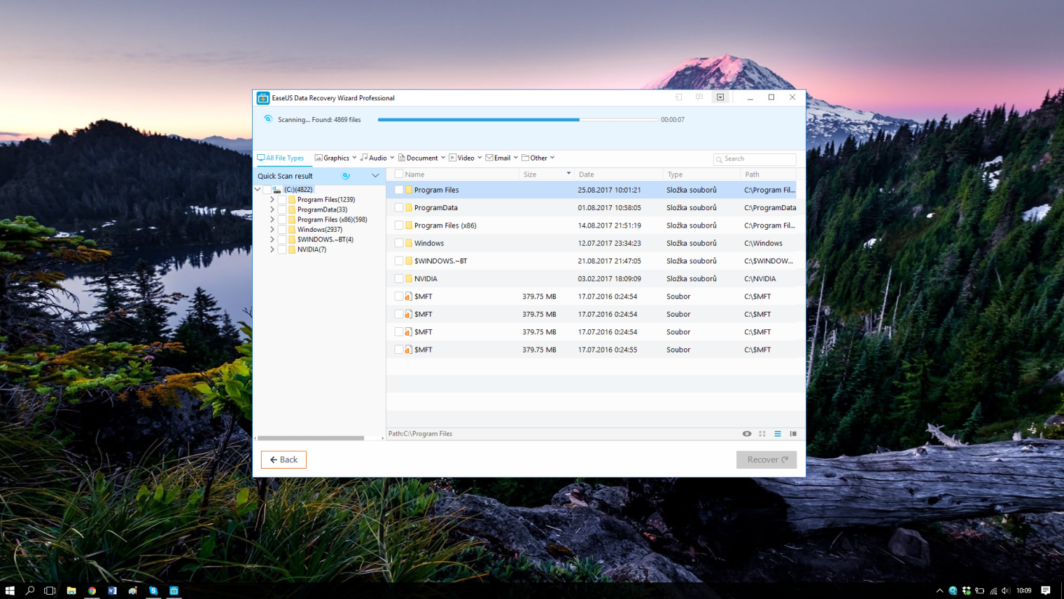
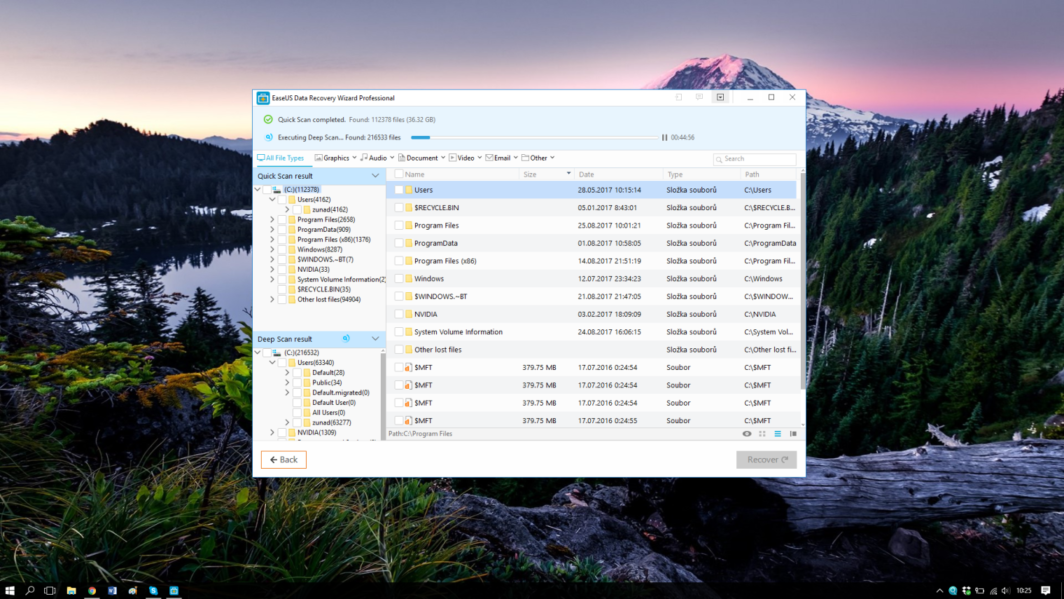
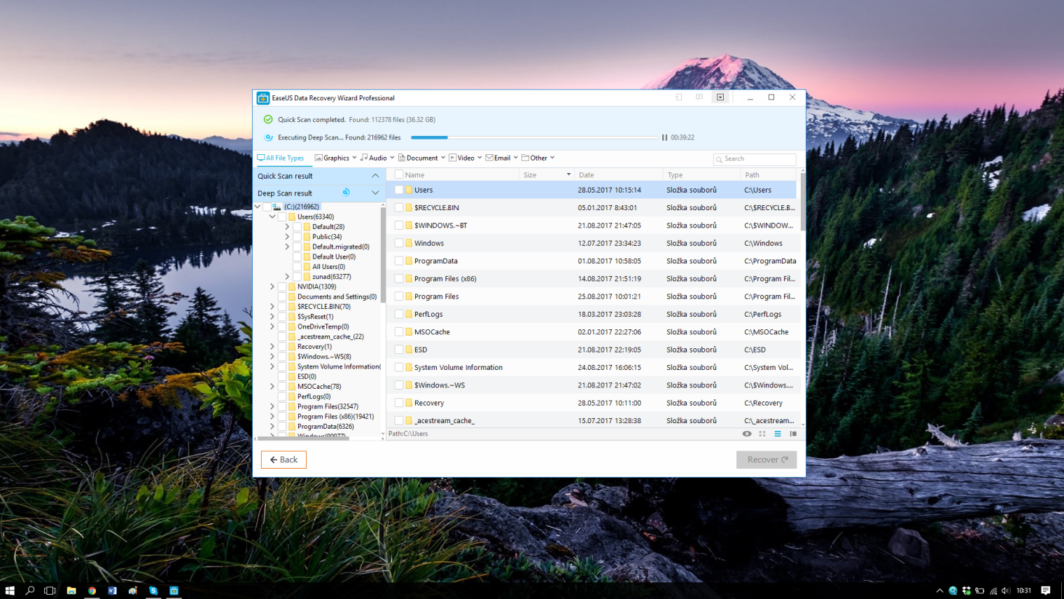
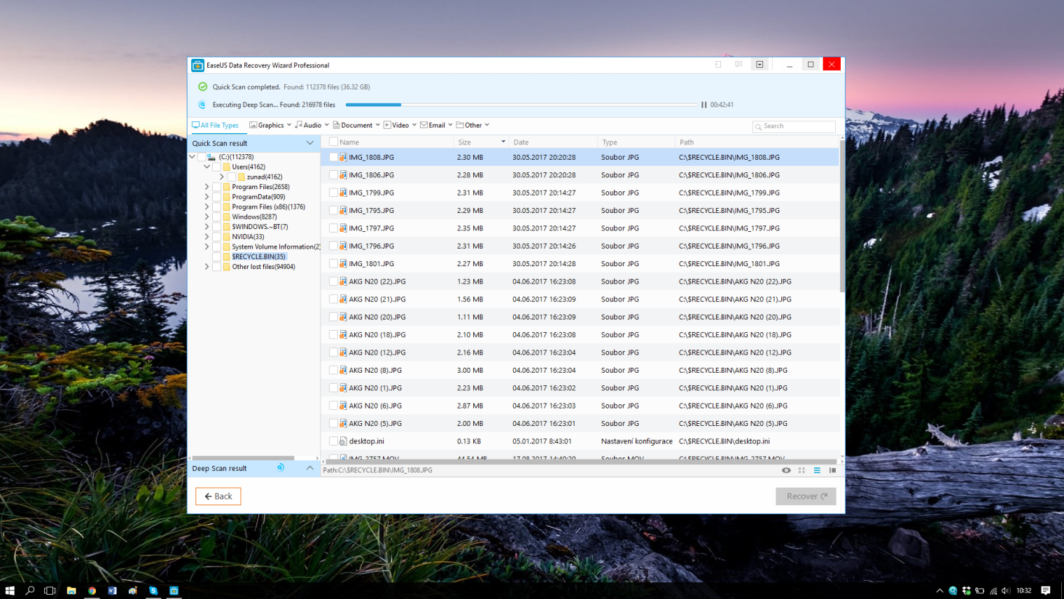
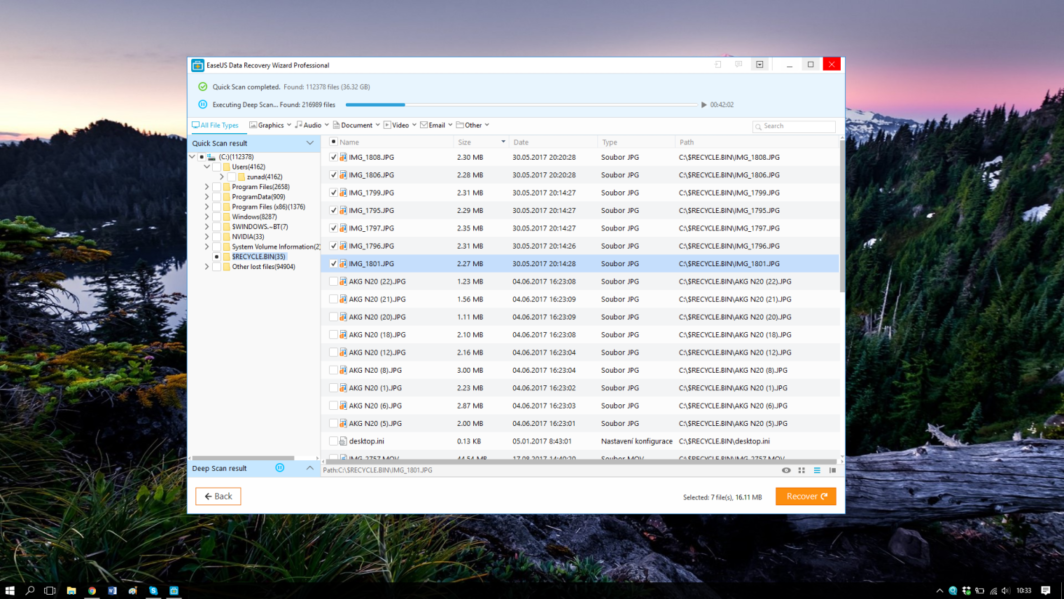
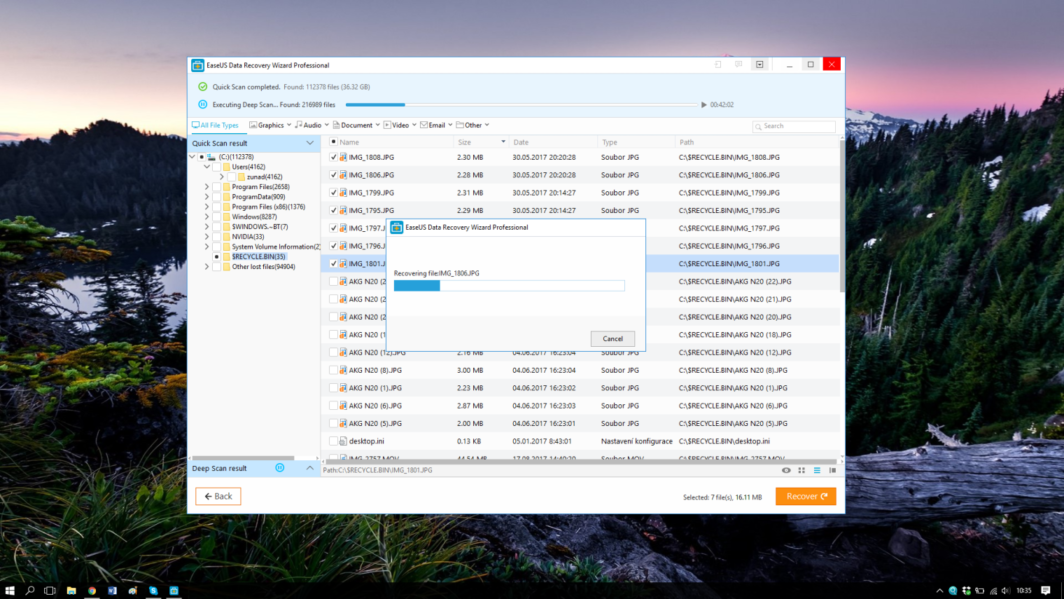
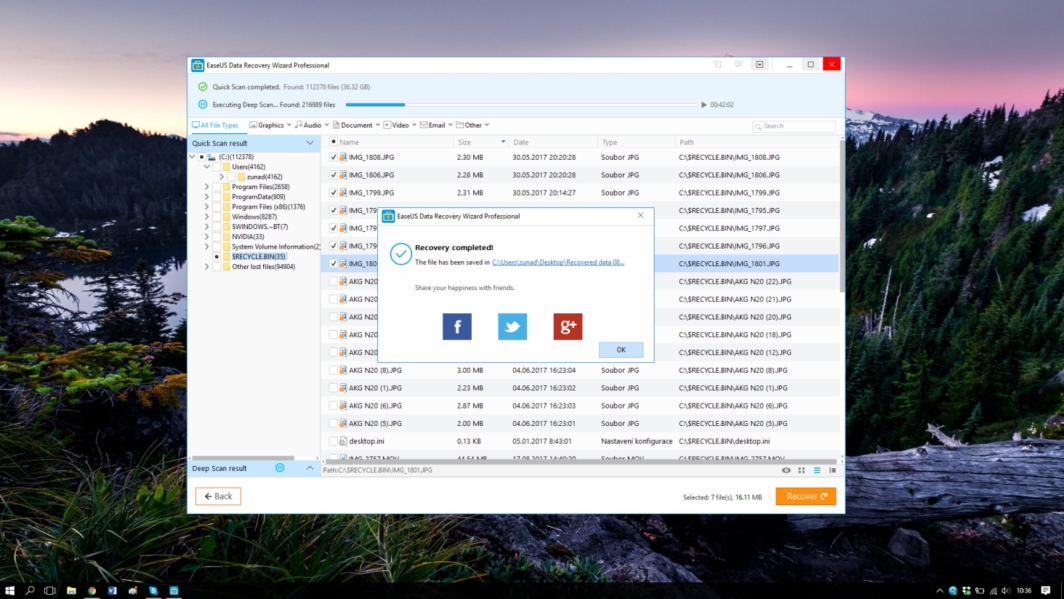
ການທົບທວນຄືນພິເສດ. ບາງສິ່ງບາງຢ່າງແມ່ນໄດ້ຮັບການທົບທວນຄືນຢູ່ທີ່ນີ້ໂດຍບໍ່ມີການ uninitiated ເຖິງແມ່ນວ່າເຂົ້າໃຈຢ່າງແທ້ຈິງສິ່ງທີ່ມັນແມ່ນກ່ຽວກັບການ. ດັ່ງນັ້ນບໍ່ມີຄ່າ. :-)
ນັ້ນແມ່ນວິທີທີ່ມັນຖືກຂຽນໂດຍຜູ້ທີ່ໄດ້ເຫັນ Mac, ບາງທີຈາກບ່ອນໄກ. ຫຼືລາວພຽງແຕ່ໄດ້ຮັບການມອບຫມາຍ.
ນີ້ແມ່ນເລື່ອງຕະຫລົກທີ່ບໍ່ດີບໍ? ພາບຫນ້າຈໍທີ່ຕິດຄັດມາຈາກ Windows ເຮັດໃຫ້ຂ້ອຍຫົວແທ້ໆ. ຕອນນີ້ຂ້ອຍຈະສ້າງຄວາມບັນເທີງໃຫ້ກັບເຈົ້າອີກ, ຂ້ອຍມັກຮູບຊົງໃໝ່ຂອງຕົ້ນແອັບເປີ້ນ.
https://uploads.disquscdn.com/images/22879f36d28dc611b776d8bbefda95b68fe9104ef7ac251a9e8dd81b50501601.jpg