ການສ້າງຮູບພາບ vector ສາມາດເປັນວຽກທີ່ແທ້ຈິງໃນຫຼາຍໆກໍລະນີ. ເລື້ອຍໆມັນບໍ່ແມ່ນວ່າທ່ານບໍ່ມີຄວາມຄິດ, ປົກກະຕິແລ້ວມີພຽງພໍຂອງພວກເຂົາ. ຢ່າງໃດກໍຕາມ, ປົກກະຕິຫຼາຍແມ່ນວ່າໂຄງການທີ່ທ່ານກໍາລັງພະຍາຍາມປະມວນຜົນ vector ແມ່ນສະລັບສັບຊ້ອນເກີນໄປ. ດ້ວຍຄວາມຊື່ສັດ, ຂ້ອຍເອງໃຊ້ Adobe Illustrator, ແຕ່ຂ້ອຍຕ້ອງເວົ້າວ່າມັນໃຊ້ເວລາດົນແທ້ໆທີ່ຈະຄຸ້ນເຄີຍກັບມັນ. ຂ້າພະເຈົ້າໄດ້ພະຍາຍາມຫຼາຍຄັ້ງເພື່ອນໍາໃຊ້ທາງເລືອກອື່ນ, ແຕ່ພວກເຂົາຂາດບາງຫນ້າທີ່. ໂດຍທົ່ວໄປແລ້ວ, ຂ້ອຍເຄີຍໃຊ້ໂປຣແກຣມ Adobe, ສະນັ້ນຂ້ອຍຕ້ອງຮຽນ Illustrator ເທົ່ານັ້ນ.
ຖ້າຫາກວ່າທ່ານຍັງມີການດີ້ນລົນກັບໂຄງການ Adobe ແລະຕ້ອງການທີ່ຈະນໍາໃຊ້ບາງທາງເລືອກທີ່ງ່າຍດາຍ, ໃນປັດຈຸບັນທ່ານສາມາດເຮັດໄດ້. ບໍ່ດົນກ່ອນຫນ້ານີ້, ໂຄງການສ້າງ vector ເອີ້ນວ່າ ອາມາດີເນ. ມັນຈະກະລຸນາທ່ານຕັ້ງແຕ່ເລີ່ມຕົ້ນເພາະວ່າມັນສາມາດໃຊ້ໄດ້ສໍາລັບຄ່າທໍານຽມຫນຶ່ງຄັ້ງທີ່ມີມູນຄ່າ 499 ມົງກຸດ. ສະນັ້ນທ່ານບໍ່ ຈຳ ເປັນຕ້ອງລົງທະບຽນໂຄງການ, ຄືກັບ Adobe. ດັ່ງນັ້ນທ່ານພຽງແຕ່ຈ່າຍຫ້າຮ້ອຍ, ດາວນ໌ໂຫລດໂຄງການແລະທ່ານສາມາດເລີ່ມຕົ້ນການສ້າງ. ໃນຫ້ອງການບັນນາທິການ, ພວກເຮົາໄດ້ຕິດຕໍ່ກັບຜູ້ພັດທະນາໂຄງການ Amadine, i.e. ບໍລິສັດ BeLight Software, ແລະພວກເຮົາໄດ້ຮັບໂອກາດທີ່ຈະທົດລອງໃຊ້ໂຄງການ Amadine vector. ດັ່ງນັ້ນ, ໃຫ້ພິຈາລະນາຮ່ວມກັນໃນການທົບທວນຄືນນີ້ເພື່ອເບິ່ງວ່າເປັນຫຍັງທ່ານຄວນເລີ່ມຕົ້ນໃຊ້ Amadine.
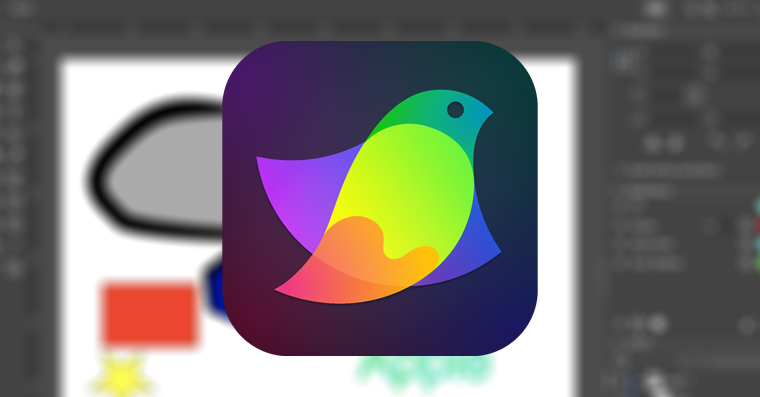
ມີເຄື່ອງມືຫຼາຍອັນ
Amadine ສະຫນອງເຄື່ອງມືທັງຫມົດທີ່ຜູ້ອອກແບບກາຟິກຕ້ອງການ. ສ່ວນຫຼາຍມັກ, ແນ່ນອນ, ທ່ານຈະເຮັດວຽກກັບເຄື່ອງມືປາກກາ, ເຊິ່ງໃນກໍລະນີນີ້ໄດ້ຖືກອອກແບບໃຫມ່ເພື່ອໃຫ້ຖືກຕ້ອງຫຼາຍ, ແຕ່ໃນເວລາດຽວກັນງ່າຍຕໍ່ການໃຊ້. ເຄື່ອງມືແຕ້ມຍັງເປັນເຄື່ອງມືທີ່ດີ. ດ້ວຍມັນ, ທ່ານພຽງແຕ່ສາມາດໃຊ້ຫນູເພື່ອແຕ້ມຮູບໃດ ໜຶ່ງ ແລະ Amadine ຈະປ່ຽນມັນໃຫ້ເປັນຮູບ vector ມົນຫຼາຍ. ດັ່ງນັ້ນທ່ານສາມາດນໍາໃຊ້ເຄື່ອງມືນີ້ຢ່າງສົມບູນເພື່ອປ່ຽນສ່ວນຫນຶ່ງຂອງຮູບເຂົ້າໄປໃນ vector. ແນ່ນອນ, ທ່ານຍັງສາມາດໃຊ້ປາກກາຫຼັງຈາກນັ້ນເພື່ອຈຸດປະສົງນີ້, ແຕ່ນີ້ແມ່ນເຫມາະສົມສໍາລັບການສ້າງໂລໂກ້ແລະຮູບພາບ vector ອື່ນໆ. ເຫຼົ່ານີ້ແມ່ນເຄື່ອງມືພື້ນຖານທີ່ທ່ານພຽງແຕ່ບໍ່ສາມາດເຮັດໄດ້ໂດຍບໍ່ມີການ.
ຈາກຄລາສສິກ…
ຫຼັງຈາກນັ້ນ, ແນ່ນອນ, ເຄື່ອງມືອື່ນໆແມ່ນມີຢູ່, ເຊິ່ງບໍ່ຄວນຂາດຫາຍໄປໃນໂຄງການ vector ໃດ. ຕົວຢ່າງ, ນີ້ແມ່ນເຄື່ອງມື gradient ເພື່ອສ້າງການຕື່ມຂໍ້ມູນ gradient. ນອກຈາກນັ້ນ, ແນ່ນອນ, ມີຢາງຫຼື razor ເພື່ອແຍກສ່ວນຫນຶ່ງຂອງວັດຖຸຈາກອື່ນໆ. ຍັງມີເຄື່ອງມືຄລາສສິກສໍາລັບການໃສ່ວັດຖຸ, i.e. ສີ່ຫຼ່ຽມມົນ, ວົງມົນ, polygon ແລະອື່ນໆ. ຂ້ອຍຍັງສົນໃຈເຄື່ອງມືທີ່ເອີ້ນວ່າ Path Width, ຫຼືແທນທີ່ຈະເປັນເຄື່ອງມືທີ່ກໍານົດຄວາມກວ້າງຂອງ pen stroke ຫຼືເຄື່ອງມືອື່ນໆ. ຄວາມກວ້າງຄລາສສິກແນ່ນອນສາມາດຖືກກໍານົດຢູ່ໃນສ່ວນທີ່ຖືກຕ້ອງຂອງປ່ອງຢ້ຽມໃນພາລາມິເຕີ. ແຕ່ເຄື່ອງມືນີ້ຖືກນໍາໃຊ້ເພື່ອໃຫ້ "ແບບສິລະປະ" ແລະ flair ກັບວັດຖຸທີ່ແນ່ນອນໂດຍການປ່ຽນແປງຄວາມກວ້າງຂອງເສັ້ນເລືອດຕັນໃນຂຶ້ນກັບມຸມ. ຜົນໄດ້ຮັບຈາກນັ້ນເບິ່ງຄືວ່າທ່ານເອົາປາກກາຄລາສສິກແລະຂຽນໃສ່ໃນເຈ້ຍ.
... ເຖິງພິເສດກວ່າ
ນອກນັ້ນຍັງມີທາງເລືອກໃນການເພີ່ມຂໍ້ຄວາມໃສ່ vector. ອີກເທື່ອ ໜຶ່ງ, ທ່ານສາມາດໃຊ້ຕົວເລືອກຫຼາຍຢ່າງເພື່ອເພີ່ມຂໍ້ຄວາມໃສ່ຮູບພາບ. ບໍ່ວ່າທ່ານຈະເພີ່ມມັນໃນແບບຄລາສສິກ, ຫຼືທ່ານໃຊ້ການຂຽນໃນການເຄື່ອນໄຫວທີ່ສ້າງແລ້ວ. ດ້ວຍເຄື່ອງມືນີ້, ຕົວຢ່າງ, ທ່ານສາມາດເຮັດເສັ້ນໃດໆທີ່ຈະເປັນປະເພດຂອງ "ເສັ້ນ" ສໍາລັບຂໍ້ຄວາມ. ຫຼັງຈາກນັ້ນ, ທ່ານພຽງແຕ່ຕ້ອງການຄລິກໃສ່ເສັ້ນນີ້, ຂຽນຂໍ້ຄວາມ, ແລະຫຼັງຈາກນັ້ນມັນຈະໄດ້ຮັບການຈັດຮູບແບບເປັນຮູບຮ່າງເສັ້ນ. ມັນຍັງສາມາດຂຽນຂໍ້ຄວາມພາຍໃນວັດຖຸໄດ້. ດັ່ງທີ່ຊື່ແນະນໍາ, ດ້ວຍເຄື່ອງມືນີ້, ທ່ານສາມາດຫມາຍວັດຖຸທີ່ທ່ານຕ້ອງການຂຽນຂໍ້ຄວາມ. ຫຼັງຈາກນັ້ນ, ນີ້ແມ່ນຮູບແບບເພື່ອຕື່ມຂໍ້ມູນໃສ່ພື້ນທີ່ພາຍໃນວັດຖຸ. ແນ່ນອນ, ເຄື່ອງມືທັງຫມົດເຫຼົ່ານີ້ແມ່ນສ່ວນຫນຶ່ງຂອງຄໍາຮ້ອງສະຫມັກອື່ນໆເຊັ່ນດຽວກັນ, ແຕ່ມັນງ່າຍຫຼາຍທີ່ຈະນໍາໃຊ້ພວກມັນຢູ່ໃນໂຄງການ Amadine. ແອັບທີ່ແຂ່ງຂັນມັກໃຊ້ເວລາຕະຫຼອດໄປເພື່ອເຂົ້າຫາທາງເລືອກນັ້ນ. ໃນຫຼາຍໆກໍລະນີ, ຫນ້າທີ່ຍັງສັບສົນທີ່ບໍ່ຈໍາເປັນ, ເຊິ່ງແນ່ນອນວ່າບໍ່ແມ່ນໄພຂົ່ມຂູ່ໃນກໍລະນີນີ້.
ຜົນກະທົບ, ຂະຫນາດແລະການຕັ້ງຄ່າຊັ້ນ
ນອກຈາກນັ້ນ, ທ່ານສາມາດນໍາໃຊ້ຜົນກະທົບຕ່າງໆກັບວັດຖຸທີ່ສ້າງຂຶ້ນ, ເຊັ່ນ: ເງົາຫຼື glow ໃນ foreground ຫຼືພື້ນຫລັງ. ພຽງແຕ່ຄລິກໃສ່ຮູບສັນຍາລັກບວກໃນຮູບລັກສະນະພາກສ່ວນສິດທິຂອງຄໍາຮ້ອງສະຫມັກ. ຈາກນັ້ນທ່ານຈະເຫັນລາຍການຜົນກະທົບທີ່ເປັນໄປໄດ້ທັງໝົດ. ໃນເວລາດຽວກັນ, ທ່ານຍັງສາມາດກໍານົດອົງປະກອບອື່ນໆຂອງວັດຖຸຫຼືເສັ້ນເລືອດຕັນໃນທີ່ນີ້. ຢູ່ໃນສ່ວນເທິງເບື້ອງຂວາຂອງປ່ອງຢ້ຽມ, ທ່ານສາມາດຊອກຫາການຕັ້ງຄ່າຂະຫນາດ, ບ່ອນທີ່ທ່ານສາມາດເລືອກຂະຫນາດຂອງວັດຖຸທີ່ແນ່ນອນ, ຫຼືດໍາເນີນການຕ່າງໆກັບມັນ - ຕົວຢ່າງ, rotate ຫຼື flip ມັນ. ໃນສ່ວນລຸ່ມຂວາ, ຕາມປົກກະຕິຈາກຄໍາຮ້ອງສະຫມັກທີ່ແຂ່ງຂັນ, ມີຊັ້ນຕ່າງໆທີ່ທ່ານສາມາດ, ແນ່ນອນ, ຍ້າຍອອກໄປແລະເຮັດວຽກກັບ.
ສອນຟຣີ
ການຮຽນຮູ້ການເຮັດວຽກກັບ Amadin ແມ່ນງ່າຍດາຍຫຼາຍ. ຖ້າທ່ານເຄີຍເຮັດວຽກກັບໂຄງການ vector, ຂ້າພະເຈົ້າຮັບປະກັນທ່ານວ່າ Amadin ຈະເປັນລົມສໍາລັບທ່ານ. ສໍາລັບຜູ້ທີ່ມີຄວາມຊໍານິຊໍານານຫນ້ອຍທີ່ຢາກຮຽນຮູ້ໂຄງການ vector, ຂ້ອຍສາມາດແນະນໍາ Amadin ໄດ້. ມັນງ່າຍທີ່ຈະໃຊ້, ແລະຊອບແວ BeLight ຕົວຂອງມັນເອງ, ບໍລິສັດທີ່ຢູ່ເບື້ອງຫລັງຂອງແອັບຯນີ້, ເຮັດໃຫ້ຄໍາແນະນໍາວິດີໂອແລະຄໍາແນະນໍາທີ່ດີໃນຊ່ອງ YouTube ຂອງພວກເຂົາທີ່ແນ່ນອນວ່າຈະຊ່ວຍເຈົ້າໄດ້. ວິດີໂອແມ່ນແນ່ນອນເປັນພາສາອັງກິດ, ແຕ່ຂ້າພະເຈົ້າຄິດວ່ານີ້ບໍ່ແມ່ນບັນຫາໃຫຍ່ໃນປັດຈຸບັນ. ທ່ານສາມາດເບິ່ງ tutorials ໃນ playlist ທີ່ຂ້າພະເຈົ້າໄດ້ຄັດຕິດຂ້າງລຸ່ມນີ້.
ສະຫຼຸບ
ດັ່ງທີ່ຂ້າພະເຈົ້າໄດ້ກ່າວມາຂ້າງເທິງ, ຂ້າພະເຈົ້າສາມາດແນະນໍາໂຄງການ Amadine ໃຫ້ກັບຜູ້ໃຊ້ທຸກຄົນທີ່ຕ້ອງການຮຽນຮູ້ວິທີການເຮັດວຽກກັບ vectors, ຫຼືຜູ້ໃຊ້ທີ່ບໍ່ຕ້ອງການຈ່າຍເງິນຈໍານວນຫຼວງຫຼາຍສໍາລັບໂຄງການ vector ການແຂ່ງຂັນແລະ Amadine ງ່າຍດາຍແມ່ນພຽງພໍສໍາລັບພວກເຂົາ. ເຖິງແມ່ນວ່າຂ້ອຍເຮັດວຽກກັບ vectors ຂ້ອນຂ້າງເລື້ອຍໆ, ແຕ່ພວກມັນບໍ່ເຄີຍສ້າງໂລກ. ຂ້ອຍໄດ້ມີໂອກາດລອງໃຊ້ Amadine ສໍາລັບໂຄງການສຸດທ້າຍຂອງຂ້ອຍ ແລະຂ້ອຍຕ້ອງບອກວ່າຂ້ອຍເຮັດມັນໄວກວ່າທີ່ຂ້ອຍເຮັດໃນ Illustrator ຫຼາຍ. ຖ້າຂ້ອຍຕ້ອງເຮັດວຽກກັບ vectors ອີກເທື່ອຫນຶ່ງໃນອະນາຄົດ, ຂ້ອຍແນ່ນອນຈະໃຊ້ Amadine.
ກ່ຽວກັບຊອບແວ BeLight
ແນ່ນອນ, ຊອບແວ BeLight ຈະສືບຕໍ່ເຮັດວຽກຢູ່ໃນໂຄງການ Amadine. Alex Bailo, ຜູ້ຈັດການໂຄງການຂອງບໍລິສັດກ່າວວ່າລາວຈະຟັງຄໍາຮ້ອງຂໍຂອງຜູ້ໃຊ້ແລະພະຍາຍາມເຮັດໃຫ້ທຸກສິ່ງທຸກຢ່າງເຮັດວຽກຕາມທີ່ຄວນ. ຄໍາຮ້ອງສະຫມັກອື່ນໆທີ່ປະສົບຜົນສໍາເລັດຂອງຊອບແວ BeLight ປະກອບມີ, ສໍາລັບການຍົກຕົວຢ່າງ, Swift Publisher ສໍາລັບການພິມເຜີຍແຜ່ແບບງ່າຍດາຍ, Art Text ສຸມໃສ່ການເຮັດວຽກກັບຕົວພິມ, Get Backup Pro ສໍາລັບການຄຸ້ມຄອງການສໍາຮອງຂໍ້ມູນ, ຫຼື Live Home 3D, ເຊິ່ງເປັນທີ່ນິຍົມຫຼາຍແລະມີຢູ່ໃນທັງ macOS ແລະ Windows ແລະ. iOS.
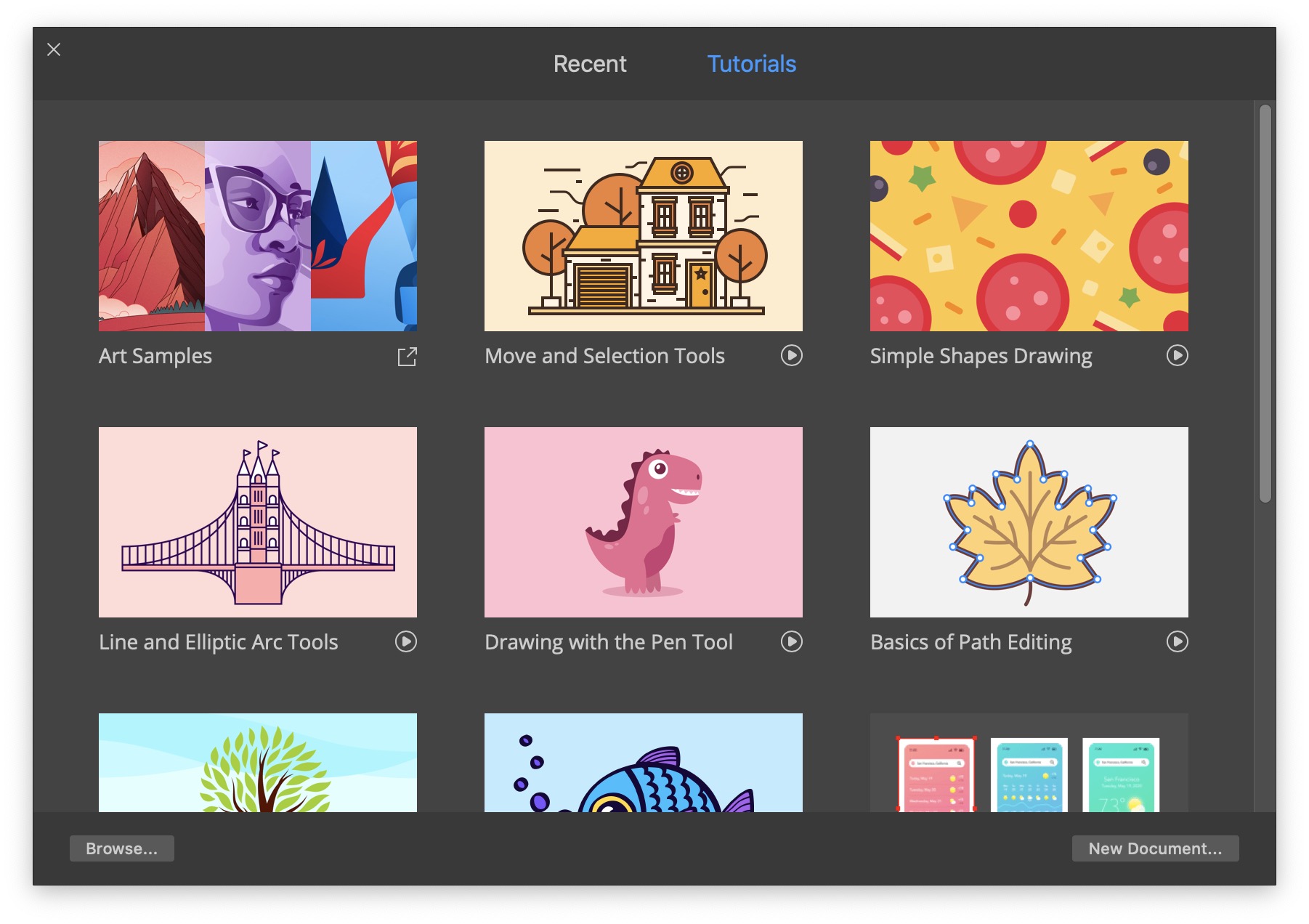
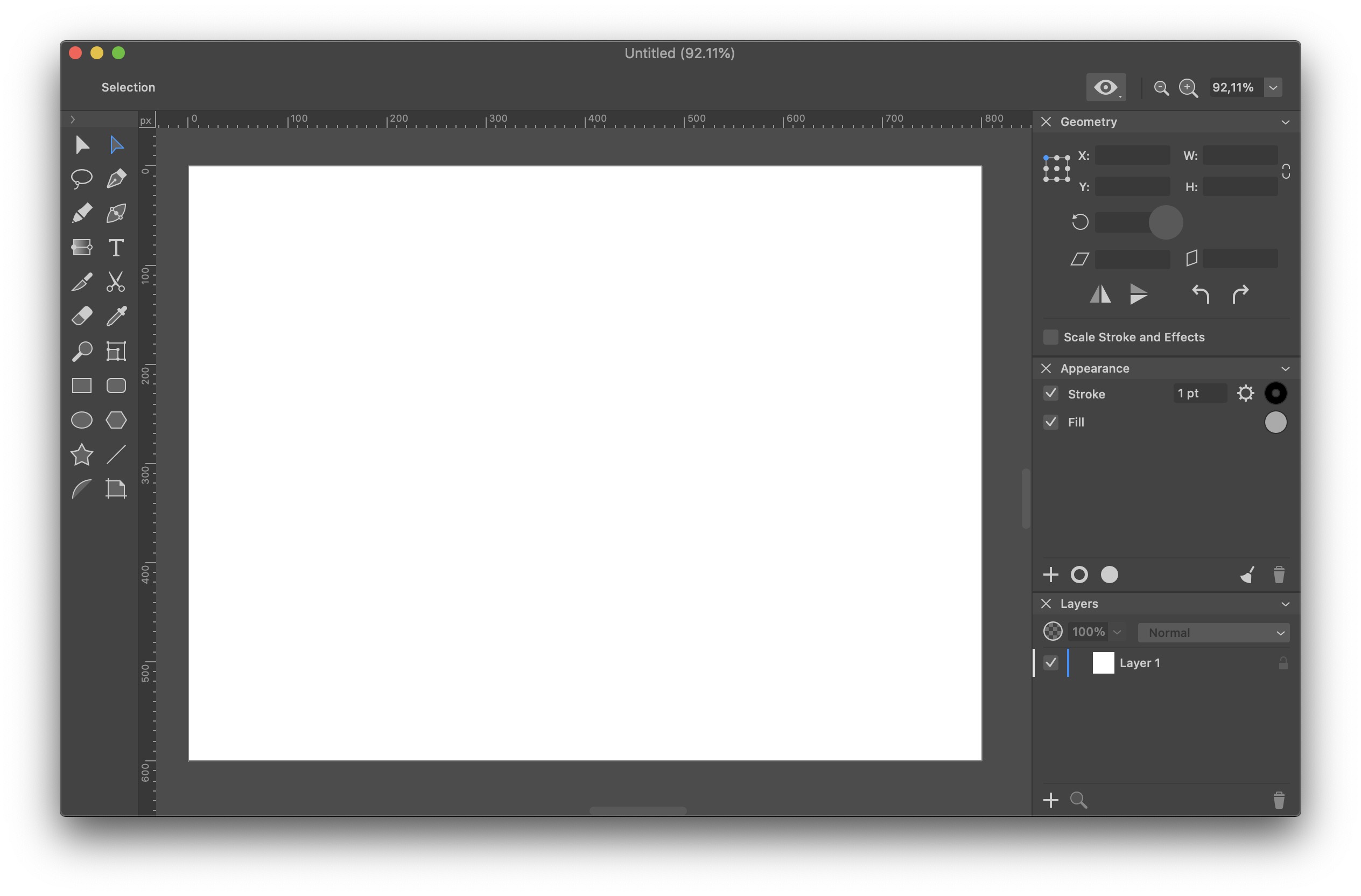
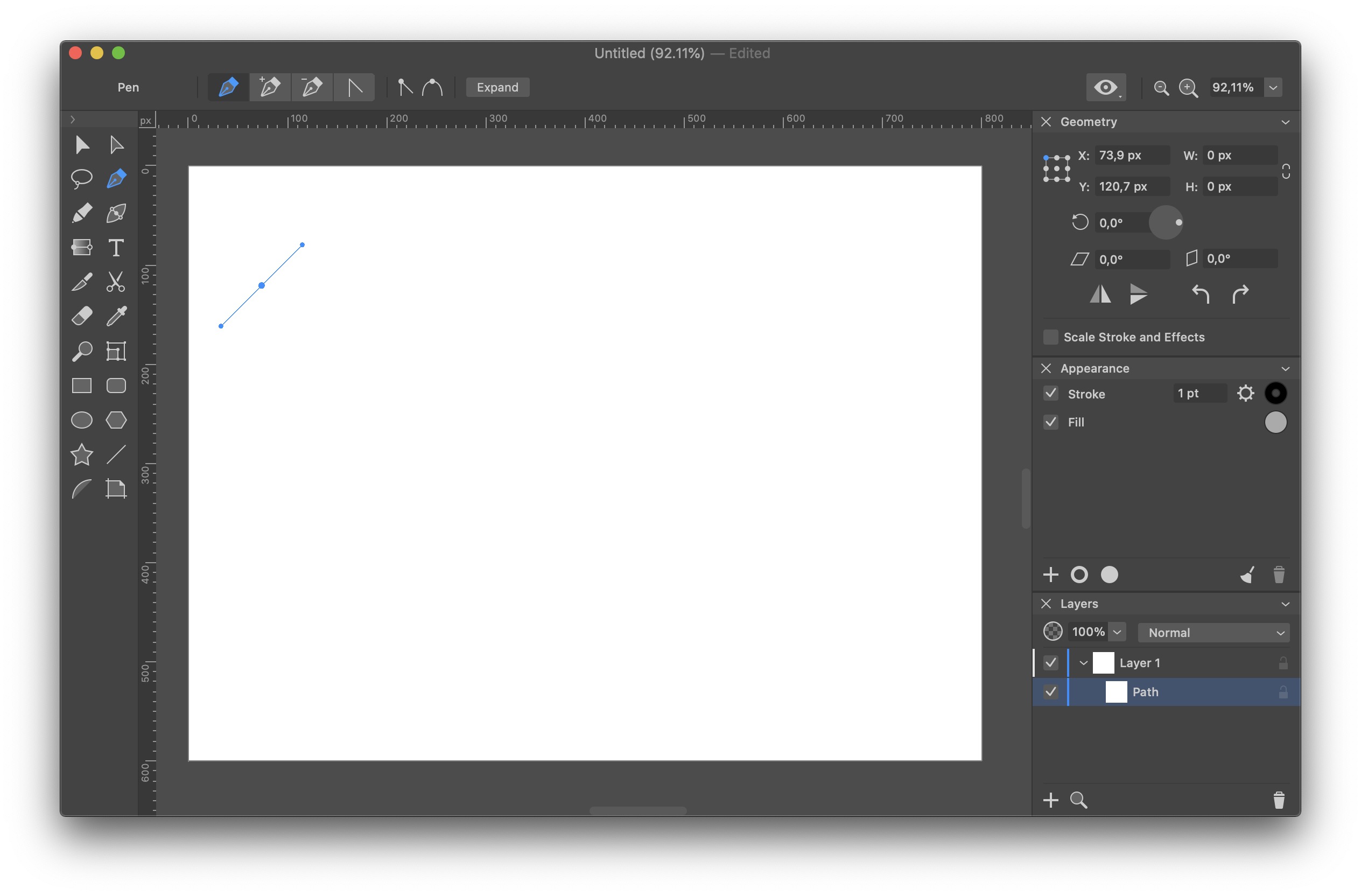
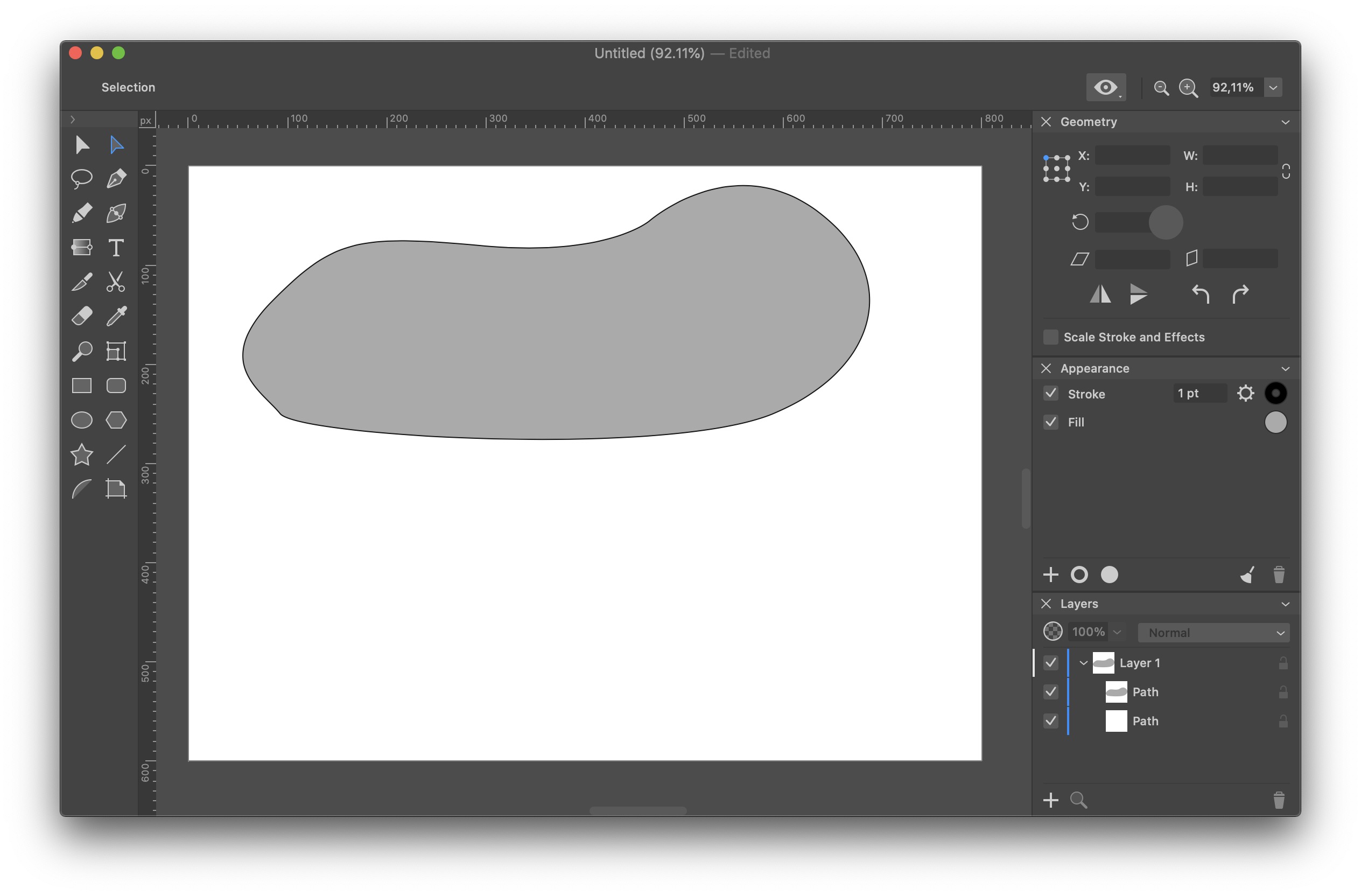
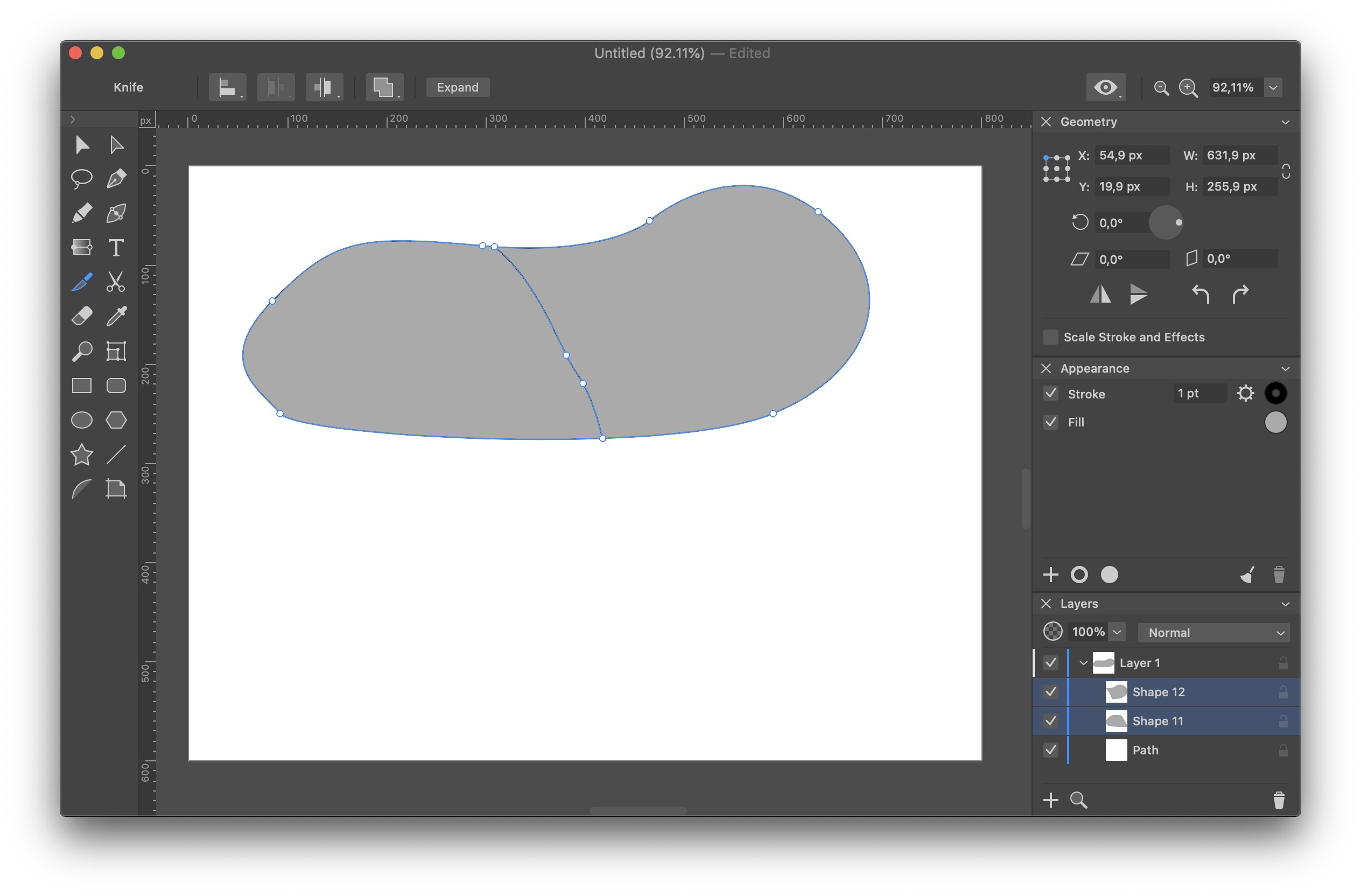
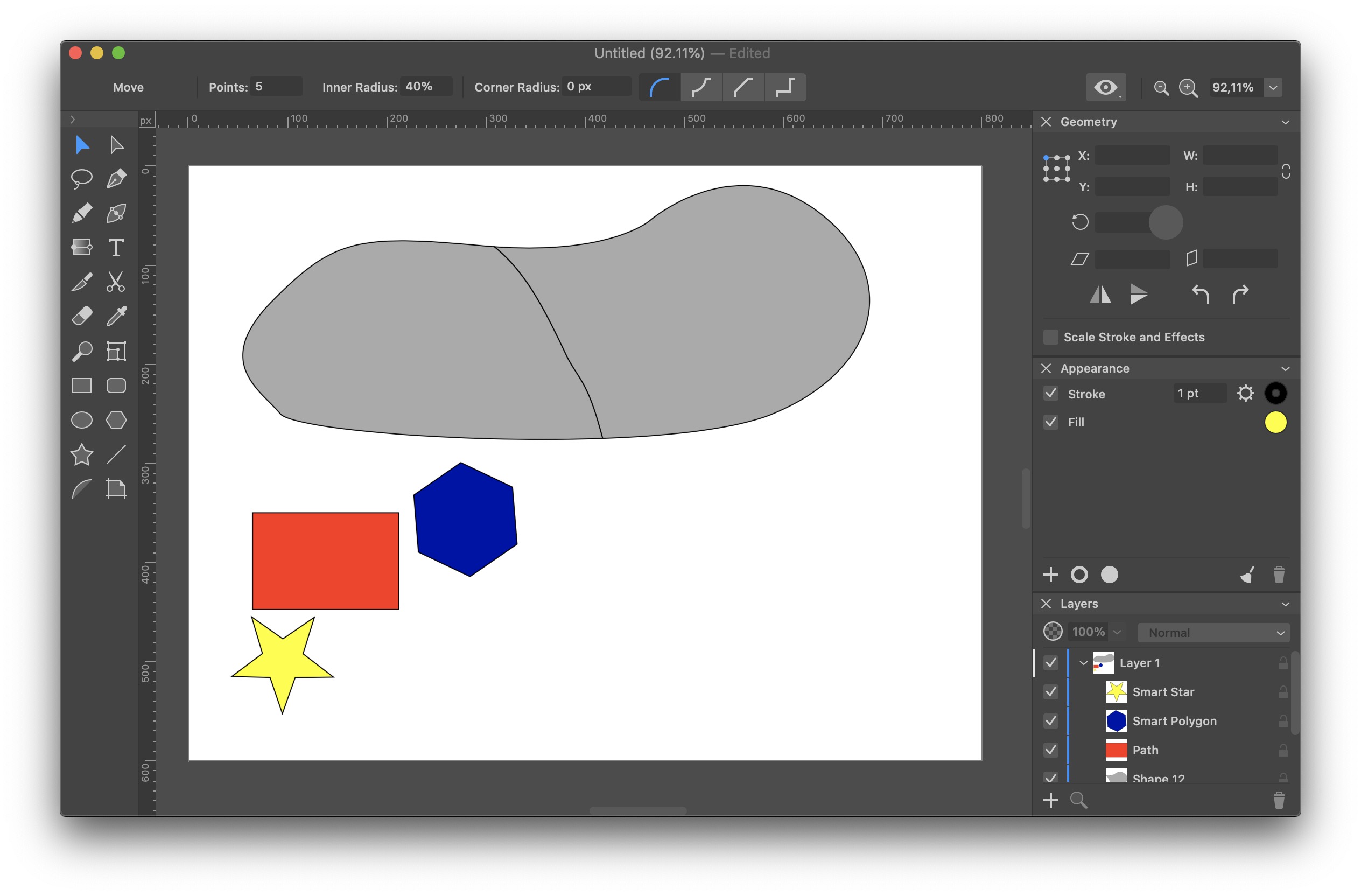
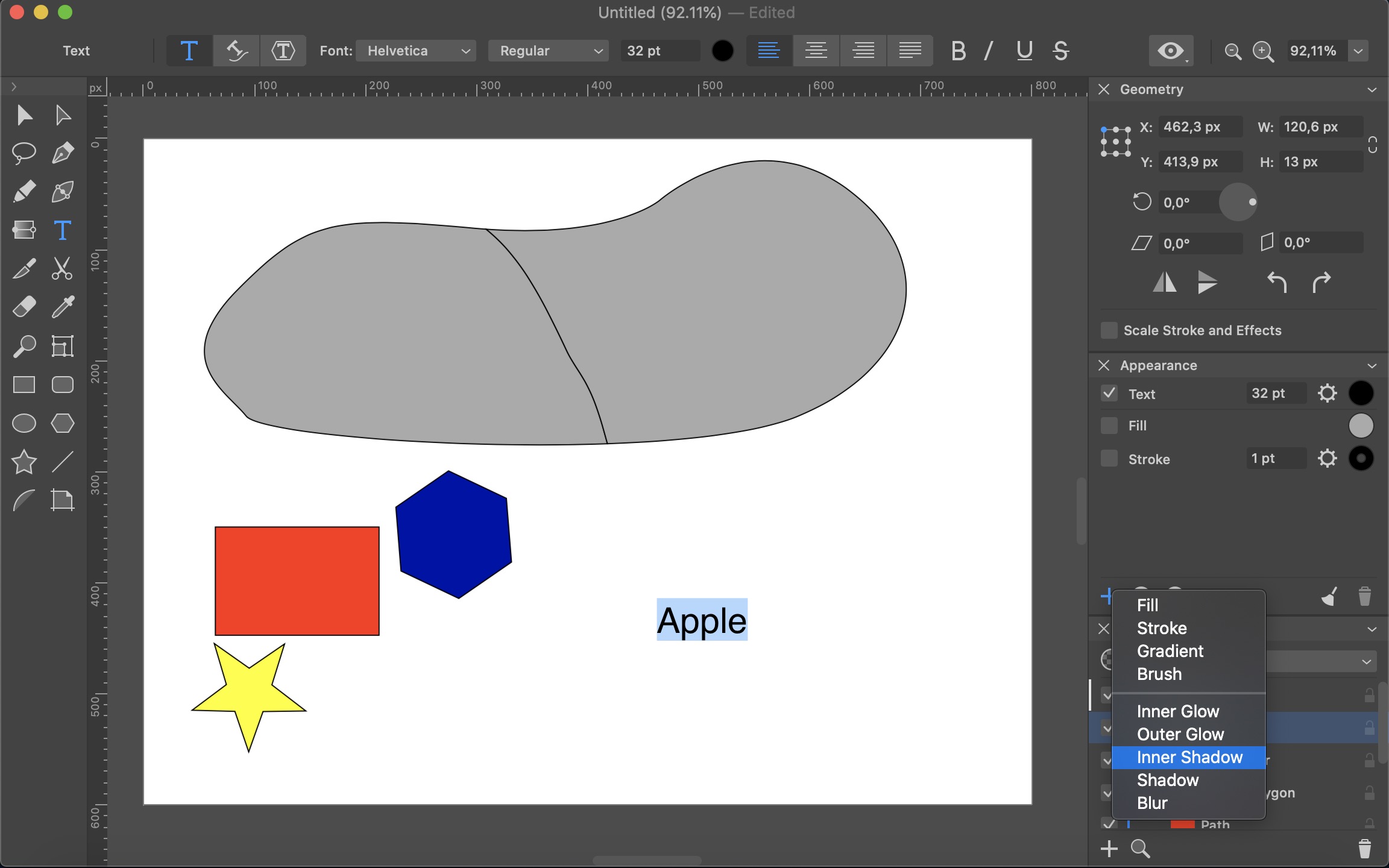
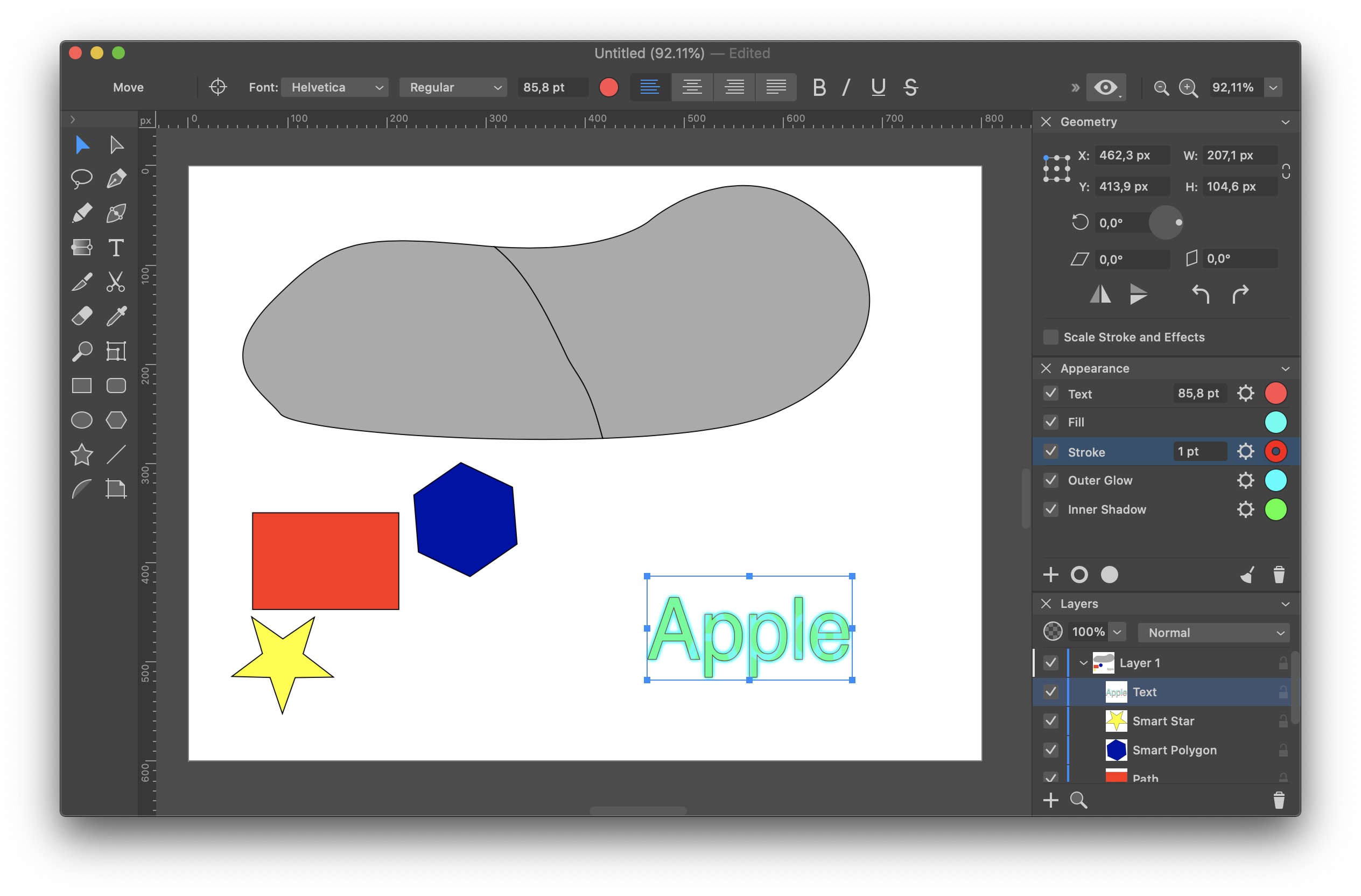
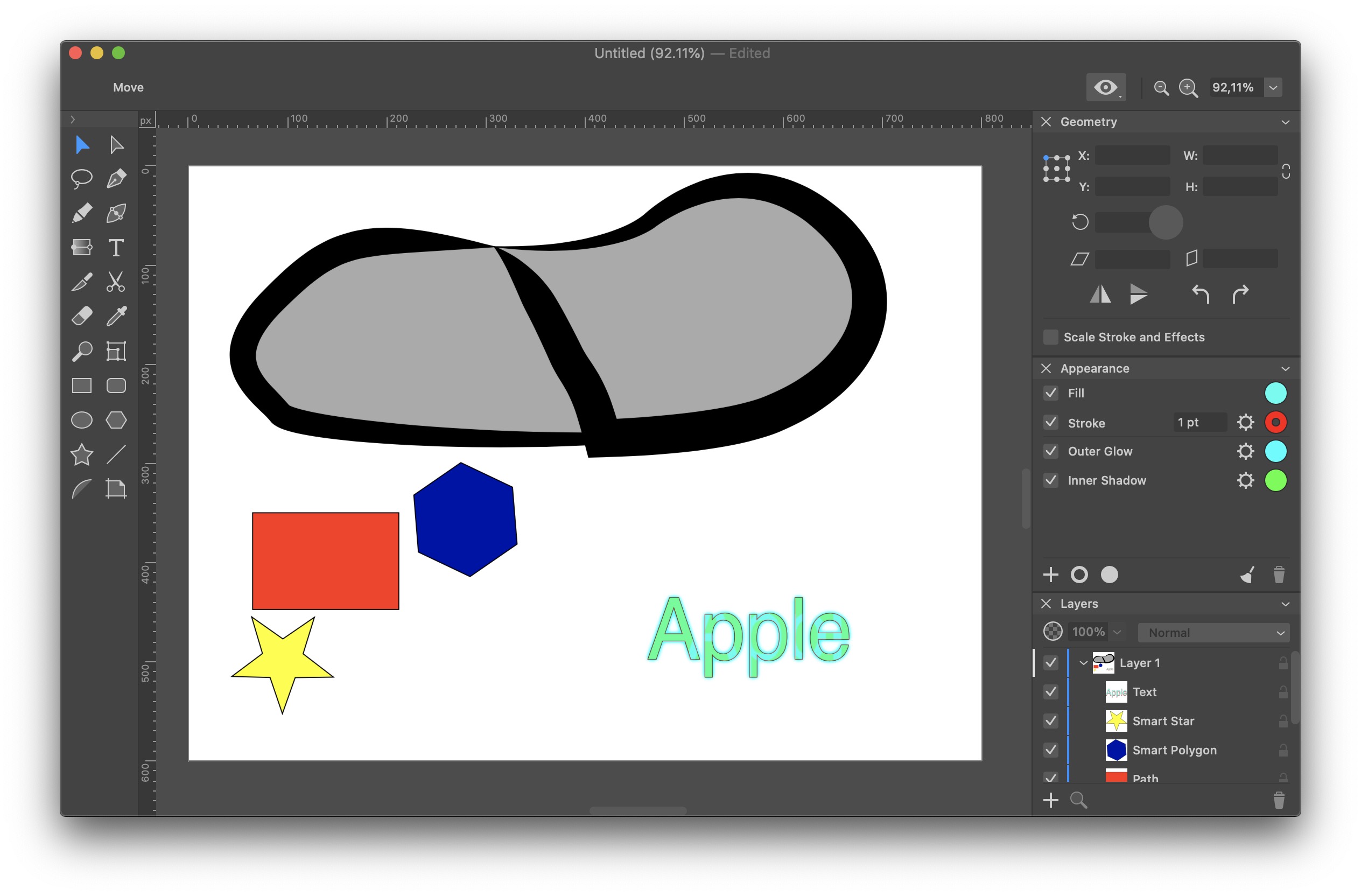
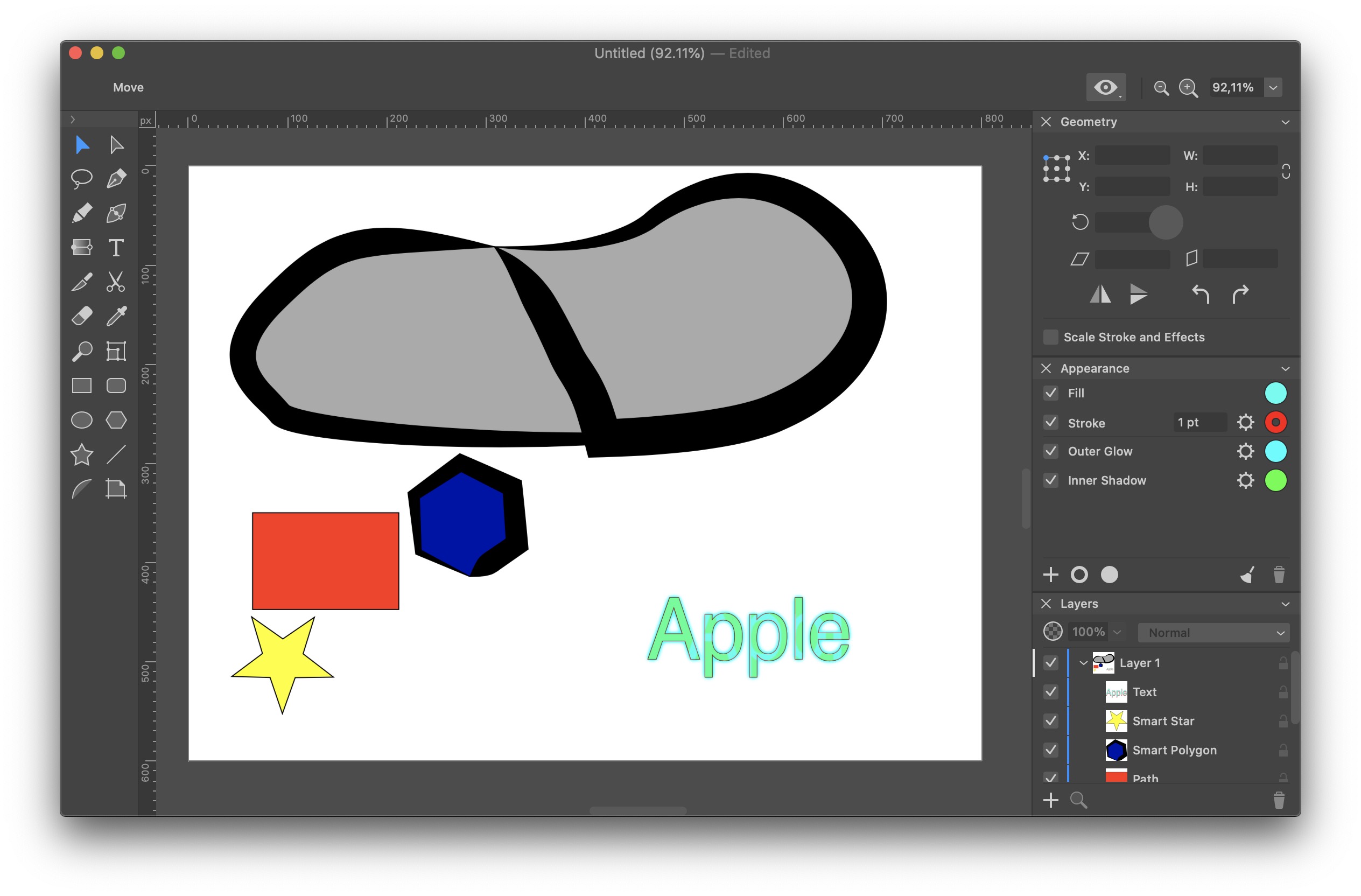
ຜູ້ອອກແບບຄວາມສຳພັນ