ຜູ້ຈັດການວຽກງານພື້ນເມືອງໄດ້ສະເຫມີເປັນຫນຶ່ງໃນສິ່ງທີ່ສໍາຄັນທີ່ຂ້າພະເຈົ້າພາດໂອກາດກ່ຽວກັບ iPhone ໄດ້. iPhone ທໍາອິດໄດ້ຮັບຄວາມເສຍຫາຍຢ່າງຫຼວງຫຼາຍຈາກການບໍ່ມີນີ້, ກັບລຸ້ນທີສອງມັນຖືກແກ້ໄຂໂດຍຄໍາຮ້ອງສະຫມັກຂອງພາກສ່ວນທີສາມ. ຢ່າງໃດກໍຕາມ, ຂ້າພະເຈົ້າໄດ້ພິຈາລະນາຜູ້ຈັດການວຽກງານເປັນຄໍາຮ້ອງສະຫມັກທີ່ເກືອບທຸກໂທລະສັບສະຫຼາດຄວນຈະມີເປັນພື້ນຖານ. ມັນໃຊ້ເວລາ 4 ປີແລະສຸດທ້າຍພວກເຮົາມີມັນ. ພວກເຮົາແນະນໍາໃຫ້ທ່ານ ການແຈ້ງເຕືອນ.
ການແຈ້ງເຕືອນແມ່ນຕົວຈັດການວຽກທີ່ງ່າຍດາຍຫຼາຍທີ່ບໍ່ພະຍາຍາມເຮັດໃຫ້ເຈົ້າປະທັບໃຈກັບລາຍການຄຸນສົມບັດຕ່າງໆ. ມັນເປັນເຄື່ອງມື intuitive ງ່າຍດາຍຫຼາຍທີ່ມີວຽກງານແມ່ນເພື່ອເຕືອນຜູ້ໃຊ້ຂອງຫຍັງ. ນີ້ກົດລະບຽບມັນເປັນເຄື່ອງມື GTD ທີ່ໃຊ້ໄດ້. ຫຼັງຈາກທີ່ທັງຫມົດ, ແອັບພລິເຄຊັນຕ່າງໆເຊັ່ນ Things ຫຼື OmniFocus ແມ່ນການແກ້ໄຂບັນຫາທີ່ສັບສົນຫຼາຍແລະການບັນລຸຜົນຂອງພວກເຂົາ, ບ່ອນທີ່ຈຸດສຸມແມ່ນການຊີ້ນໍາໂຄງການ. ແນວໃດກໍ່ຕາມ, ການແຈ້ງເຕືອນສາມາດປ່ຽນແທນລາຍການທີ່ຕ້ອງເຮັດແບບປົກກະຕິ ຫຼື ຊຸກຍູ້ໃຫ້ຜູ້ທີ່ຂຽນທຸກຢ່າງລົງໃນເຈ້ຍເພື່ອໃຊ້ພວກມັນ.
ວຽກທັງໝົດໃນການແຈ້ງເຕືອນຖືກຈັດຮຽງເປັນລາຍການ. ທ່ານສາມາດມີຫນຶ່ງທົ່ວໄປບ່ອນທີ່ທ່ານຂຽນລົງໃນຫນ້າວຽກທັງຫມົດ, ຫຼືທ່ານສາມາດນໍາໃຊ້ຫຼາຍລາຍການຕົວຢ່າງເພື່ອກໍານົດປະເພດ (ສ່ວນບຸກຄົນ, ວຽກງານ). ສຸດທ້າຍແຕ່ບໍ່ໄດ້ຢ່າງຫນ້ອຍ, ທ່ານສາມາດນໍາໃຊ້ລາຍການ, ສໍາລັບການຍົກຕົວຢ່າງ, ສໍາລັບການໄປຊື້ເຄື່ອງ, ບ່ອນທີ່ທ່ານຂຽນໃນຫນຶ່ງລາຍການລາຍການສິ່ງທີ່ທ່ານບໍ່ຄວນລືມໃສ່ໃນກະຕ່າ. ລວມລາຍການຄົງທີ່ ສຳເລັດແລ້ວ, ບ່ອນທີ່ທ່ານສາມາດຊອກຫາວຽກງານທີ່ກວດສອບແລ້ວທັງຫມົດ. ລາຍຊື່ສາມາດກະຕຸ້ນທິດທາງໂຄງການທີ່ໄດ້ກ່າວມາ, ບ່ອນທີ່ພວກເຂົາສາມາດເປັນຕົວແທນຂອງແຕ່ລະໂຄງການ. ຢ່າງໃດກໍຕາມ, ໂດຍບໍ່ມີການ tags context ແລະທາງເລືອກອື່ນໆສໍາລັບການເຊື່ອມໂຍງວຽກງານ, ຄວາມຄິດຂອງ GTD ໃນ Reminders ຫຼຸດລົງ.
ໃນຂະນະທີ່ຢູ່ໃນ iPad ມີແຜງຄົງທີ່ທີ່ມີລາຍຊື່ຢູ່ເບື້ອງຊ້າຍບ່ອນທີ່ທ່ານສະຫຼັບລະຫວ່າງພວກມັນ, ໃນ iPhone ທ່ານປ່ຽນລະຫວ່າງພວກມັນໂດຍການເລື່ອນນິ້ວມືຂອງທ່ານຫຼືໂທຫາເມນູຢູ່ເທິງສຸດຂອງຫນ້າຈໍ. ໜ້າວຽກຍັງສາມາດຈັດຮຽງຕາມວັນທີ, ບ່ອນທີ່ທ່ານຍ້າຍຈາກມື້ໄປຫາມື້ໃນແຜງປະຕິທິນທີ່ເປີດໃໝ່, ແລະໜ້າວຽກສຳລັບມື້ນັ້ນຈະສະແດງຢູ່ໃນສ່ວນທີ່ຖືກຕ້ອງ. ໃນ iPhone, ທ່ານຕ້ອງໂທຫາປະຕິທິນດ້ວຍປຸ່ມຢູ່ເທິງສຸດ, ບັນຊີລາຍຊື່ຂອງວຽກງານຈະຖືກສະແດງຢູ່ໃນຫນ້າຈໍເຕັມແລະທ່ານຍ້າຍລະຫວ່າງມື້ສ່ວນບຸກຄົນໂດຍການເລື່ອນນິ້ວມືຫຼືໃຊ້ລູກສອນຢູ່ດ້ານລຸ່ມ.
ການເຂົ້າໄປໃນວຽກງານແມ່ນງ່າຍຫຼາຍ, ພຽງແຕ່ກົດປຸ່ມ "+" ຫຼືຄລິກໃສ່ເສັ້ນຟຣີທີ່ໃກ້ທີ່ສຸດແລະທ່ານສາມາດເລີ່ມຕົ້ນການຂຽນ. ຫຼັງຈາກກົດ Enter, ຕົວກະພິບຈະຍ້າຍໄປແຖວຕໍ່ໄປໂດຍອັດຕະໂນມັດ, ຂອບໃຈທີ່ທ່ານສາມາດເຂົ້າຫຼາຍຫນ້າວຽກໃນເວລາດຽວກັນໃນລໍາດັບໄວຫຼາຍ, ເຊິ່ງທ່ານຈະຊື່ນຊົມໂດຍສະເພາະໃນເວລາສ້າງລາຍການຊື້ເຄື່ອງ, ແລະອື່ນໆ. ທ່ານໄດ້ສ້າງຊື່ຂອງ ເຕືອນ, ຕອນນີ້ທ່ານຈໍາເປັນຕ້ອງຕັ້ງເວລາທີ່ອຸປະກອນຈະແຈ້ງເຕືອນທ່ານກ່ຽວກັບວຽກງານທີ່ຈະມາເຖິງ. ຫຼັງຈາກການຄລິກໃສ່ຫນ້າວຽກໃດຫນຶ່ງ, ທ່ານຈະເຫັນເປັນເມນູຂະຫຍາຍ.
ໃນທີ່ນີ້ທ່ານເລືອກເວລາທີ່ການເຕືອນຄວນໂທຫາດ້ວຍການເຕືອນ. ຄໍາຮ້ອງສະຫມັກຍັງປະກອບມີວຽກງານທີ່ຊ້ໍາກັນ. ບໍ່ພຽງແຕ່ທ່ານສາມາດເລືອກໄດ້ເລື້ອຍໆວ່າໜ້າວຽກຈະຊໍ້າຄືນເທົ່າໃດ, ແຕ່ທ່ານຍັງສາມາດກຳນົດວັນທີສິ້ນສຸດໄດ້. ຄວາມເປັນໄປໄດ້ຂອງວັນທີສິ້ນສຸດສໍາລັບວຽກງານທີ່ເກີດຂື້ນເລື້ອຍໆແມ່ນຂ້ອນຂ້າງປະຫລາດໃຈ, ຜູ້ຈັດການວຽກງານທີ່ມີປະສົບການຫຼາຍຄົນບໍ່ໄດ້ສະເຫນີທາງເລືອກນີ້ຈົນກ່ວາມື້ນີ້. ສໍາລັບຕໍ່ໄປອີກແລ້ວ, ທ່ານສາມາດກໍານົດຄວາມສໍາຄັນຂອງວຽກງານແລະໃສ່ບັນທຶກ, ໃນບັນດາສິ່ງອື່ນໆ.
ແຕ່ທາງເລືອກທີ່ຫນ້າສົນໃຈຫຼາຍທີ່ສຸດແມ່ນອັນທີ່ເອີ້ນວ່າການເຕືອນກ່ຽວກັບພູມສັນຖານ, ເຊິ່ງບໍ່ໄດ້ອີງໃສ່ວັນທີແລະເວລາ, ແຕ່ກ່ຽວກັບສະຖານທີ່ທີ່ທ່ານຢູ່. ການເຕືອນເຫຼົ່ານີ້ເຮັດວຽກໃນສອງວິທີ - ພວກມັນຖືກເປີດໃຊ້ເມື່ອທ່ານເຂົ້າຫຼືອອກຈາກສະຖານທີ່. ທ່ານສາມາດຊອກຫາການຕັ້ງຄ່າສະຖານທີ່ທີ່ທ່ານກໍານົດວັນທີແລະເວລາການເຕືອນ. ວຽກງານສາມາດເຕືອນໄດ້ທັງສອງວິທີໃນເວລາດຽວກັນ, ບໍ່ພຽງແຕ່ໂດຍສະຖານທີ່ຫຼືເວລາ. ຢ່າງໃດກໍ່ຕາມ, ມັນເປັນສິ່ງສໍາຄັນທີ່ຈະຮູ້ວ່າການແຈ້ງເຕືອນທີ່ເປີດໃຊ້ GPS ແມ່ນຕິດກັບວັນທີສະເພາະທີ່ເຂົ້າມາ. ຖ້າທ່ານຢູ່ໃນສະຖານທີ່ນັ້ນແຕ່ໃນມື້ທີ່ແຕກຕ່າງກັນ, iPhone ຈະບໍ່ສຽງດັງ. ດັ່ງນັ້ນ, ຖ້າທ່ານຕ້ອງການໃຫ້ການແຈ້ງເຕືອນຖືກເປີດໃຊ້ໃນມື້ໃດກໍ່ຕາມເມື່ອທ່ານໄປຢ້ຽມຢາມຫຼືອອກຈາກສະຖານທີ່, ໃຫ້ປິດການແຈ້ງເຕືອນໃນມື້ແລະວັນທີ.
ຢ່າງໃດກໍຕາມ, ການເລືອກສະຖານທີ່ແມ່ນຂ້ອນຂ້າງສັບສົນຫຼາຍ. ຄົນເຮົາຄາດຫວັງວ່າເມື່ອເລືອກສະຖານທີ່, ແຜນທີ່ຈະປາກົດຂຶ້ນບ່ອນທີ່ທ່ານສາມາດຄົ້ນຫາສະຖານທີ່ຫຼືຫມາຍມັນດ້ວຍຕົນເອງດ້ວຍ pin. ຢ່າງໃດກໍຕາມ, Apple ພຽງແຕ່ອະນຸຍາດໃຫ້ທ່ານເລືອກເອົາສະຖານທີ່ໃນບັນຊີລາຍຊື່ຕິດຕໍ່ຂອງທ່ານ. ເພື່ອໃຫ້ສາມາດໃຊ້ການແຈ້ງເຕືອນສະຖານທີ່ທາງພູມສາດໄດ້, ທ່ານຕ້ອງມີທີ່ຢູ່ທີ່ແນ່ນອນໃສ່ກັບສະຖານທີ່ເຊັ່ນ: ເຮືອນ, ບ່ອນເຮັດວຽກ ຫຼືຄວາມເສຍຫາຍ. ຖ້າທ່ານຕ້ອງການໃຊ້ການເຕືອນຢູ່ໃນສະຖານທີ່ສະເພາະ, ຕົວຢ່າງໃນຊຸບເປີມາເກັດ, ທ່ານຈໍາເປັນຕ້ອງສ້າງການຕິດຕໍ່ Supermarket ໃຫມ່ແລະເພີ່ມທີ່ຢູ່ກັບມັນ. ພວກເຮົາແນ່ນອນຈະຄາດຫວັງວ່າການແກ້ໄຂທີ່ສະຫງ່າງາມກວ່າຈາກ Apple.
ຫຼັງຈາກການຕັ້ງຄ່າການແຈ້ງເຕືອນພູມສາດ, iPhone ຈະຕິດຕາມສະຖານທີ່ຂອງທ່ານຢ່າງຕໍ່ເນື່ອງ, ເຊິ່ງທ່ານສາມາດຮັບຮູ້ໄດ້ໂດຍໄອຄອນລູກສອນສີມ່ວງໃນແຖບສະຖານະ. ໃນປັດຈຸບັນຄໍາຖາມທີ່ເກີດຂື້ນ, ແມ່ນຫຍັງກ່ຽວກັບຊີວິດຫມໍ້ໄຟ? ໃນຄວາມເປັນຈິງ, ຜົນກະທົບຂອງການຕິດຕາມສະຖານທີ່ຕັ້ງພູມສາດຢ່າງຕໍ່ເນື່ອງກ່ຽວກັບຊີວິດຂອງໂທລະສັບແມ່ນຫນ້ອຍ. Apple ໄດ້ພັດທະນາວິທີການພິເສດໃນການກວດສອບສະຖານທີ່, ເຊິ່ງບໍ່ຖືກຕ້ອງເທົ່າກັບຊອບແວນໍາທາງທີ່ໃຊ້, ແຕ່ມີການໃຊ້ຫມໍ້ໄຟຫນ້ອຍທີ່ສຸດ. ພວກເຮົາກໍາລັງລົມກັນກ່ຽວກັບ 5% ຂ້າມຄືນດ້ວຍການເຕືອນ GPS. ມີພຽງແຕ່ອຸປະກອນ iPhone 4, iPhone 4S ແລະ iPad 2 3G ທີ່ສາມາດຕິດຕາມປະເພດນີ້ໄດ້. ນີ້ອາດຈະເປັນເຫດຜົນວ່າເປັນຫຍັງ iPhone 3GS ບໍ່ໄດ້ຮັບການເຕືອນກ່ຽວກັບພູມສາດ. iPad ບໍ່ມີພວກມັນ, ອາດຈະເປັນຍ້ອນປັດຊະຍາຂອງແທັບເລັດ, ບໍ່ຄືກັບໂທລະສັບມືຖື, ມັນບໍ່ແມ່ນອຸປະກອນທີ່ເຈົ້າເອົາໄປນໍາ (ໂດຍທົ່ວໄປແລ້ວເວົ້າ).
ໃນທາງປະຕິບັດ, ການເຕືອນສະຖານທີ່ທາງພູມສາດເຮັດວຽກໄດ້ດີ. ລັດສະໝີອ້ອມຮອບສະຖານທີ່ເລືອກແມ່ນປະມານ 50-100 ແມັດ, ຂຶ້ນກັບສັນຍານ GPS ຫຼືຄວາມຖືກຕ້ອງຂອງ BTS. ມັນເປັນຄວາມອັບອາຍທີ່ທ່ານບໍ່ສາມາດເລືອກລັດສະຫມີໄດ້ດ້ວຍຕົນເອງ. ບໍ່ແມ່ນທຸກຄົນຕ້ອງພໍໃຈກັບໄລຍະຫ່າງທີ່ໃຫ້, ໃນທາງກົງກັນຂ້າມ, ດ້ວຍຕົວເລືອກການຕັ້ງຄ່າເພີ່ມເຕີມ, ມັນຈະສູນເສຍຄຸນລັກສະນະຂອງຄວາມລຽບງ່າຍ, ເຊິ່ງ Apple ມີຈຸດປະສົງຢູ່ທີ່ນີ້. ຂ່າວດີແມ່ນວ່າມີ API ໃນ SDK ສໍາລັບການເຕືອນປະເພດນີ້, ດັ່ງນັ້ນນັກພັດທະນາສາມາດລວມພວກມັນເຂົ້າໃນແອັບຯຂອງພວກເຂົາ, ເຊິ່ງນັກພັດທະນາ OmniFocus ໄດ້ເຮັດແລ້ວ.
ດັ່ງທີ່ໄດ້ກ່າວມາ, ທ່ານສາມາດເພີ່ມບັນທຶກຂອງທ່ານເອງໃນຄໍາເຫັນ. ໃນທີ່ນີ້, ແນວໃດກໍ່ຕາມ, ການຂາດບາງສ່ວນຂອງຄວາມຄິດຂອງການຄວບຄຸມໄດ້ສະແດງໃຫ້ເຫັນຕົວຂອງມັນເອງ. ສາຍຕາ, ທ່ານບໍ່ສາມາດຈໍາແນກສິ່ງທີ່ມີບັນທຶກຈາກສິ່ງທີ່ບໍ່ມີມັນຢູ່ໃນບັນຊີລາຍຊື່ຂອງວຽກງານ. ໃນທາງປະຕິບັດ, ເຈົ້າອາດຈະພາດສິ່ງທີ່ສໍາຄັນທີ່ທ່ານຂຽນໄວ້ເປັນຄໍາເຕືອນ. ເພື່ອກັບຄືນໄປບ່ອນບັນທຶກໄດ້, ທ່ານທໍາອິດຕ້ອງໄດ້ຄລິກໃສ່ວຽກງານທີ່ໄດ້ຮັບ, ກົດປຸ່ມ ສະແດງເພີ່ມເຕີມ ແລະຫຼັງຈາກນັ້ນທ່ານຈະເຫັນພຽງແຕ່ຂໍ້ຄວາມທີ່ຂຽນ. ບໍ່ແມ່ນຄວາມສູງຂອງ ergonomics, ແມ່ນບໍ?
ແລະການກ່າວຫາບໍ່ຢຸດຢູ່ທີ່ນັ້ນ. ແອັບພລິເຄຊັນບໍ່ສາມາດຈັດການກັບວຽກງານທີ່ບໍ່ສໍາເລັດໄດ້ຢ່າງຖືກຕ້ອງ. ຫຼັງຈາກການແຈ້ງເຕືອນ, ທ່ານຈະມີວຽກງານທີ່ສະແດງເປັນສີແດງໃນເວລາທີ່ທ່ານຕໍ່ໄປເປີດຄໍາຮ້ອງສະຫມັກ. ມັນຈະເປັນການດີຖ້າເຄື່ອງໝາຍສີນີ້ຍັງຄົງຢູ່ໃນໜ້າວຽກຈົນກວ່າມັນຈະສຳເລັດ (de-fifting). ຢ່າງໃດກໍຕາມ, ທັນທີຫຼັງຈາກການຢ້ຽມຢາມຄັ້ງຕໍ່ໄປ, ເຄື່ອງຫມາຍສີແດງຈະຫາຍໄປ, ແລະວຽກງານທີ່ບໍ່ໄດ້ສໍາເລັດຈະເຫັນໄດ້ຊັດເຈນເກືອບຈະເຫັນໄດ້ຈາກສິ່ງທີ່ຈະມາເຖິງ. ທ່ານພຽງແຕ່ຈະຮູ້ເລື່ອງນີ້ໂດຍການອ່ານເສັ້ນ nondescript ຂ້າງລຸ່ມນີ້ຊື່ການເຕືອນທີ່ເວົ້າວ່າໃນເວລາທີ່ການເຕືອນໄດ້ຖືກຕັ້ງໄວ້ສໍາລັບ. ນອກຈາກນັ້ນ, ວຽກງານ unwhistled ຈະຫາຍໄປຈາກບັນຊີລາຍຊື່ທີ່ໃຫ້ຈົນກ່ວາ ສຳເລັດແລ້ວ ພຽງແຕ່ຫຼັງຈາກທີ່ທ່ານປ່ຽນເປັນອັນອື່ນແລະຫຼັງຈາກນັ້ນກັບຄືນໄປຫາບັນຊີລາຍຊື່.
ສິ່ງອື່ນທີ່ຂ້ອຍພາດຫຼາຍກ່ຽວກັບການແຈ້ງເຕືອນແມ່ນປ້າຍ app. ດ້ວຍລາຍການວຽກ, ຂ້ອຍເຄີຍໃຊ້ຕົວເລກເທິງໄອຄອນແອັບພລິເຄຊັນທີ່ສະແດງໃຫ້ຂ້ອຍເຫັນຈໍານວນວຽກທີ່ຂ້ອຍຕ້ອງເຮັດໃນມື້ນັ້ນບວກກັບວຽກທີ່ເກີນກໍານົດ. ແນວໃດກໍ່ຕາມ, ດ້ວຍການແຈ້ງເຕືອນ, ຂ້ອຍຈະເຫັນການເຊື່ອມໂຍງໃນສູນການແຈ້ງເຕືອນເທົ່ານັ້ນ.
ໃນທາງກົງກັນຂ້າມ, synchronization ຜ່ານ iCloud ເຮັດວຽກທີ່ດີເລີດສໍາລັບການເຕືອນ. ຂໍ້ມູນຈະຖືກຊິງຄ໌ອັດຕະໂນມັດໃນພື້ນຫຼັງ, ແລະສິ່ງທີ່ທ່ານໃສ່ໃນ iPad ຈະປາກົດຢູ່ໃນ iPhone ຫຼັງຈາກເວລາໃດຫນຶ່ງ. ໂດຍບໍ່ຈໍາເປັນຕ້ອງມີການແຊກແຊງຂອງຜູ້ໃຊ້ໃດໆ. ທ່ານພຽງແຕ່ຕ້ອງການທີ່ຈະມີບັນຊີ iCloud ສ້າງຕັ້ງຂຶ້ນໃນອຸປະກອນທັງຫມົດ. ການແຈ້ງເຕືອນຍັງຊິ້ງກັບ iCal ໃນ Mac. ການຈັດການການແຈ້ງເຕືອນໃນ iCal ເກືອບບໍ່ດີເທົ່າກັບໃນແອັບ iOS. ວຽກງານບໍ່ສາມາດຖືກຈັດລຽງຢ່າງເປັນກຸ່ມ, ທ່ານພຽງແຕ່ສາມາດຮັບຮູ້ມັນໂດຍສີຂອງເຂົາເຈົ້າໃນບັນຊີລາຍຊື່ລວມຢູ່ໃນພາກສ່ວນຂວາຂອງປ່ອງຢ້ຽມຄໍາຮ້ອງສະຫມັກ. ດັ່ງນັ້ນການຈັດການວຽກງານໃນ Mac ແນ່ນອນສົມຄວນໄດ້ຮັບການປັບປຸງຄືນໃຫມ່.
ປະໂຫຍດຂອງການຊິງຄ໌ຜ່ານ iCloud ແມ່ນຍັງເຂົ້າເຖິງພາກສ່ວນທີສາມທີ່ສາມາດໃຊ້ໂປໂຕຄອນ, ດັ່ງນັ້ນທ່ານສາມາດຈັດການວຽກງານຂອງທ່ານໃນແອັບພລິເຄຊັນອື່ນນອກເຫນືອຈາກການເຕືອນແລະພວກມັນຍັງຈະ sync ລະຫວ່າງອຸປະກອນຂອງທ່ານ, ລວມທັງ Mac ຂອງທ່ານ. synchronization ຜ່ານ iCloud ປະຈຸບັນສະເຫນີໂດຍ e.g 2Do.
ການປະສົມປະສານໃນ ສູນແຈ້ງການ, ບ່ອນທີ່ການແຈ້ງເຕືອນບໍ່ພຽງແຕ່ປາກົດເມື່ອການແຈ້ງເຕືອນຫມົດອາຍຸ, ແຕ່ທ່ານສາມາດເບິ່ງຫນ້າວຽກທີ່ຈະມາເຖິງໄດ້ເຖິງ 24 ຊົ່ວໂມງລ່ວງຫນ້າ. ນີ້ເຮັດໃຫ້ຄໍາເຫັນຢູ່ໃນຕໍາແຫນ່ງທີ່ຂ້ອນຂ້າງທີ່ເອື້ອອໍານວຍເມື່ອທຽບກັບການແຂ່ງຂັນ, ແນວໃດກໍ່ຕາມ, ຫນ້າທີ່ນີ້ແມ່ນພຽງແຕ່ການອັບເດດຫຼືເຮັດໃຫ້ API ສາມາດໃຊ້ໄດ້.
icing ສຸດ cake ແມ່ນການປະສົມປະສານຂອງ Siri, ເຊິ່ງສາມາດສ້າງວຽກງານດ້ວຍຕົວມັນເອງ. ພຽງແຕ່ເວົ້າກັບຜູ້ຊ່ວຍວ່າ "ເຕືອນຂ້ອຍໃຫ້ຊື້ມັນຕົ້ນໃນມື້ອື່ນເມື່ອຂ້ອຍໄປຮ້ານ" ແລະ Siri ຈະຕັ້ງການເຕືອນຢ່າງຖືກຕ້ອງ "ຊື້ມັນຕົ້ນ" ກັບວັນທີຂອງມື້ອື່ນແລະສະຖານທີ່ GPS ກັບຮ້ານຕິດຕໍ່. ຢ່າງໃດກໍຕາມ, ທາງເລືອກນີ້ແມ່ນມີພຽງແຕ່ພາສາອັງກິດ, ເຢຍລະມັນແລະຝຣັ່ງ, ພວກເຮົາຈະຕ້ອງລໍຖ້າໃນຂະນະທີ່ Siri ທີ່ເວົ້າພາສາເຊັກໂກ.
ໃນແງ່ຂອງກາຟິກ, ມັນອາດຈະບໍ່ມີຫຍັງທີ່ຈະຈົ່ມກ່ຽວກັບ. ບໍ່ດົນມານີ້, Apple ໄດ້ຕິດກັບຄໍາຮ້ອງສະຫມັກໃຫມ່ຂອງການອອກແບບທໍາມະຊາດ, ໃນໂລກທີ່ແທ້ຈິງ. ຕົວຢ່າງ, ປະຕິທິນເບິ່ງຄືກັບປື້ມບັນທຶກຫນັງ, ໃນຂະນະທີ່ iBooks ຄ້າຍຄືປື້ມບັນທຶກຫນັງປົກກະຕິ. ຄ້າຍກັນແມ່ນກໍລະນີທີ່ມີການແຈ້ງເຕືອນ, ບ່ອນທີ່ແຜ່ນເຈ້ຍເປັນເສັ້ນຖືກວາງໃສ່ພື້ນຫຼັງໜັງ. elegance retro ດັ່ງກ່າວ, ຫນຶ່ງອາດຈະເວົ້າວ່າ.
Taskmaster ຂອງ Apple ເຮັດໄດ້ດີໃນຄວາມພະຍາຍາມທໍາອິດຂອງຕົນ, ຕື່ນເຕັ້ນໃນຫຼາຍວິທີ, ແຕ່ຫນ້າເສຍດາຍໃນບາງ. ແງ່ບວກຂອງ GTD ອາດຈະສືບຕໍ່ຕິດຢູ່ກັບແອັບຯຂອງພວກເຂົາ, ແຕ່ຄົນອື່ນອາດຈະໄດ້ຮັບຂໍ້ບົກພ່ອງເລັກນ້ອຍໃນຫົວຂອງພວກເຂົາ - ຕິດກັບການແກ້ໄຂໃນປະຈຸບັນຫຼືໃຊ້ Reminders, ເຊິ່ງປະສົມປະສານກັບ iOS? ບາງທີບົດຄວາມນີ້ຈະຊ່ວຍໃຫ້ທ່ານມີທາງເລືອກຂອງທ່ານ.
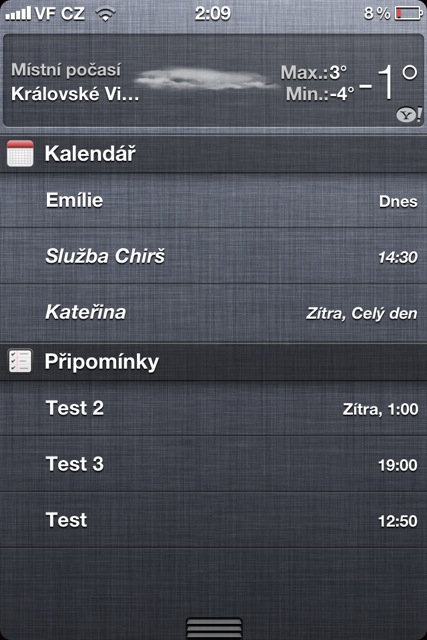
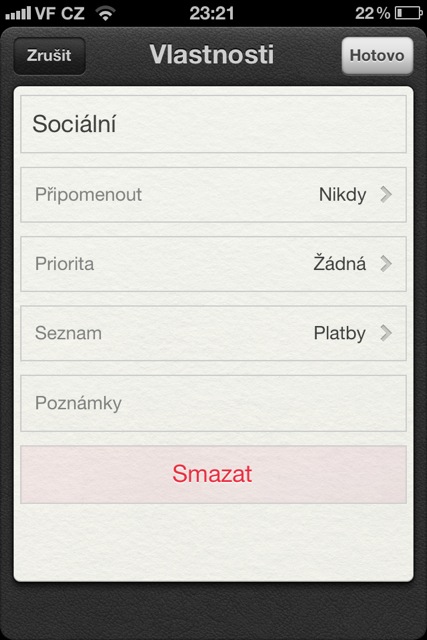
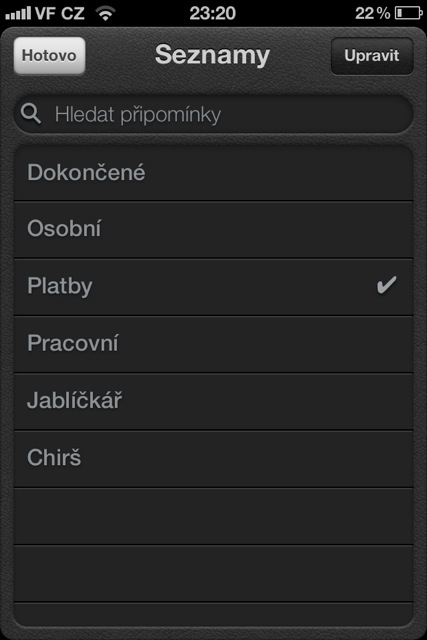
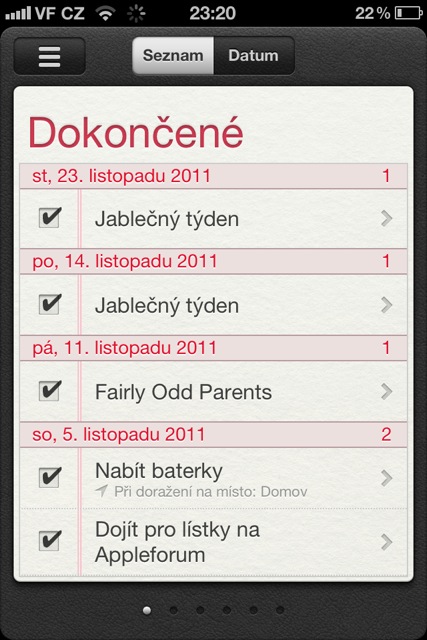
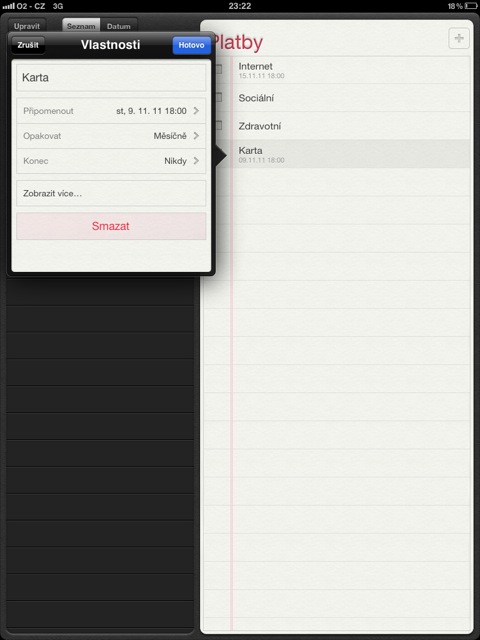
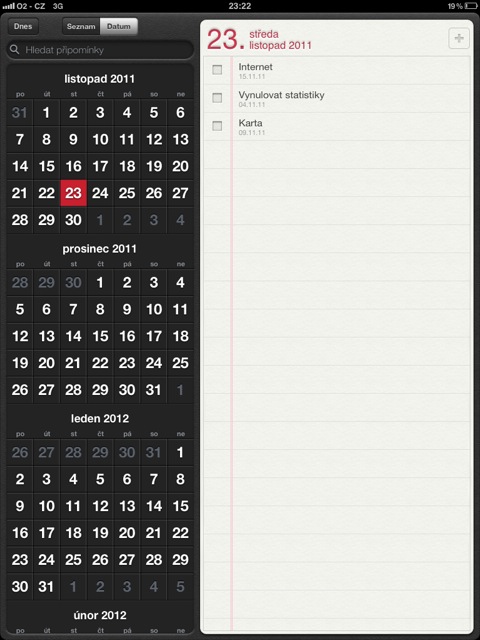
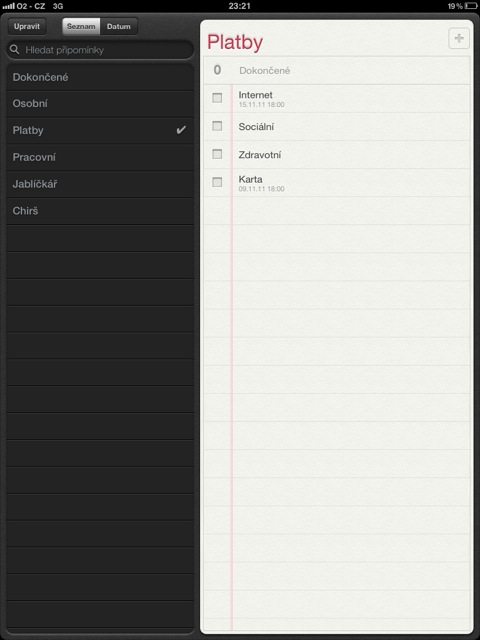
"ຂ່າວດີແມ່ນວ່າມີ API ສໍາລັບການແຈ້ງເຕືອນປະເພດນີ້ຢູ່ໃນ SDK, ດັ່ງນັ້ນນັກພັດທະນາສາມາດປະສົມປະສານມັນເຂົ້າໄປໃນແອັບຯຂອງພວກເຂົາ, ເຊິ່ງນັກພັດທະນາ OmniFocus ໄດ້ເຮັດແລ້ວ."
ນີ້ແນ່ນອນບໍ່ແມ່ນຄວາມຈິງ. ຢ່າເຊື່ອທຸກຢ່າງທີ່ OmniGroup ເວົ້າ :)
ຂ້ອຍໃຊ້ OmniFocus ແລະມັນໄດ້ຖືກປະສົມປະສານຢູ່ທີ່ນັ້ນຢ່າງຫນ້ອຍຫນຶ່ງອາທິດ, ອາດຈະດົນກວ່ານັ້ນ. ດັ່ງນັ້ນ, ແນ່ນອນ, ຂ້ອຍຈະລະມັດລະວັງໃນການຮຽກຮ້ອງຂອງຂ້ອຍ.
iOS SDK ບໍ່ມີ API ໃດໆສໍາລັບການເຮັດວຽກກັບການແຈ້ງເຕືອນ, ທັງການຂຽນຫຼືສໍາລັບການອ່ານ. OmniFocus ໄດ້ໃຊ້ການແກ້ໄຂທີ່ກໍາຫນົດເອງຕໍ່ບັນຫາ (ລວມທັງຂໍ້ຈໍາກັດທີ່ມາພ້ອມກັບມັນ) ແລະການຕະຫຼາດສະເຫນີມັນເປັນການປະຕິບັດຂອງ Reminders API. ສ່ວນບຸກຄົນ, ຂ້າພະເຈົ້າປະຫລາດໃຈທີ່ Apple ທົນທານຕໍ່ພວກເຂົາ.
ເບິ່ງ, ຂ້ອຍບໍ່ຮູ້ວ່າຂ້ອຍມີສະບັບອື່ນ (ຂ້ອຍສົງໃສມັນ) ຫຼືຂ້ອຍພຽງແຕ່ຕາບອດ, ແຕ່ບໍ່ມີການສະເຫນີທີ່ຈະເຕືອນຂ້ອຍໂດຍສະຖານທີ່. ເມື່ອຂ້ອຍໃສ່ການແຈ້ງເຕືອນຕາມຄໍາແນະນໍາ, ຫຼັງຈາກນັ້ນຂ້ອຍຄລິກໃສ່ມັນ, ມັນສະແດງ REMINDER ແລະມີພຽງແຕ່ລາຍການ DAY, ແຕ່ບໍ່ມີຫຍັງຕາມສະຖານທີ່. ຈາກນັ້ນ, ແນ່ນອນ, ຍັງມີການເລືອກ PRIORITY ແລະ REPEAT, ຈາກນັ້ນ NOTE. ແຕ່ເພື່ອເຕືອນຂ້າພະເຈົ້າກ່ຽວກັບສະຖານທີ່, ມັນພຽງແຕ່ບໍ່ມີຢູ່ໃນທັງຫມົດ. ຂ້ອຍມີ iPhone 3GS, ບໍ່ມີ JB ແລະ iOS 5.0.1.
ຂ້ອຍບໍ່ຮູ້ວ່າຂ້ອຍເຮັດຜິດຢູ່ໃສ, ແຕ່ Google ບໍ່ໄດ້ຊ່ວຍ ...
ຄຸນສົມບັດນີ້ບໍ່ມີຢູ່ໃນ 3GS.
ໂອ້, ຂອບໃຈ... ຂ້ອຍຄິດວ່າຂ້ອຍເປັນຄົນດຽວທີ່ໂຊກດີພໍທີ່ຈະໄດ້ຮັບແມງໄມ້ອື່ນ
3GS ບໍ່ມີສະຖານທີ່ໂດຍສະຖານທີ່….
ຮຸ່ນ iPhone ແມ່ນດີຫຼາຍ, ແລະເຖິງວ່າຈະມີປ້າຍທີ່ຂາດຫາຍໄປກັບຈໍານວນວຽກງານໃນປະຈຸບັນທີ່ຍັງບໍ່ທັນສໍາເລັດແລະຄວາມເປັນໄປບໍ່ໄດ້ທີ່ຈະກໍານົດສະຖານທີ່ສະເພາະສໍາລັບການເຕືອນເມື່ອຂ້ອຍບໍ່ມີທີ່ຢູ່ທີ່ຖືກມອບຫມາຍໃຫ້ຜູ້ຕິດຕໍ່ໃນປື້ມທີ່ຢູ່, ຂ້ອຍພົບວ່າມັນສົມບູນແບບ. ສາມາດໃຊ້ໄດ້. ສິ່ງທີ່ລົບກວນຂ້ອຍແມ່ນການຂາດຄໍາຮ້ອງສະຫມັກ / ການນໍາສະເຫນີທີ່ພຽງພໍໃນ OS X, ບ່ອນທີ່ຂ້ອຍໃຊ້ເວລາເກືອບຫມົດມື້. ທ່ານມີຄໍາແນະນໍາສໍາລັບກິດທີ່ຈະເຮັດທີ່ເຮັດວຽກຮ່ວມກັບ iCal/Reminders todo sheets?
ສໍາລັບຕົວຢ່າງ, ຄໍາຮ້ອງສະຫມັກ 2Do.
ສະບາຍດີ ຂ້ອຍຢາກຖາມຄຳຖາມ... ຂ້ອຍມີ iPhone4 ແລະເມື່ອຂ້ອຍພິມຄໍາຄິດເຫັນມັນເຕືອນຂ້ອຍຢູ່ບ່ອນ
ແລະຂ້ອຍມີທີ່ຢູ່ທີ່ຕື່ມໃສ່, ເຊັ່ນ: ສໍາລັບບ່ອນເຮັດວຽກ, ດັ່ງນັ້ນຂ້ອຍກໍ່ບໍ່ໄດ້ຮັບການເຕືອນ, ແຕ່ການບໍລິການສະຖານທີ່ແມ່ນເປີດຢູ່ຕະຫຼອດເວລາ, ຂ້ອຍບໍ່ເຂົ້າໃຈ ... ຂ້ອຍໄດ້ພະຍາຍາມທີ່ຢູ່ກັບແລະບໍ່ມີຕົວຊີ້ບອກ, ຂ້ອຍ ຍັງເບິ່ງໄປເບິ່ງວ່າການບໍລິການສະຖານທີ່ຖືກປິດ, ບໍ່ມີຫຍັງມາ ... ເຖິງແມ່ນວ່າຂ້ອຍເຂົ້າເມື່ອອອກຈາກສະຖານທີ່ແລະເມື່ອມາຮອດສະຖານທີ່ ... ມີໃຜມີບັນຫາຄ້າຍຄືກັນບໍ?
ຂ້າພະເຈົ້າມີ iPhone 4S ແລະຂ້າພະເຈົ້າໄດ້ມີບັນຫານີ້ເຊັ່ນດຽວກັນ, ແຕ່ທັນໃດນັ້ນມັນໄດ້ເລີ່ມຕົ້ນການເຮັດວຽກຂອງຕົນເອງ ... ບາງທີມັນເປັນພຽງແຕ່ວ່າໃນບາງ mils iP ບໍ່ໄດ້ຮັບສັນຍານ GPS ໄດ້ດີ, ຂ້າພະເຈົ້າບໍ່ຮູ້. ໃນ iOS 5.0 ບາງຄັ້ງມັນກໍ່ເຮັດມັນ, ບໍ່ເຄີຍຢູ່ໃນ 5.0.1 - ຂ້ອຍພະຍາຍາມພຽງແຕ່ 2 ເທື່ອແລະບ່ອນດຽວກັນໃນແຕ່ລະຄັ້ງ;)
ການແຈ້ງເຕືອນມີຄຸນສົມບັດທີ່ດີອີກອັນໜຶ່ງທີ່ບໍ່ໄດ້ກ່າວເຖິງໃນບົດຄວາມ ແລະນັ້ນແມ່ນການແບ່ງປັນລາຍການຜ່ານ iCloud ກັບຜູ້ອື່ນ, ຄ້າຍຄືກັນກັບວິທີທີ່ທ່ານສາມາດແບ່ງປັນປະຕິທິນໄດ້. ມັນຕ້ອງຖືກຕັ້ງໂດຍຜ່ານການໂຕ້ຕອບເວັບໄຊຕ໌ http://www.icloud.com. ຕົວຢ່າງ, ພັນລະຍາຂອງຂ້ອຍແລະຂ້ອຍແບ່ງປັນລາຍການຊື້ເຄື່ອງ.
ຂ້າພະເຈົ້າຄິດວ່າເຖິງແມ່ນວ່າ iPad 2 3G ບໍ່ມີການແຈ້ງເຕືອນສະຖານທີ່, ຫຼືຢ່າງຫນ້ອຍຂ້ອຍບໍ່ໄດ້ຊອກຫາພວກມັນ
ມີໃຜຮູ້ບ່ອນໃດທີ່ຈະຊອກຫາຊ່ອງຂໍ້ມູນສໍາລັບການເຂົ້າໄປໃນເສັ້ນຕາຍສໍາລັບວຽກງານສ່ວນບຸກຄົນ? ຂ້ອຍມີໃຫ້ເຂົາເຈົ້າສໍາລັບວຽກງານເກົ່າ, ແຕ່ບໍ່ແມ່ນສໍາລັບໃຫມ່ແລະບໍ່ສາມາດຊອກຫາໄດ້. ພຽງແຕ່ຄວາມເປັນໄປໄດ້ທີ່ຈະເຕືອນແລະເຮັດຊ້ໍາອີກ. ຂ້ອຍມີ iPad2.dik.