ຂ້ອຍໄດ້ຮູ້ຈັກກັບແອັບ Rocket ທີ່ມີປະໂຫຍດມາເປັນເວລາຂ້ອນຂ້າງຫຼາຍ, ແຕ່ບໍ່ເຄີຍຮູ້ສຶກເຖິງຄວາມຕ້ອງການທີ່ຈະດາວໂຫຼດມັນ. ແຕ່ຂ້ອຍເລີ່ມໃຊ້ emoji ຫຼາຍຂຶ້ນ, ແລະເຈົ້າສາມາດແນ່ໃຈວ່າຫລັງຈາກນັ້ນບໍ່ດົນເຈົ້າຈະຢຸດສະຫນຸກກັບການພິມ emoticons ດັ່ງກ່າວໃນ Mac. ດັ່ງນັ້ນຂ້າພະເຈົ້າໄດ້ສິ້ນສຸດການດາວໂຫຼດ Rocket ເປັນການກູ້ໄພແລະຂ້າພະເຈົ້າເຮັດໄດ້ດີ.
ຖ້າທ່ານຕ້ອງການໃສ່ emoji ໃນ Mac, ທ່ານຕ້ອງເອົາເມນູລະບົບ, ບັນຫາທໍາອິດທີ່ຜູ້ໃຊ້ຫຼາຍຄົນບໍ່ຮູ້ວ່າມັນຖືກເຊື່ອງໄວ້. ໃຜສໍາລັບສັ້ນ CTRL + CMD + Spacebar ລາວຮູ້, ລາວຮູ້ວ່ານີ້ຈະນໍາເອົາເມນູ emoticons ແລະສັນຍາລັກທີ່ຄ້າຍຄືກັບຢູ່ໃນ iOS.
ຢູ່ເທິງສຸດທ່ານມີ 32 emojis ທີ່ໃຊ້ຫຼາຍທີ່ສຸດແລະຫຼັງຈາກນັ້ນເລື່ອນລົງຜ່ານປະເພດຄລາສສິກ. ຢ່າງໃດກໍຕາມ, ບັນຫາໃຫຍ່ທີ່ສຸດກັບເມນູລະບົບນີ້ແມ່ນວ່າມັນບໍ່ເຮັດວຽກຕາມທີ່ມັນຄວນຈະເປັນ. ບໍ່ເຫມືອນກັບ iOS, ມັນເປັນທາງບວກທີ່ທ່ານສາມາດຄົ້ນຫາໃນ emoji, ເຊິ່ງໄວກວ່າ, ແຕ່ປະສົບການທັງຫມົດຂອງການເພີ່ມ emoji ເຂົ້າໄປໃນຂໍ້ຄວາມຫຼືບ່ອນອື່ນແມ່ນບໍ່ລຽບງ່າຍ.
ມັນມັກຈະເກີດຂື້ນກັບຂ້ອຍວ່າ palette emoji ບໍ່ຕ້ອງການສະແດງທັງຫມົດຫຼືໃຊ້ເວລາດົນເກີນໄປທີ່ຈະໂຫລດ, ແຕ່ສິ່ງທີ່ຫນ້າເສົ້າໃຈທີ່ສຸດແມ່ນເວລາທີ່ທ່ານເລືອກຂອງທ່ານຈາກການຄັດເລືອກທີ່ກວ້າງຂວາງຂອງ emoticons, ໃຫ້ຄລິກໃສ່ມັນແລະເມນູທັນທີ rotates. ຕໍາແຫນ່ງທີ່ແຕກຕ່າງກັນແລະຮູບພາບທີ່ແຕກຕ່າງກັນຫມົດແມ່ນເລືອກແລະໃສ່.
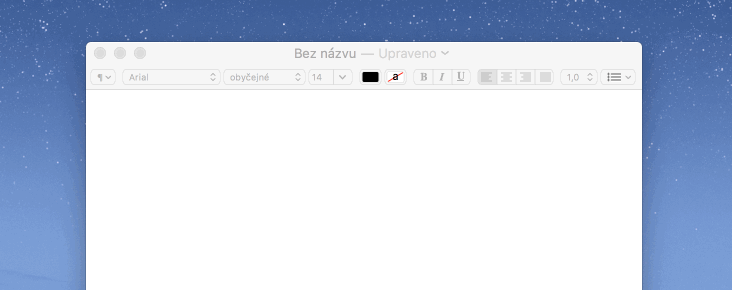
ຂ້າພະເຈົ້າບໍ່ຮູ້ວ່າ Macs ທັງຫມົດປະຕິບັດວິທີການນີ້, ແຕ່ສໍາລັບຂ້າພະເຈົ້າມັນເປັນເຫດຜົນທີ່ແນ່ນອນທີ່ຈະທົດລອງ Rocket. ແລະດັ່ງນັ້ນຕອນນີ້ຂ້ອຍບໍ່ມີບັນຫາເຫຼົ່ານີ້ແລະຂ້ອຍສາມາດໃສ່ emoji ໄດ້ຢ່າງງ່າຍດາຍຢູ່ທົ່ວທຸກແຫ່ງໃນ Mac ຂອງຂ້ອຍ. ຕົວຢ່າງເຊັ່ນໃຜທີ່ໃຊ້ Slack ຈະຄຸ້ນເຄີຍກັບຫຼັກການປະຕິບັດງານຂອງ Rocket. ຈຸດແມ່ນວ່າທ່ານບໍ່ຈໍາເປັນຕ້ອງເອົາ palette ລະບົບເພື່ອໃສ່ emoji, ແຕ່ທ່ານພຽງແຕ່ພິມ, ຕົວຢ່າງ, ຈໍ້າສອງເມັດແລະສືບຕໍ່ພິມຊື່ຂອງ emoji.
ດັ່ງນັ້ນຖ້າທ່ານຂຽນ :ຍິ້ມ, ເມນູ Rocket ທີ່ມີ emojis ຫົວຈະປາກົດຢູ່ຫລັງຕົວກະພິບຂອງທ່ານໂດຍອັດຕະໂນມັດ. ສອງສິ່ງທີ່ສໍາຄັນທີ່ຈະກ່າວເຖິງນີ້: ລູກບໍ່ຈໍາເປັນກະຕຸ້ນພຽງແຕ່ຈໍ້າສອງເມັດ, ແຕ່ຕົວຈິງແລ້ວມີລັກສະນະໃດໆ. ຢ່າງໃດກໍຕາມ, ອີງຕາມການນໍາໃຊ້, ຈໍ້າສອງເມັດຫຼື underscore ແມ່ນແນະນໍາໃຫ້. ສິ່ງທີສອງແມ່ນຄວາມຈິງທີ່ວ່າ Rocket ບໍ່ຮູ້ຊື່ emoji ພາສາເຊັກໂກ, ດັ່ງນັ້ນທ່ານຕ້ອງຂຽນເປັນພາສາອັງກິດ.
ຢ່າງໃດກໍຕາມ, ນີ້ອາດຈະບໍ່ເປັນບັນຫາຫຼາຍເກີນໄປ. ທ່ານພຽງແຕ່ຕ້ອງການຮູ້ຄໍາສັບພື້ນຖານແລະທ່ານສາມາດຊອກຫາຮູບພາບຕ່າງໆໄດ້ຢ່າງງ່າຍດາຍ. ທັນທີທີ່ທ່ານເລີ່ມຂຽນຄໍາຫຼັງຈາກຕົວອັກສອນທີ່ເລືອກ, emoji ທີ່ສອດຄ້ອງກັນຈະປາກົດໂດຍອັດຕະໂນມັດ, ດັ່ງນັ້ນທ່ານບໍ່ຈໍາເປັນຕ້ອງຂຽນຊື່ທັງຫມົດ, ທ່ານສາມາດນໍາໃຊ້ລູກສອນຫຼືຕົວກະພິບເພື່ອເລືອກ emoticon ທີ່ຕ້ອງການໃນເມນູແລະ ໃສ່ມັນ.
ມັນແມ່ນຢູ່ໃນຫຼັກການນີ້ວ່າການຝັງຢູ່ໃນຄໍາຮ້ອງສະຫມັກ Slack ເຮັດວຽກ, ແລະຄົນອື່ນໄດ້ຮຽນຮູ້ມັນແລ້ວ. ດ້ວຍ Rocket, ທ່ານສາມາດໄດ້ຮັບປະເພດຂອງການແຊກ emoji ງ່າຍທີ່ທົ່ວລະບົບ, ກໍານົດວ່າແອັບຯໃດທີ່ມັນບໍ່ເປີດໃຊ້ໃນການຕັ້ງຄ່າຂອງ Rocket. ທ່ານພຽງແຕ່ຕ້ອງການອະນຸຍາດໃຫ້ Rocket ເຂົ້າເຖິງພາຍໃນກອບເພື່ອໃຫ້ມັນເຮັດວຽກຢ່າງຖືກຕ້ອງ ຄວາມປອດໄພ ແລະຄວາມເປັນສ່ວນຕົວ > ຄວາມເປັນສ່ວນຕົວ > ການເປີດເຜີຍ.
ສິ່ງທັງຫມົດອາດຈະເບິ່ງຄືວ່າເປັນເລື່ອງແປກປະຫລາດສໍາລັບບາງຄົນ, ແລະຫຼາຍຄົນແນ່ນອນວ່າບໍ່ໄດ້ໃຊ້ emoji ໃດໆ, ແຕ່ສໍາລັບຜູ້ທີ່, ຕົວຢ່າງເຊັ່ນ, ມັກຮູບພາບໃນຂໍ້ຄວາມໃນ iPhone, ພວກເຂົາສາມາດຊອກຫາໃນ Rocket ຜູ້ຊ່ວຍທີ່ດີເພື່ອເສີມສ້າງບົດເລື່ອງຂອງພວກເຂົາໄດ້ງ່າຍ. ຍັງຢູ່ໃນ Mac. ອີງຕາມນັກພັດທະນາ Rocket Matthew Palmer, ຜູ້ທີ່ດໍາເນີນການຄົ້ນຄ້ວາກ່ຽວກັບຫົວຂໍ້, ປະມານເຄິ່ງຫນຶ່ງຂອງຜູ້ໃຊ້ບໍ່ໄດ້ໃຊ້ emoji ທັງຫມົດໃນ Mac ເນື່ອງຈາກການເຂົ້າເຖິງຫນ້ອຍ.
ບັ້ງໄຟສາມາດຄົ້ນຫາແລະໃສ່ emoji ໄດ້ໄວແລະບໍ່ເສຍຄ່າ ທ່ານສາມາດດາວໂຫລດໄດ້ທີ່ນີ້. ນອກຈາກນັ້ນ, ຖ້າທ່ານບໍລິຈາກ $5 ໃຫ້ກັບຜູ້ພັດທະນາ, ທ່ານຈະໄດ້ຮັບໃບອະນຸຍາດເຕັມຮູບແບບ, ເຊິ່ງລວມມີການໃສ່ emoji ແລະ GIFs ຂອງທ່ານເອງ, ແລະຈາກນັ້ນທ່ານສາມາດໃສ່ພວກມັນໄດ້ງ່າຍຢູ່ທຸກບ່ອນໂດຍໃຊ້ Rocket.
CTRL + CMD + SPACE ເຮັດວຽກໄດ້ດີສໍາລັບຂ້ອຍ ???
ໃນ Mac, ຂ້ອຍພຽງແຕ່ໃຊ້ມັນຢູ່ໃນຂໍ້ຄວາມແລະທາງລັດເຊັ່ນ:-) :-D ຍັງເຮັດວຽກໄດ້ດີຢູ່ທີ່ນັ້ນ.
ຫຼັງຈາກທີ່ທັງຫມົດ, ບາງສິ່ງບາງຢ່າງທີ່ຄ້າຍຄືກັນແມ່ນສະຫນັບສະຫນູນໂດຍ OS ຕົວມັນເອງ. ຂ້ອຍຕັ້ງບາງທາງລັດ emoji ໃນ iPhone ຂອງຂ້ອຍແລະມັນຊິ້ງຜ່ານ iCloud. ມັນອາດຈະບໍ່ເປັນທີ່ຫຼາກຫຼາຍ, ແຕ່ຂ້ອຍບໍ່ຈໍາເປັນຕ້ອງຕິດຕັ້ງແອັບຯ.