ດ້ວຍການມາຮອດຂອງ iOS ແລະ iPadOS 14, ພວກເຮົາໄດ້ເຫັນ widgets ທີ່ຖືກອອກແບບໃຫມ່ແລະທັນສະ ໄໝ ຢ່າງສົມບູນທີ່ຖືກຮັກໂດຍຜູ້ໃຊ້ສ່ວນໃຫຍ່, ເຖິງແມ່ນວ່າພວກເຂົາຍັງທົນທຸກຈາກພະຍາດເລັກນ້ອຍ. ສ່ວນໃຫຍ່, ຜູ້ໃຊ້ iOS ແລະ iPadOS 14 ຈົ່ມວ່າ Apple somehow ລືມທີ່ຈະເພີ່ມ widget ທີ່ນິຍົມທີ່ສຸດທີ່ມີຕິດຕໍ່ພົວພັນ favorite ກັບລະບົບໃຫມ່. ສອງສາມມື້ກ່ອນຫນ້ານີ້, ພວກເຮົາໄດ້ຕີພິມບົດຄວາມໃນວາລະສານຂອງພວກເຮົາທີ່ທ່ານສາມາດເພີ່ມລາຍຊື່ທີ່ທ່ານມັກໃສ່ desktop ຂອງທ່ານໂດຍໃຊ້ Shortcuts, ແຕ່ພວກເຮົາຍອມຮັບວ່ານີ້ບໍ່ແມ່ນການແກ້ໄຂທີ່ສະຫງ່າງາມຫຼາຍ. ໂດຍທົ່ວໄປແລ້ວ, ມັນເປັນການເສຍໃຈຫຼາຍທີ່ບໍ່ມີ widget ຫຼາຍທີ່ມີຢູ່ພາຍໃນລະບົບປະຕິບັດການໃຫມ່, ເຊິ່ງຜູ້ໃຊ້ສາມາດເລືອກໄດ້ຢ່າງຖືກຕ້ອງ.
ມັນອາດຈະເປັນ ສົນໃຈເຈົ້າ

ໃນເວີຊັ່ນທີ່ຜ່ານມາຂອງ iOS ແລະ iPadOS, widget ແມ່ນມີຈຳກັດຫຼາຍ. ທ່ານພຽງແຕ່ສາມາດເບິ່ງພວກມັນຢູ່ໃນຫນ້າຈໍດຽວຢູ່ເບື້ອງຊ້າຍໄກ, ແລະທາງເລືອກທີ່ຈະຍ້າຍ widget ໄປຫາຫນ້າຈໍຫລັກ, ລະຫວ່າງໄອຄອນແອັບພລິເຄຊັນ, ຫາຍໄປຫມົດ. ແຕ່ຫນ້າເສຍດາຍ, ຜູ້ໃຊ້ iPad ຍັງບໍ່ມີທາງເລືອກນີ້, ແຕ່ໂຊກດີ, ຜູ້ໃຊ້ iPhone ເຮັດ. ແຕ່ຍັງມີບັນຫາທີ່ຜູ້ໃຊ້ບໍ່ສາມາດເລືອກໄດ້ຢ່າງຖືກຕ້ອງຈາກ widget. ນອກຈາກນັ້ນ, widgets ທີ່ມີຢູ່ບໍ່ສາມາດຖືກປັບແຕ່ງໃນທາງໃດກໍ່ຕາມ - ດັ່ງນັ້ນພວກເຮົາສາມາດໃຊ້ພວກມັນໄດ້ຍ້ອນວ່າ Apple ໄດ້ກະກຽມໃຫ້ພວກເຂົາສໍາລັບພວກເຮົາ. ສິ່ງດຽວທີ່ພວກເຮົາສາມາດປ່ຽນແປງໄດ້ແມ່ນຂະຫນາດຂອງພວກເຂົາ - ໂດຍສະເພາະ, ມີສາມຂະຫນາດທີ່ມີຢູ່. ຂໍ້ຈໍາກັດທັງຫມົດເຫຼົ່ານີ້, ແຕ່ຫນ້າເສຍດາຍທີ່ Apple ຊຸກຍູ້ໃຫ້ຜູ້ໃຊ້ລະບົບໃຫມ່, ຕັດສິນໃຈທໍາລາຍຄໍາຮ້ອງສະຫມັກ Widgetsmith ຢ່າງສົມບູນ, ຂອບໃຈທີ່ທ່ານສາມາດສ້າງ widget ຕາມຄວາມຄິດຂອງທ່ານເອງ.
iOS14:
ຖ້າທ່ານຕັດສິນໃຈໃຊ້ແອັບ Widgetsmith ໃນ iPhone ແລະ iPad ຂອງທ່ານ, ທ່ານໄດ້ຮັບທາງເລືອກທີ່ຈະເພີ່ມ widget ທີ່ແຕກຕ່າງກັນນັບບໍ່ຖ້ວນ, ເຊິ່ງແນ່ນອນວ່າທ່ານສາມາດໃສ່ໃນຫນ້າຈໍເຮືອນຂອງທ່ານໄດ້ຢ່າງງ່າຍດາຍ. widgets ທີ່ສາມາດໄດ້ຮັບການສ້າງຕັ້ງຂື້ນໃນຄໍາຮ້ອງສະຫມັກຂ້າງເທິງນີ້ສາມາດໄດ້ຮັບການປັບແຕ່ງສໍາເລັດຕາມລົດຊາດຂອງທ່ານ. ທ່ານສາມາດມີການປ່ຽນແປງທັງຫມົດຢ່າງແທ້ຈິງ - ປະເພດເນື້ອຫາ, ແບບ, ຂະຫນາດ, ລາຍລະອຽດ, ຕົວອັກສອນແລະອື່ນໆອີກ. ຄຸນນະສົມບັດທີ່ຍິ່ງໃຫຍ່ອີກອັນຫນຶ່ງທີ່ Widgetsmith ສະເຫນີແມ່ນທາງເລືອກທີ່ຈະປ່ຽນ widget ໂດຍອັດຕະໂນມັດຕະຫຼອດມື້. Apple ສະເຫນີຊຸດສໍາລັບ widget ຂອງມັນ, ແຕ່ພວກມັນບໍ່ມີປະໂຫຍດຫຼາຍຫຼືຫນ້ອຍຖ້າພວກເຂົາບໍ່ສາມາດປ່ຽນອັດຕະໂນມັດແລະເຈົ້າຕ້ອງປັດໃສ່ພວກມັນດ້ວຍຕົນເອງ. ດັ່ງນັ້ນ, ດ້ວຍ Widgetsmith, ທ່ານສາມາດກໍານົດ widget ດຽວທີ່ສາມາດສະແດງສະພາບອາກາດໃນຕອນເຊົ້າ, ວຽກງານໃນການແຈ້ງເຕືອນໃນຕອນບ່າຍ, ແລະປະຕິທິນໃນຕອນແລງ, ຕົວຢ່າງ. ພາຍໃນ Widgetsmith, ທ່ານສາມາດສະແດງຂໍ້ມູນທີ່ກ່ຽວຂ້ອງກັບສະພາບອາກາດ, ປະຕິທິນ, ເວລາໂລກ, ການແຈ້ງເຕືອນ, ສຸຂະພາບ, ດາລາສາດ, ຫຼືຮູບພາບ.
ວິທີການໃຊ້ Widgetsmith ເພື່ອສ້າງ widget ຂອງທ່ານເອງ
ຖ້າວັກຂ້າງເທິງໄດ້ຊັກຊວນໃຫ້ທ່ານຕິດຕັ້ງ Widgetsmith ແລະທ່ານຕ້ອງການສ້າງ widget ສະລັບສັບຊ້ອນຂອງທ່ານເອງ, ມັນບໍ່ຍາກ. ພຽງແຕ່ປະຕິບັດຕາມຂັ້ນຕອນທີ່ພວກເຮົາສະຫນອງໃຫ້ຂ້າງລຸ່ມນີ້:
- ທໍາອິດ, ແນ່ນອນ, ທ່ານຕ້ອງການຄໍາຮ້ອງສະຫມັກ Widgetsmith ເປີດຕົວ.
- ຫຼັງຈາກເປີດຕົວ, ເລືອກວ່າຈະສ້າງຫຼືບໍ່ ຂະຫນາດນ້ອຍ (ນ້ອຍ), ຂະຫນາດກາງ (ຂະຫນາດກາງ) ຫຼື ໃຫຍ່ (ຂະຫນາດໃຫຍ່) ວິດເຈັດ.
- ນີ້ຈະເພີ່ມ widget ໃຫມ່ໃສ່ບັນຊີລາຍຊື່ - ຫຼັງຈາກເພີ່ມໃສ່ມັນ ຄລິກ ເພື່ອຊອກຫາຕົວທ່ານເອງໃນ ຮູບແບບການແກ້ໄຂ.
- ຈາກນັ້ນແຕະໃສ່ໜ້າຈໍຕໍ່ໄປ Widget ເລີ່ມຕົ້ນ. widget ນີ້ຈະຖືກສະແດງເປັນຄ່າເລີ່ມຕົ້ນທີ່ຈະສະແດງຢູ່ສະເໝີ.
- ຫຼັງຈາກຄລິກ Default Widget, ຕັ້ງມັນ ແບບ, ຕົວອັກສອນ, ສີ ແລະອົງປະກອບສາຍຕາອື່ນໆ ເພື່ອໃຫ້ເຈົ້າມັກ widget.
- ເມື່ອ widget ເບິ່ງວິທີທີ່ທ່ານຕ້ອງການ ເອົາມັນຄືນ.
- ຖ້າຫາກວ່າທ່ານບໍ່ຕ້ອງການທີ່ຈະສ້າງ ວິດເຈັດ, ນັ້ນແມ່ນ, widget ທີ່ ໃນຊົ່ວໂມງທີ່ແນ່ນອນມັນຈະທົດແທນຄ່າເລີ່ມຕົ້ນ, ຫຼັງຈາກນັ້ນພຽງແຕ່ແຕະໃສ່ ບັນທຶກ ຢູ່ເບື້ອງຂວາເທິງ.
- ຖ້າທ່ານຕ້ອງການສ້າງ ວິດເຈັດ, ດັ່ງນັ້ນກ່ຽວກັບພຣະອົງຂ້າງລຸ່ມນີ້ ຄລິກ
- ໃນປັດຈຸບັນມັນເປັນສິ່ງຈໍາເປັນ ເລືອກເວລາ ເມື່ອເວລາ Widget ຈະຖືກສະແດງ.
- ເພື່ອປັບເວລາ Widget ໃຫ້ມັນຢູ່ໃນຂໍ້ມູນເວລາ ຄລິກ a ແກ້ໄຂມັນ ຄືກັນກັບ Widget ເລີ່ມຕົ້ນ.
- ໃຫ້ຄລິກໃສ່ ໄອຄອນ + ຢູ່ກາງ ທ່ານສາມາດເພີ່ມຫຼາຍ Widgets ທີ່ມີເວລາຫຼາຍ.
- ເມື່ອທ່ານໄດ້ຕັ້ງເວລາ Widgets, ຍ້າຍອີກເທື່ອຫນຶ່ງກັບຄືນ.
- ສຸດທ້າຍ, ແຕະຂວາເທິງ ບັນທຶກ, ຊ່ວຍປະຢັດ widget ສະລັບສັບຊ້ອນ.
ວິທີນີ້ເຈົ້າໄດ້ສ້າງ widget ແບບກຳນົດເອງຂອງເຈົ້າສຳເລັດແລ້ວ. ໃນປັດຈຸບັນແນ່ນອນທ່ານຈໍາເປັນຕ້ອງເພີ່ມ widget ນີ້ໃສ່ desktop ຂອງທ່ານ. ໃນກໍລະນີນີ້, ມັນບໍ່ມີຫຍັງສັບສົນ, ພຽງແຕ່ດໍາເນີນການດັ່ງຕໍ່ໄປນີ້:
- ທໍາອິດຍ້າຍໄປ ໜ້າຈໍຫຼັກ ແລະຂັບລົດຫຼາຍກວ່າ ປັດຈາກຂວາໄປຊ້າຍ.
- ທ່ານຈະພົບເຫັນຕົວທ່ານເອງຢູ່ໃນ desktop ທີ່ມີ widget, ບ່ອນທີ່ທ່ານລົງໄປ ທັງຫມົດທາງລົງ ແລະໃຫ້ຄລິກໃສ່ປຸ່ມ ແກ້ໄຂ.
- ທີ່ນີ້ຫຼັງຈາກນັ້ນໃນແຈເບື້ອງຊ້າຍດ້ານເທິງແຕະໃສ່ ໄອຄອນ + ເພື່ອເພີ່ມ widget ໃຫມ່.
- ໃນຫນ້າຈໍຕໍ່ໄປ, ອອກຈາກອີກເທື່ອຫນຶ່ງ ທັງຫມົດທາງລົງ ແລະໃຫ້ຄລິກໃສ່ແຖວທີ່ມີຄໍາຮ້ອງສະຫມັກ widgetsmith.
- ຕອນນີ້ເລືອກ ທ່ານຕ້ອງການເພີ່ມ widget ຂະໜາດໃດ - ຂະຫນາດນີ້ແນ່ນອນຕ້ອງກົງກັບຂະຫນາດຂອງ widget ຂອງທ່ານ.
- Widget ຫຼັງຈາກນັ້ນຄລາສສິກ ຈັບ ແລະລາກມັນໄປທີ່ໜ້າຈໍຫຼັກ.
- ຖ້າທ່ານໄດ້ສ້າງ widgets ທີ່ມີຂະ ໜາດ ດຽວກັນ, ຫຼັງຈາກນັ້ນຢູ່ໃນຕົວເພີ່ມ ຖືນິ້ວມືຂອງທ່ານ ແລະແຕະໃສ່ ແກ້ໄຂ widget.
- ຫຼັງຈາກນັ້ນມັນຈະປາກົດ ປ່ອງຢ້ຽມຂະຫນາດນ້ອຍ ໃນນັ້ນເລືອກເອົາຫນຶ່ງ widget ທີ່ຈະສະແດງ.
- ສຸດທ້າຍ, ທ່ານສາມາດອອກຈາກຮູບແບບການແກ້ໄຂຫນ້າຈໍເຮືອນທັງຫມົດ.
ເຖິງແມ່ນວ່າຂັ້ນຕອນທັງຫມົດນີ້ແມ່ນຂ້ອນຂ້າງຍາວ, ເຊື່ອຂ້ອຍ, ມັນແນ່ນອນບໍ່ສັບສົນ. ທ່ານພຽງແຕ່ຕ້ອງການເຂົ້າໃຈ Widgetsmith ແລະຫຼັງຈາກນັ້ນທ່ານຈະບໍ່ຕ້ອງການຄູ່ມືນີ້ເລີຍ. ໃນຕອນເລີ່ມຕົ້ນ, ການຄວບຄຸມຂອງຄໍາຮ້ອງສະຫມັກທີ່ໄດ້ກ່າວມາອາດຈະເບິ່ງຄືວ່າສັບສົນຫຼາຍ, ໃນກໍລະນີໃດກໍ່ຕາມ, ເຊື່ອວ່າມັນຄຸ້ມຄ່າແນ່ນອນ. ດ້ວຍ Widgetsmith, ສຸດທ້າຍພວກເຮົາສາມາດສ້າງ widget ທີ່ພວກເຮົາເຄີຍຝັນໃນອະດີດ. ຂ້ອຍບໍ່ຢ້ານທີ່ຈະເວົ້າວ່າ Apple ສາມາດເອົາແຮງບັນດານໃຈຈາກ Widgetsmith ຢ່າງແນ່ນອນ. ໃນກໍລະນີນີ້, ອັນທີ່ເອີ້ນວ່າ Timed Widgets, ເຊິ່ງສາມາດປ່ຽນແປງໄດ້ຕະຫຼອດມື້, ແມ່ນຍິ່ງໃຫຍ່ແທ້ໆ.
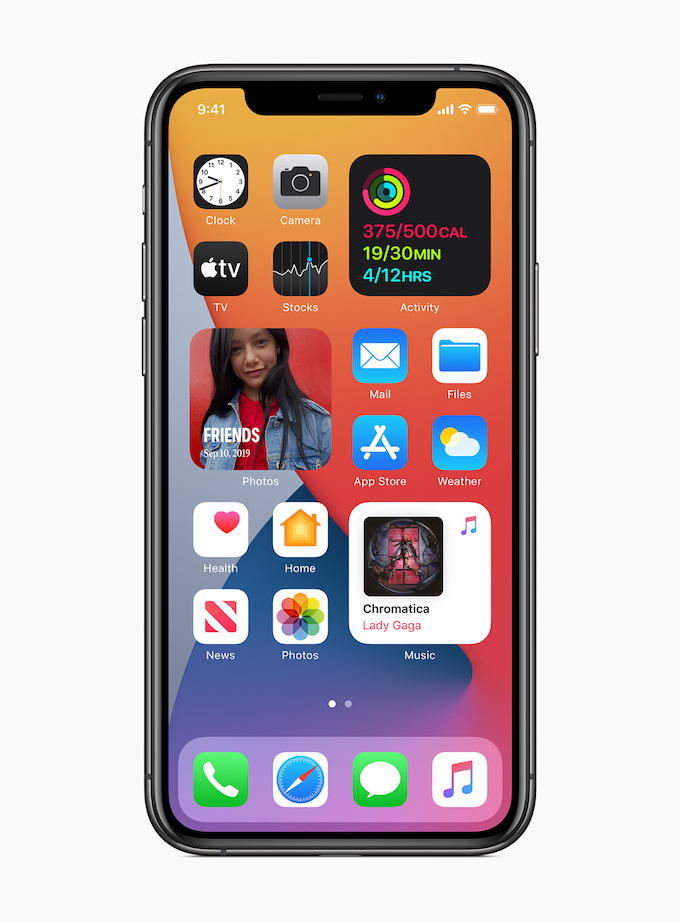
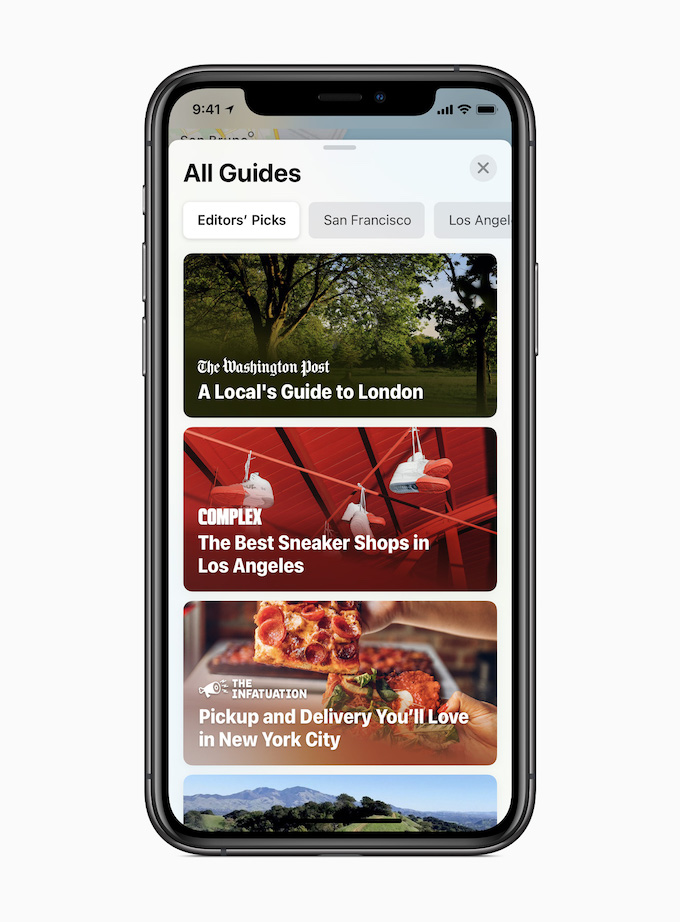

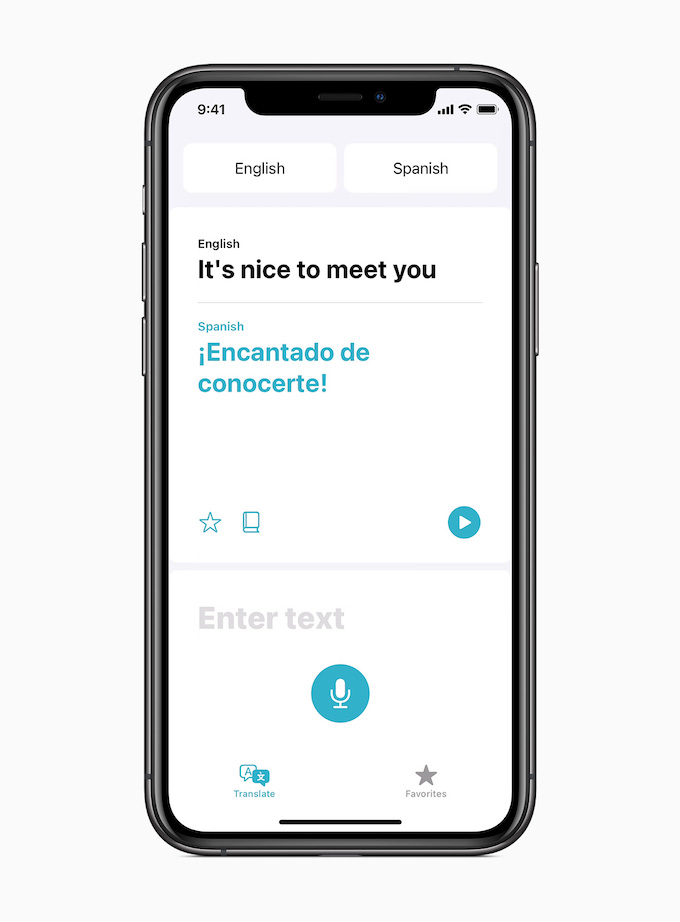

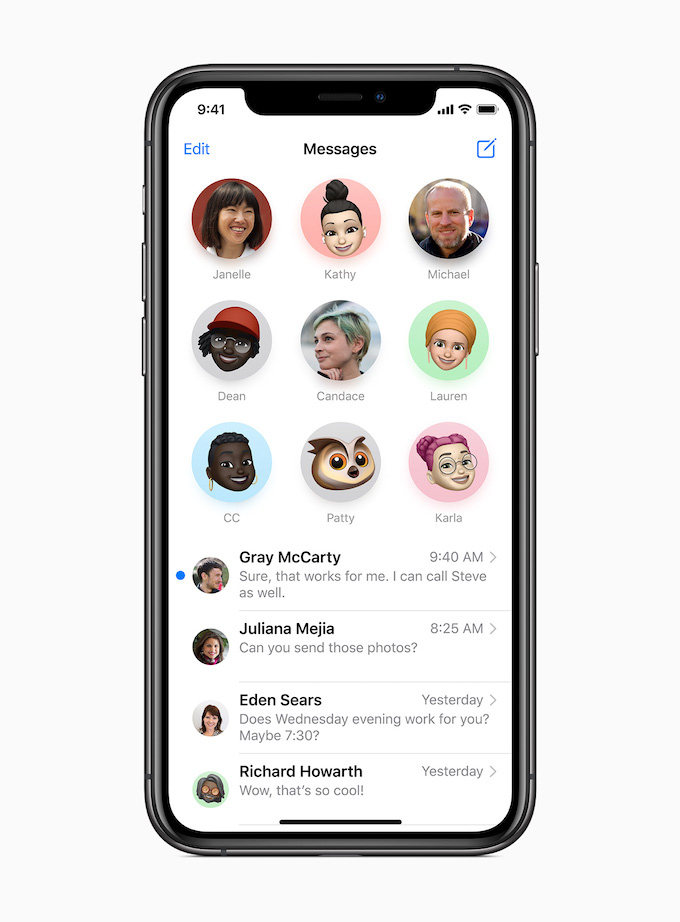
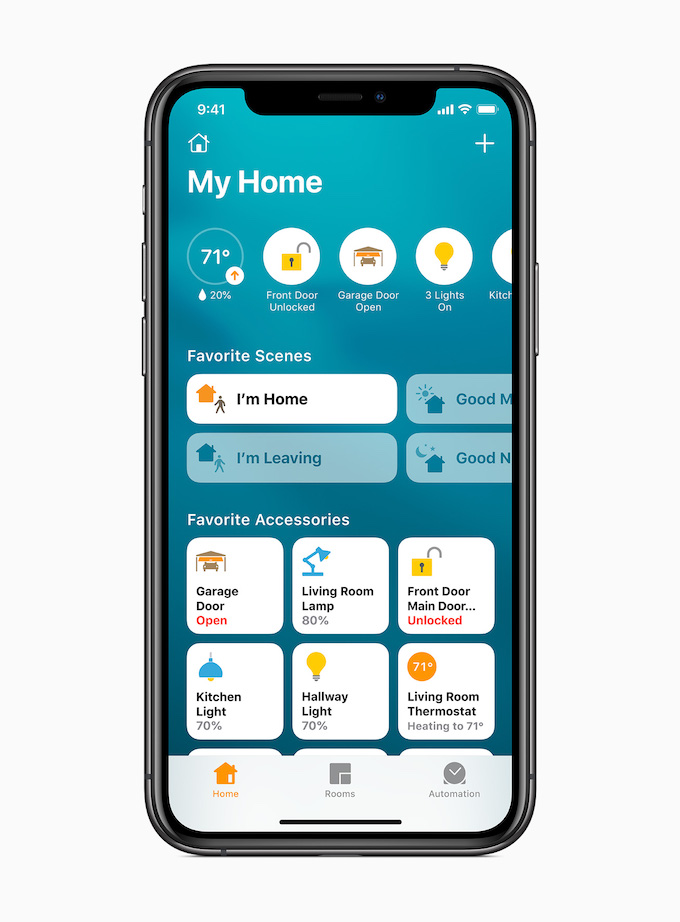
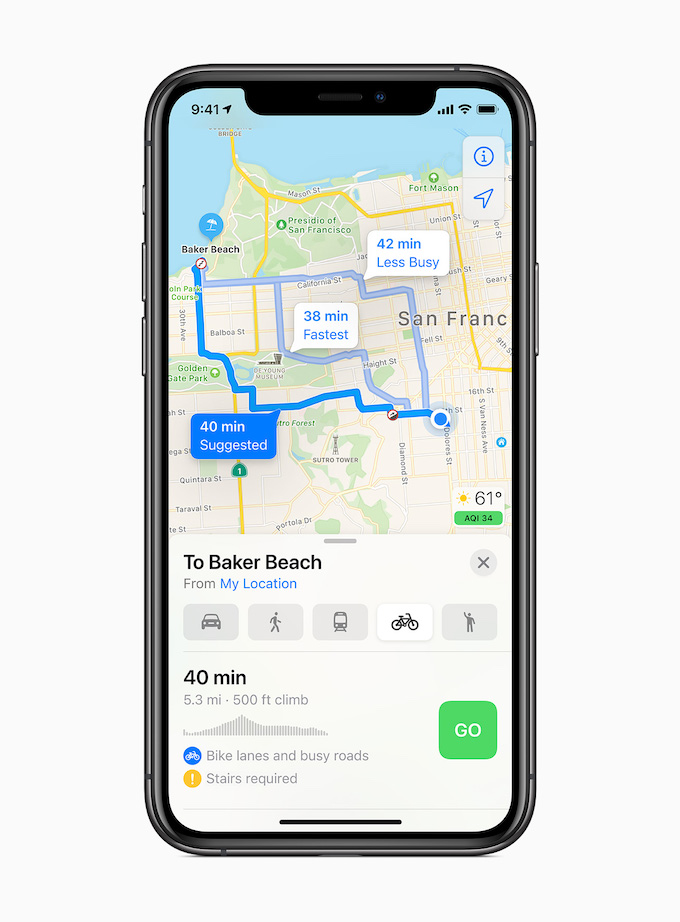
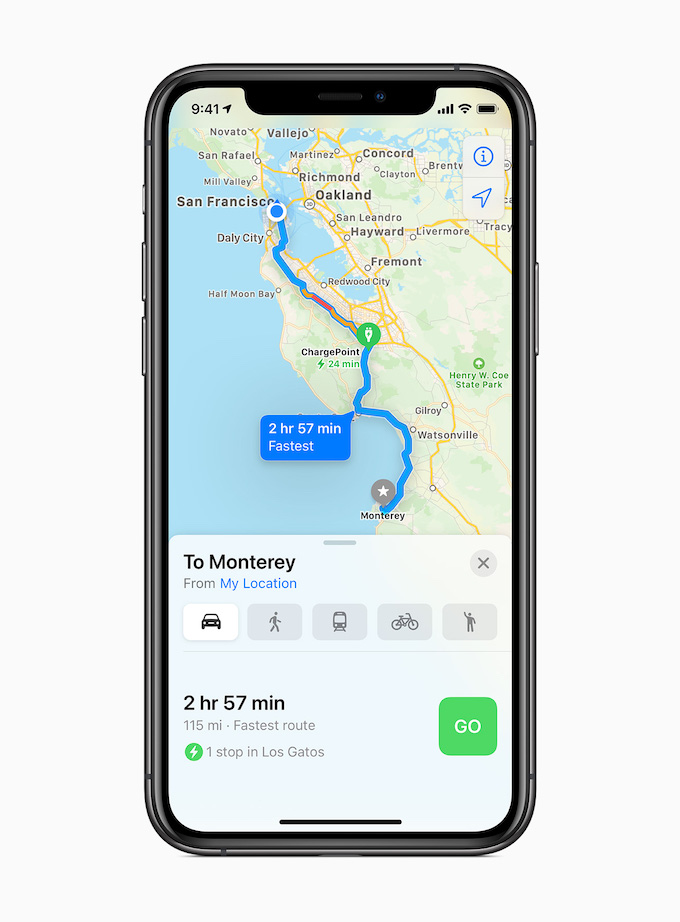
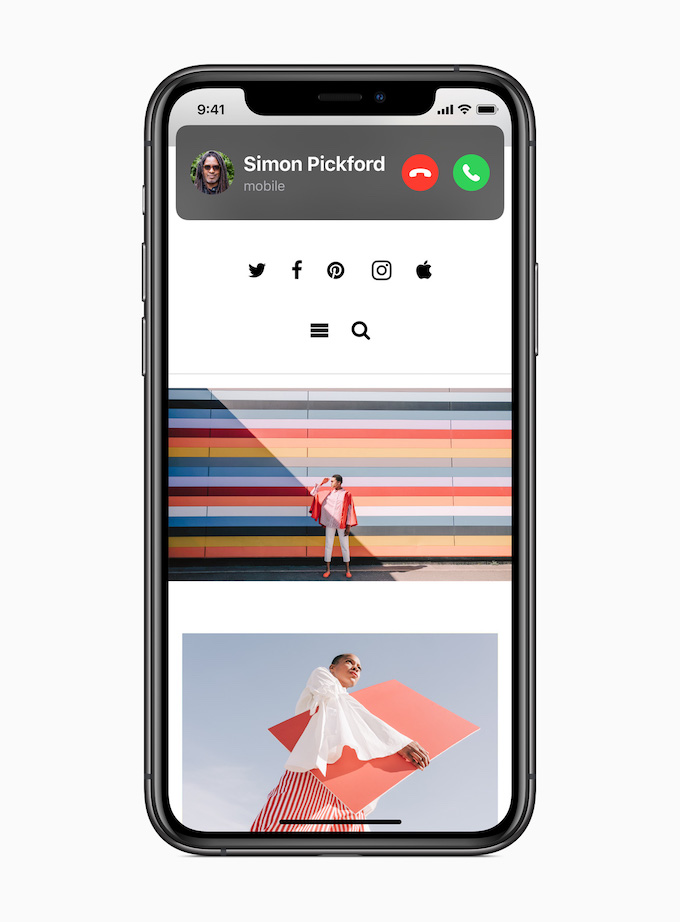
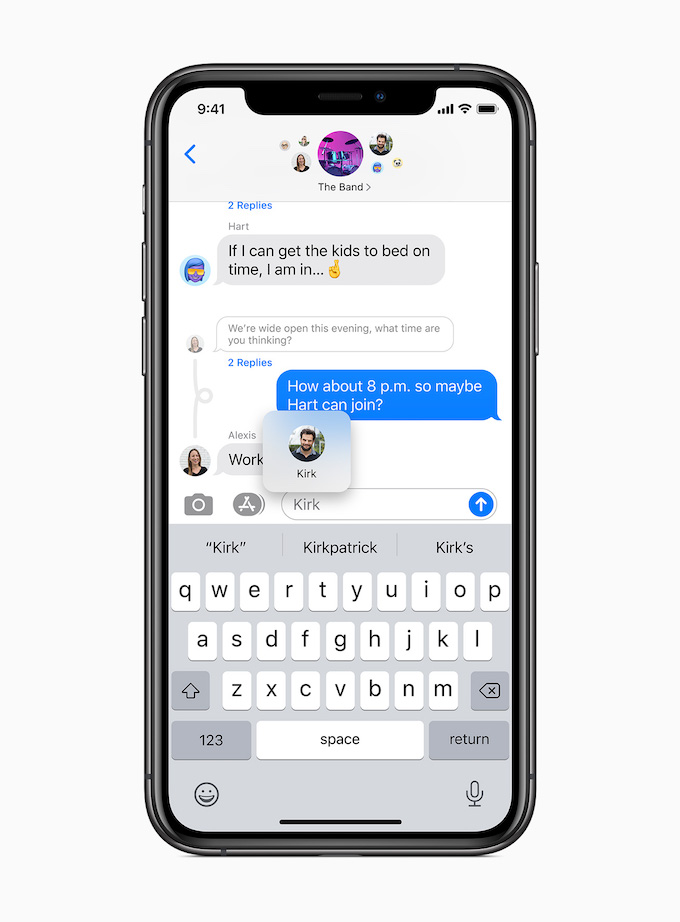
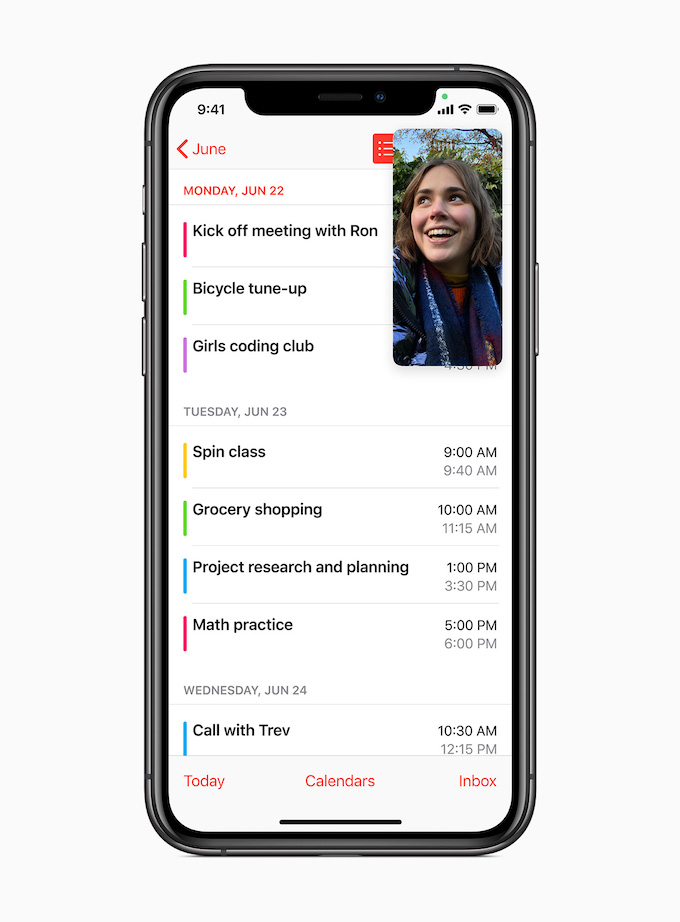
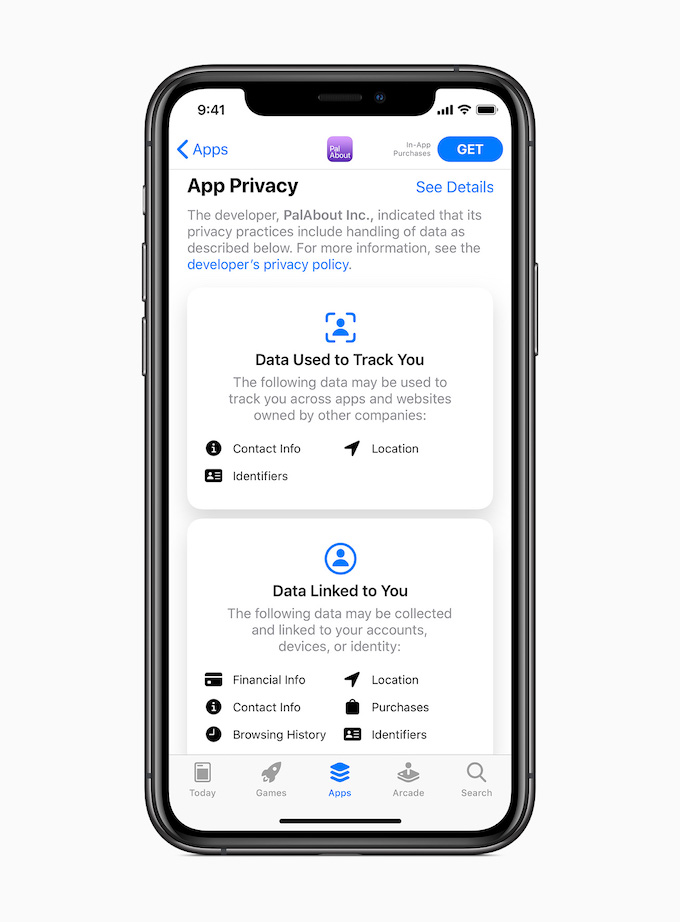

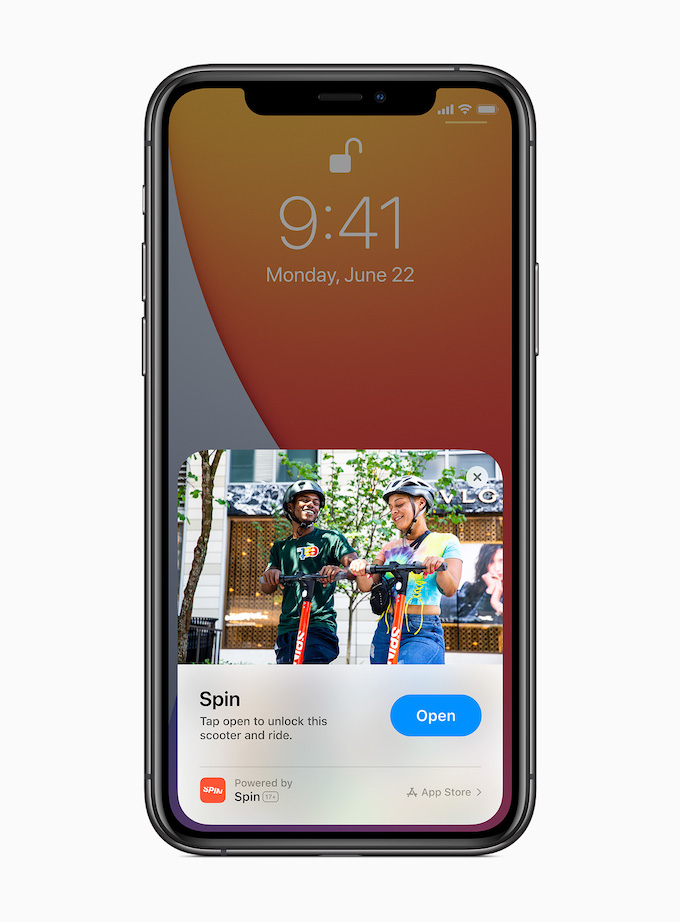
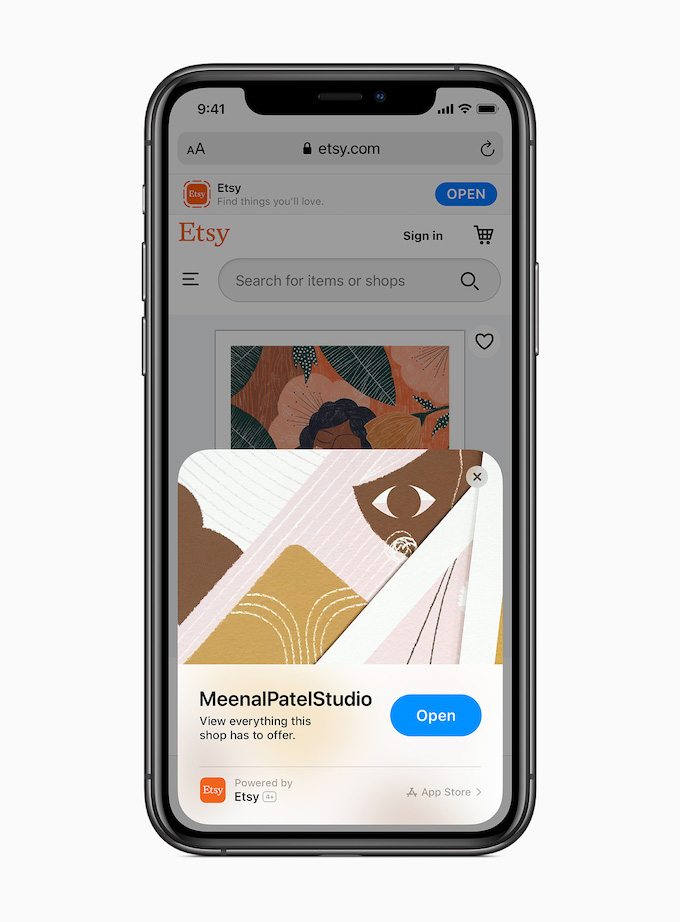
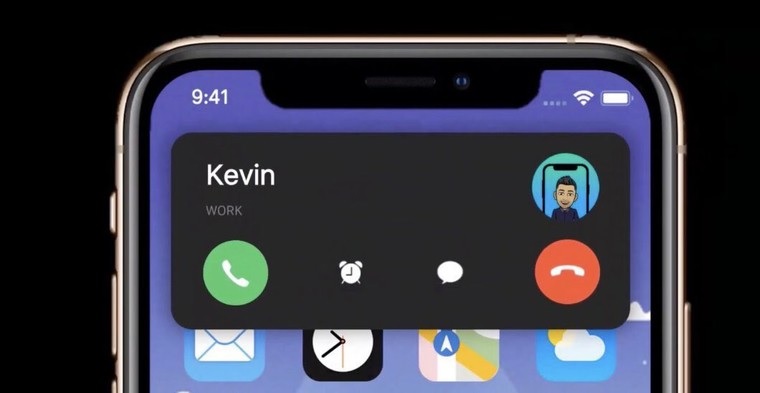
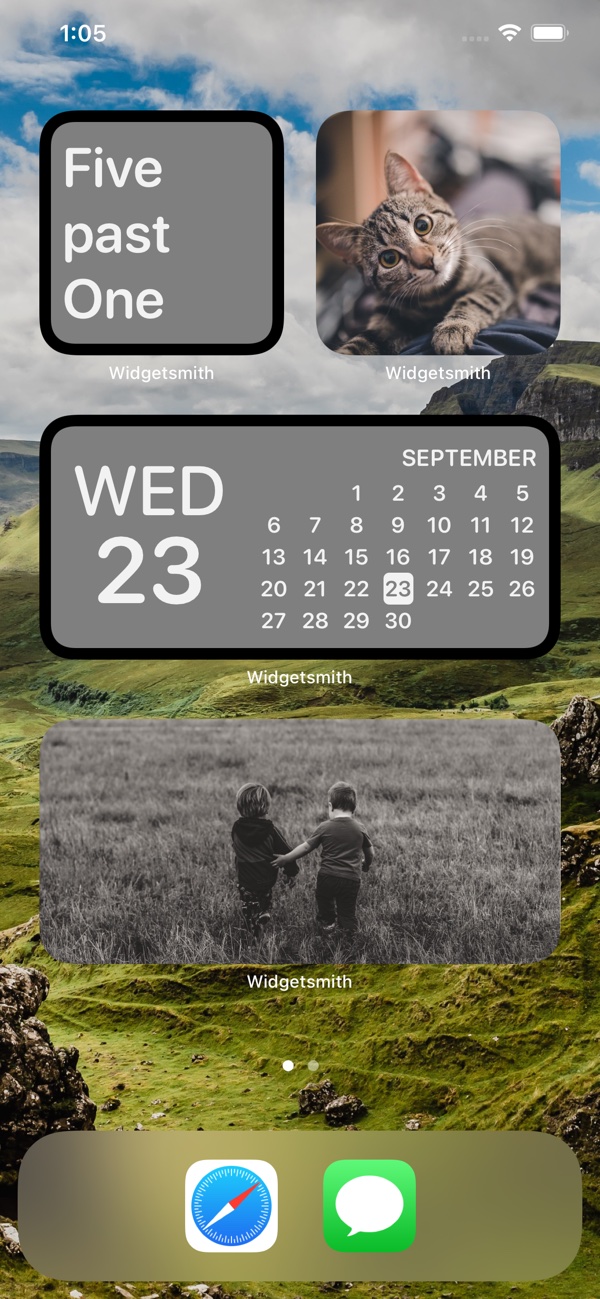
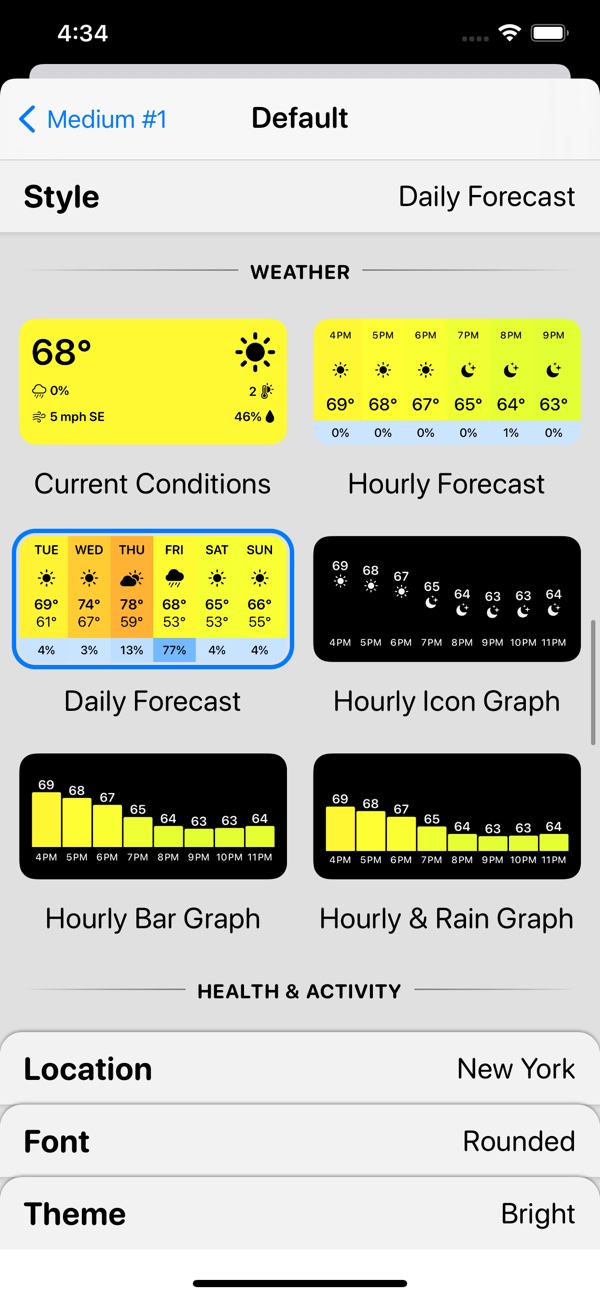
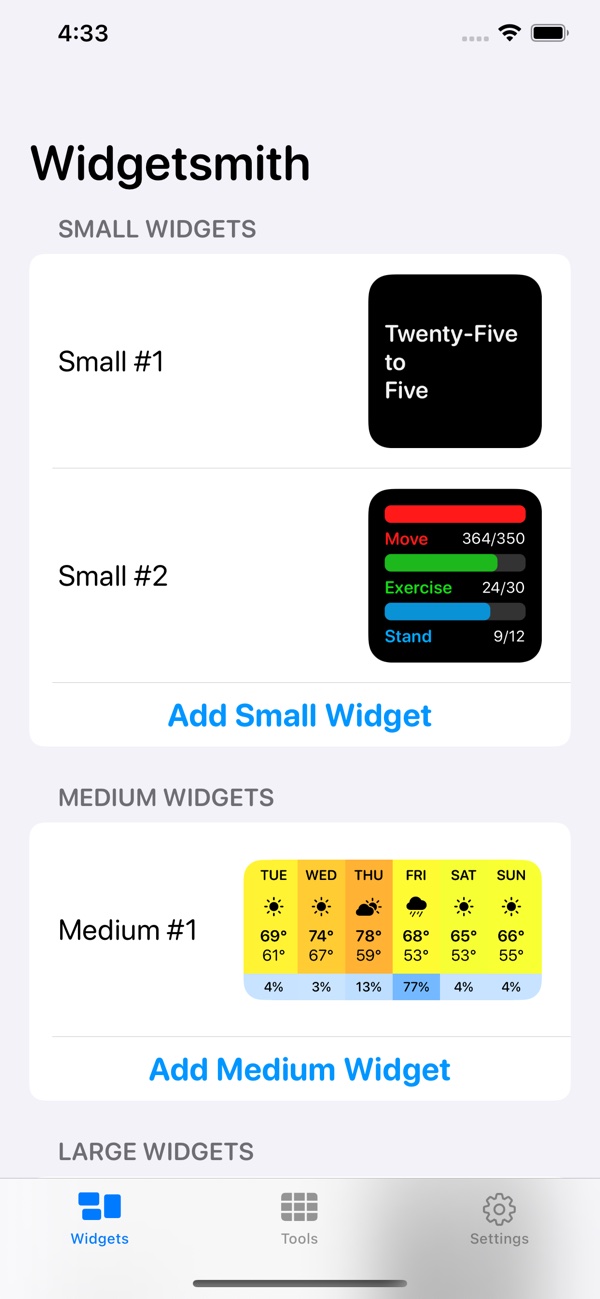
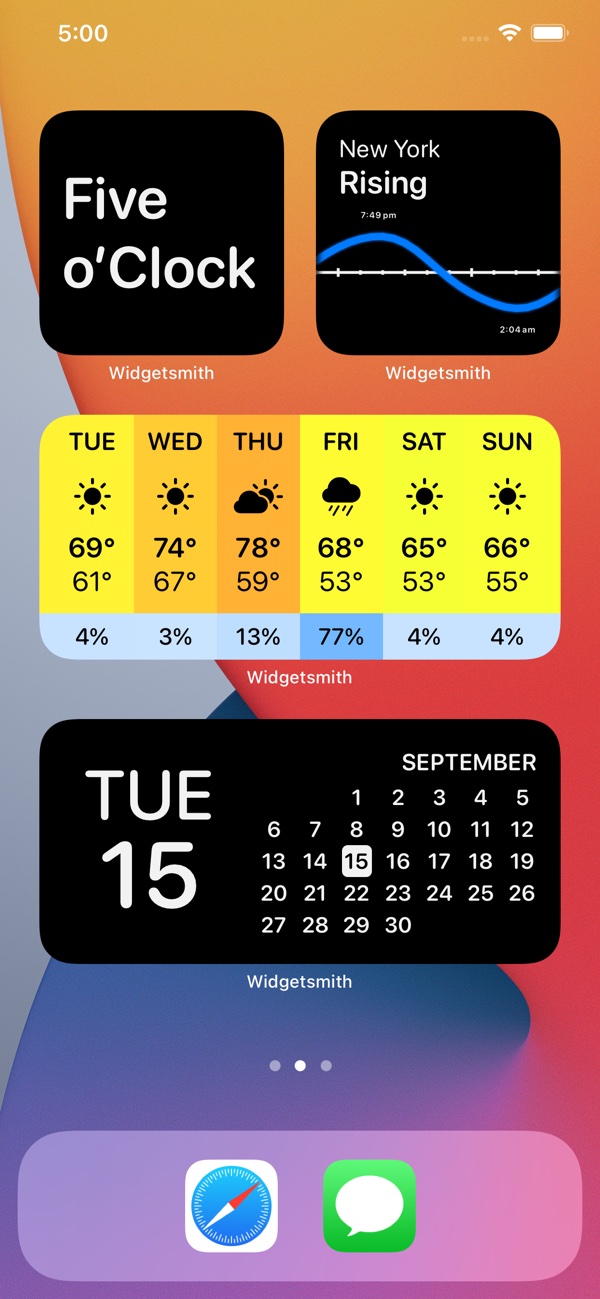
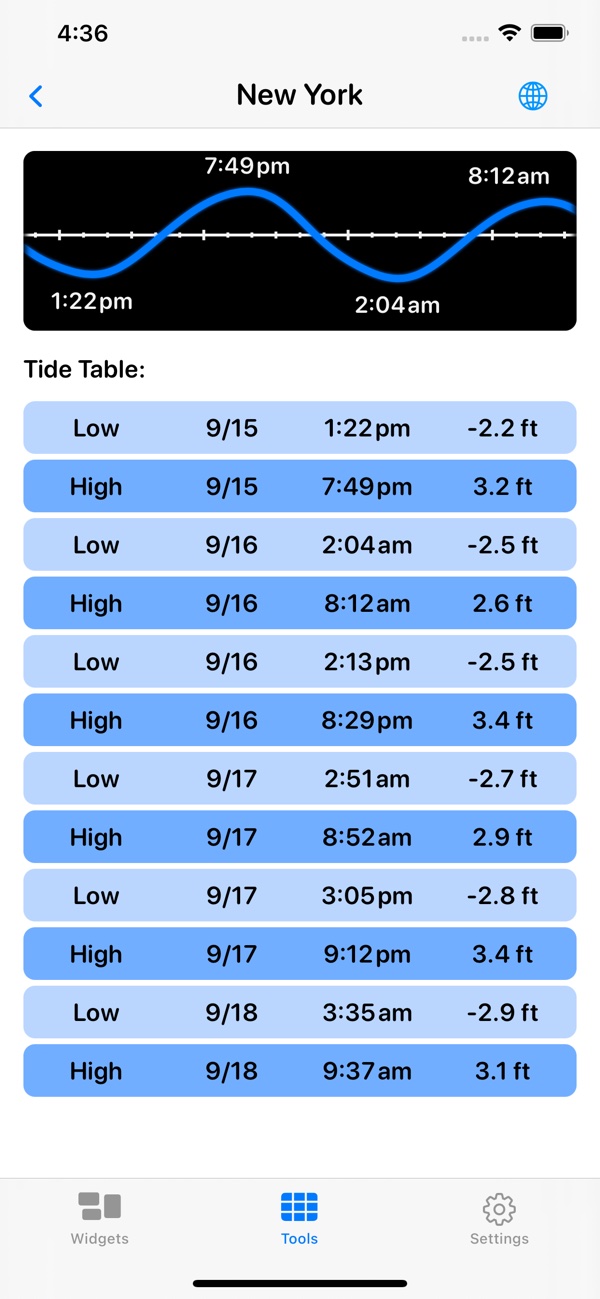
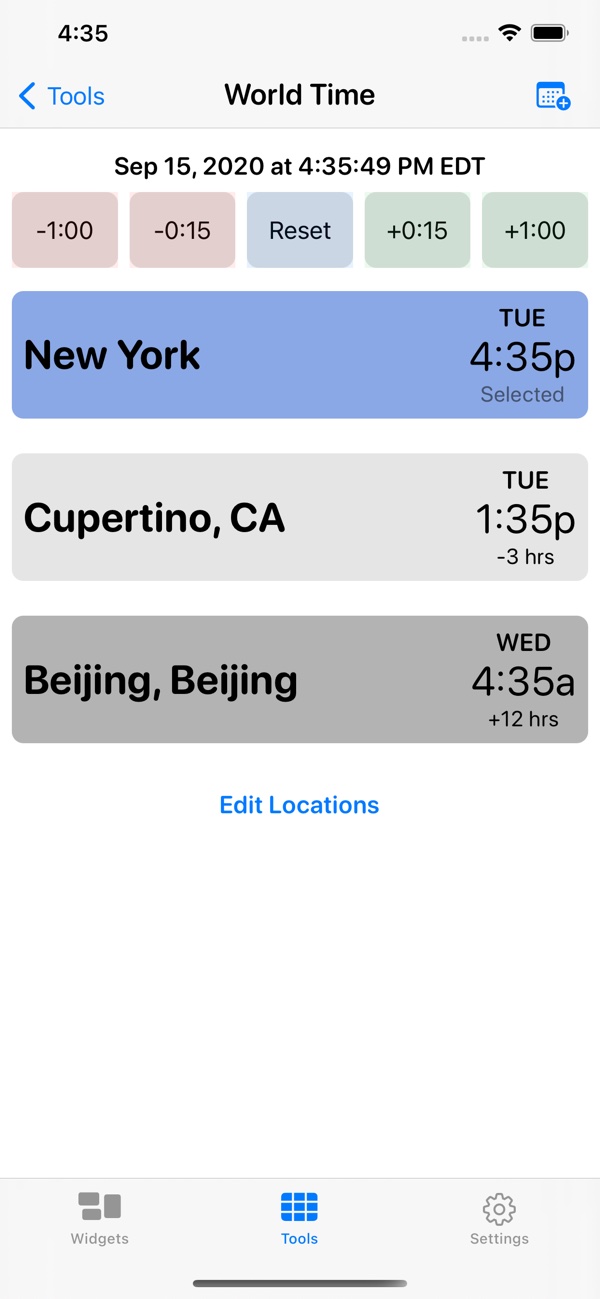
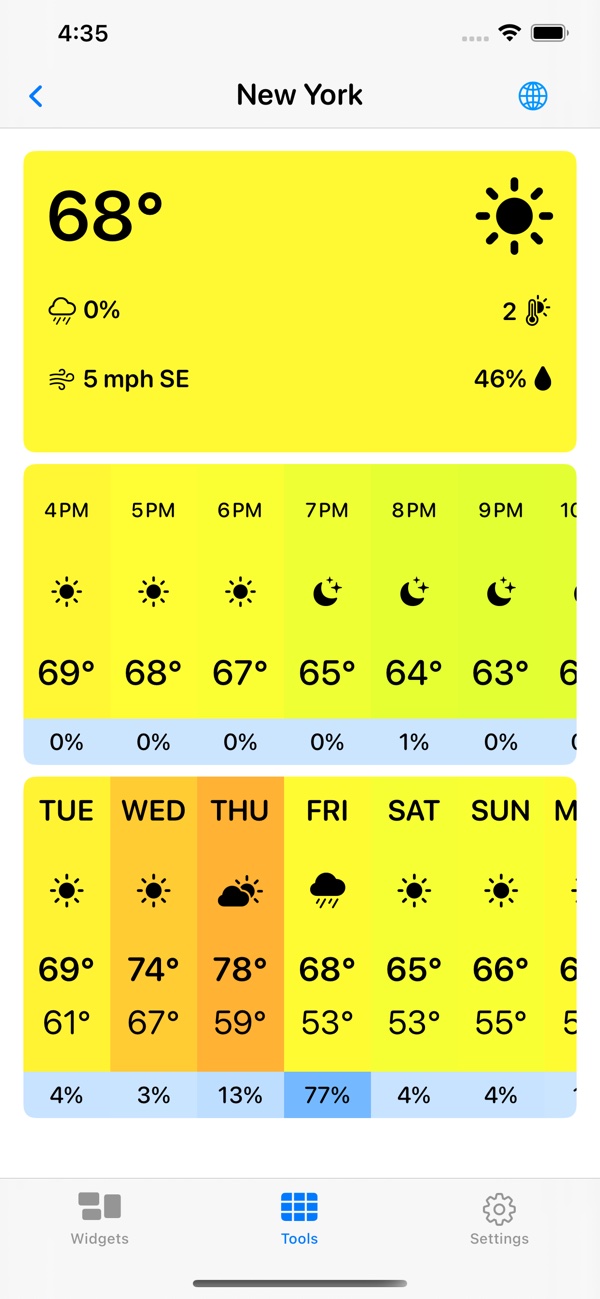
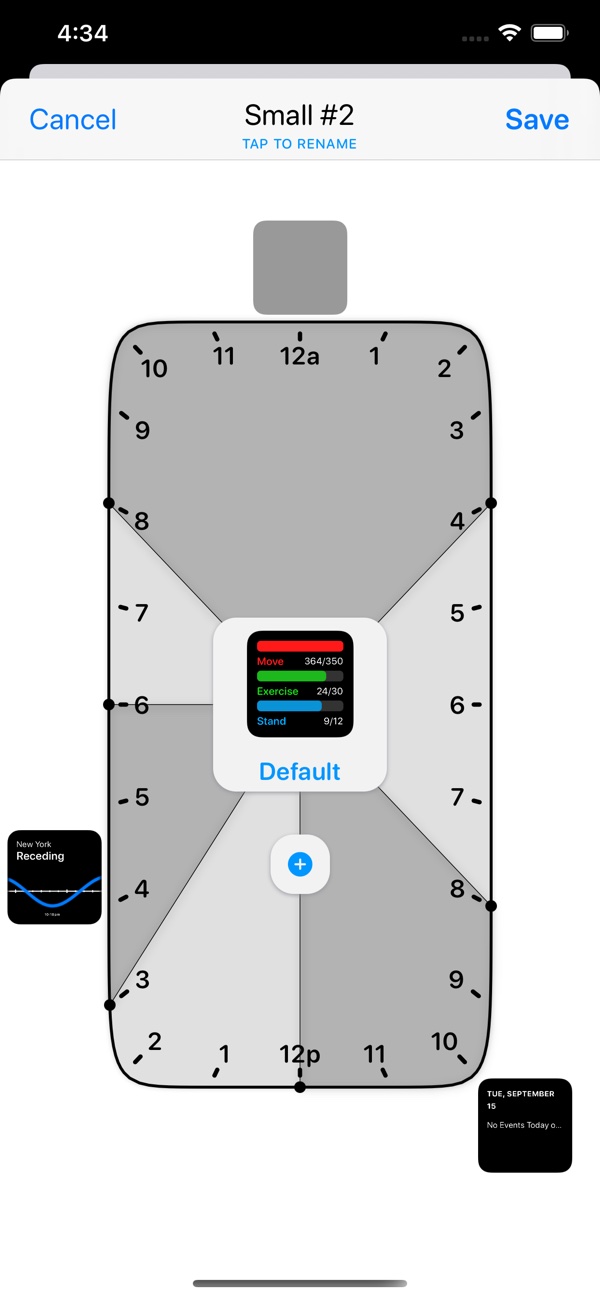

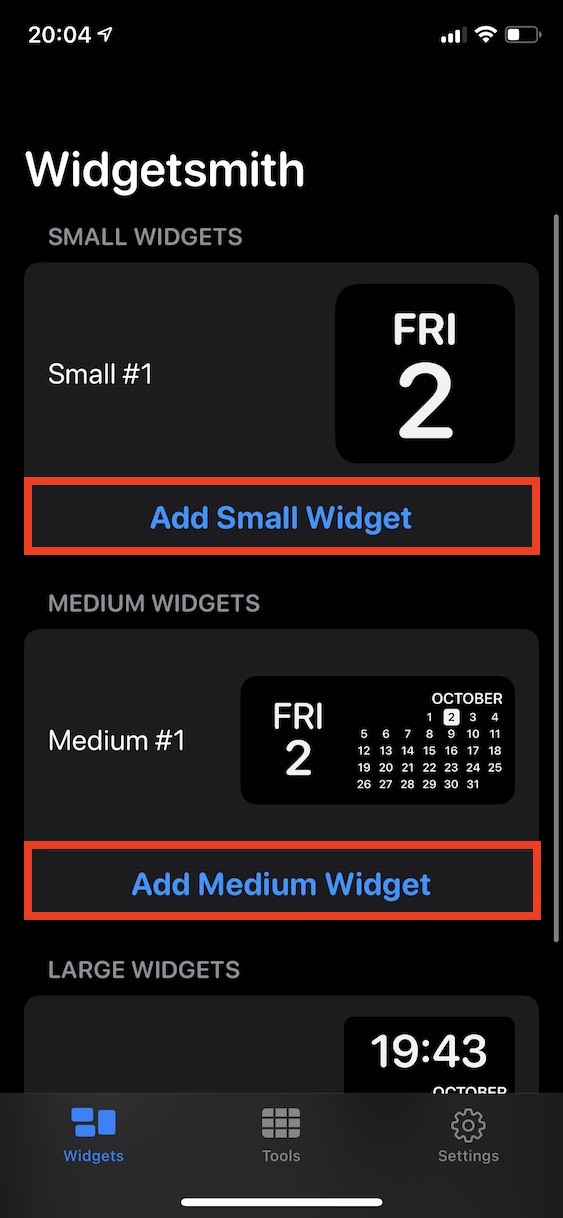
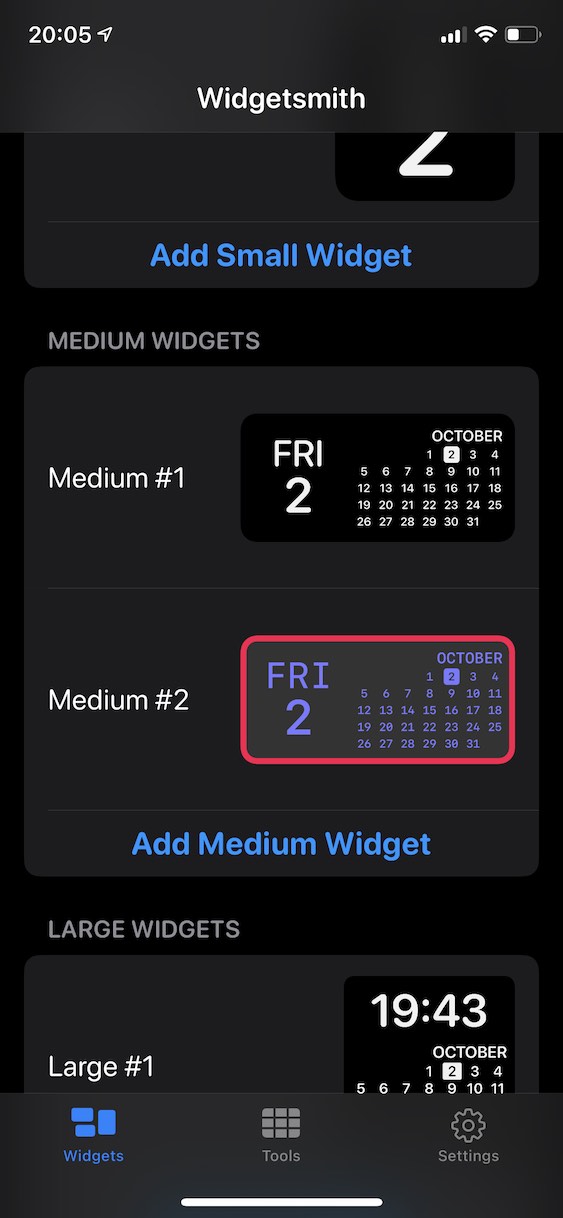
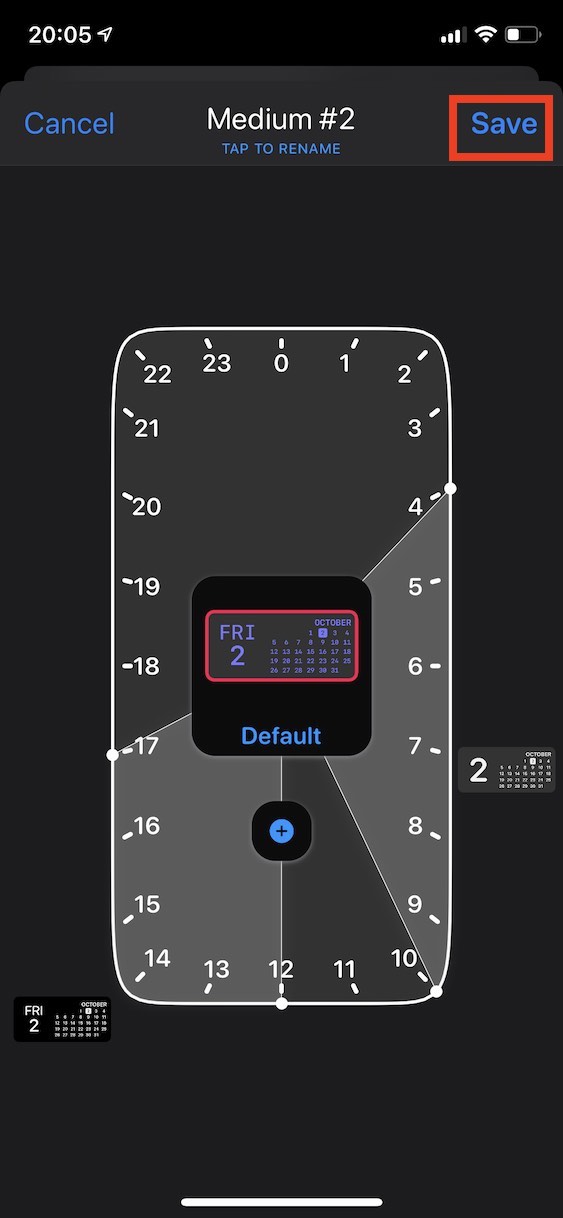
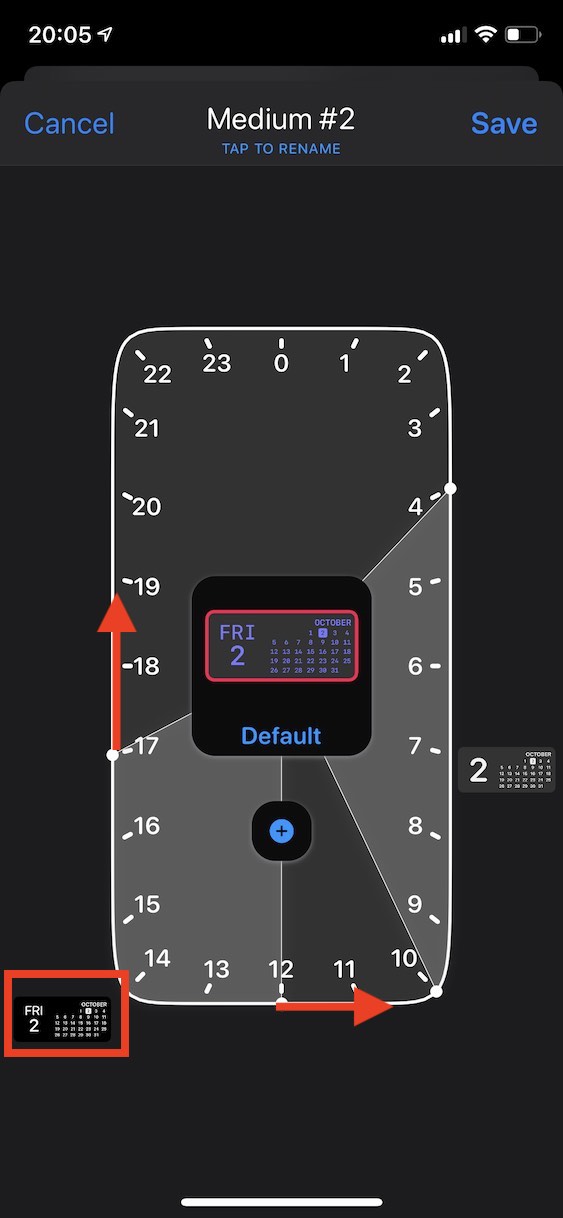
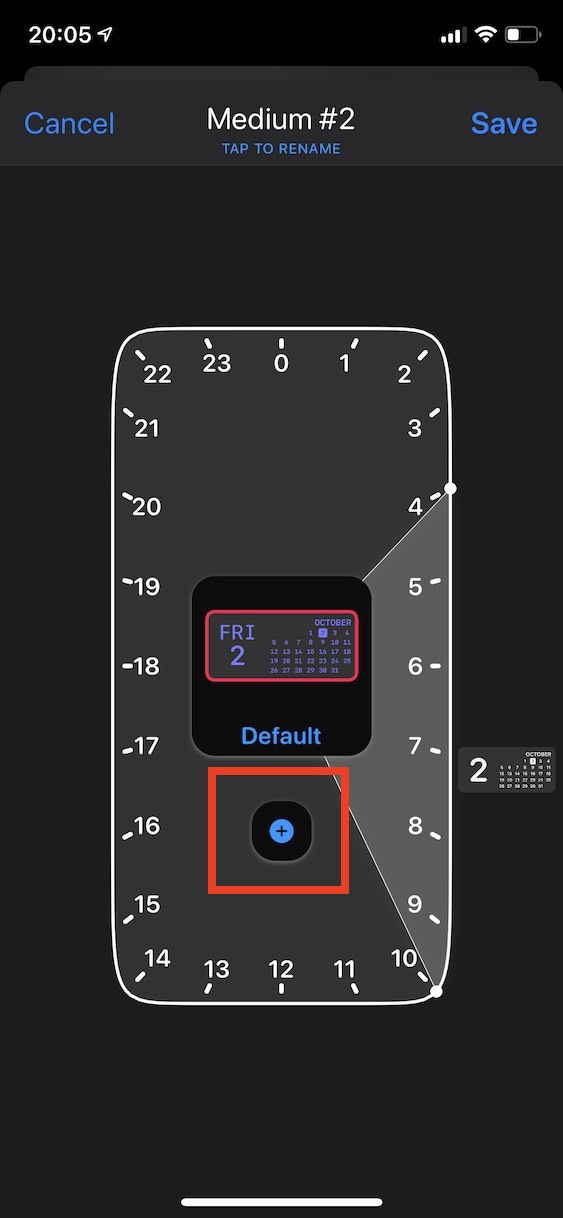
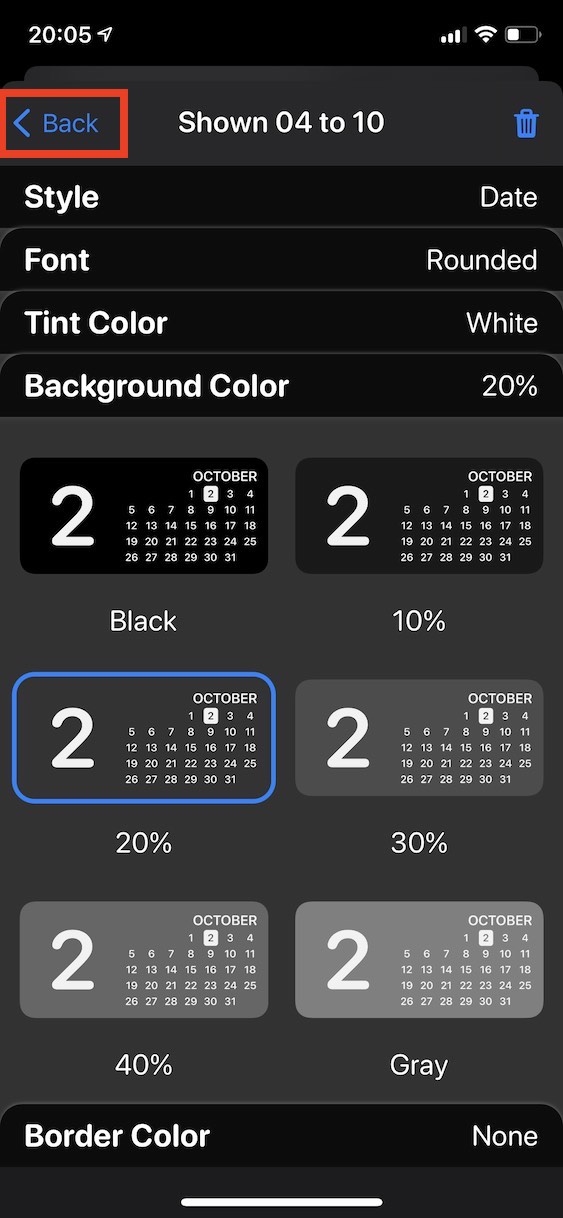
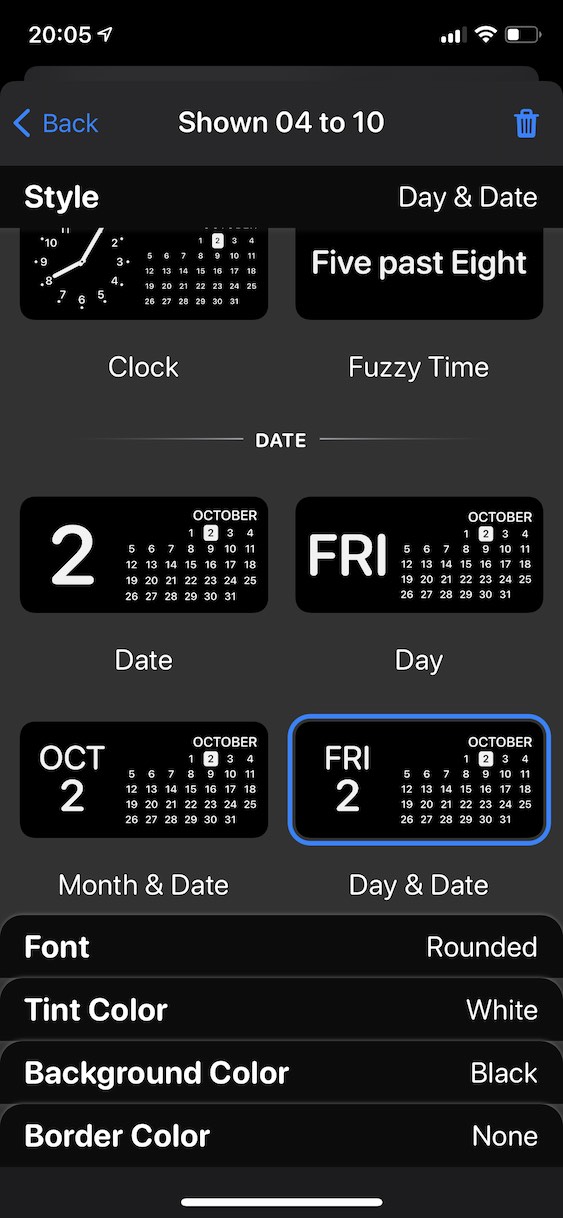
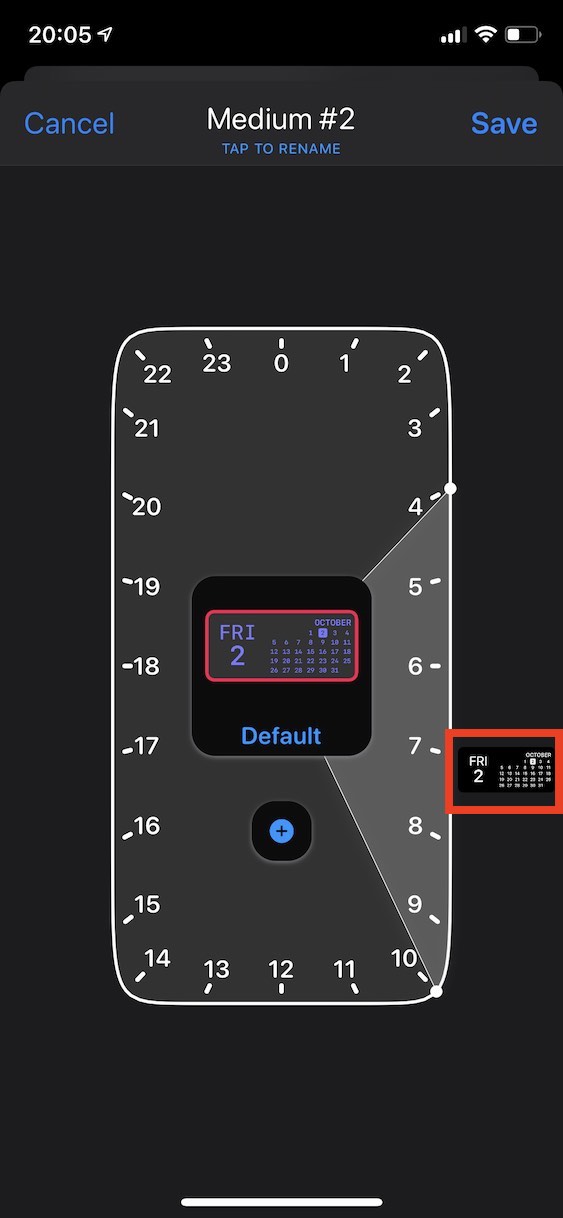
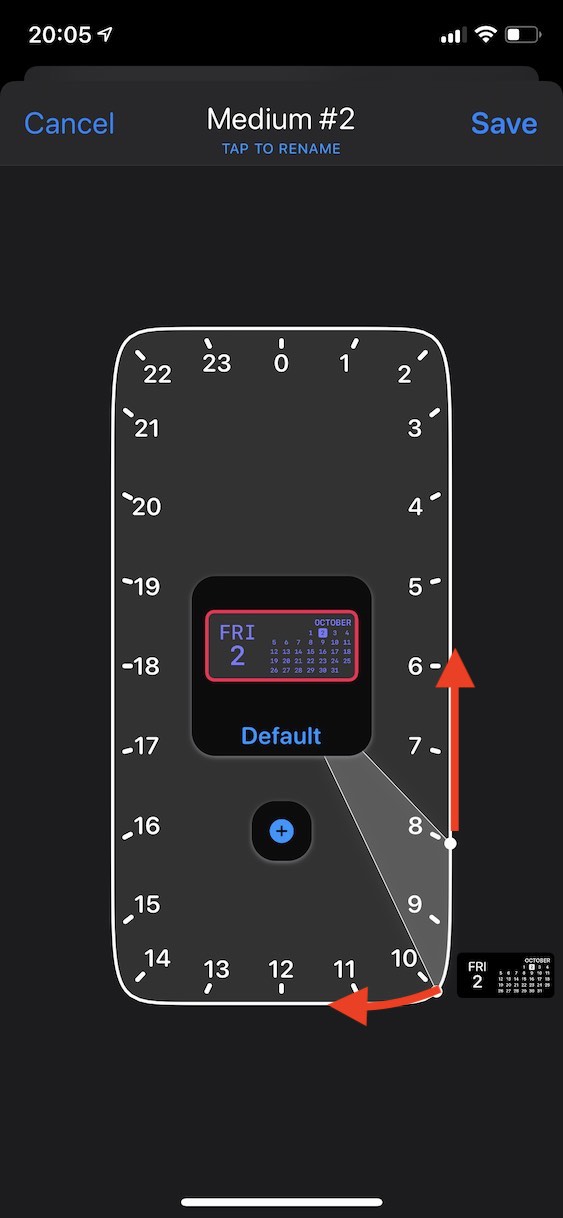
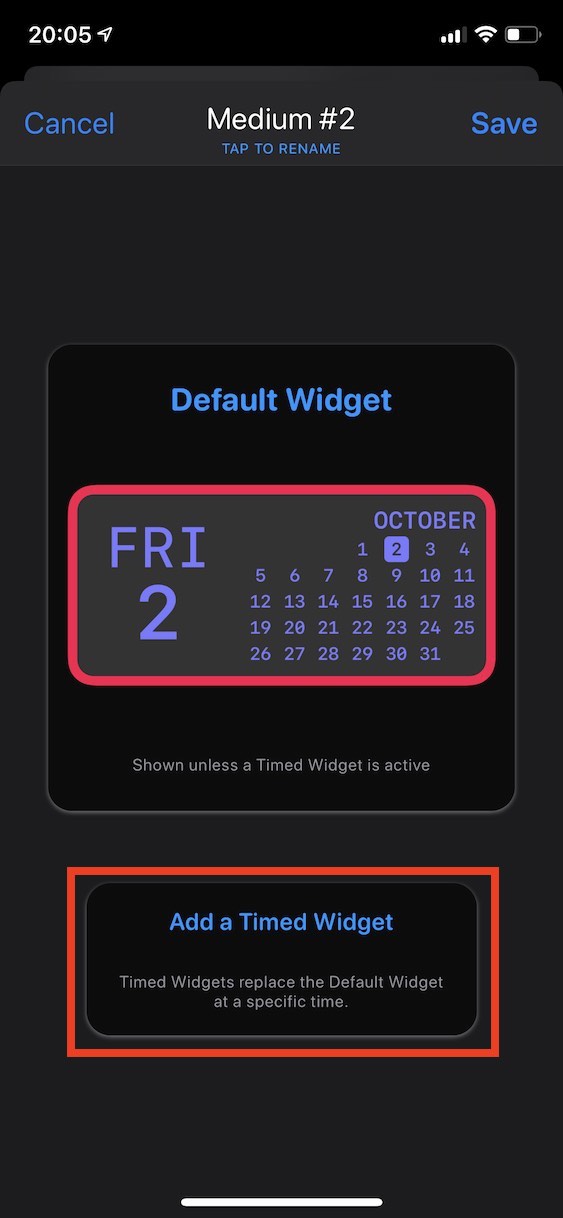
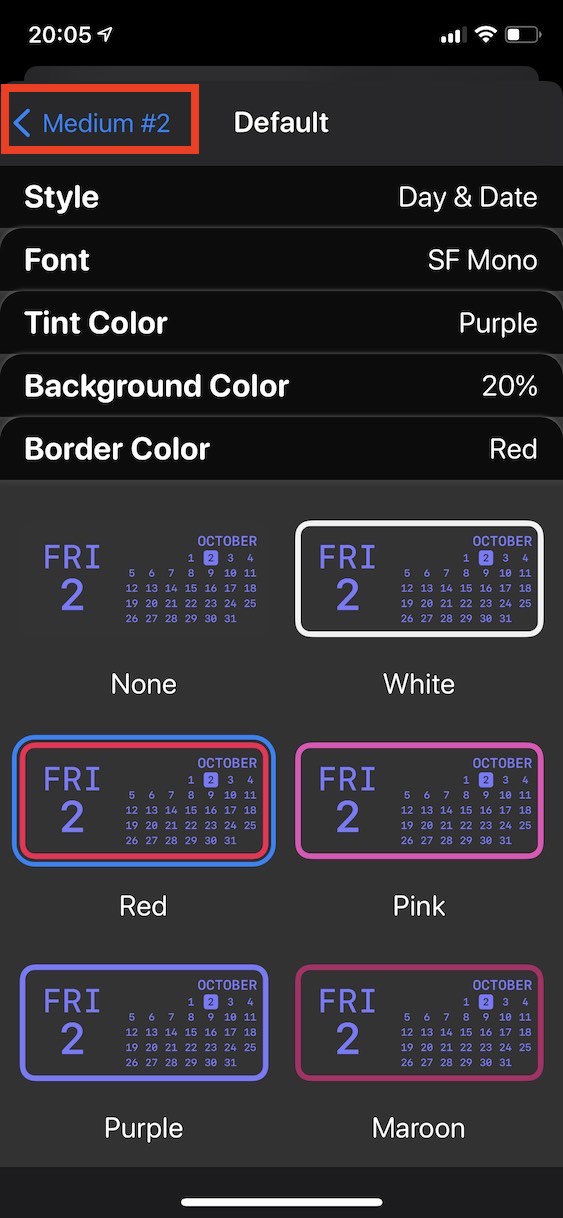
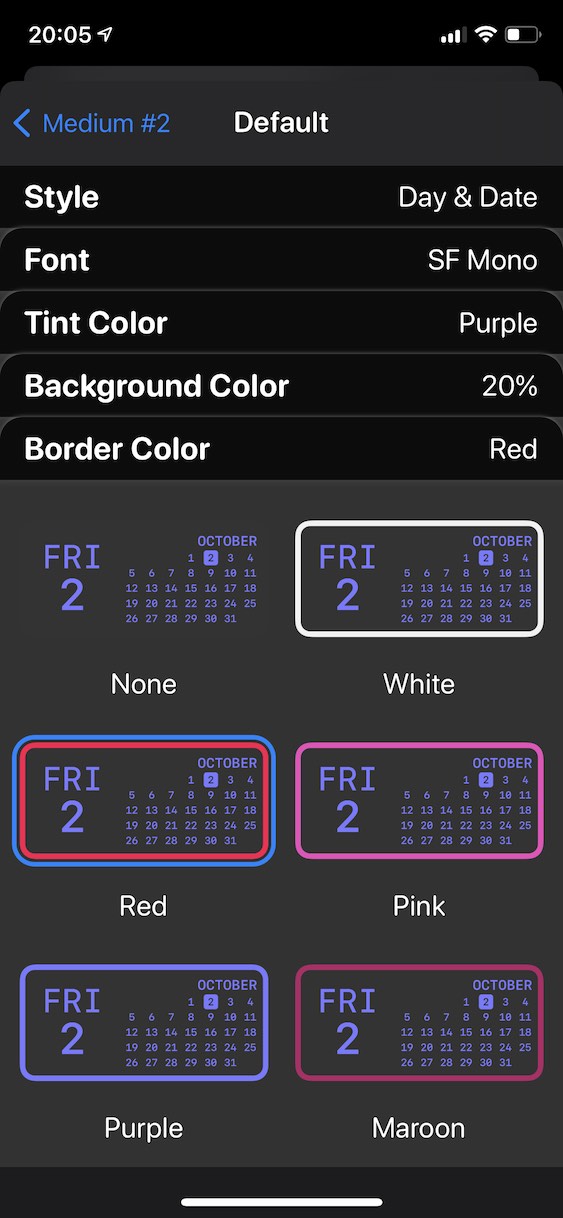
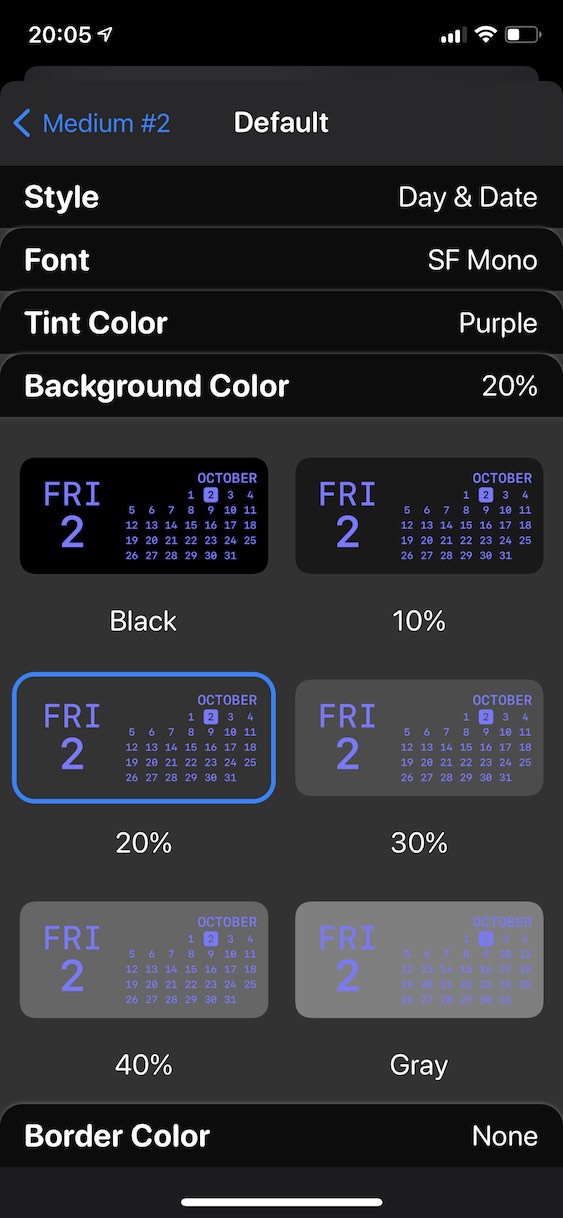
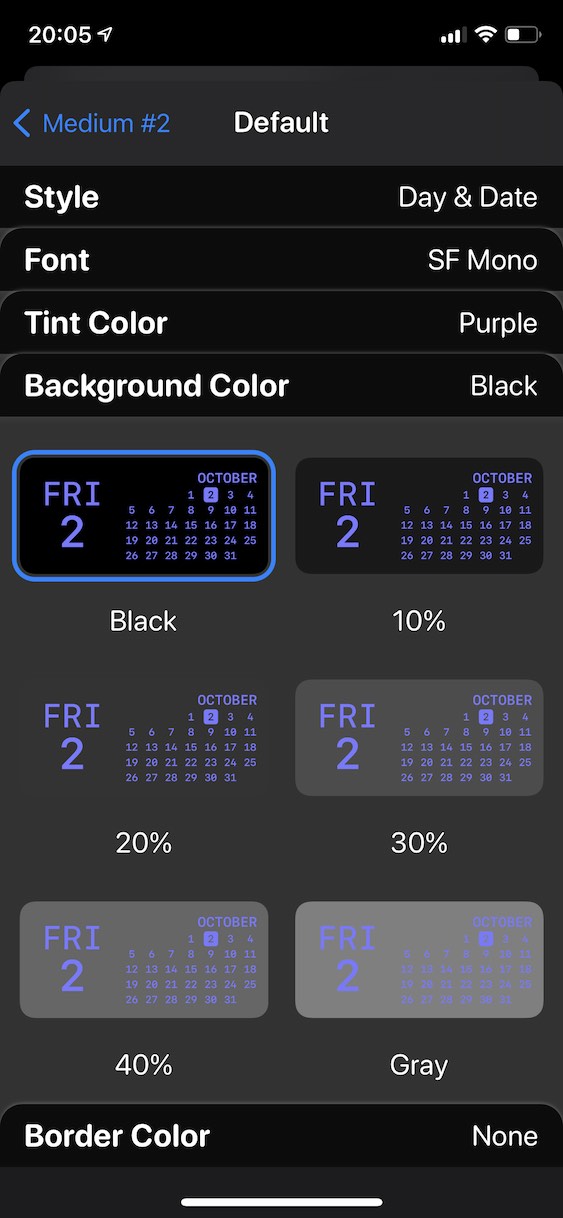
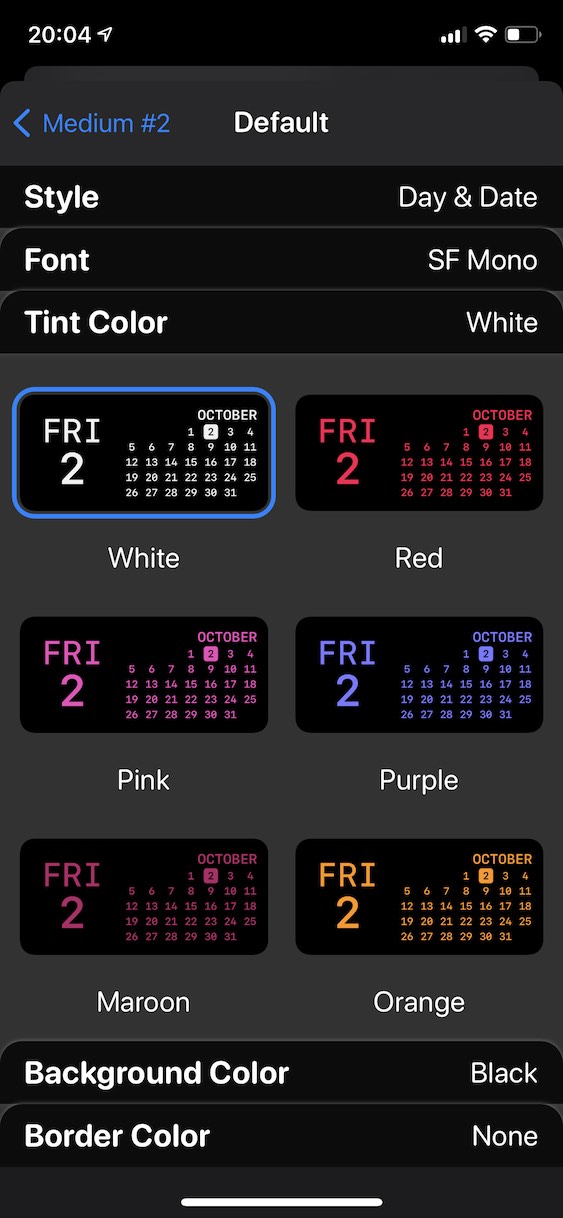
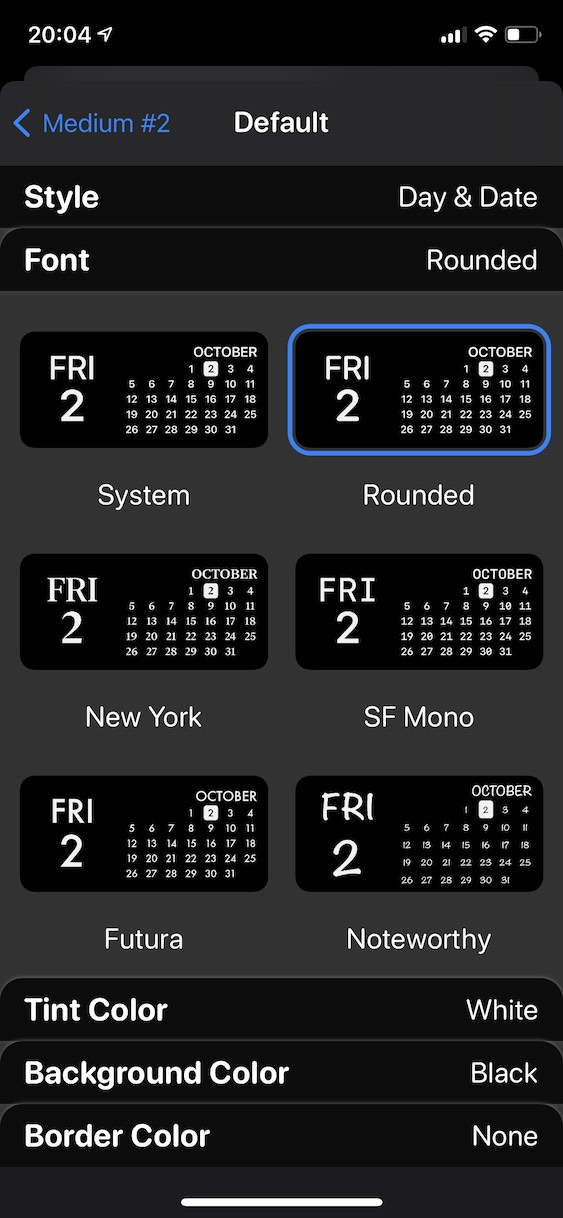
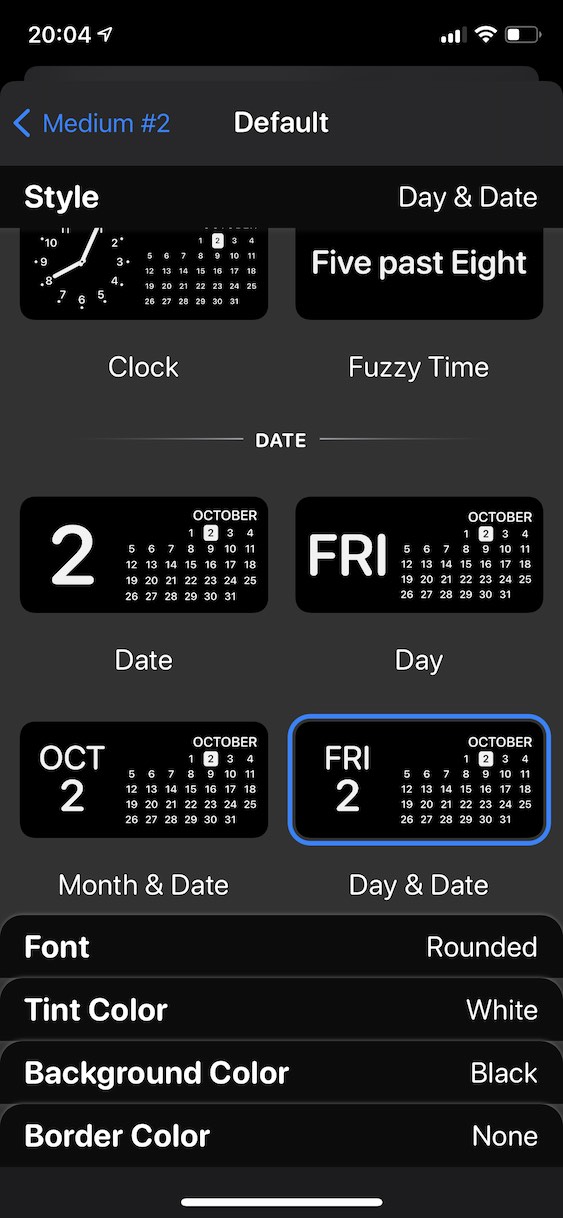

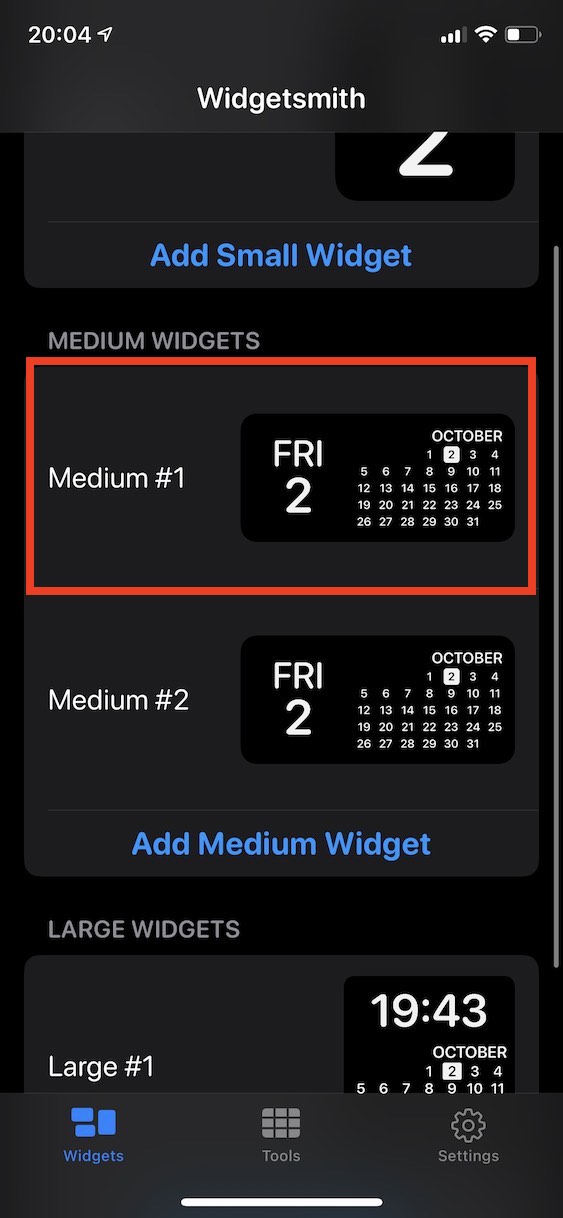
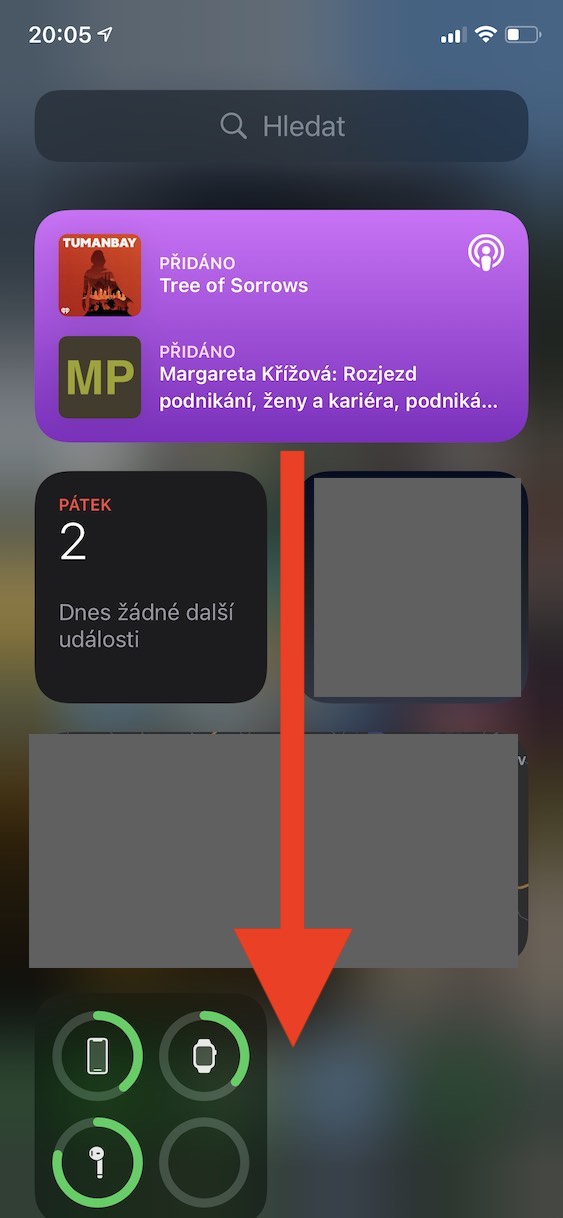
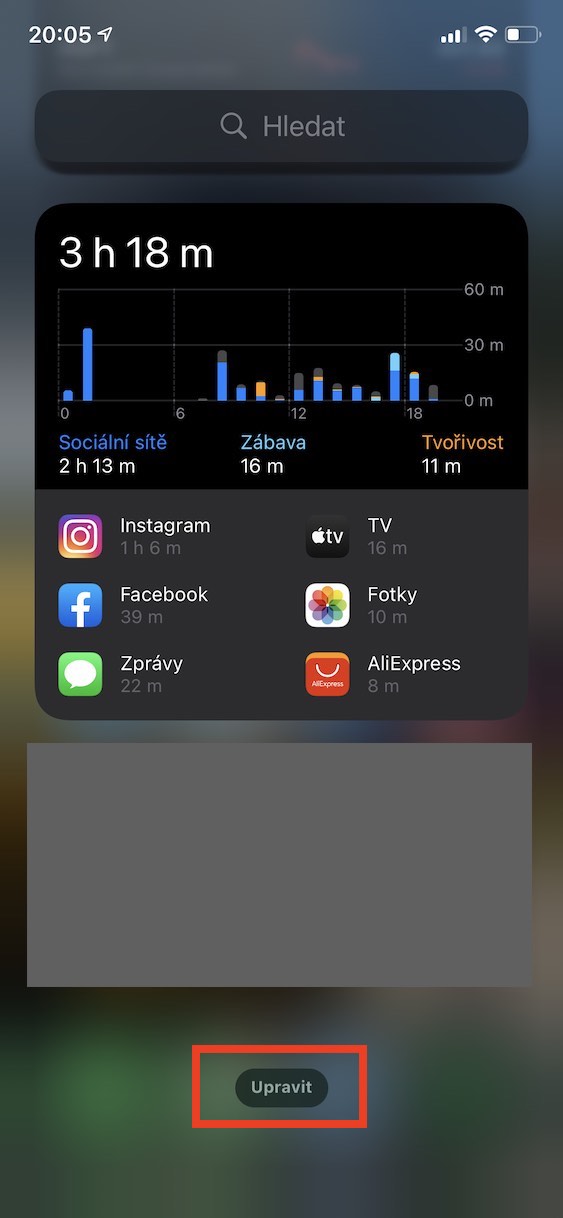
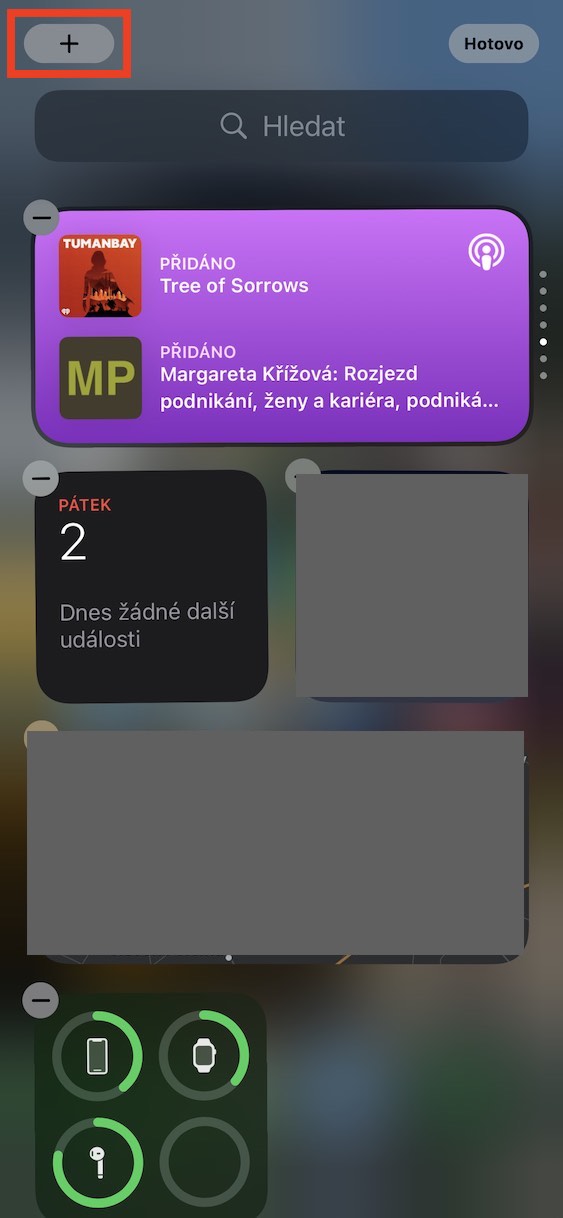
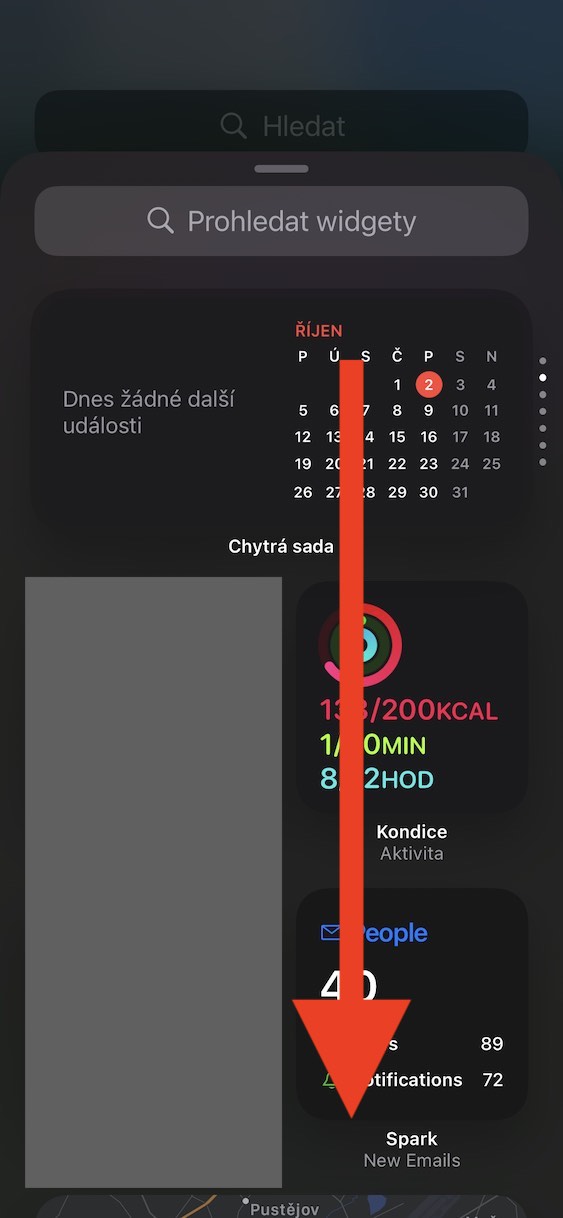
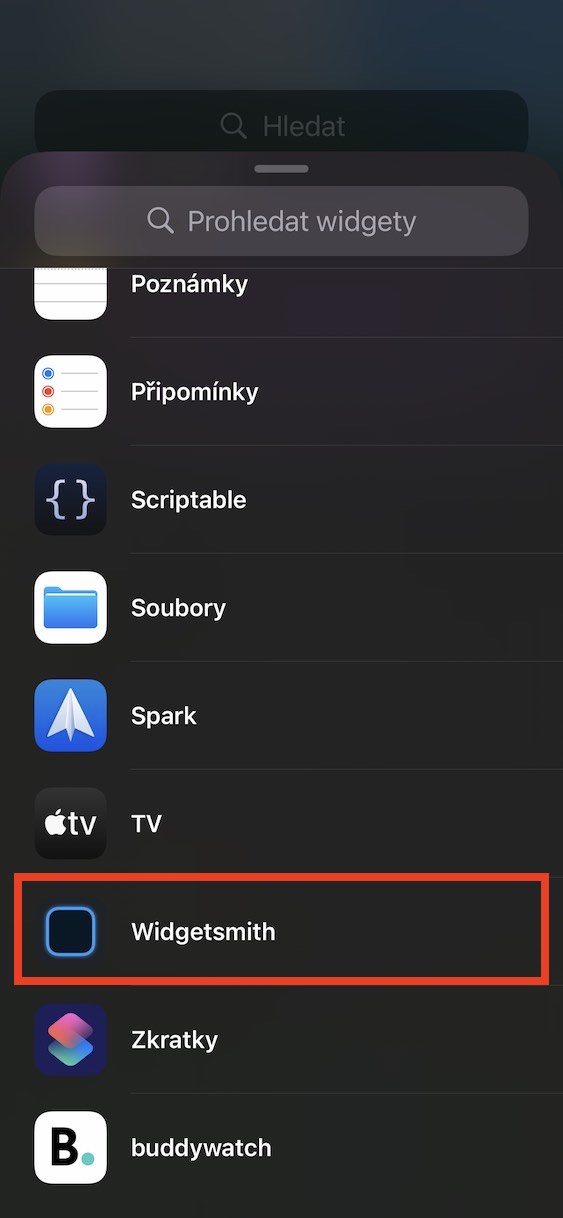

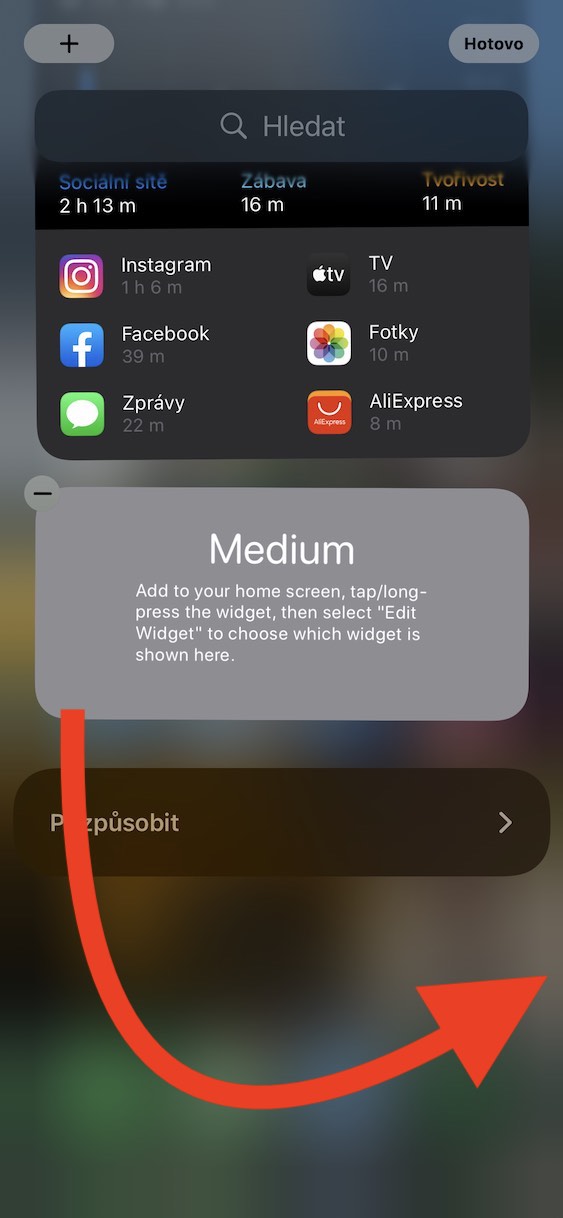
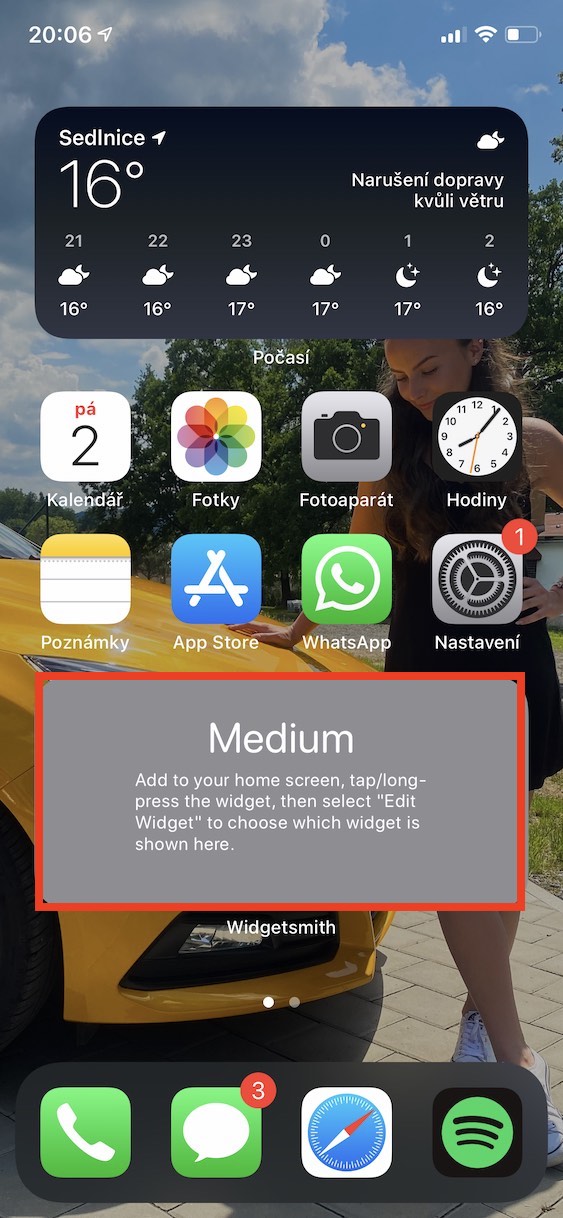



ດີ, ມັນດີທີ່ແອັບພລິເຄຊັນດັ່ງກ່າວເຂົ້າໄປໃນຮ້ານ, ແລະມັນກໍ່ດີກວ່າທີ່ຜູ້ພັດທະນາບໍ່ຕ້ອງການຫຍັງສໍາລັບມັນ, ເຖິງແມ່ນວ່າຂ້ອຍຄິດວ່າມັນອາດຈະຖືກດາວໂຫຼດແລະດັ່ງນັ້ນມັນຈະຂາຍຄືກັບເຄັກຮ້ອນເຖິງແມ່ນວ່າໃນລາຄາທີ່ເຫມາະສົມ : )
ຄໍາຮ້ອງສະຫມັກພື້ນຖານແມ່ນບໍ່ເສຍຄ່າ, ແຕ່ຖ້າທ່ານຕ້ອງການ widget ທີ່ດີກວ່າ, ທ່ານຕ້ອງຊື້ຮຸ່ນ, ແລະນີ້ບໍ່ແມ່ນການຊື້ຄັ້ງດຽວ, ແຕ່ຈ່າຍເປັນປະຈໍາເດືອນຫຼືຫນຶ່ງປີຕໍ່ປີ, ຕົວຢ່າງ 23e, ເຊິ່ງເປັນຈໍານວນທີ່ຫນ້າປະຫລາດໃຈສໍາລັບການດັ່ງກ່າວ. ແອັບ.
ມັນບໍ່ແມ່ນວ່າຟຣີ!
ລຸ້ນລາຄາ 59 CZK/ເດືອນ ຫຼື 569 CZK/ປີ.
ຂ້າພະເຈົ້າຈະຕ້ອງການ widget baeteri ທີ່ຈະສະແດງໃຫ້ຂ້າພະເຈົ້າສ່ວນຮ້ອຍ (ດີ, ຂ້າພະເຈົ້າໄດ້ປ່ຽນຈາກ iPhone "ປົກກະຕິ" ເປັນ 12 ມີ notch ແລະມັນ annoys ຂ້າພະເຈົ້າ). widget ຫມໍ້ໄຟພື້ນເມືອງສາມາດເຮັດໄດ້, ແຕ່ມັນຍັງ crams ເບິ່ງເຂົ້າໄປໃນປ່ອງຢ້ຽມຫນຶ່ງ, ຂ້າພະເຈົ້າບໍ່ຕ້ອງການຫນ້າຈໍ iPhone ນັ້ນ. ແລະ "smith" ນີ້ພຽງແຕ່ສາມາດຈັດການກັບໄອຄອນໂດຍບໍ່ມີອັດຕາສ່ວນ. ຫຼືຂ້ອຍຜິດແລະອັດຕາສ່ວນສາມາດກໍານົດໄດ້?