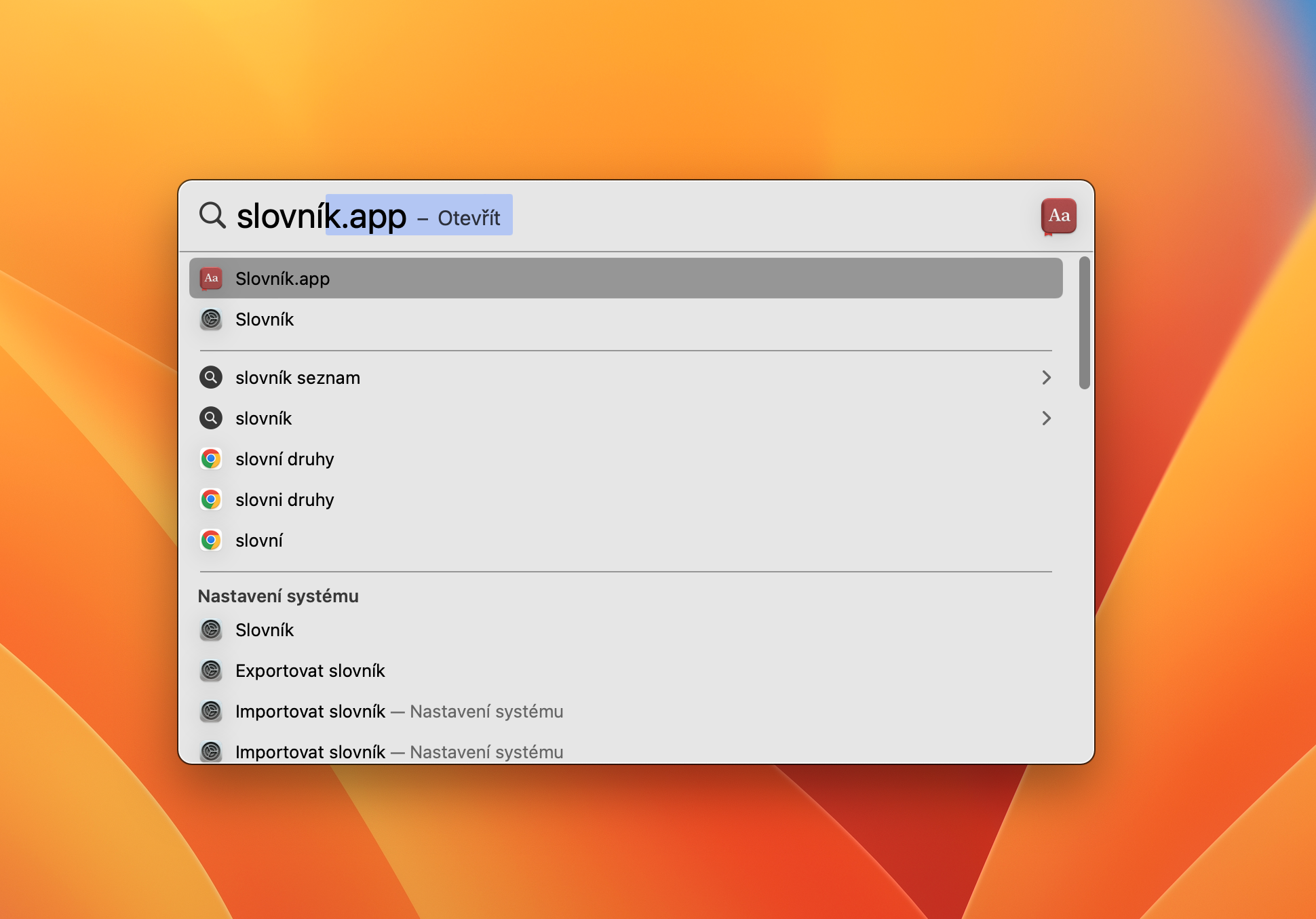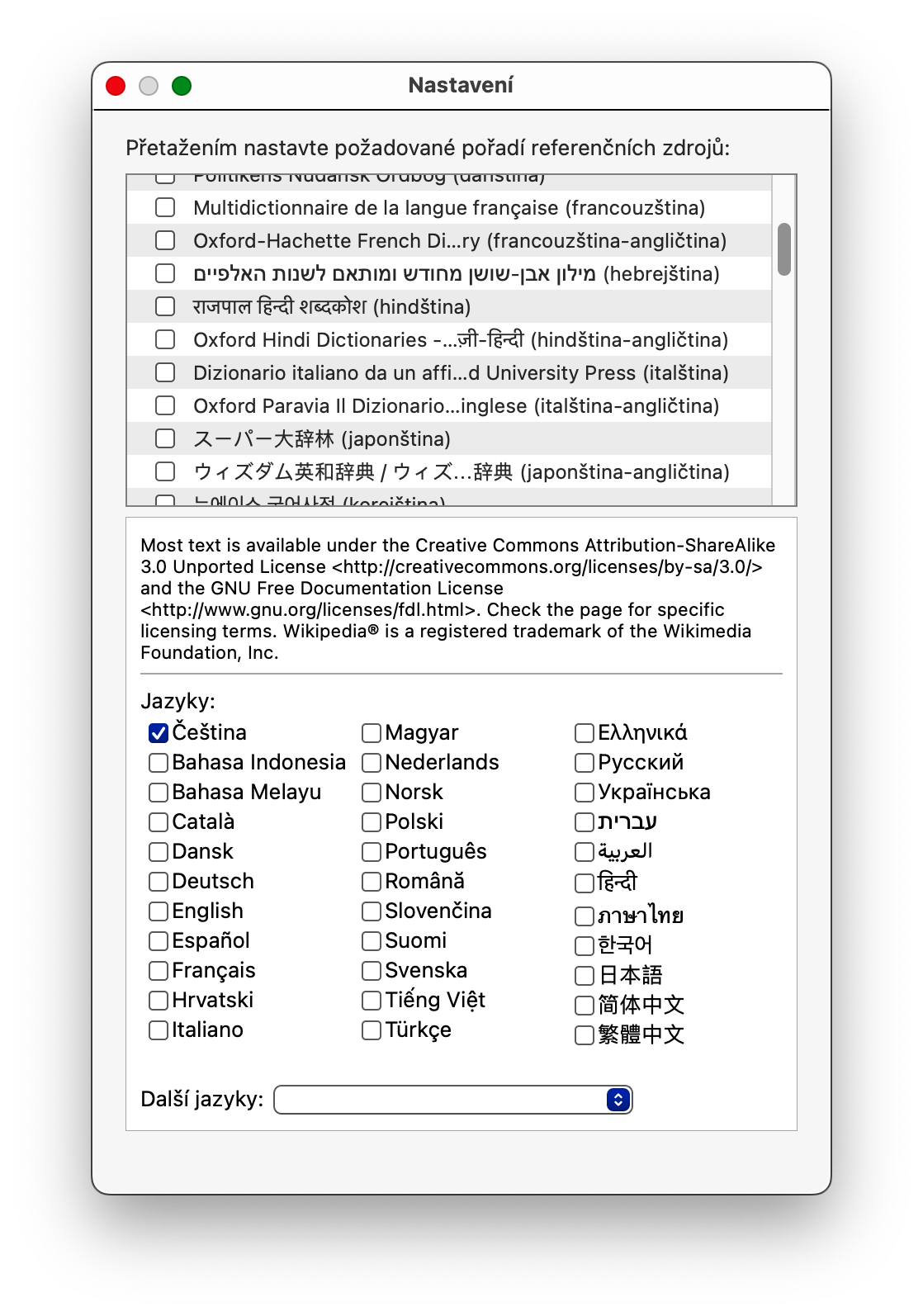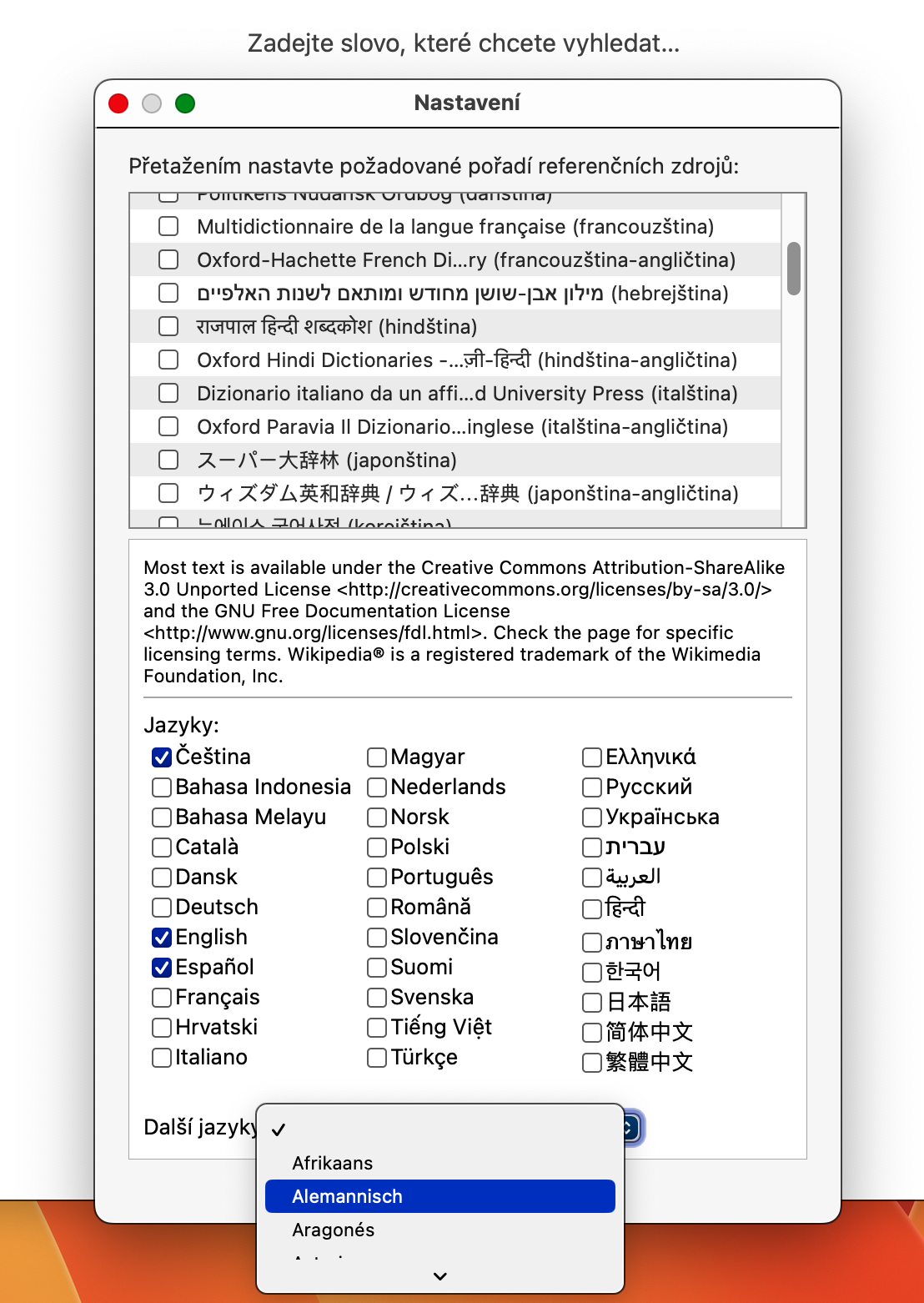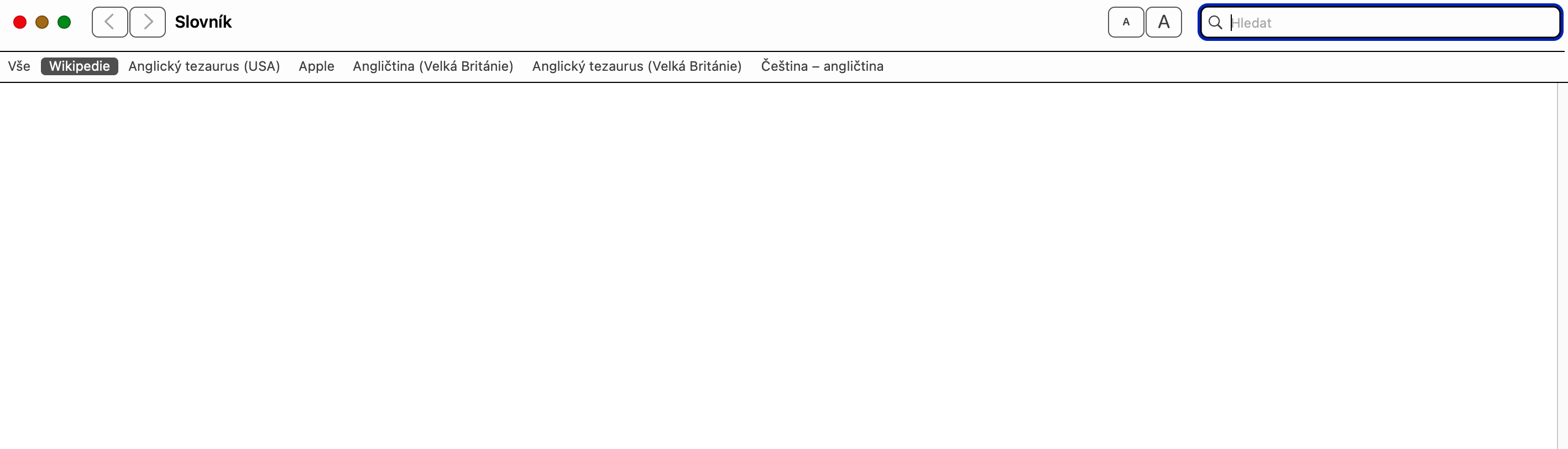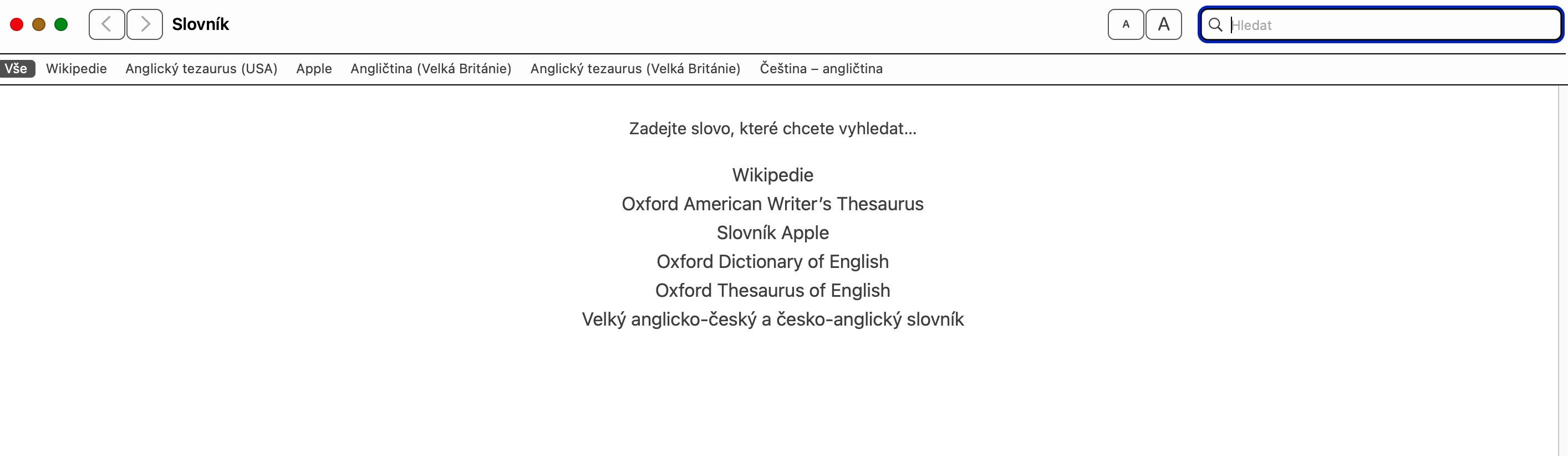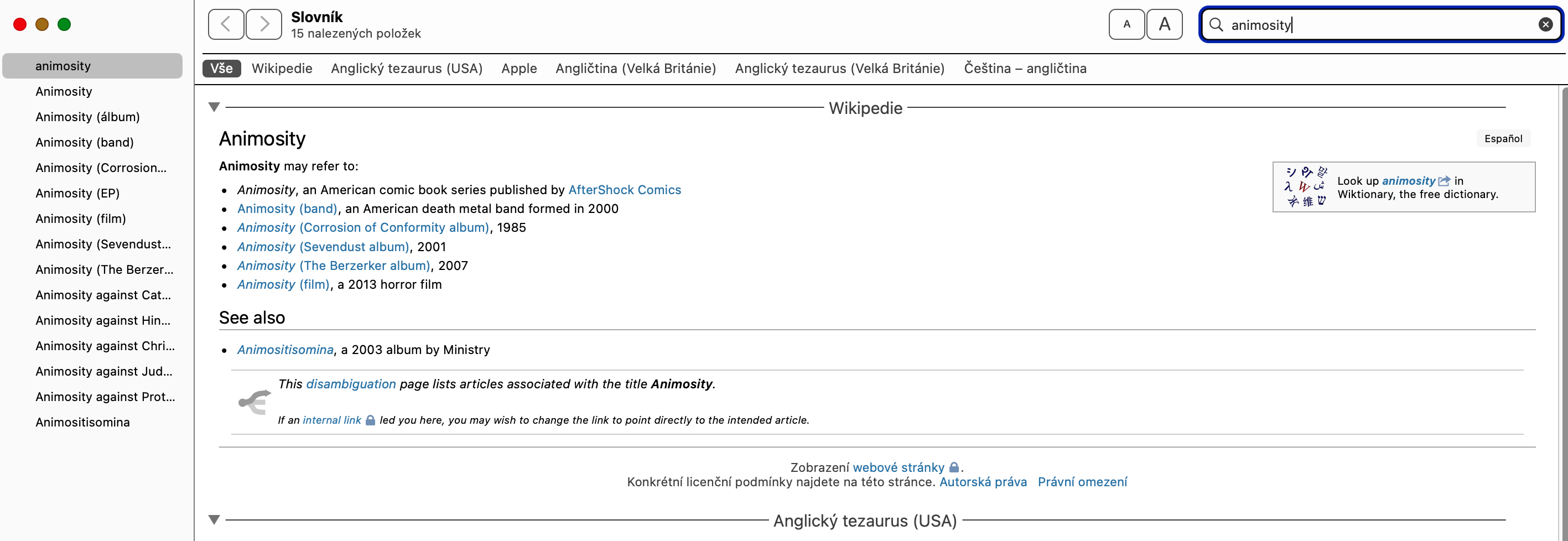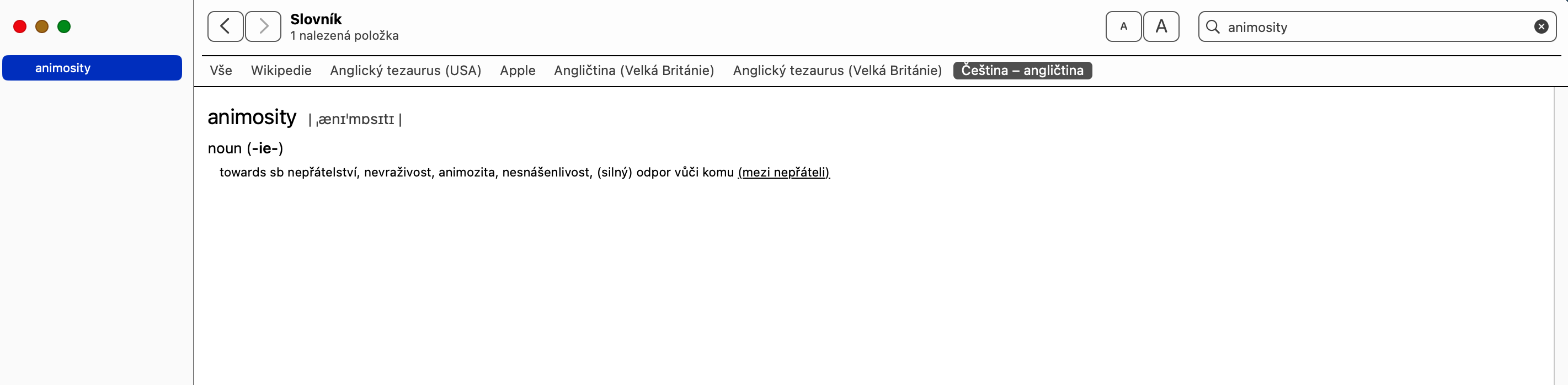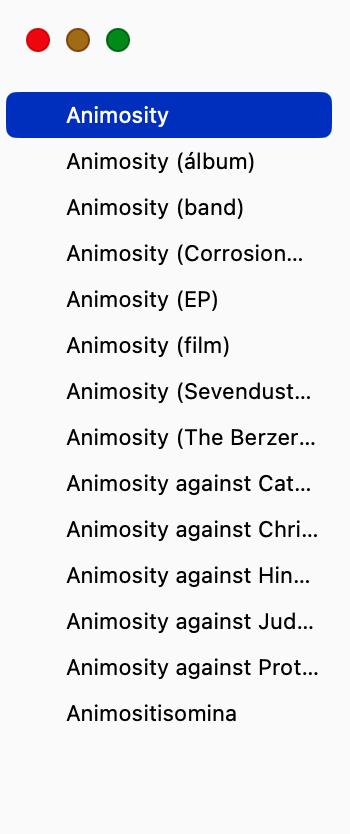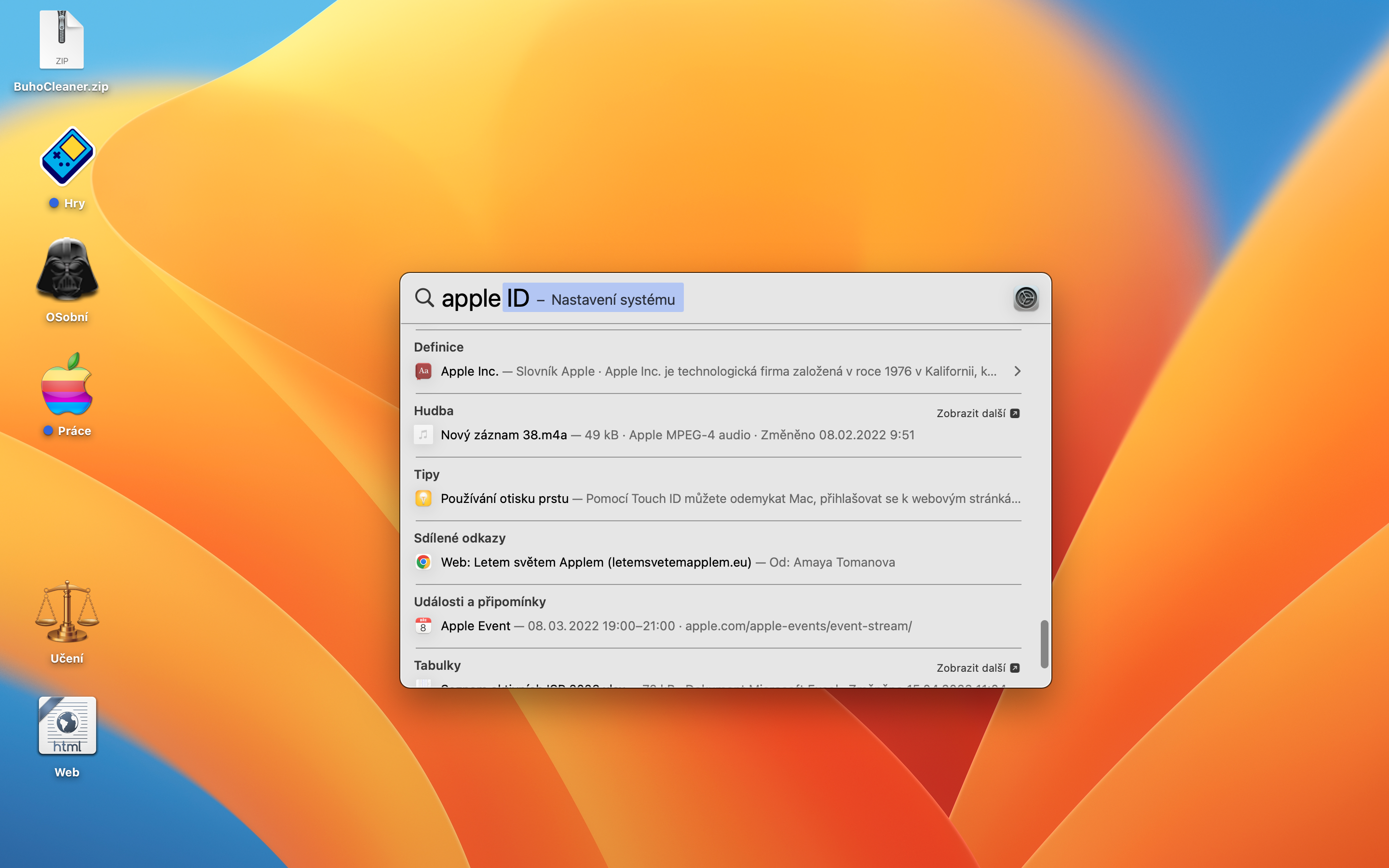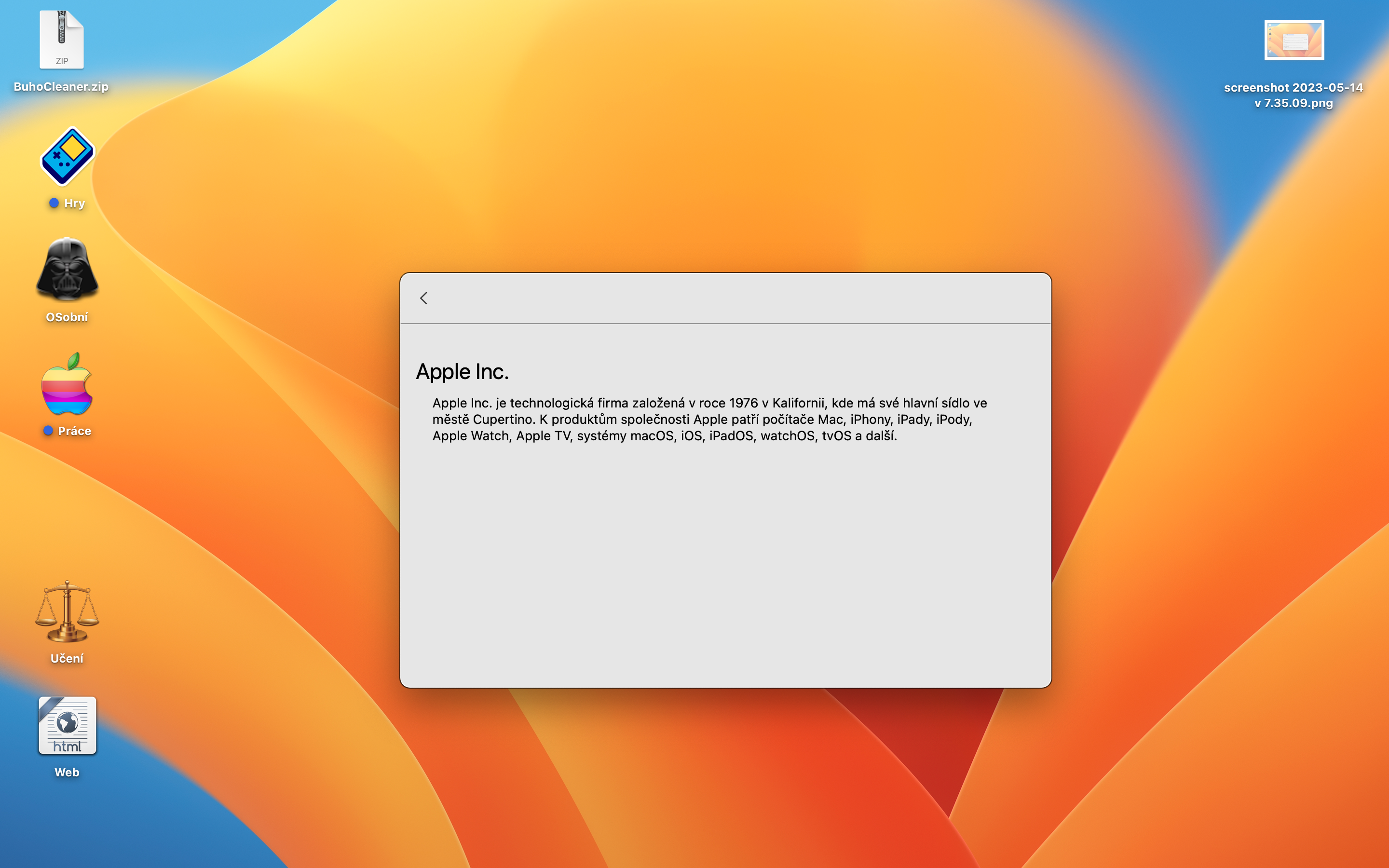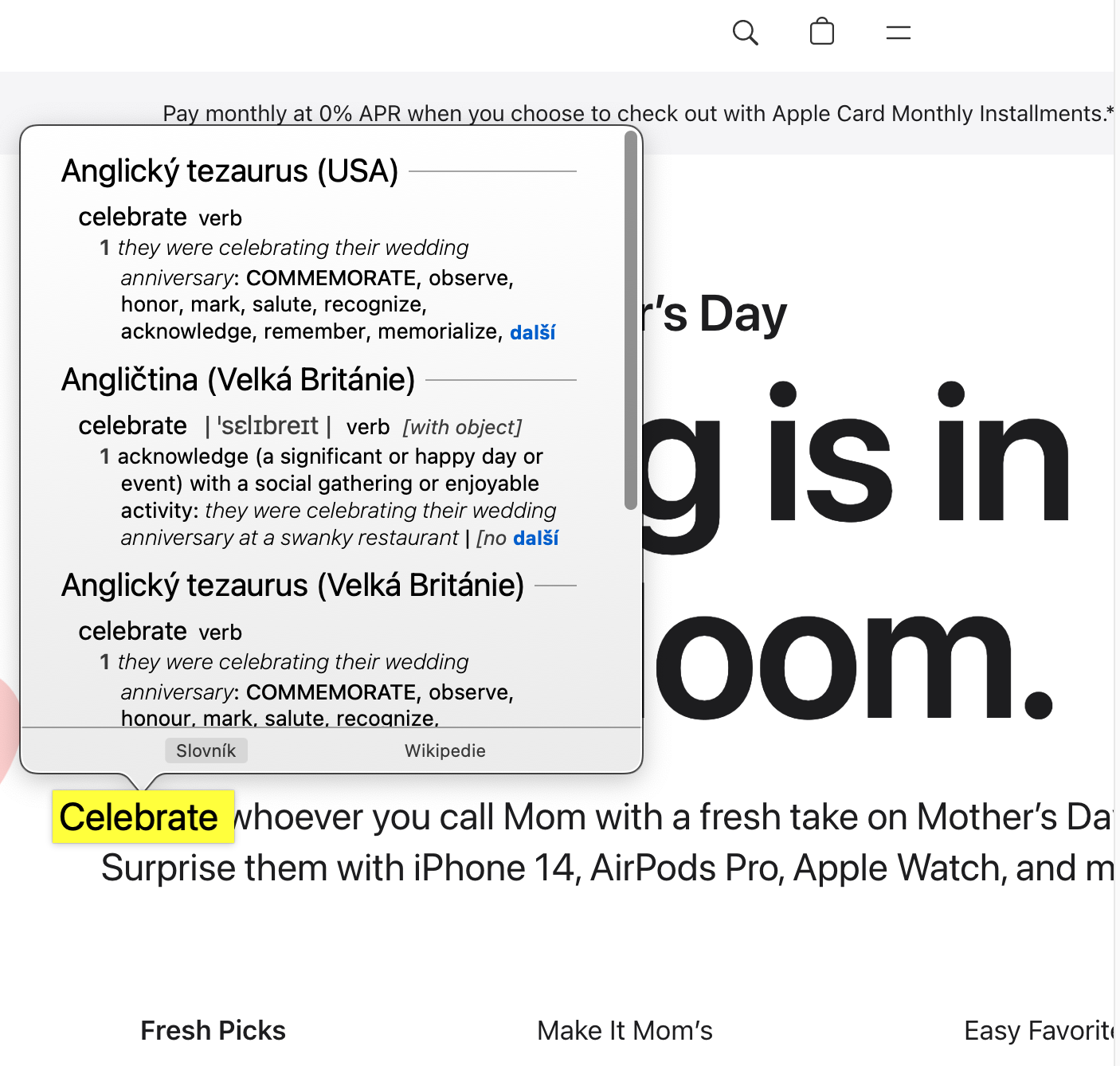ໃນບັນດາສິ່ງອື່ນໆ, ລະບົບປະຕິບັດການ macOS ປະກອບມີຄໍາຮ້ອງສະຫມັກ Dictionary ພື້ນເມືອງ. ຜູ້ໃຊ້ຫຼາຍຄົນເບິ່ງຂ້າມແອັບພລິເຄຊັນນີ້ດ້ວຍເຫດຜົນຕ່າງໆແລະບໍ່ໄດ້ໃຊ້ມັນໃນທາງໃດກໍ່ຕາມ. ມັນເປັນເລື່ອງທີ່ຫນ້າອັບອາຍ, ເພາະວ່າ Dictionary ໃນ Mac ສາມາດສະຫນອງການບໍລິການທີ່ຍິ່ງໃຫຍ່ແທ້ໆໃນຫຼາຍໆກໍລະນີ. ວິທີການແລະເປັນຫຍັງຕ້ອງໃຊ້ Dictionary ໃນ Mac?
ມັນອາດຈະເປັນ ສົນໃຈເຈົ້າ

ຫນຶ່ງໃນຄໍາຮ້ອງສະຫມັກ underrated ທີ່ສຸດທີ່ທ່ານຈະພົບເຫັນຢູ່ໃນ Mac ຂອງທ່ານແມ່ນ Dictionary. ໃນຫຼາຍວິທີ, ມັນສະເຫນີວິທີທີ່ງ່າຍດາຍທີ່ຈະຄົ້ນຫາຄໍາສັບຕ່າງໆ, ແຕ່ຄວາມເປັນໄປໄດ້ຂອງການນໍາໃຊ້ຕົວຈິງແມ່ນຂະຫຍາຍອອກໄປຕື່ມອີກ. ຖ້າຫາກວ່າທ່ານບໍ່ແນ່ໃຈວ່າວິທີການນໍາໃຊ້ຄໍາຮ້ອງສະຫມັກນີ້ຢ່າງເຕັມທີ່ຫຼືວິທີການນໍາທາງມັນ, ໃຫ້ອ່ານແຖວຕໍ່ໄປນີ້.
ວິທີການຕັ້ງ Dictionary ໃນ Mac
ຄັ້ງທໍາອິດທີ່ທ່ານເລີ່ມ app Dictionary, ທ່ານຈໍາເປັນຕ້ອງປັບການຕັ້ງຄ່າຂອງມັນກ່ອນ. ໃນ Mac ຂອງທ່ານ, ເປີດວັດຈະນານຸກົມພື້ນເມືອງ, ຈາກນັ້ນຄລິກທີ່ແຖບຢູ່ເທິງສຸດຂອງໜ້າຈໍ ວັດຈະນານຸກົມ -> ການຕັ້ງຄ່າ. ວ ປ່ອງຢ້ຽມການຕັ້ງຄ່າ, ເຊິ່ງຈະຖືກສະແດງໃຫ້ທ່ານເຫັນ, ທ່ານຈະພົບເຫັນບັນຊີລາຍຊື່ຂອງພາສາທີ່ສະຫນັບສະຫນູນທັງຫມົດນອກເຫນືອຈາກວິກິພີເດຍ. ການສະຫຼັບກ່ອງກາໝາຍທີ່ຢູ່ຂ້າງແຕ່ລະພາສາທີ່ທ່ານສົນໃຈຈະເພີ່ມມັນໃສ່ແອັບ Dictionary. ເມື່ອເຮັດແລ້ວ, ທ່ານສາມາດປິດການຕັ້ງຄ່າແລະເລີ່ມໃຊ້ app ດັ່ງກ່າວ.
ວິທີການໃຊ້ Dictionary ໃນ Mac
ຄໍາຮ້ອງສະຫມັກ Dictionary ມີການໂຕ້ຕອບຜູ້ໃຊ້ງ່າຍດາຍຫຼາຍ. ອົງປະກອບທໍາອິດທີ່ທ່ານອາດຈະສັງເກດເຫັນແມ່ນ ແຖບເມນູພາສາ ຊ້າຍເທິງ. ໃນແຖບນີ້, ທ່ານສາມາດຄລິກໃສ່ຕົວເລືອກໃດຫນຶ່ງ ທັງໝົດ ແລະຄົ້ນຫາວັດຈະນານຸກົມພາສາທີ່ເພີ່ມເຂົ້າທັງໝົດ, ຫຼືທ່ານສາມາດເລືອກພາສາສະເພາະໃດໜຶ່ງ ແລະຄົ້ນຫາມັນແຕ່ລະອັນ, ຍົກເວັ້ນຜົນໄດ້ຮັບຈາກພາສາອື່ນ. ສີນ້ຳຕານ ຖັດຈາກປ່ອງຊອກຫາ ເຈົ້າຍັງຈະພົບເຫັນ ໄອຄອນ Aa, ທີ່ທ່ານສາມາດຫຼຸດຜ່ອນຫຼືເພີ່ມຂະຫນາດຂໍ້ຄວາມ.
ເມື່ອຄົ້ນຫາຄວາມຫມາຍຂອງຄໍາສັບໃນ ແຖບດ້ານຊ້າຍ ສະແດງບັນຊີລາຍການຂອງຄໍາສັບຕ່າງໆເພີ່ມເຕີມໃນລໍາດັບຕົວອັກສອນ. ໃຫ້ຄລິກໃສ່ອັນໃດນຶ່ງຂອງເຂົາເຈົ້າເພື່ອຊອກຫາໃຫ້ເຂົາເຈົ້າ. ພາກສ່ວນຕົ້ນຕໍສະແດງໃຫ້ເຫັນຄໍານິຍາມຂອງຄໍາສັບໃນແຕ່ລະພາສາທີ່ເລືອກ. ຖ້າທ່ານໄດ້ເປີດໃຊ້ທາງເລືອກ Wikipedia, ການພິມຄໍາທີ່ຢູ່ໃນປ່ອງຊອກຫາກໍ່ຈະດຶງຂໍ້ມູນແລະຮູບພາບກ່ຽວກັບມັນຈາກເວັບໄຊທ໌ Wikipedia ທີ່ອຸທິດຕົນ, ຖ້າມີ.
ສິ່ງທີ່ຈະໃຊ້ວັດຈະນານຸກົມໃນ Mac
ເວົ້າງ່າຍໆ, ມີສາມວິທີຕົ້ນຕໍທີ່ຈະໃຊ້ app Dictionary. ທ່ານສາມາດນໍາໃຊ້ມັນເປັນວັດຈະນານຸກົມປົກກະຕິທີ່ອະທິບາຍວ່າຄໍາສັບໃດຫນຶ່ງຫມາຍຄວາມວ່າໃຊ້ພາສາດຽວກັນ. ມັນຍັງສາມາດເຮັດຫນ້າທີ່ເປັນ thesaurus ເພື່ອໃຫ້ທ່ານຄໍາສັບຄ້າຍຄືຄໍາສັບໃນພາສາດຽວກັນ. ແລະສຸດທ້າຍ, ທ່ານຍັງສາມາດອີງໃສ່ມັນໃນເວລາທີ່ການແປຄໍາສັບຈາກພາສາຫນຶ່ງໄປອີກ.
ແອັບ Dictionary ໃນ macOS ຍັງໃຫ້ຫຼາຍອັນ tricks ສະຫລາດແລະທາງລັດ. ຕົວຢ່າງ, ເຈົ້າສາມາດ ພິມຄຳສັບໃດນຶ່ງເຂົ້າໃນການຄົ້ນຫາ Spotlight ໃນ macOS ແລະຜົນໄດ້ຮັບຈະປະກອບມີການຄົ້ນພົບ Dictionary ດັ່ງນັ້ນທ່ານບໍ່ຈໍາເປັນຕ້ອງດໍາເນີນການ. ນອກຈາກນັ້ນ, ທ່ານຍັງສາມາດ ໃນຄໍາທີ່ເລືອກໃນລະບົບປະຕິບັດການ macOS, ໃຫ້ຄລິກໃສ່ trackpad ໄດ້ ໃຊ້ Force Touch ເພື່ອສະແດງຜົນການຄົ້ນຫາໃນ Dictionary. ເຊັ່ນດຽວກັນ, ໃນ app Dictionary ຕົວມັນເອງ, ທ່ານຍັງສາມາດແຕະໃສ່ຄໍາທີ່ເນັ້ນໃສ່ໃນຄໍານິຍາມເພື່ອຊອກຫາຄໍາທີ່ລະບຸໄວ້.
ດັ່ງທີ່ພວກເຮົາສາມາດເຫັນໄດ້, ຄໍາຮ້ອງສະຫມັກ Dictionary ໃນ macOS ມີການໂຕ້ຕອບທີ່ງ່າຍດາຍ, ແຕ່ຕົວຈິງແລ້ວມັນເປັນເຄື່ອງມືທີ່ມີປະສິດທິພາບຫຼາຍ. ນີ້ແມ່ນຄວາມຈິງໂດຍສະເພາະແມ່ນການເຊື່ອມໂຍງກັບ Wikipedia ເຊັ່ນດຽວກັນກັບການອະນຸຍາດລະດັບ macOS. ຂໍຂອບໃຈກັບນີ້, ວັດຈະນານຸກົມພື້ນເມືອງກາຍເປັນແຫຼ່ງຂໍ້ມູນຂ່າວສານສູນກາງ, ບ່ອນທີ່ທ່ານບໍ່ພຽງແຕ່ສາມາດຊອກຫາຄໍາແປຫຼືຄວາມຫມາຍຂອງຄໍາສັບໃດຫນຶ່ງ, ແຕ່ຍັງອ່ານຄໍາອະທິບາຍລາຍລະອຽດກ່ຽວກັບມັນ.
 ບິນທົ່ວໂລກກັບ Apple
ບິນທົ່ວໂລກກັບ Apple