ລະບົບປະຕິບັດການ macOS Monterey ຖືກນໍາສະເຫນີສອງສາມເດືອນກ່ອນຫນ້ານີ້ໃນກອງປະຊຸມນັກພັດທະນາ WWDC21. ພວກເຮົາໄດ້ເຫັນການເປີດຕົວຢ່າງເປັນທາງການຕໍ່ສາທາລະນະພຽງແຕ່ສອງອາທິດກ່ອນຫນ້ານີ້. ເທົ່າທີ່ເປັນຂ່າວແລະການປັບປຸງທີ່ກ່ຽວຂ້ອງ, ມັນມີຫຼາຍຢ່າງທີ່ມີຢູ່ໃນ macOS Monterey. ຢ່າງໃດກໍຕາມ, ປີນີ້, ຫຼາຍຫນ້າທີ່ສາມາດໃຊ້ໄດ້ພາຍໃນລະບົບປະຕິບັດການໃຫມ່ທັງຫມົດ, ລວມທັງ iOS ແລະ iPadOS 15 ຫຼື watchOS 8. ຫນຶ່ງໃນຟັງຊັນເຫຼົ່ານີ້, ເຊິ່ງເຊື່ອມຕໍ່ໃນທົ່ວລະບົບ, ແມ່ນ Focus. ອີງຕາມບຸກຄົນຈໍານວນຫຼາຍ, ນີ້ແມ່ນຄຸນສົມບັດໃຫມ່ທີ່ດີທີ່ສຸດໂດຍລວມໃນປີນີ້, ແລະຂ້າພະເຈົ້າສ່ວນບຸກຄົນພຽງແຕ່ສາມາດຕົກລົງ. ໃຫ້ເບິ່ງ 5 ຄໍາແນະນໍາຈາກ Focus ໃນ macOS Monterey ໃນບົດຄວາມນີ້.
ມັນອາດຈະເປັນ ສົນໃຈເຈົ້າ

synchronization ຂອງທິບາຍຮູບແບບ
ໂໝດໂຟກັສໄດ້ປ່ຽນແທນໂໝດຫ້າມລົບກວນແບບເດີມແລ້ວ. ຖ້າເຈົ້າເປີດໃຊ້ໂໝດຫ້າມລົບກວນຕົ້ນສະບັບໃນ iPhone ຂອງທ່ານ, ຕົວຢ່າງ, ມັນບໍ່ໄດ້ຖືກເປີດໃຊ້ໂດຍອັດຕະໂນມັດໃນອຸປະກອນອື່ນ. ນີ້ໝາຍຄວາມວ່າຫ້າມລົບກວນຈະຕ້ອງຖືກເປີດໃຊ້ແຍກຕ່າງຫາກຢູ່ທຸກບ່ອນ. ແຕ່ນັ້ນກໍ່ມີການປ່ຽນແປງດ້ວຍການມາຮອດຂອງ macOS Monterey ແລະລະບົບໃຫມ່ອື່ນໆ. ຖ້າເຈົ້າເປີດໃຊ້ໂໝດໂຟກັສໃນ Mac, ຕົວຢ່າງ, ມັນຈະຖືກເປີດໃຊ້ໂດຍອັດຕະໂນມັດໃນ iPhone, iPad ແລະ Apple Watch. ຢ່າງໃດກໍ່ຕາມ, ຖ້າການຊິງຄ໌ບໍ່ເຮັດວຽກສໍາລັບທ່ານ, ຫຼືຖ້າທ່ານຕ້ອງການປ່ຽນມັນຢູ່ໃນ macOS Monterey, ໃຫ້ໄປທີ່. ການຕັ້ງຄ່າລະບົບ -> ການແຈ້ງເຕືອນ & ຈຸດສຸມ -> ຈຸດສຸມ, ບ່ອນທີ່ຂ້າງລຸ່ມນີ້ຕາມຄວາມຕ້ອງການ (de)ເປີດໃຊ້ ຄວາມເປັນໄປໄດ້ ແບ່ງປັນໃນທົ່ວອຸປະກອນ.
ການແຈ້ງເຕືອນດ່ວນ
ພາຍໃນໂຟກັສ, ທ່ານສາມາດສ້າງໂຫມດທີ່ແຕກຕ່າງກັນຫຼາຍທີ່ທ່ານສາມາດປັບເປັນສ່ວນບຸກຄົນແລະເປັນເອກະລາດຂອງກັນແລະກັນ. ນີ້ຫມາຍຄວາມວ່າທ່ານສາມາດກໍານົດສໍາລັບແຕ່ລະໂຫມດ, ຕົວຢ່າງ, ໃຜຈະສາມາດໂທຫາທ່ານ, ຫຼືຄໍາຮ້ອງສະຫມັກໃດທີ່ຈະສາມາດສົ່ງການແຈ້ງເຕືອນໃຫ້ທ່ານ. ນອກຈາກນັ້ນ, ທ່ານຍັງສາມາດເປີດໃຊ້ອັນທີ່ເອີ້ນວ່າການແຈ້ງເຕືອນດ່ວນສໍາລັບຄໍາຮ້ອງສະຫມັກທີ່ເລືອກ, ເຊິ່ງສາມາດ "ເພີ່ມມູນຄ່າ" ຮູບແບບຄວາມເຂັ້ມຂົ້ນທີ່ມີການເຄື່ອນໄຫວ. ການແຈ້ງເຕືອນດ່ວນສາມາດຖືກເປີດໃຊ້ງານສຳລັບແອັບພລິເຄຊັນໃນ ການຕັ້ງຄ່າລະບົບ -> ການແຈ້ງເຕືອນ ແລະຈຸດສຸມ, ບ່ອນທີ່ຢູ່ເບື້ອງຊ້າຍເລືອກ ຄໍາຮ້ອງສະຫມັກສະຫນັບສະຫນູນ, ແລະຫຼັງຈາກນັ້ນ ໝາຍຕິກ ຄວາມເປັນໄປໄດ້ ເປີດໃຊ້ການແຈ້ງເຕືອນ push. ນອກຈາກນັ້ນ, ໃນໂຫມດໂຟກັສ, "ຄ່າເກີນ" ຕ້ອງຖືກເປີດໃຊ້, ໂດຍໄປທີ່ ການຕັ້ງຄ່າລະບົບ -> ການແຈ້ງເຕືອນ & ຈຸດສຸມ -> ຈຸດສຸມ. ທີ່ນີ້, ໃຫ້ຄລິກໃສ່ຮູບແບບສະເພາະໃດຫນຶ່ງ, ຫຼັງຈາກນັ້ນໃຫ້ຄລິກໃສ່ Options ທີ່ຢູ່ເບື້ອງຂວາເທິງແລະເປີດໃຊ້ຕົວເລືອກ Enable push notifications.
ໂທຊ້ຳໆ ແລະໂທທີ່ອະນຸຍາດ
ເມື່ອປຽບທຽບກັບໂໝດ Do Not Disturb ແບບດັ້ງເດີມ, ເຊິ່ງຂາດຟັງຊັນພື້ນຖານຫຼາຍອັນ, ໂໝດໂຟກັສໄດ້ສະເໜີໃຫ້ຫຼາຍທາງເລືອກໃນການປັບຕັ້ງຄ່າໃໝ່ໃຫ້ກັບລົດຊາດຂອງເຈົ້າເອງ. ແຕ່ຄວາມຈິງກໍຄືບາງຄຸນສົມບັດຈາກໂໝດຫ້າມລົບກວນແບບເດີມຍັງຄົງເປັນສ່ວນໜຶ່ງຂອງ Focus ໃໝ່. ໂດຍສະເພາະ, ເຫຼົ່ານີ້ແມ່ນການໂທຊ້ໍາຊ້ອນແລະການໂທອະນຸຍາດ. ຖ້າທ່ານອະນຸຍາດໃຫ້ ໂທຊ້ຳໆ, ດັ່ງນັ້ນການໂທທີສອງຈາກຜູ້ໂທດຽວກັນພາຍໃນສາມນາທີຈະບໍ່ປິດສຽງ. ນີ້ຫມາຍຄວາມວ່າເຖິງແມ່ນວ່າຜ່ານໂຫມດໂຟກັສທີ່ມີການເຄື່ອນໄຫວທ່ານຈະໄດ້ຍິນການໂທດັ່ງກ່າວ. AT ໂທທີ່ອະນຸຍາດ ໂດຍທົ່ວໄປແລ້ວທ່ານສາມາດເລືອກເອົາການຕິດຕໍ່ທີ່ຈະໂທຫາທ່ານ - ທຸກຄົນ, ການຕິດຕໍ່ທັງຫມົດແລະການຕິດຕໍ່ທີ່ມັກແມ່ນມີຢູ່. ແນ່ນອນ, ທ່ານຍັງສາມາດເລືອກລາຍຊື່ທີ່ອະນຸຍາດເປັນສ່ວນບຸກຄົນ. ທັງການໂທຊ້ຳໆ ແລະການໂທທີ່ອະນຸຍາດສາມາດຖືກເປີດໃຊ້ງານໄດ້ ການຕັ້ງຄ່າລະບົບ -> ການແຈ້ງເຕືອນ & ຈຸດສຸມ -> ຈຸດສຸມ. ເລືອກຊ້າຍທີ່ນີ້ ຮູບແບບສະເພາະ, ແລະຫຼັງຈາກນັ້ນປາດໃນດ້ານຂວາເທິງ ການເລືອກຕັ້ງ.
ແບ່ງປັນຈຸດສຸມຂອງທ່ານໃນ Messages
ຖ້າທ່ານເປີດໃຊ້ໂໝດຫ້າມລົບກວນຢູ່ໃນລະບົບປະຕິບັດການ Apple ລຸ້ນເກົ່າ, ບໍ່ມີໃຜມີໂອກາດທີ່ຈະຊອກຫາຄວາມຈິງນີ້. ນີ້ໝາຍຄວາມວ່າບາງຄົນຕ້ອງພະຍາຍາມສົ່ງຂໍ້ຄວາມຫາເຈົ້າ, ແຕ່ໜ້າເສຍດາຍທີ່ເຂົາເຈົ້າເຮັດບໍ່ໄດ້ເນື່ອງຈາກໂໝດຫ້າມລົບກວນທີ່ເປີດໃຊ້ຢູ່. ແຕ່ຂ່າວດີແມ່ນວ່າດ້ວຍການມາຮອດຂອງ Focus, ພວກເຮົາຍັງໄດ້ຮັບຄຸນສົມບັດໃຫມ່ທີ່ເຮັດໃຫ້ມັນເປັນໄປໄດ້ທີ່ຈະແບ່ງປັນສະຖານະຂອງຈຸດສຸມໃນການສົນທະນາໃນແອັບຯ Messages ພື້ນເມືອງ. ດັ່ງນັ້ນຖ້າທ່ານມີໂໝດໂຟກັສເປີດຢູ່ ແລະອີກຝ່າຍເຂົ້າໄປໃນການສົນທະນາຂອງທ່ານໃນ Messages, ທ່ານຈະເຫັນຂໍ້ຄວາມຢູ່ຂ້າງເທິງຊ່ອງຂໍ້ຄວາມທີ່ບອກວ່າທ່ານໄດ້ປິດສຽງການແຈ້ງເຕືອນ. ຂອບໃຈນີ້, ອີກຝ່າຍຈະຮູ້ທັນທີວ່າເປັນຫຍັງເຈົ້າຈຶ່ງບໍ່ຕອບ. ຢ່າງໃດກໍຕາມ, ໃນກໍລະນີຮີບດ່ວນ, ມັນເປັນໄປໄດ້ທີ່ຈະ override ໂຫມດໂຟກັສໂດຍການສົ່ງຂໍ້ຄວາມແລະຫຼັງຈາກນັ້ນແຕະທີ່ Report Anyway. ຖ້າຈໍາເປັນ, ແນ່ນອນ, ທ່ານສາມາດນໍາໃຊ້ການໂທຊ້ໍາກັນ, ເຊິ່ງພວກເຮົາໄດ້ເວົ້າລົມເພີ່ມເຕີມກ່ຽວກັບຫນ້າກ່ອນຫນ້າ. ຖ້າທ່ານຕ້ອງການ (de)ເປີດໃຊ້ການແບ່ງປັນສະຖານະຄວາມເຂັ້ມຂຸ້ນໃນ Messages, ໃຫ້ໄປທີ່ ການຕັ້ງຄ່າລະບົບ -> ການແຈ້ງເຕືອນ ແລະຈຸດສຸມ -> ຈຸດສຸມ, ບ່ອນທີ່ເບື້ອງຊ້າຍເລືອກ ຮູບແບບສະເພາະ ແລະລົງ ເປີດໃຊ້ລັດການແບ່ງປັນໂຟກັສ.
ໂໝດເລີ່ມຕົ້ນອັດຕະໂນມັດ
ຖ້າທ່ານຕ້ອງການເປີດໃຊ້ໂຫມດໂຟກັສໃນ Mac ຂອງທ່ານດ້ວຍ macOS Monterey, ທ່ານພຽງແຕ່ຕ້ອງການຄລິກໃສ່ໄອຄອນສູນຄວບຄຸມຢູ່ໃນແຖບດ້ານເທິງ, ບ່ອນທີ່ທ່ານສາມາດເລືອກຮູບແບບສ່ວນບຸກຄົນແລະເປີດໃຊ້ມັນໄດ້. ແຕ່ມັນຈະດີກວ່າຫຼາຍຖ້າໂຫມດຄວາມເຂັ້ມຂຸ້ນທີ່ເລືອກສາມາດເປີດໃຊ້ຕົວມັນເອງ, ແລະອັດຕະໂນມັດຢ່າງສົມບູນ. ນີ້ແມ່ນເປັນປະໂຫຍດ, ຕົວຢ່າງ, ຖ້າທ່ານມາເຮັດວຽກ, ຫຼືຖ້າທ່ານອອກຈາກເຮືອນ, ແລະອື່ນໆ. ຖ້າທ່ານຕ້ອງການຕັ້ງຄ່າອັດຕະໂນມັດສໍາລັບການເລີ່ມຕົ້ນອັດຕະໂນມັດໃນໂຫມດໂຟກັສໃນ Mac, ພຽງແຕ່ໄປທີ່ ການຕັ້ງຄ່າລະບົບ -> ການແຈ້ງເຕືອນ ແລະຈຸດສຸມ -> ຈຸດສຸມ, ບ່ອນທີ່ເບື້ອງຊ້າຍເລືອກ ຮູບແບບສະເພາະ. ຫຼັງຈາກນັ້ນ, ແຕະໃສ່ດ້ານລຸ່ມ ໄອຄອນ + ແລະຫຼັງຈາກນັ້ນເລືອກວ່າທ່ານຕ້ອງການສ້າງ ອັດຕະໂນມັດໂດຍອີງໃສ່ເວລາ, ສະຖານທີ່ຫຼືຄໍາຮ້ອງສະຫມັກ. ຫຼັງຈາກນັ້ນ, ພຽງແຕ່ຜ່ານຕົວຊ່ວຍສ້າງແລະສ້າງອັດຕະໂນມັດ.

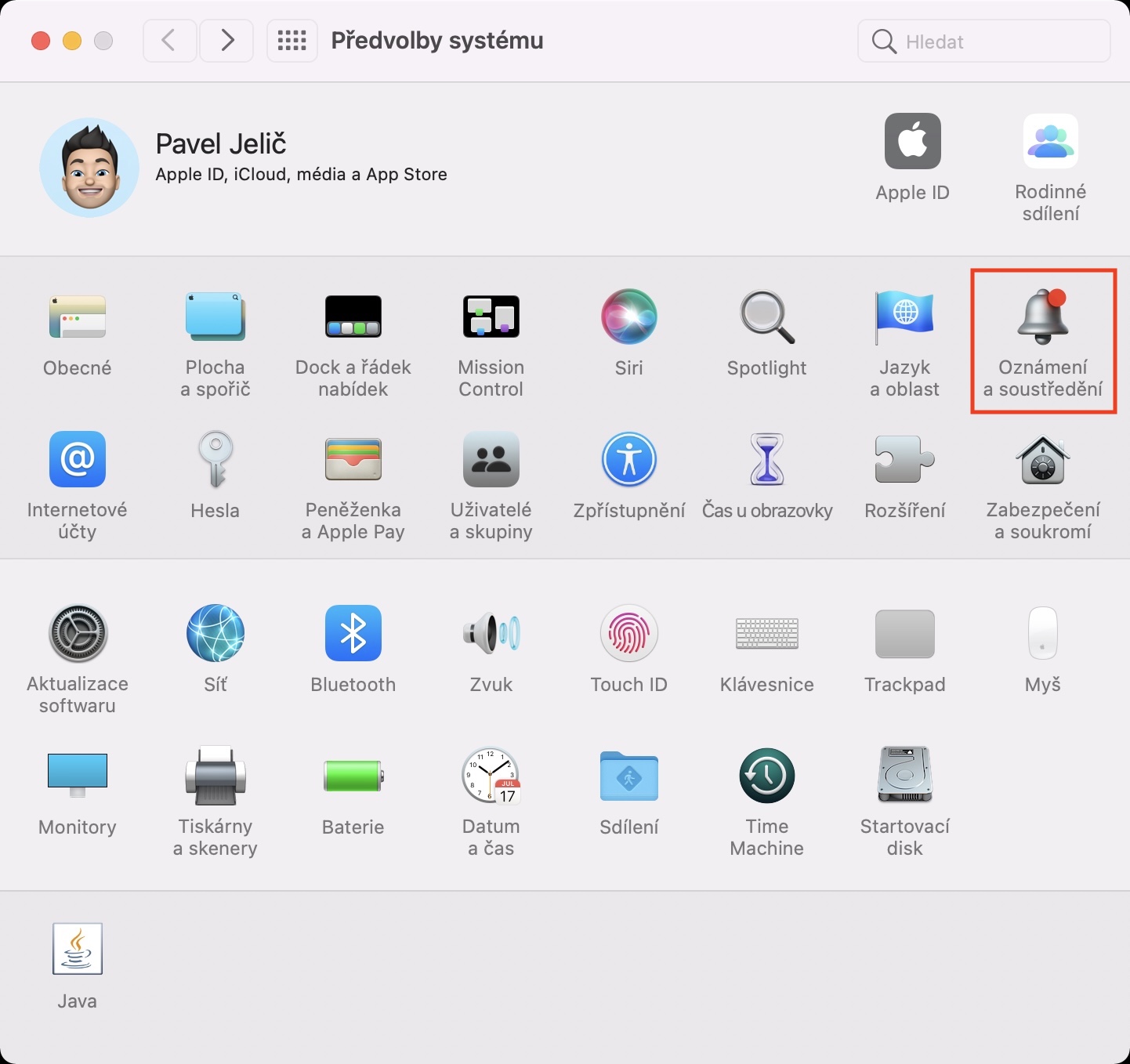

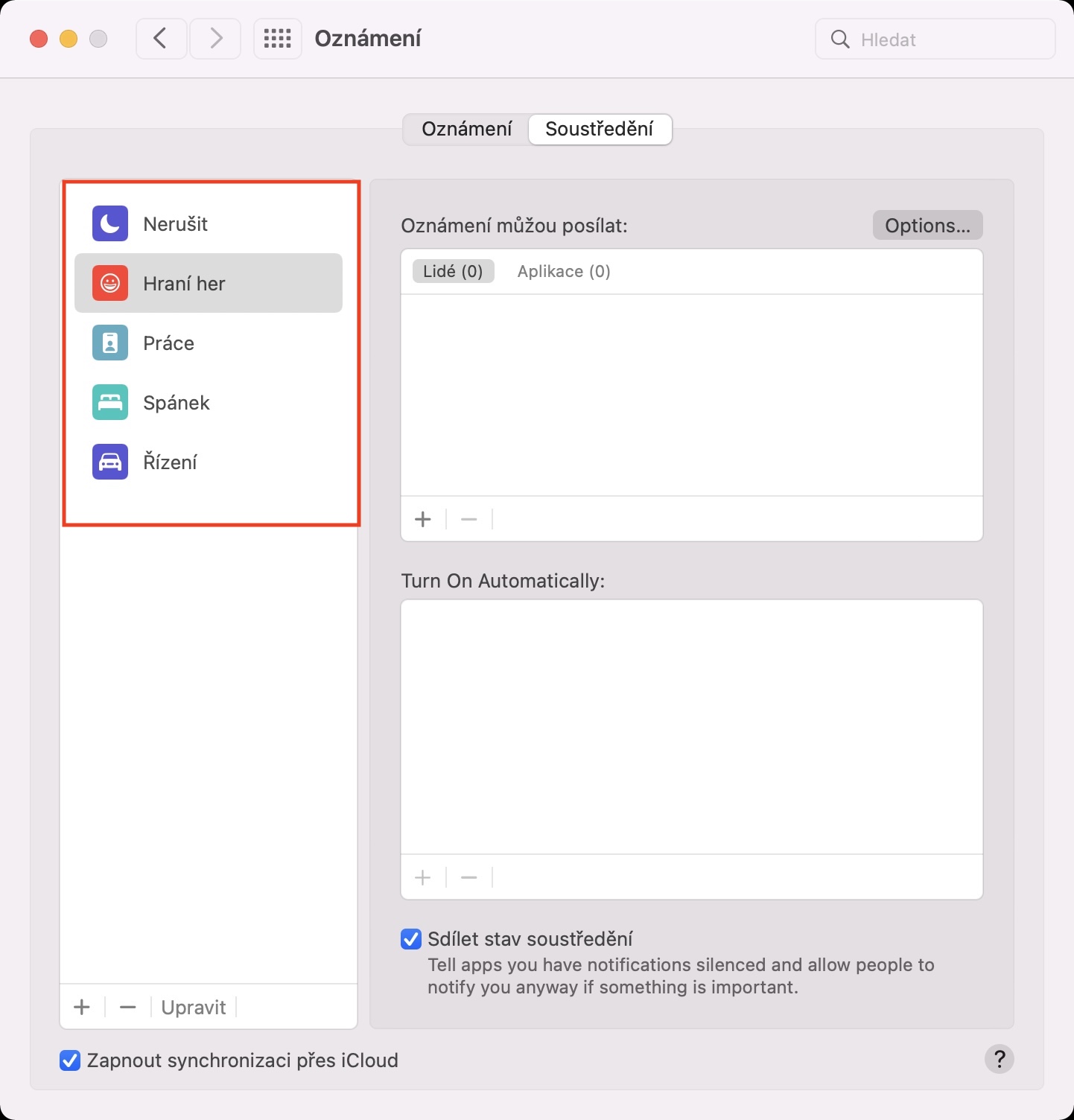


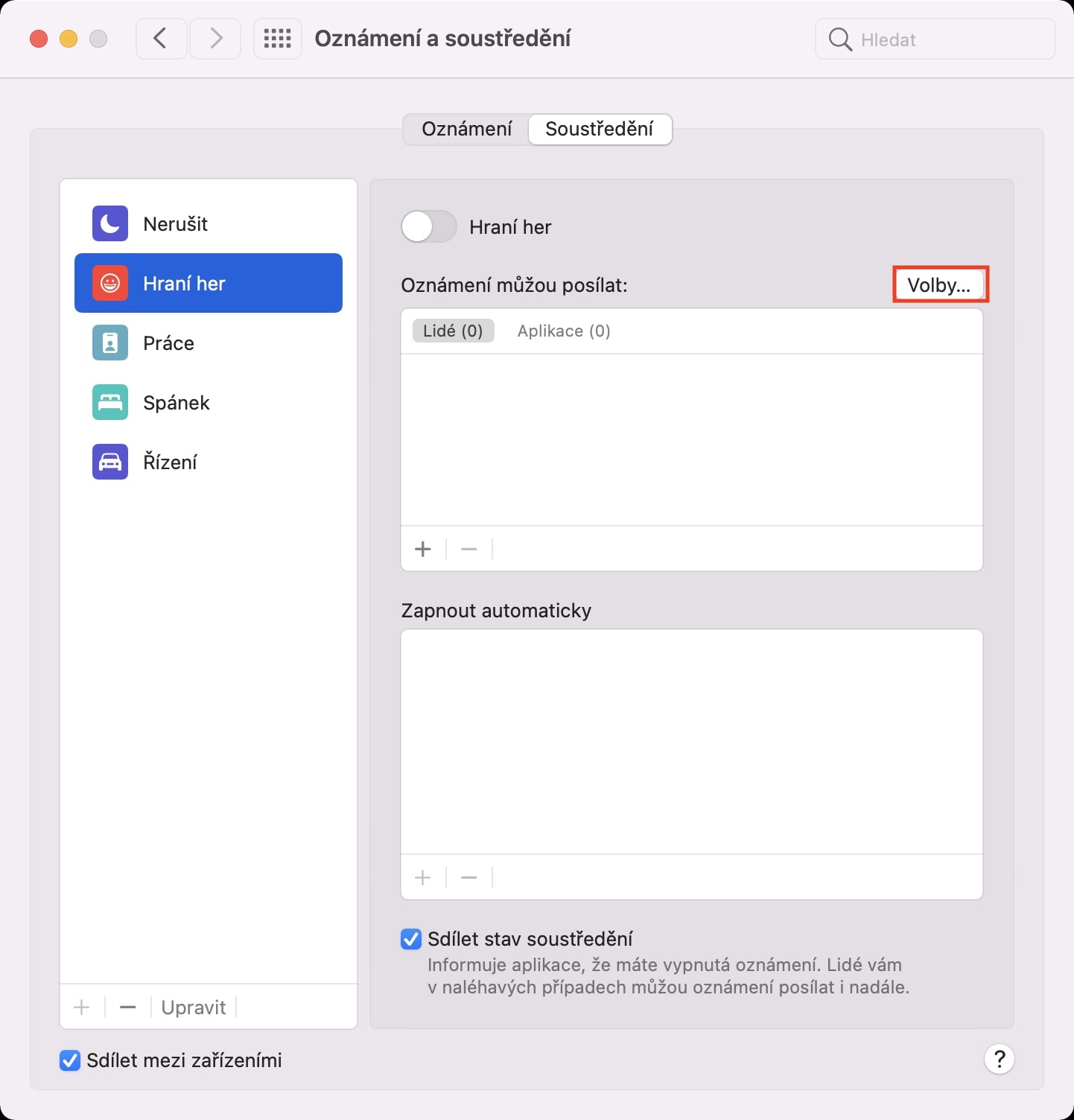
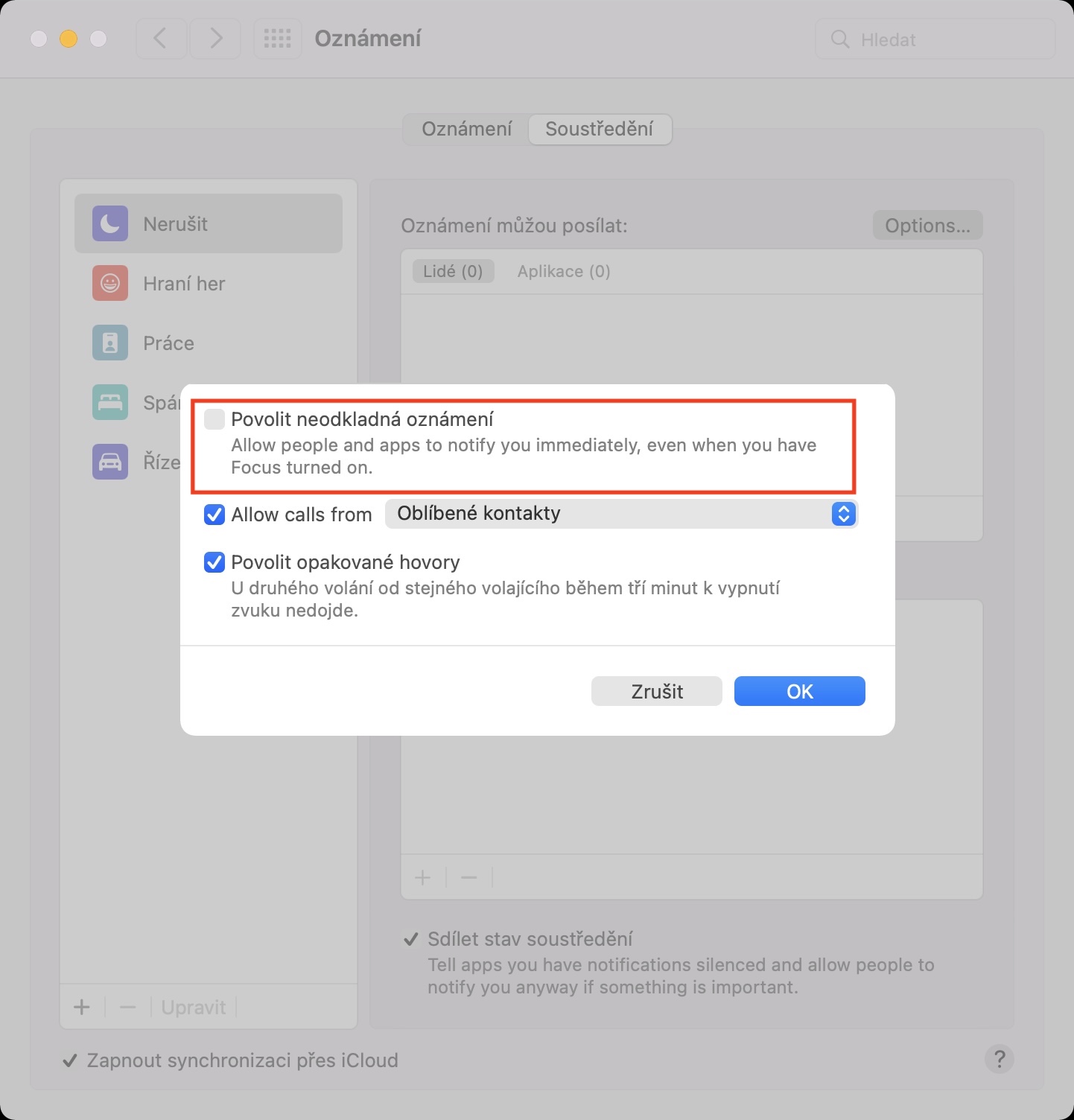
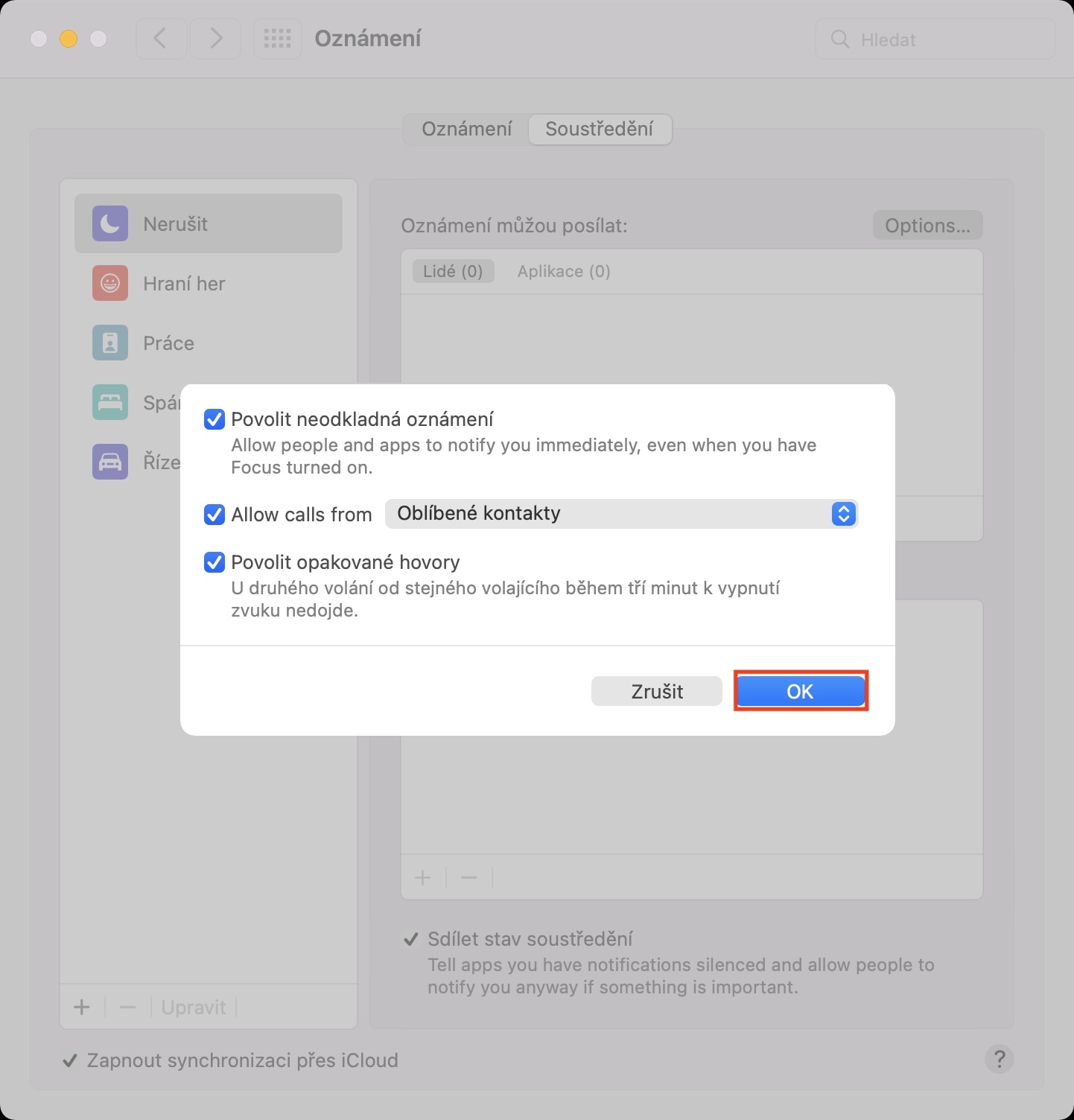
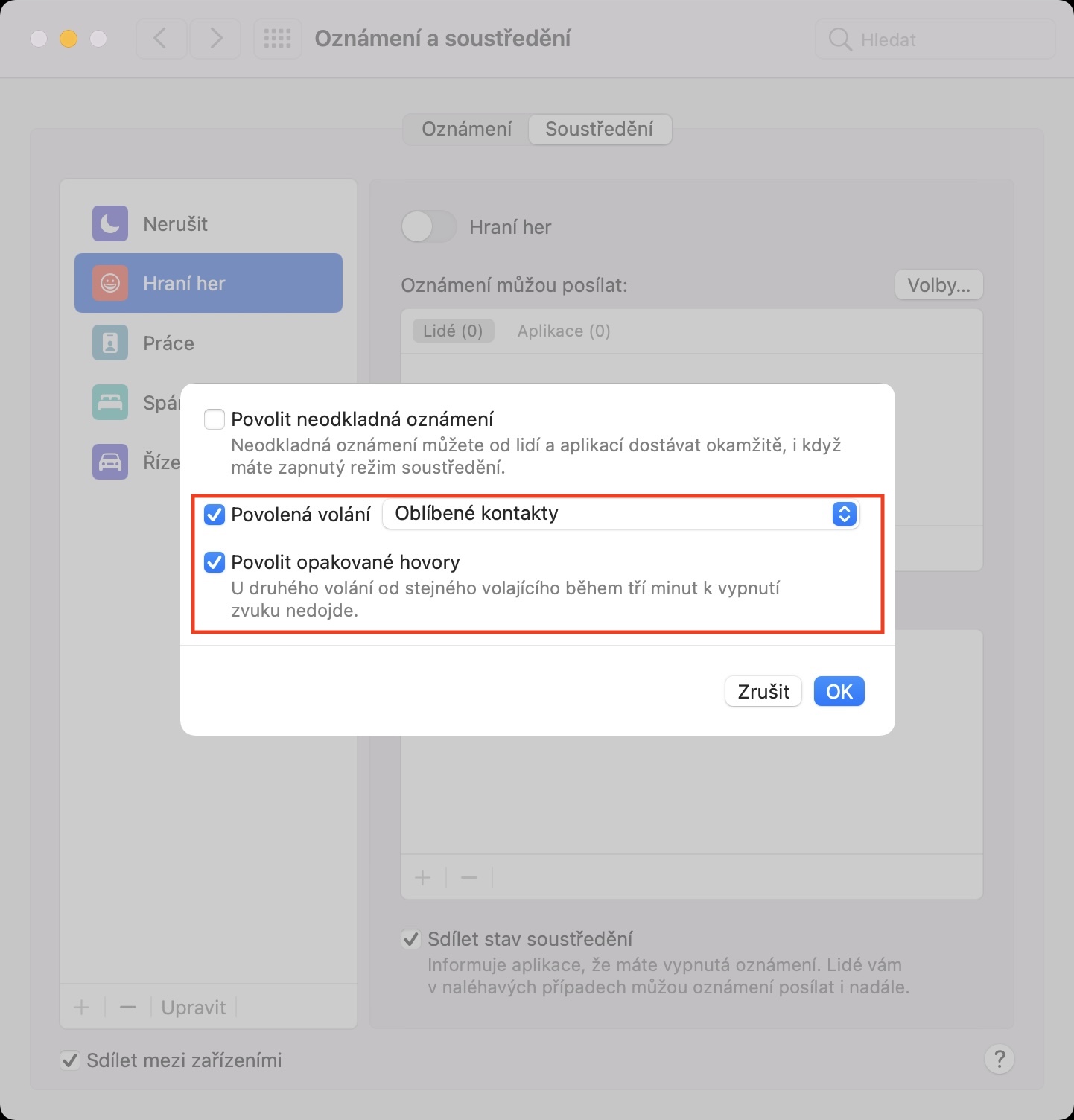

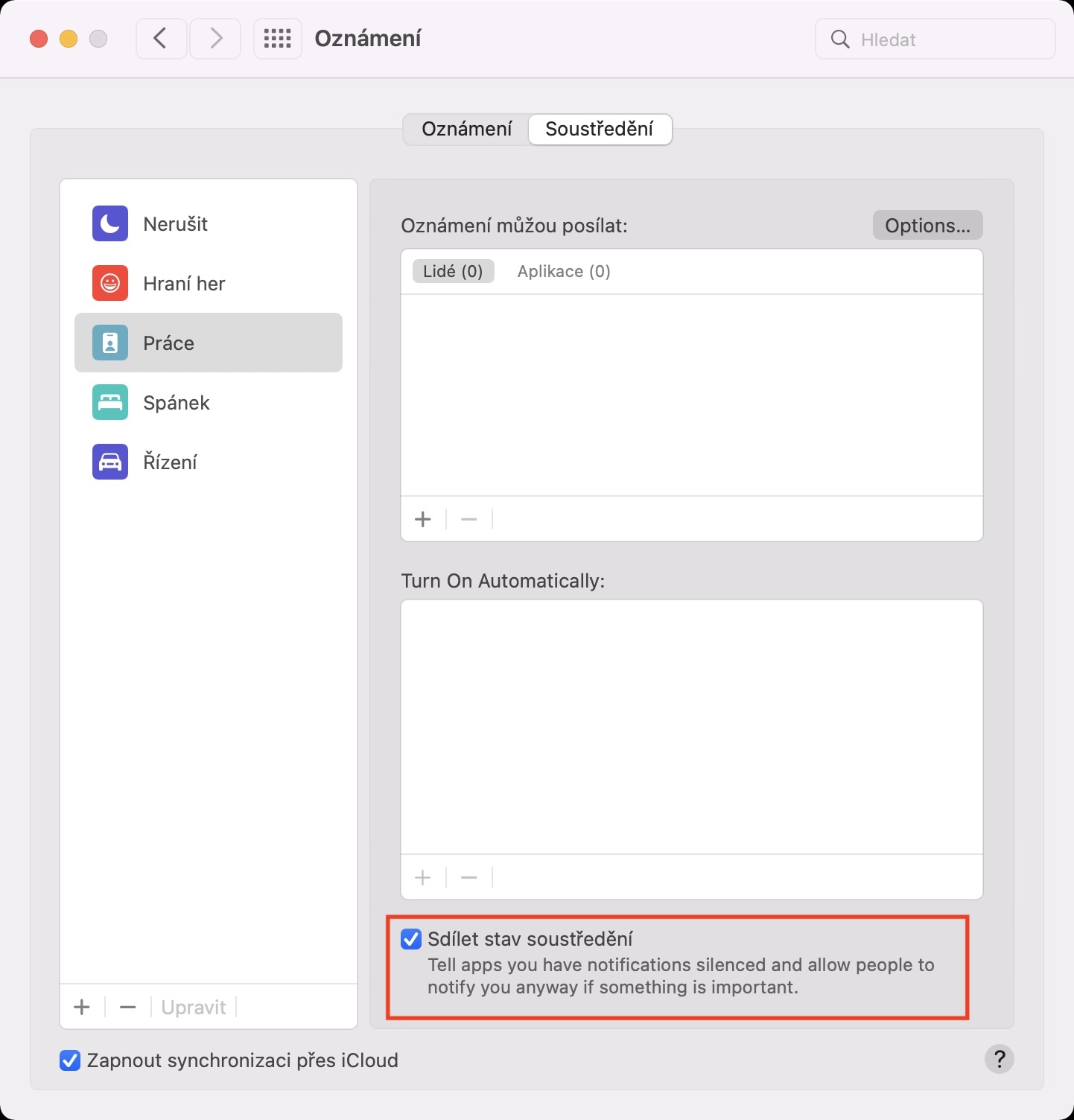
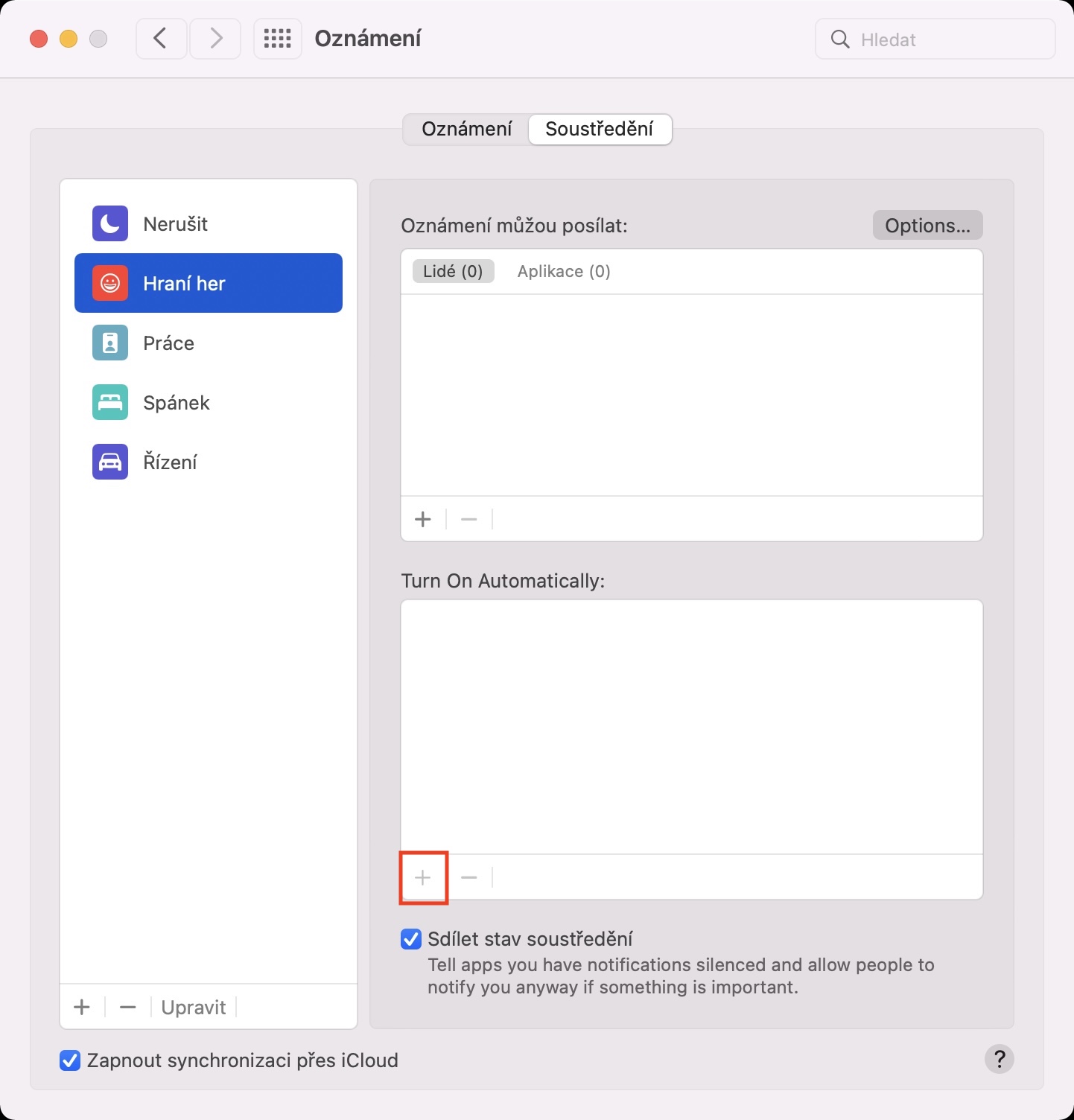

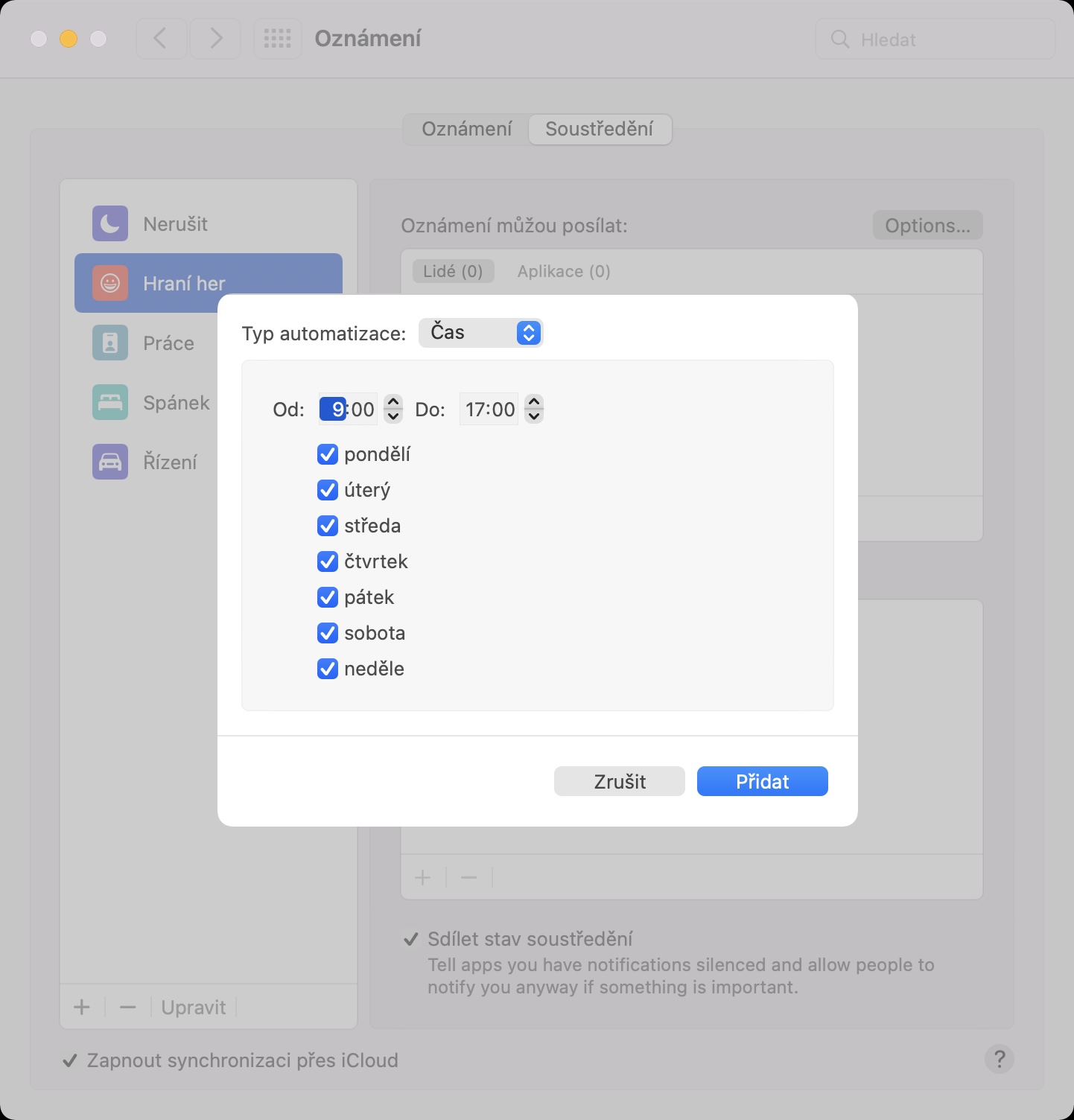
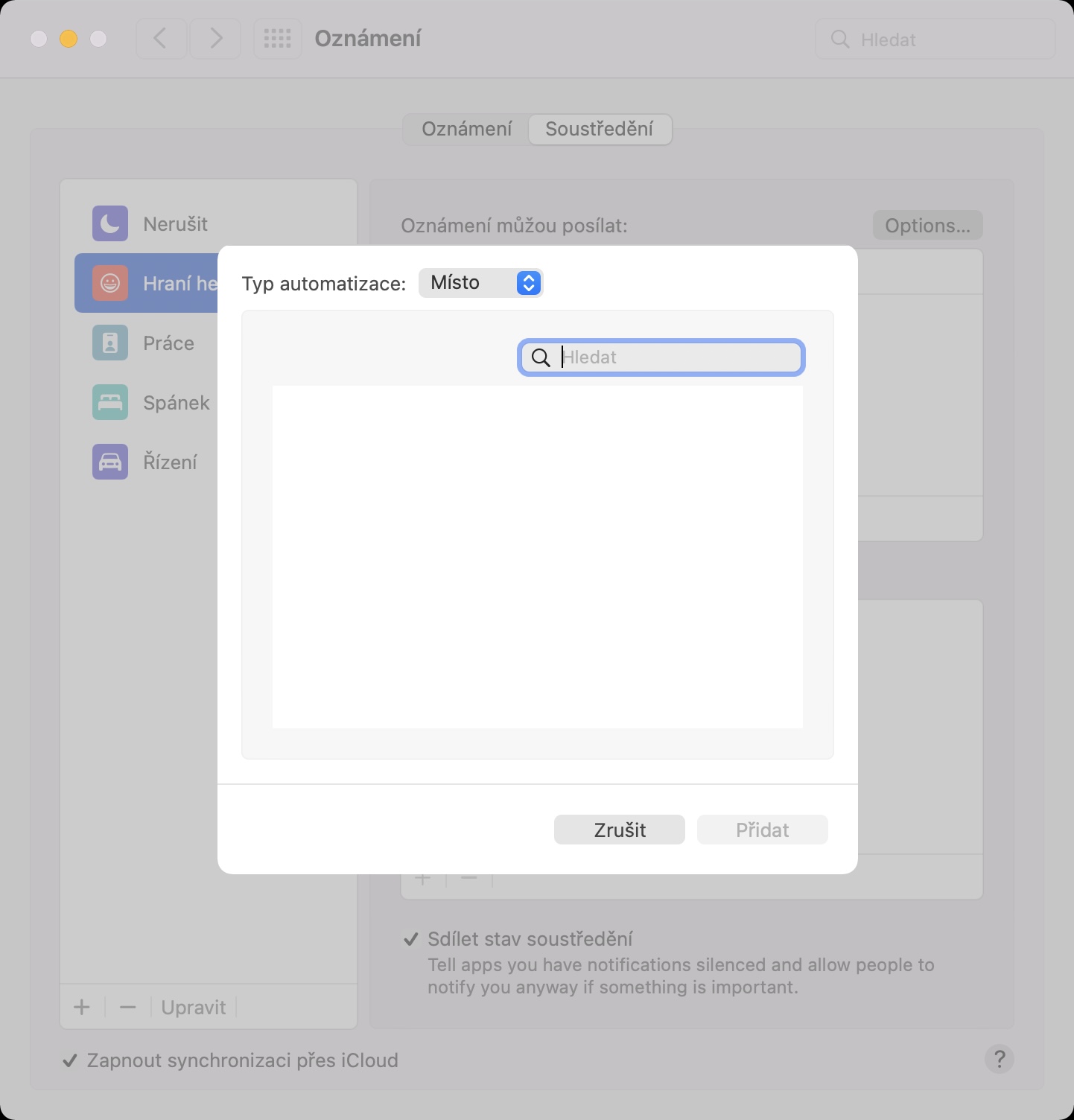

ຂ້ອຍຕ້ອງການອອກສຽງຄັດຄ້ານການຕິດຕາມ ແລະການສ້າງໂປຣໄຟລ໌ຢູ່ໃນເວັບໄຊຂອງເຈົ້າ, ແລະເຈົ້າຕ້ອງການໃຫ້ຂ້ອຍໄປຜ່ານຜູ້ສະໜອງຂອງເຈົ້າຫຼາຍສິບຄົນ ແລະປະຕິເສດເຂົາເຈົ້າ "ຄວາມສົນໃຈທີ່ຖືກຕ້ອງຕາມກົດໝາຍ" ສ່ວນຕົວບໍ? ມັນດີກັບເຈົ້າບໍ? ເປັນຫຍັງບໍ່ມີທາງເລືອກທີ່ຈະປະຕິເສດທຸກຢ່າງໃນເວລາດຽວກັນ?