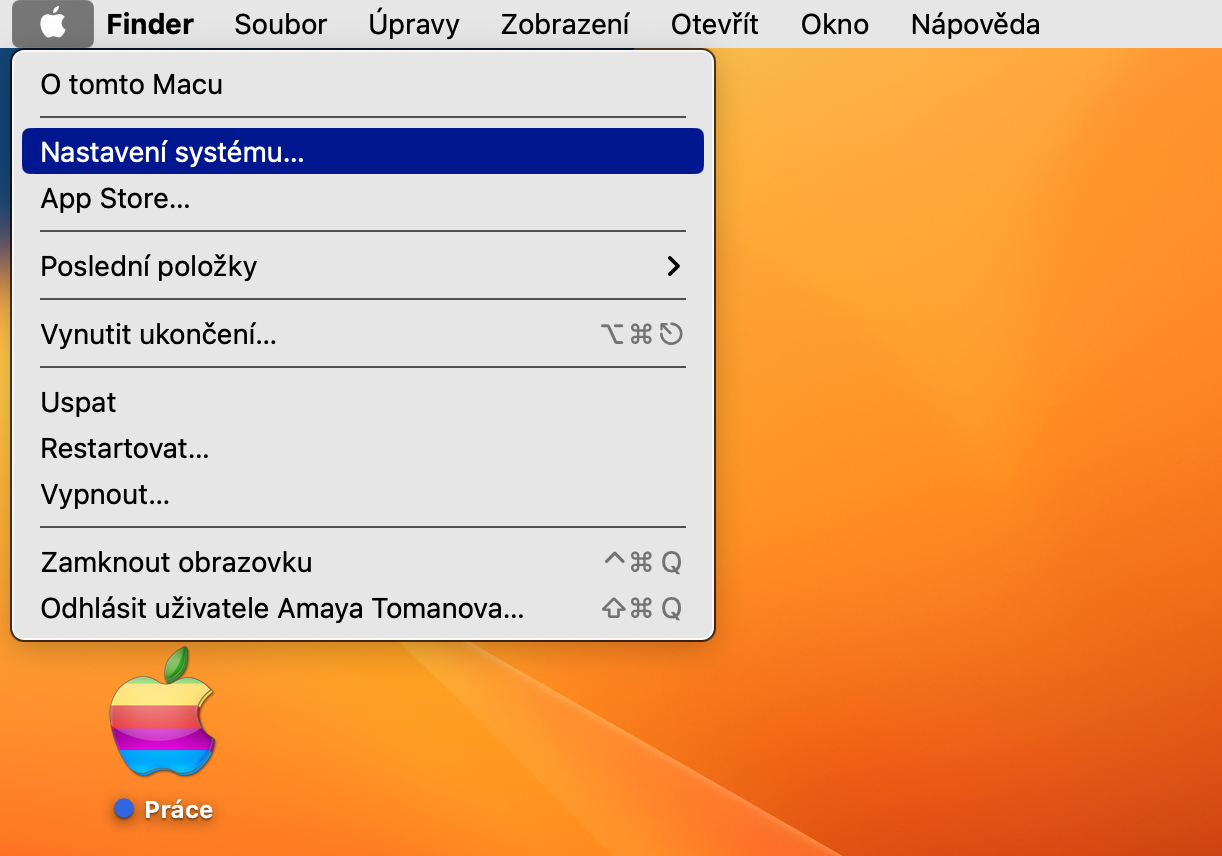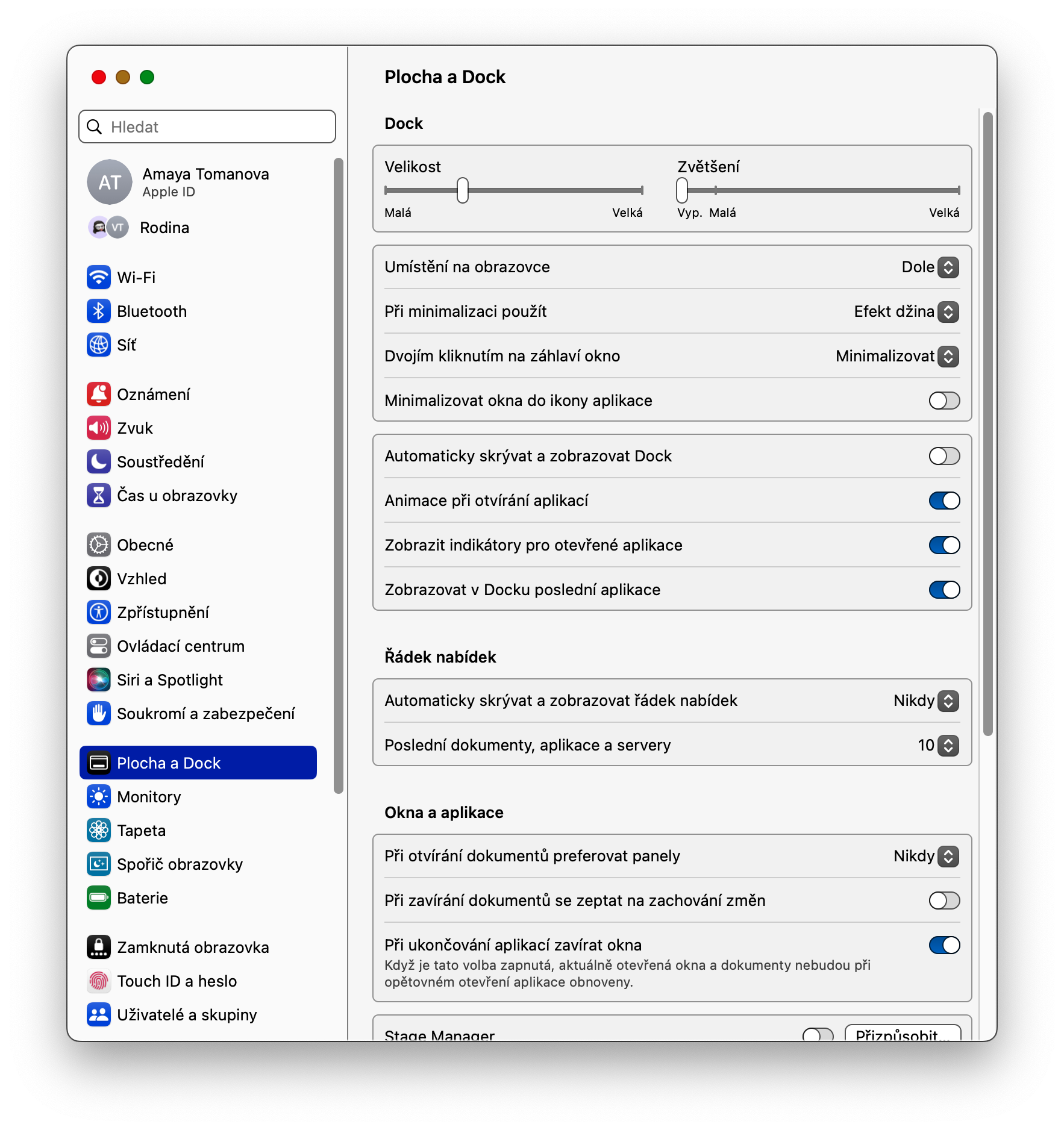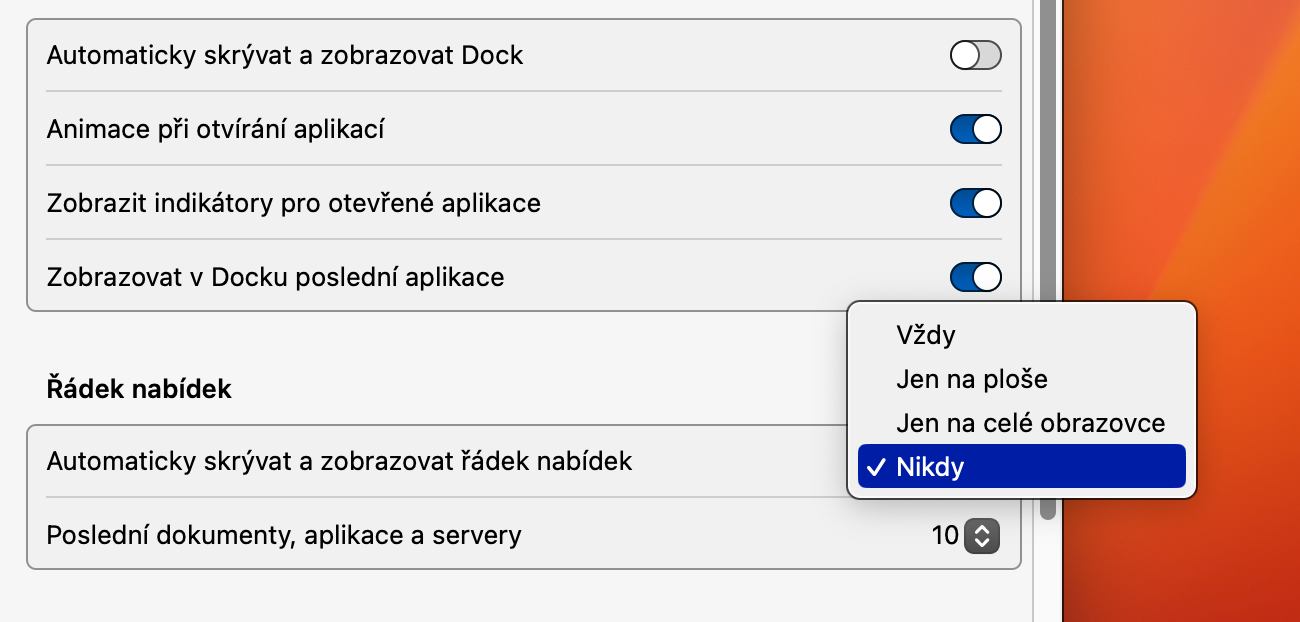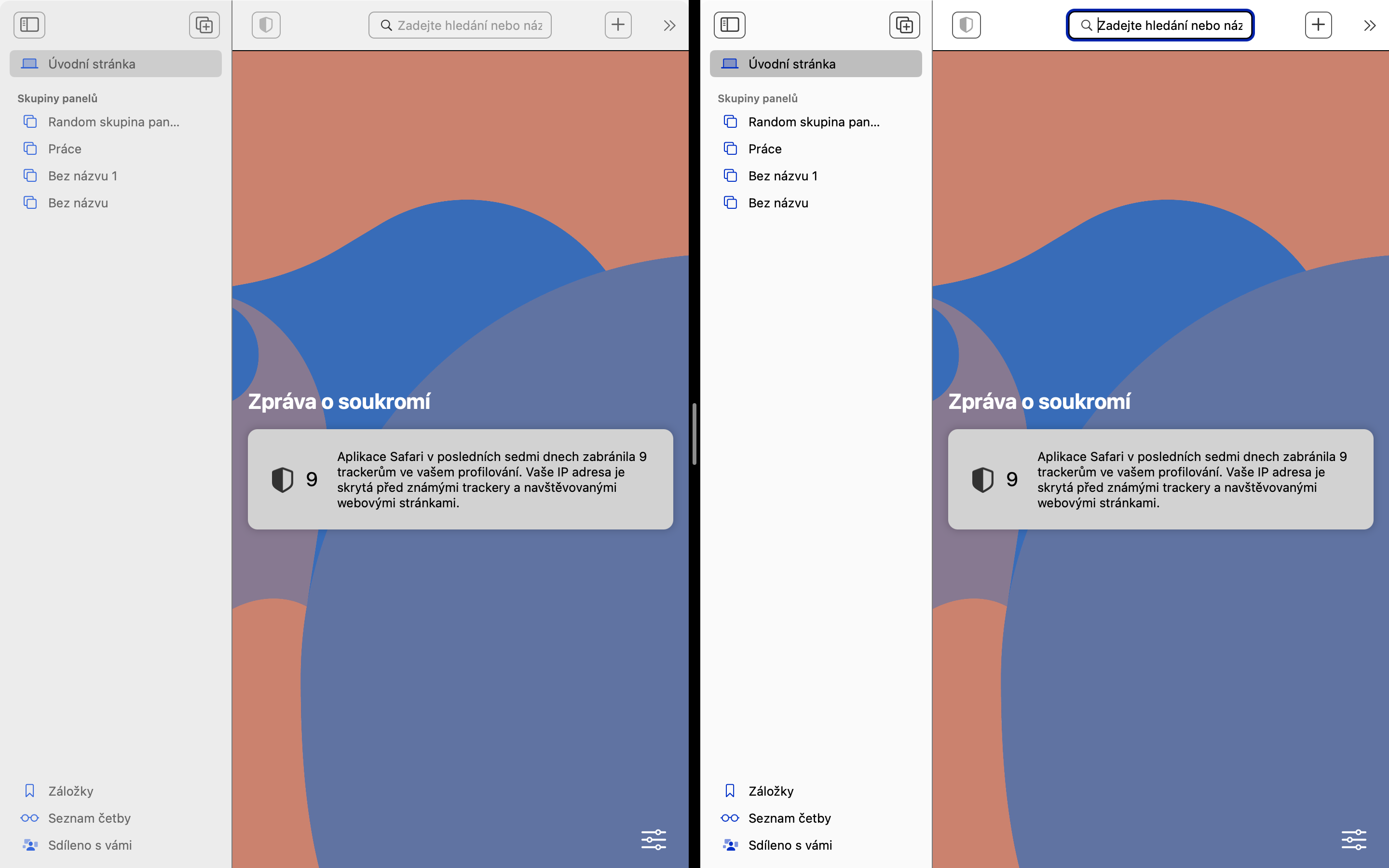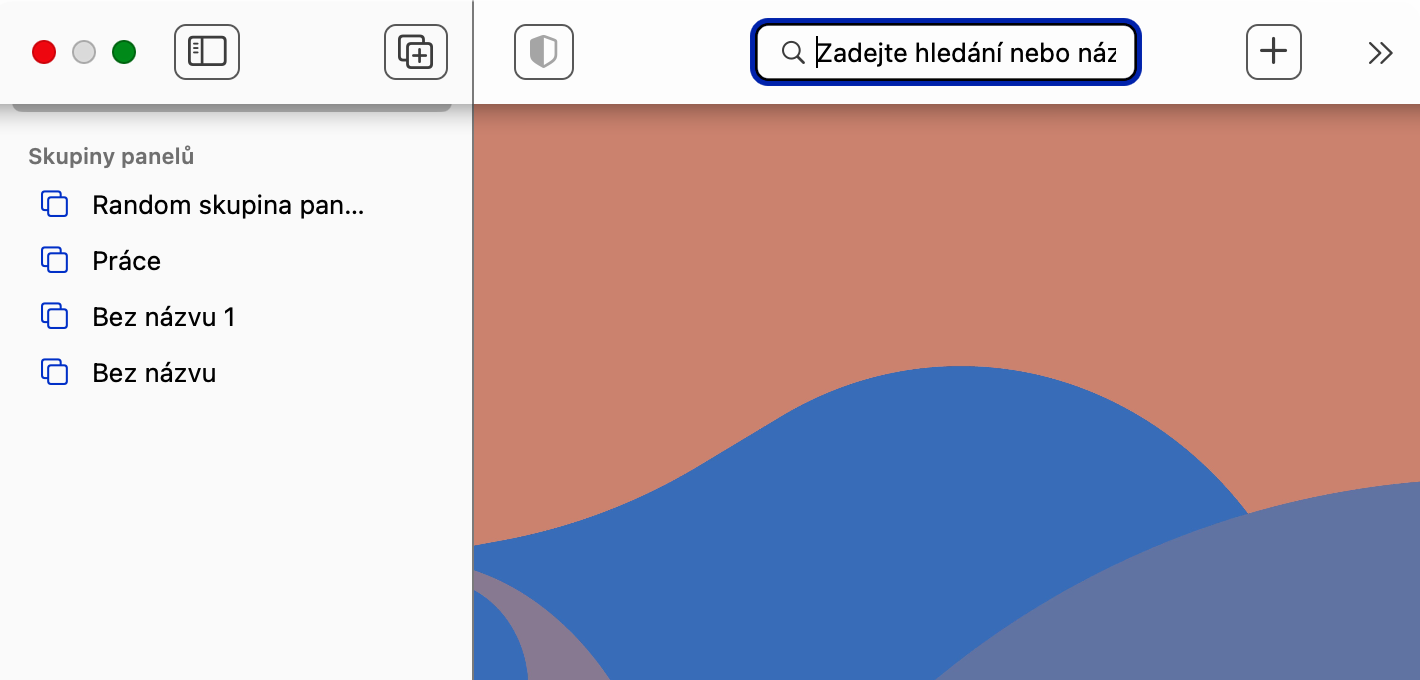ການຄວບຄຸມພາລະກິດ
ທ່ານສາມາດສະຫຼັບໄປໃຊ້ໂໝດ Split View ໄດ້ຢ່າງງ່າຍດາຍ ແລະໄວຈາກການສະແດງຜົນເຕັມຈໍຍ້ອນຟັງຊັນ Mission Control. ໃນຂະນະທີ່ເຮັດວຽກກັບແອັບພລິເຄຊັນທີ່ເລືອກໃນມຸມເບິ່ງເຕັມຈໍ, ໃຫ້ກົດປຸ່ມລັດແປ້ນພິມ Ctrl + ລູກສອນຂຶ້ນ, ຫຼືເຮັດທ່າທາງປັດຂຶ້ນສີ່ນິ້ວເທິງແທຣັກpad. ຢູ່ເທິງສຸດຂອງຫນ້າຈໍທ່ານຈະເຫັນແຖບທີ່ມີການສະແດງຕົວຢ່າງຂອງປ່ອງຢ້ຽມເປີດ. ໃນເວລານີ້, ສິ່ງທີ່ທ່ານຕ້ອງເຮັດແມ່ນລາກຮູບຫຍໍ້ຂອງປ່ອງຢ້ຽມທີ່ຕ້ອງການໃສ່ຮູບຫຍໍ້ຂອງປ່ອງຢ້ຽມເຕັມຫນ້າຈໍທີ່ໄດ້ກ່າວມາ, ແລະຄລິກໃສ່ຮູບຫຍໍ້ທີ່ສ້າງໃຫມ່ຂອງປ່ອງຢ້ຽມທີ່ເຊື່ອມຕໍ່.
ມັນອາດຈະເປັນ ສົນໃຈເຈົ້າ

ລາກ ແລະວາງໃນມຸມມອງແຍກ
ໂໝດ Split View ຊ່ວຍໃຫ້ທ່ານບໍ່ພຽງແຕ່ເບິ່ງເນື້ອໃນຂອງສອງແອັບພລິເຄຊັນ (ຫຼືສອງປ່ອງຢ້ຽມຂອງແອັບພລິເຄຊັນດຽວ) ໃນເວລາດຽວກັນ, ແຕ່ຍັງເຮັດວຽກກັບພວກມັນ. ນອກເຫນືອຈາກຄວາມຈິງທີ່ວ່າທ່ານສາມາດຄັດລອກແລະວາງເນື້ອຫາລະຫວ່າງສອງແອັບພລິເຄຊັນໄດ້ຢ່າງຊັດເຈນ, ຟັງຊັນ Drag & Drop ຍັງເຮັດວຽກຢ່າງສົມບູນຢູ່ທີ່ນີ້, ທ່ານພຽງແຕ່ຄລິກໃສ່ວັດຖຸທີ່ກ່ຽວຂ້ອງຢູ່ໃນປ່ອງຢ້ຽມຫນຶ່ງ, ລາກມັນໄປຫາປ່ອງຢ້ຽມທີສອງ, ແລະພຽງແຕ່ປ່ອຍໃຫ້ ໄປ.
ມັນອາດຈະເປັນ ສົນໃຈເຈົ້າ
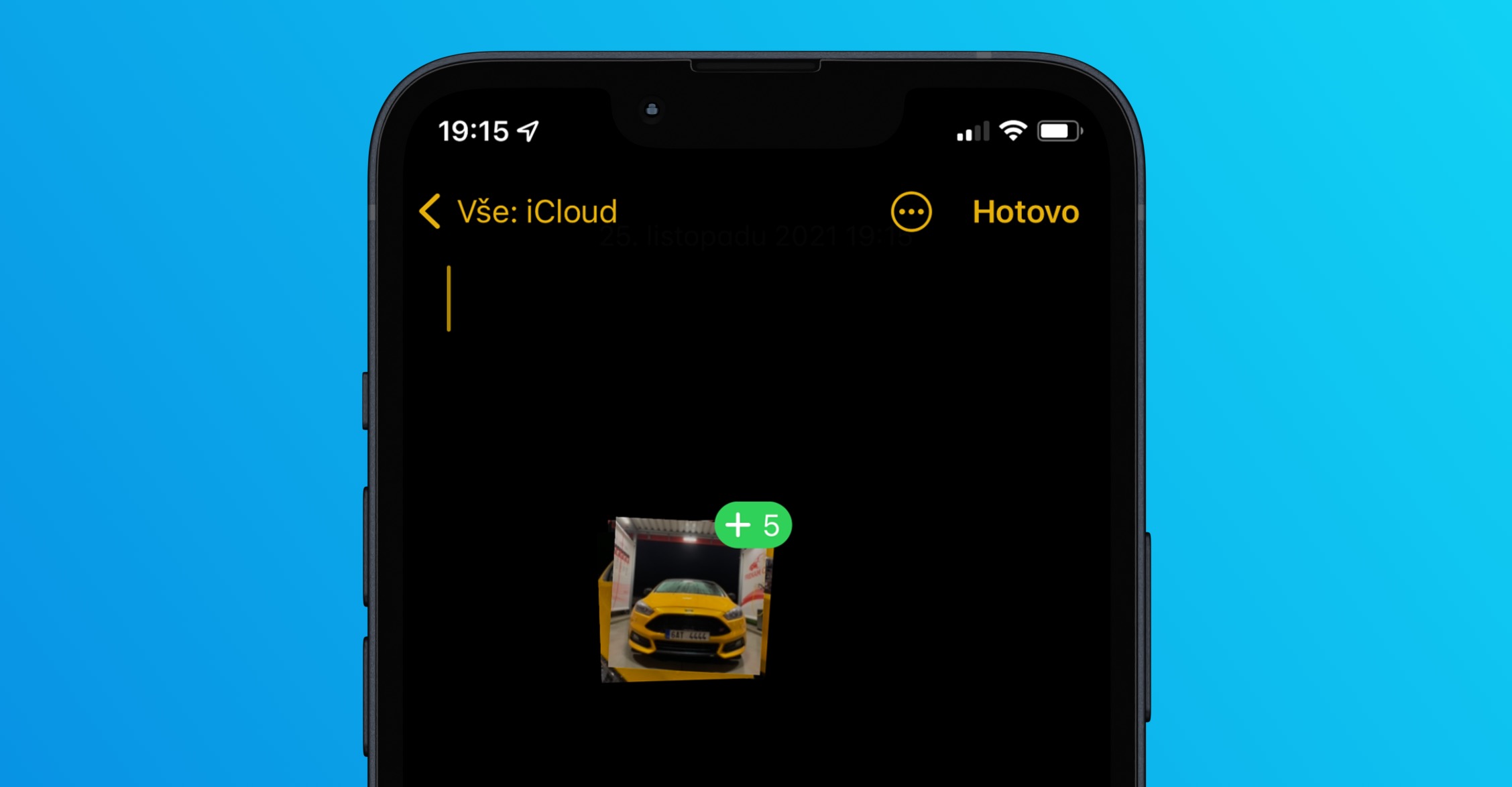
ການເບິ່ງເຫັນແຖບເມນູໃນໂໝດ Split View
ໂດຍຄ່າເລີ່ມຕົ້ນ, ແຖບເມນູຢູ່ເທິງສຸດຂອງຫນ້າຈໍ Mac ຂອງທ່ານຖືກເຊື່ອງໄວ້ໃນ Split View. ຖ້າທ່ານຕ້ອງການເບິ່ງມັນ, ທ່ານຈໍາເປັນຕ້ອງແນມໃສ່ເທິງຂອງຈໍສະແດງຜົນດ້ວຍຕົວກະພິບຫນູ. ແຕ່ທ່ານສາມາດເປີດໃຊ້ແຖບເມນູທີ່ເຫັນໄດ້ສະເໝີໃນການຕັ້ງຄ່າລະບົບ. ໃນແຈເທິງຊ້າຍຂອງຫນ້າຈໍ Mac ຂອງທ່ານ, ໃຫ້ຄລິກໃສ່ ເມນູ -> ການຕັ້ງຄ່າລະບົບ. ເລືອກ Desktop ແລະ Dock ແລະຫຼັງຈາກນັ້ນຢູ່ໃນພາກ ແຖບເມນູ ເລືອກຢູ່ໃນເມນູເລື່ອນລົງຂ້າງລາຍການ ເຊື່ອງ ແລະສະແດງແຖບເມນູໂດຍອັດຕະໂນມັດ ຕົວແປ ບໍ່ເຄີຍ.
ສະຫຼັບປ່ອງຢ້ຽມ
ໃນຮູບແບບ Split View, ທ່ານໄດ້ຢ່າງງ່າຍດາຍສາມາດສະຫຼັບເນື້ອໃນຂອງ windows. ໃນ Split View, ຊີ້ຕົວກະພິບເມົ້າຢູ່ທີ່ປຸ່ມສີຂຽວໃນມຸມຊ້າຍເທິງຂອງປ່ອງຢ້ຽມທີ່ທ່ານຕ້ອງການທີ່ຈະປ່ຽນເນື້ອໃນຂອງ, ແຕ່ຢ່າຄລິກ. ສຸດທ້າຍ, ໃນເມນູທີ່ປາກົດ, ໃຫ້ຄລິກໃສ່ Replace window on tile.
ສະຫຼັບປ່ອງຢ້ຽມ
ໃນຮູບແບບ Split View, ທ່ານຍັງມີທາງເລືອກທີ່ຈະສະຫຼັບປ່ອງຢ້ຽມຂອງທັງສອງຄໍາຮ້ອງສະຫມັກກັບກັນ. ຖ້າທ່ານຕ້ອງການເຮັດແນວນັ້ນໂດຍບໍ່ຕ້ອງອອກຈາກຮູບແບບ Split View, ພຽງແຕ່ຈັບປ່ອງຢ້ຽມຫນຶ່ງໃນພື້ນທີ່ແຖວເທິງດ້ວຍຕົວກະພິບຂອງຫນູແລະຄ່ອຍໆລາກມັນໄປທາງກົງກັນຂ້າມ. ແຜງຄວນຈະຖືກປ່ຽນແທນອັດຕະໂນມັດ.
ມັນອາດຈະເປັນ ສົນໃຈເຈົ້າ

 ບິນທົ່ວໂລກກັບ Apple
ບິນທົ່ວໂລກກັບ Apple