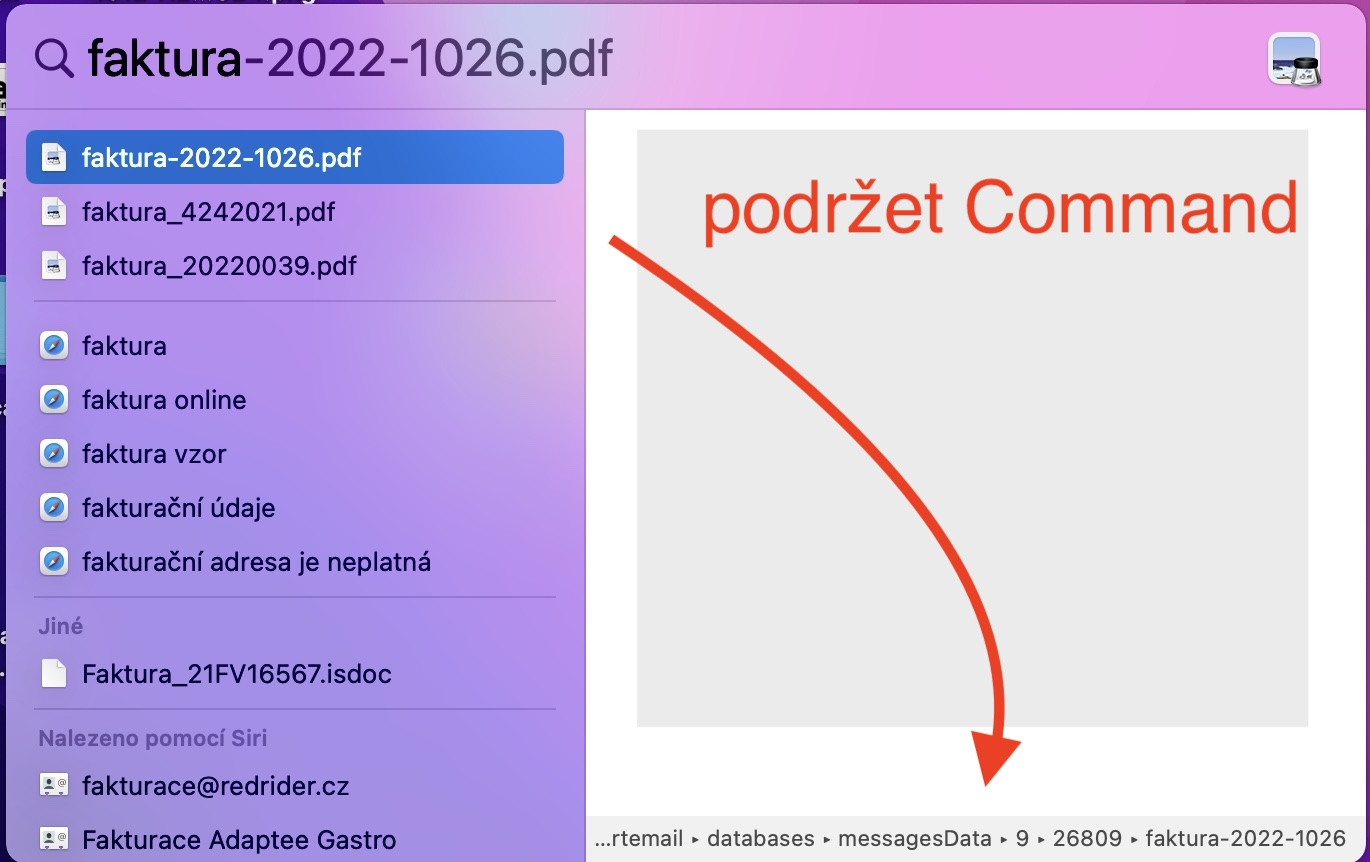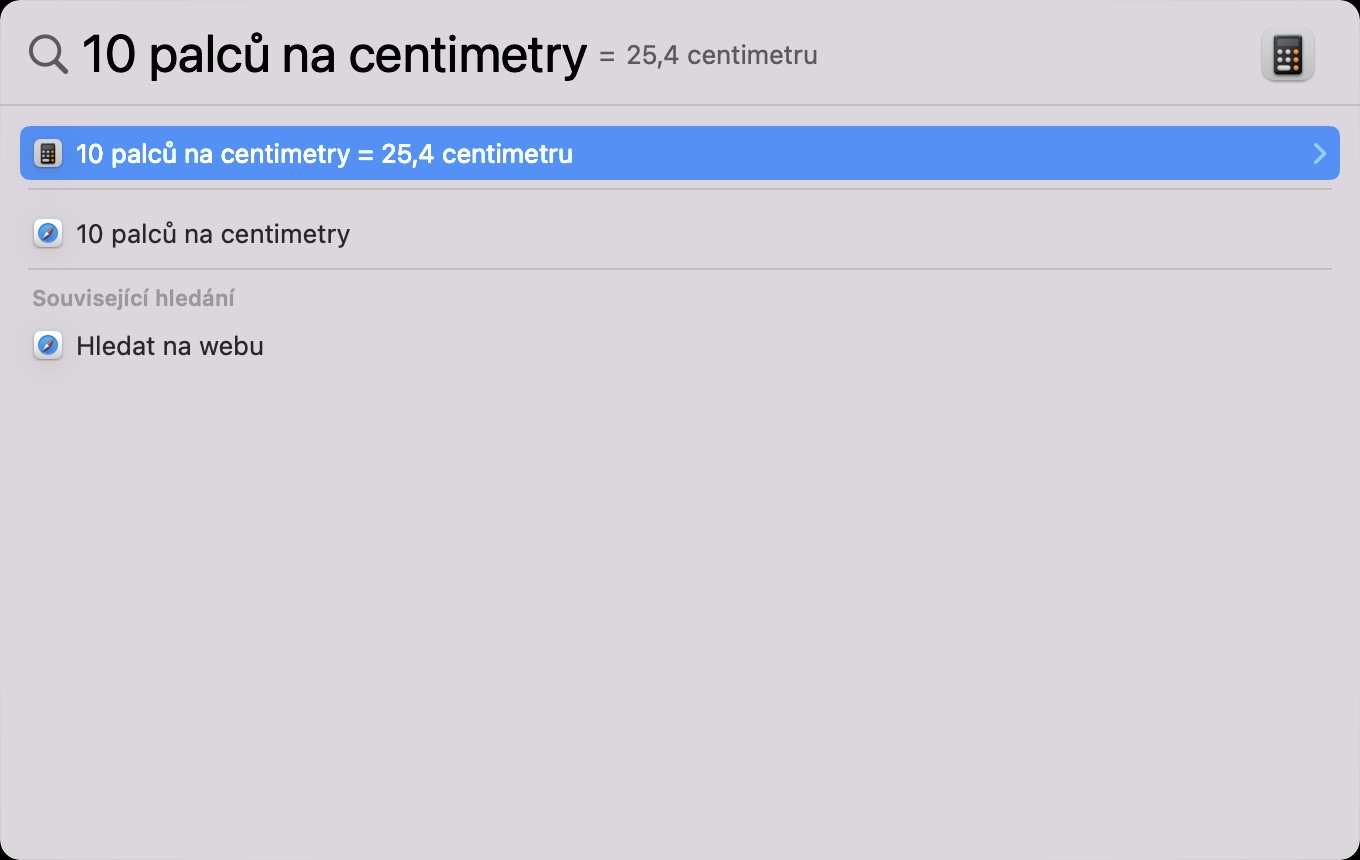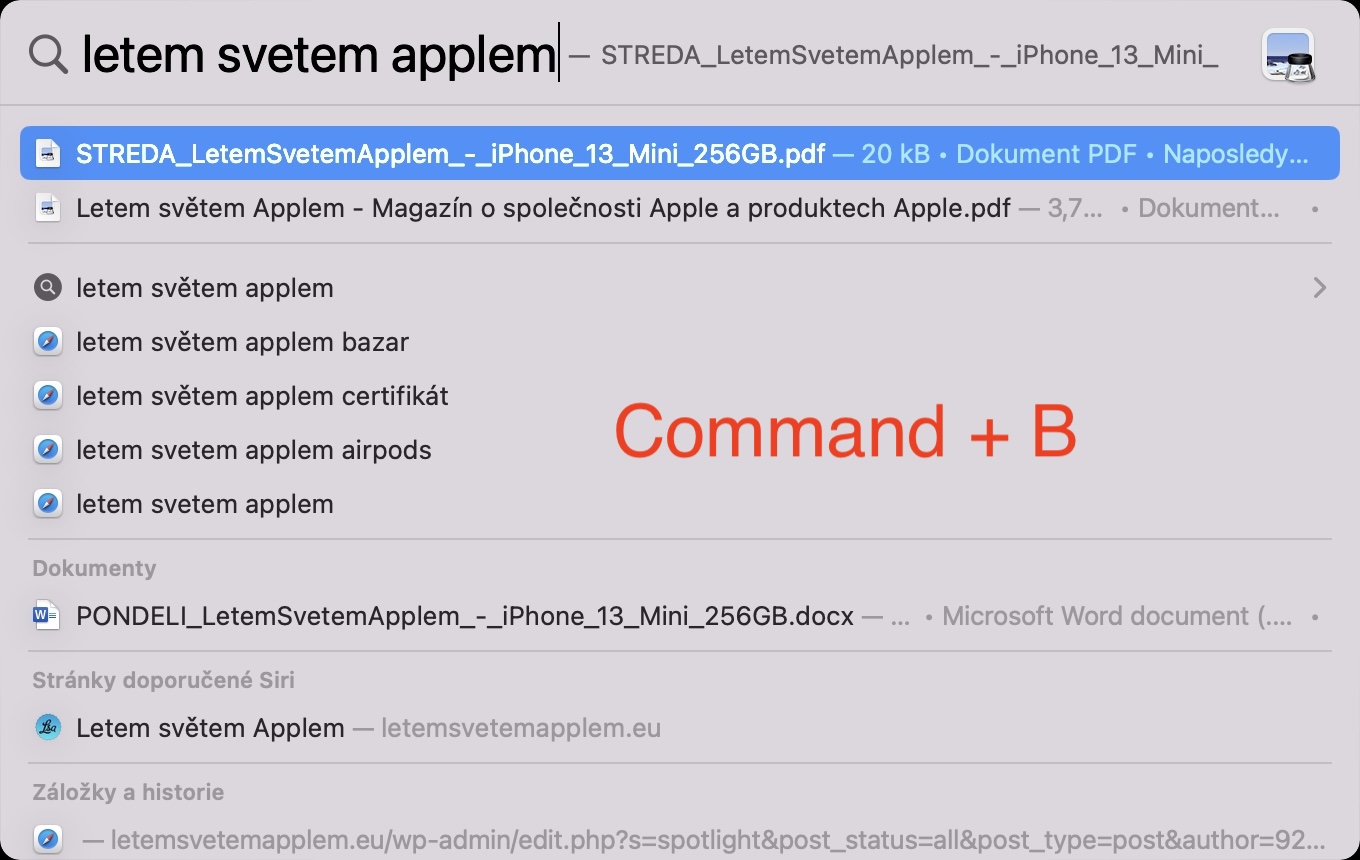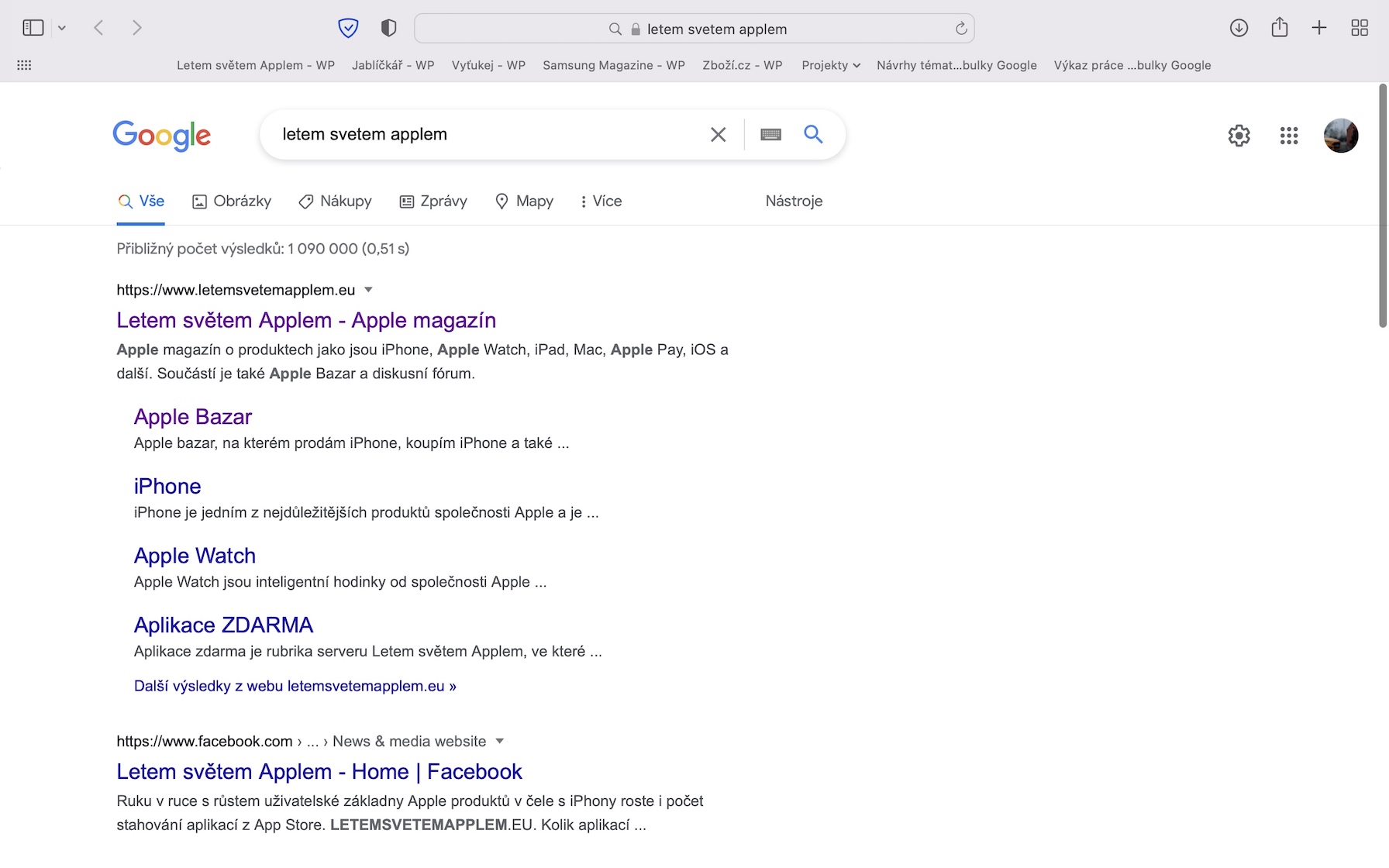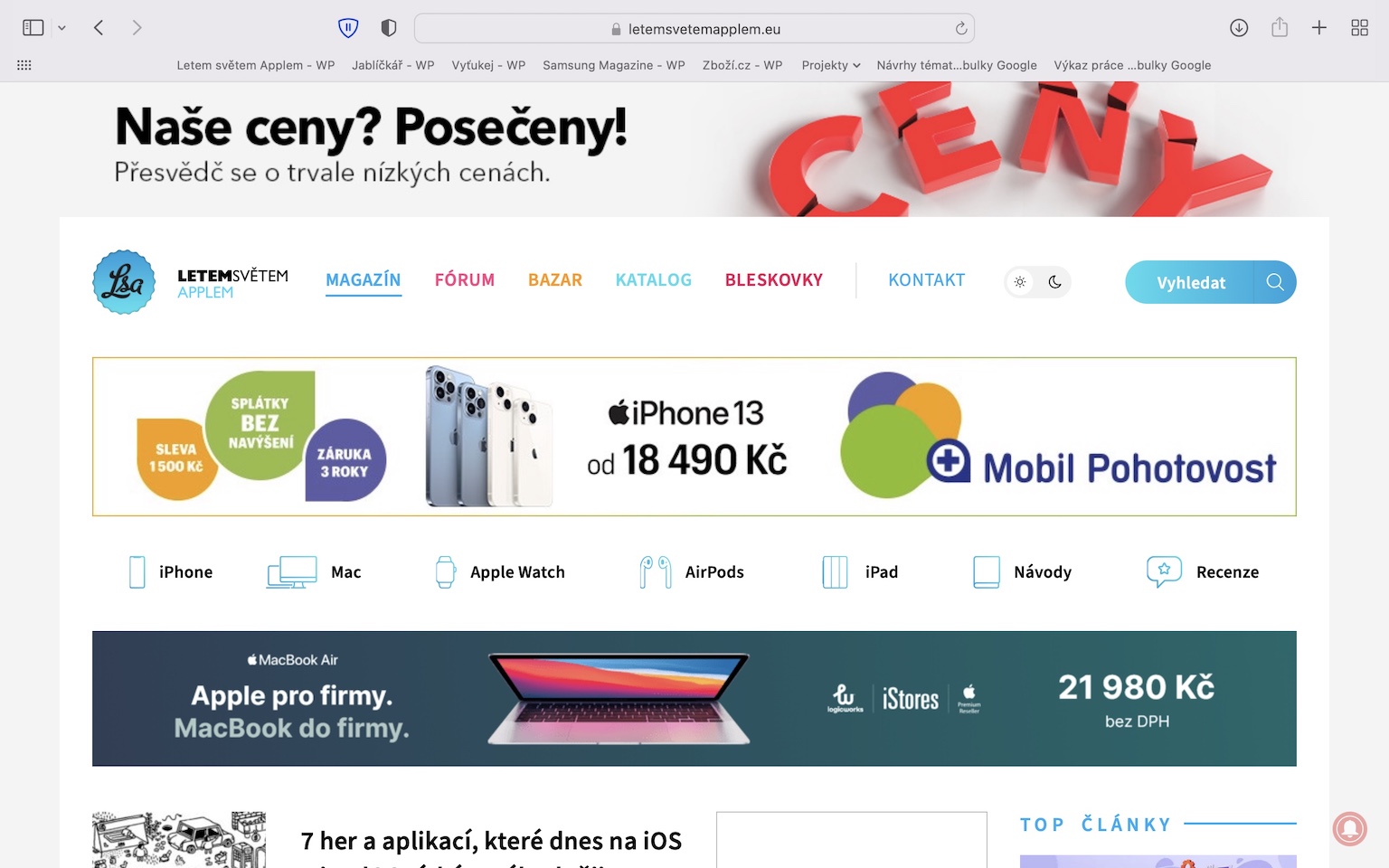Spotlight ໃນ Mac ແມ່ນສ່ວນຫນຶ່ງທີ່ສໍາຄັນຂອງ macOS. ທ່ານສາມາດຊອກຫາໄຟລ໌ແລະໂຟນເດີໄດ້ຢ່າງງ່າຍດາຍ, ເປີດຄໍາຮ້ອງສະຫມັກແລະຫຼາຍຫຼາຍໂດຍຜ່ານມັນ. ຜູ້ໃຊ້ສ່ວນໃຫຍ່ໃຊ້ Spotlight ໃນ Mac ຂອງເຂົາເຈົ້າເພື່ອເກືອບທຸກຢ່າງທີ່ເຂົາເຈົ້າຈະເຮັດ. ໃນທາງປະຕິບັດ, ມັນສາມາດເວົ້າໄດ້ວ່າຜູ້ໃຊ້ສາມາດເຮັດໄດ້ໂດຍບໍ່ມີ Launchpad ແລະ Dock, ຍ້ອນວ່າ Spotlight ຈັດການກັບທຸກສິ່ງທຸກຢ່າງ. ທ່ານສາມາດເອີ້ນມັນຂຶ້ນໃນ Mac ໂດຍການກົດປຸ່ມລັດແປ້ນພິມ Command + Space, ຫຼືທ່ານສາມາດຄລິກໃສ່ໄອຄອນແກ້ວຂະຫຍາຍຢູ່ໃນພາກສ່ວນຂວາຂອງແຖບດ້ານເທິງ. ໃຫ້ເຮົາມາເບິ່ງ 5 ເຄັດລັບສໍາລັບ Spotlight ໃນ Mac ທີ່ທ່ານຄວນຮູ້ນໍາກັນໃນບົດຄວາມນີ້.
ການເປີດພາກສ່ວນໃນການຕັ້ງຄ່າລະບົບ
ໃນບັນດາສິ່ງອື່ນໆ, ທ່ານສາມາດນໍາໃຊ້ Spotlight ໃນ Mac ໄດ້ຢ່າງວ່ອງໄວແລະໄດ້ຢ່າງງ່າຍດາຍສະແດງພາກສ່ວນທີ່ເລືອກໃນຄວາມມັກຂອງລະບົບ. ດັ່ງນັ້ນຖ້າທ່ານຕ້ອງການ, ສໍາລັບການຍົກຕົວຢ່າງ, ເພື່ອເປີດພາກ Monitors ໃນການຕັ້ງຄ່າລະບົບຢ່າງໄວວາ, ສິ່ງທີ່ທ່ານຕ້ອງເຮັດແມ່ນເຮັດ. ພວກເຂົາເຈົ້າເຂົ້າໄປໃນ Spotlight ຈໍພາບ - ສັ້ນແລະງ່າຍດາຍ ຊື່ພາກສ່ວນ, ທີ່ທ່ານກໍາລັງຊອກຫາ. ຫຼັງຈາກນັ້ນ, ພຽງແຕ່ກົດມັນ ເຂົ້າ, ເຊິ່ງຈະນໍາທ່ານໄປຫາພາກສ່ວນ.
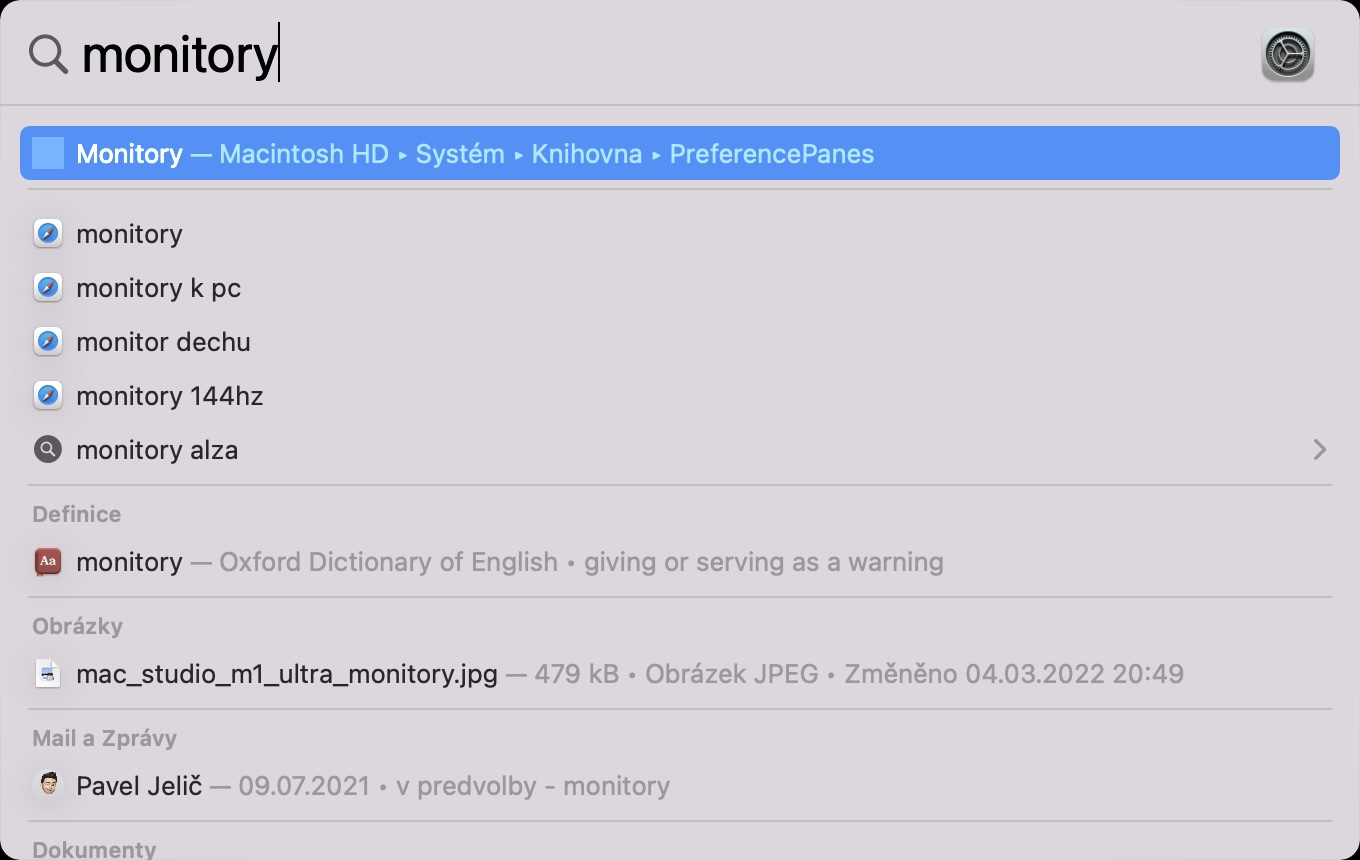
ການຄິດໄລ່ໄວແລະການປ່ຽນແປງ
ຄືກັນກັບໃນ iPhone, Spotlight ສາມາດໃຊ້ໃນ Mac ເພື່ອຄິດໄລ່ ຫຼືປ່ຽນອັນໃດອັນໜຶ່ງໃຫ້ທ່ານໄດ້ໄວ. ສໍາລັບ ການຄິດໄລ່ ຂອງຕົວຢ່າງໃດກໍ່ຕາມ, ພຽງແຕ່ພິມມັນເຂົ້າໄປໃນຊ່ອງຂໍ້ຄວາມ Spotlight. ຖ້າເຈົ້າຕ້ອງການ ປ່ຽນບາງສະກຸນເງິນ, ຕົວຢ່າງ, ຈາກໂດລາຫາມົງກຸດ, ພຽງແຕ່ພິມໃນ Spotlight 10 ໂດລາ, ເຊິ່ງທັນທີຈະສະແດງໃຫ້ທ່ານເຫັນຈໍານວນເງິນໃນມົງກຸດພາສາເຊັກໂກ. ນອກນັ້ນທ່ານຍັງສາມາດແປງຫນ່ວຍ, ຕົວຢ່າງ, ນິ້ວຫາຊັງຕີແມັດ, ໂດຍການເຂົ້າ 10 ນິ້ວຫາຊັງຕີແມັດ. ເວົ້າງ່າຍໆ, ມີທາງເລືອກການແປງນັບບໍ່ຖ້ວນທີ່ມີຢູ່ໃນ Spotlight - ທ່ານພຽງແຕ່ຕ້ອງຮຽນຮູ້ວິທີການໃຊ້ພວກມັນ.
ກຳລັງຊອກຫາລາຍຊື່ຜູ້ຕິດຕໍ່
ທ່ານຈໍາເປັນຕ້ອງເບິ່ງເບີໂທລະສັບ, ອີເມວ, ຫຼືຂໍ້ມູນອື່ນໆກ່ຽວກັບຫນຶ່ງໃນຜູ້ຕິດຕໍ່ຂອງທ່ານຢ່າງໄວວາບໍ? Spotlight ຍັງສາມາດຖືກນໍາໃຊ້ສໍາລັບຂັ້ນຕອນນີ້. ເພື່ອສະແດງຂໍ້ມູນຄົບຖ້ວນສົມບູນກ່ຽວກັບບຸກຄົນ, ພຽງແຕ່ຄລິກໃສ່ມັນແລະຂຽນໃນພາກສະຫນາມຄົ້ນຫາ ຊື່ ແລະນາມສະກຸນ. ຫຼັງຈາກນັ້ນ, Spotlight ຈະສະແດງໃຫ້ທ່ານເຫັນບັດຄົບຖ້ວນສົມບູນກ່ຽວກັບການຕິດຕໍ່, ລວມທັງ ເບີໂທລະສັບ, ທີ່ຢູ່ ແລະອື່ນໆອີກ. ແນ່ນອນ, ທ່ານສາມາດໂດຍກົງຈາກ Spotlight ໄປຫາຜູ້ຕິດຕໍ່ທີ່ເລືອກ ໂທ, ຫຼືຍ້າຍໄປຫາຄໍາຮ້ອງສະຫມັກ ຂໍ້ຄວາມທີ່ຈະຂຽນຂໍ້ຄວາມ.
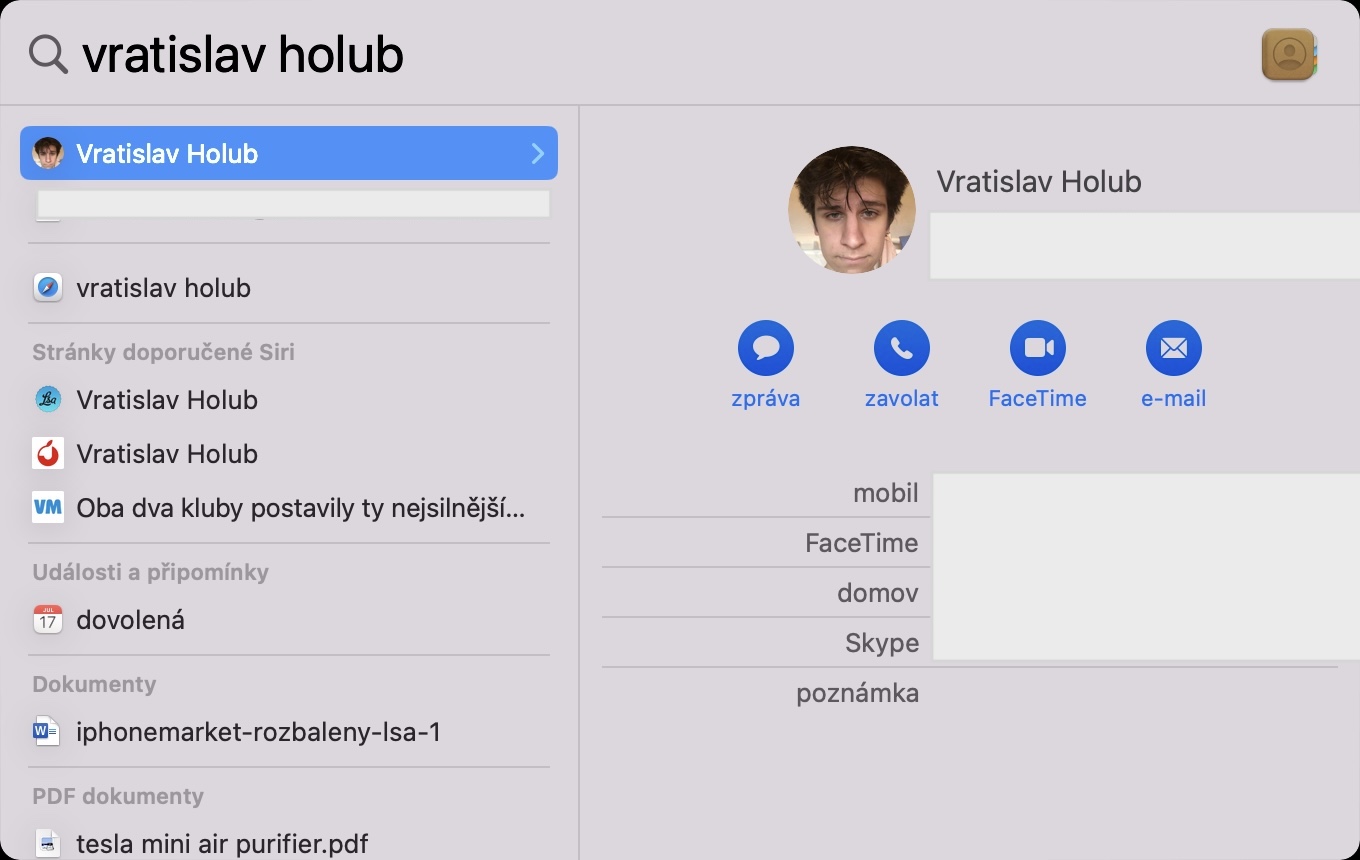
ການທ່ອງເວັບ
ສ່ວນໃຫຍ່ຂອງພວກເຮົາໃຊ້ Google ເພື່ອຊອກຫາອິນເຕີເນັດ. ດັ່ງນັ້ນ, ຖ້າພວກເຮົາຕ້ອງການຊອກຫາບາງສິ່ງບາງຢ່າງ, ພວກເຮົາເປີດຕົວທ່ອງເວັບ, ໄປຫາເວັບໄຊທ໌ຂອງ Google ແລະໃສ່ຄໍາຄົ້ນຫາໃນພາກສະຫນາມຂໍ້ຄວາມ. ແຕ່ເຈົ້າຮູ້ບໍວ່າເຈົ້າສາມາດຄົ້ນຫາໄດ້ງ່າຍຂຶ້ນ ແລະໄວຂຶ້ນ, ໂດຍກົງພາຍໃນ Spotlight? ດັ່ງນັ້ນຖ້າທ່ານຕ້ອງການຄົ້ນຫາບາງສິ່ງບາງຢ່າງຜ່ານ Google, ກໍ່ຄືກັນ ພິມການສະແດງອອກເຂົ້າໄປໃນ Spotlight, ແລະຫຼັງຈາກນັ້ນກົດປຸ່ມດ່ວນ ຄຳສັ່ງ + ຂ, ເຊິ່ງຈະເປີດແຜງໃຫມ່ໃນ Safari ດ້ວຍຄໍາຄົ້ນຫາ. ຂໍຂອບໃຈກັບເລື່ອງນີ້, ທ່ານບໍ່ຈໍາເປັນຕ້ອງເປີດຕົວທ່ອງເວັບດ້ວຍຕົນເອງ, ໄປຫາ Google, ແລະພຽງແຕ່ຂຽນແລະຄົ້ນຫາຄໍາສັບທີ່ນີ້.
ສະແດງເສັ້ນທາງໄປຫາໄຟລ໌ ຫຼືໂຟນເດີ
ບາງຄັ້ງທ່ານອາດພົບຕົວເອງໃນສະຖານະການທີ່ທ່ານຈໍາເປັນຕ້ອງຊອກຫາໄຟລ໌ຫຼືໂຟນເດີ, ແຕ່ທ່ານຈໍາເປັນຕ້ອງຮູ້ຢ່າງແນ່ນອນວ່າມັນຢູ່ໃສ. ຂ່າວດີແມ່ນວ່າທ່ານສາມາດເບິ່ງເສັ້ນທາງໄປຫາໄຟລ໌ສະເພາະໃດຫນຶ່ງຫຼືໂຟນເດີພາຍໃນ Spotlight. ສິ່ງທີ່ທ່ານຕ້ອງເຮັດແມ່ນຊອກຫາໄຟລ໌ຫຼືໂຟນເດີ, ແລະຫຼັງຈາກນັ້ນ ກົດປຸ່ມຄໍາສັ່ງຄ້າງໄວ້. ຕໍ່ມາ, ເສັ້ນທາງໄປຫາໄຟລ໌ຫຼືໂຟນເດີຈະຖືກສະແດງຢູ່ໃນສ່ວນຕ່ໍາຂອງປ່ອງຢ້ຽມ Spotlight. ຖ້າ s ກົດປຸ່ມຄໍາສັ່ງຄ້າງໄວ້ ຢູ່ໃນໄຟລ໌ ຫຼືໂຟນເດີທີ່ຊອກຫາ ທ່ານແຕະ ເຈົ້າເປັນແນວໃດ ເປີດຢູ່ໃນປ່ອງຢ້ຽມ Finder ໃໝ່.