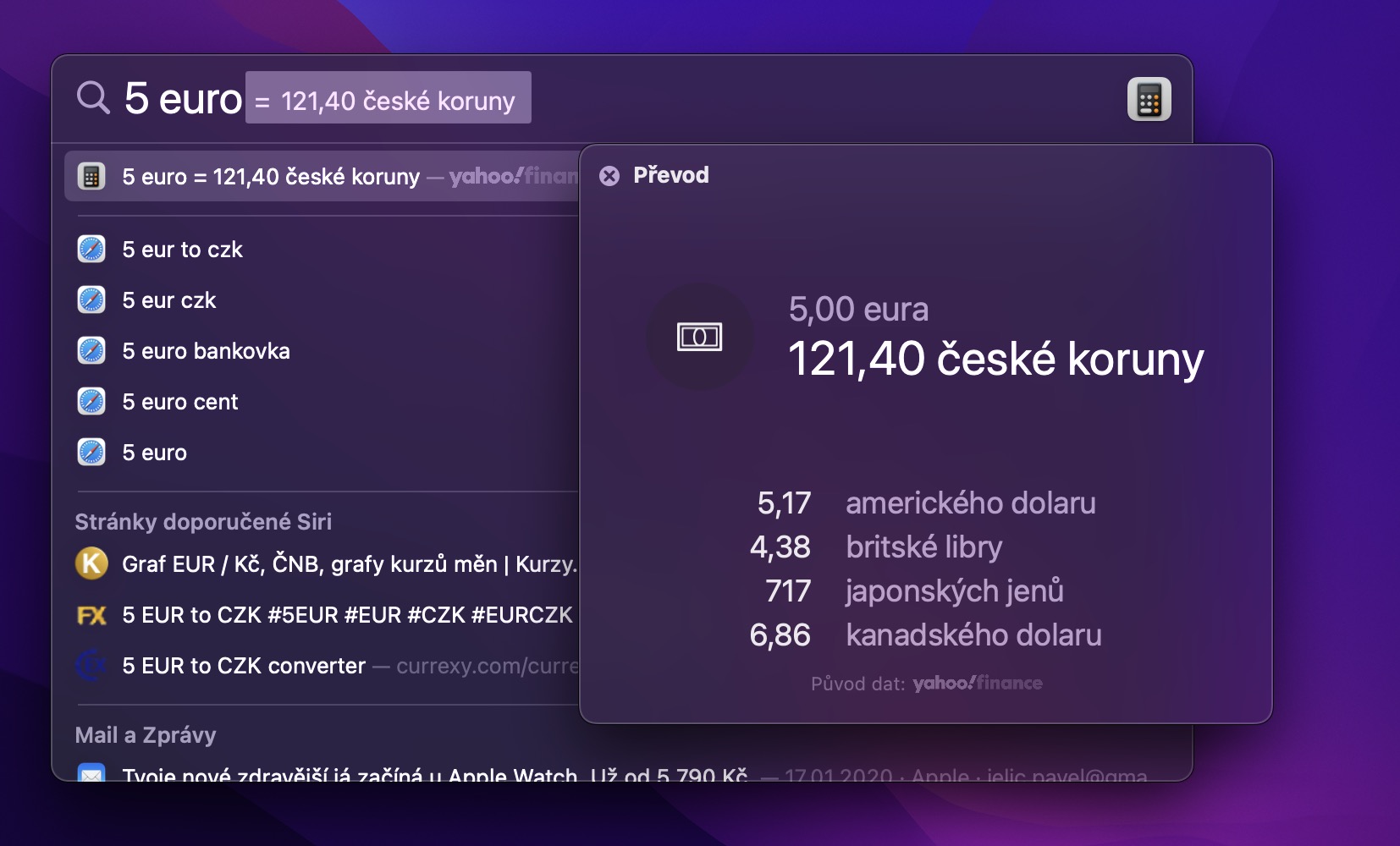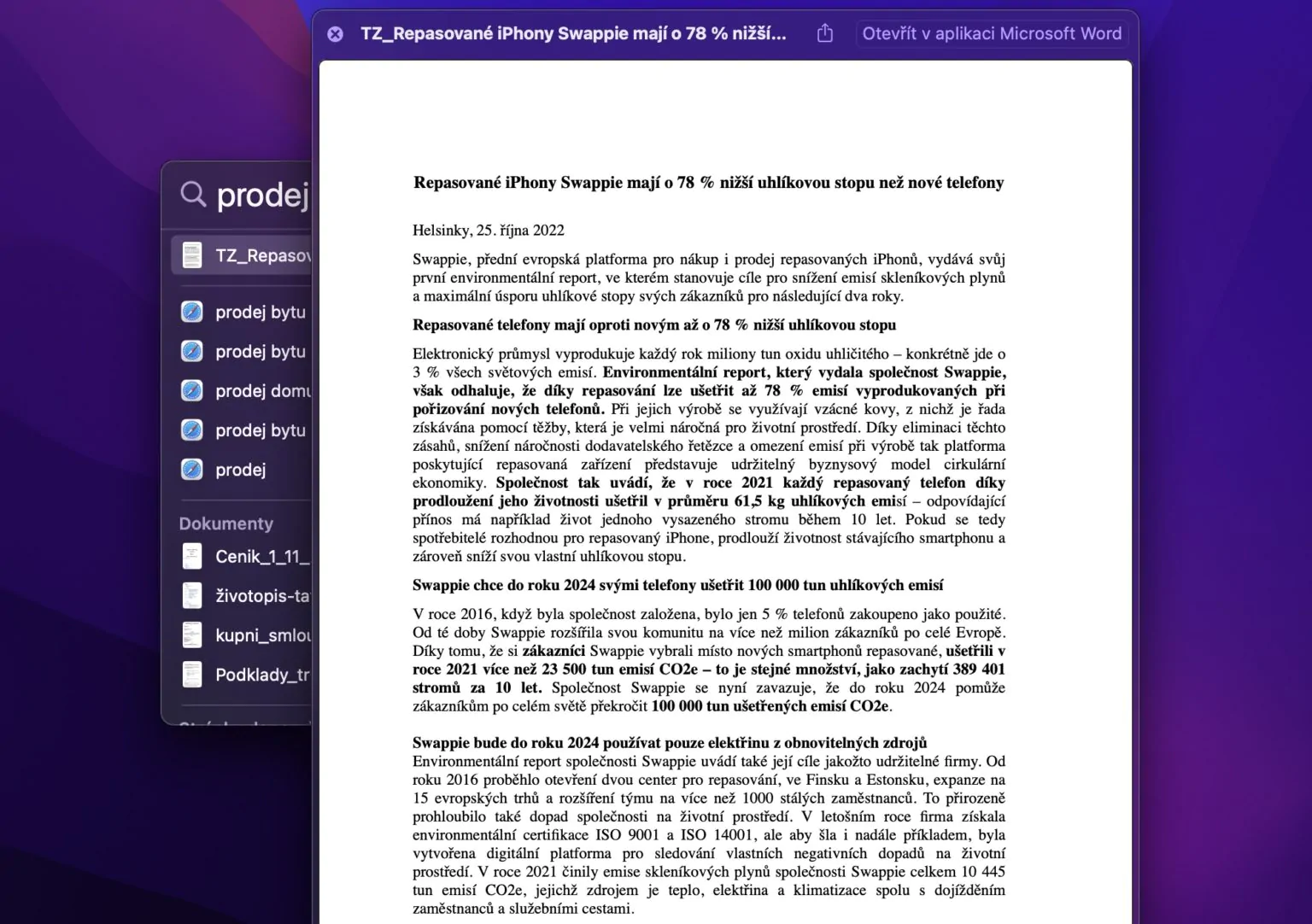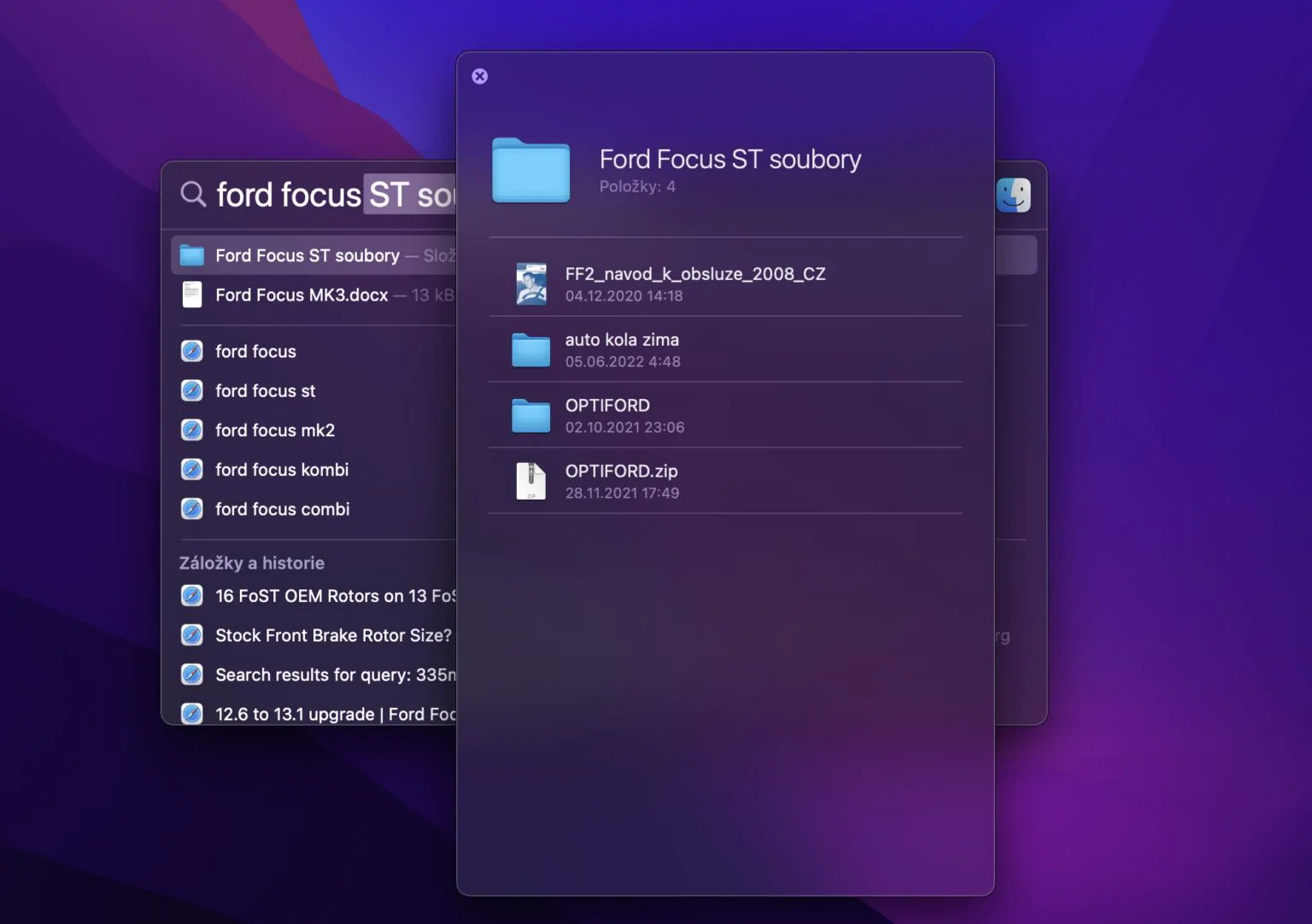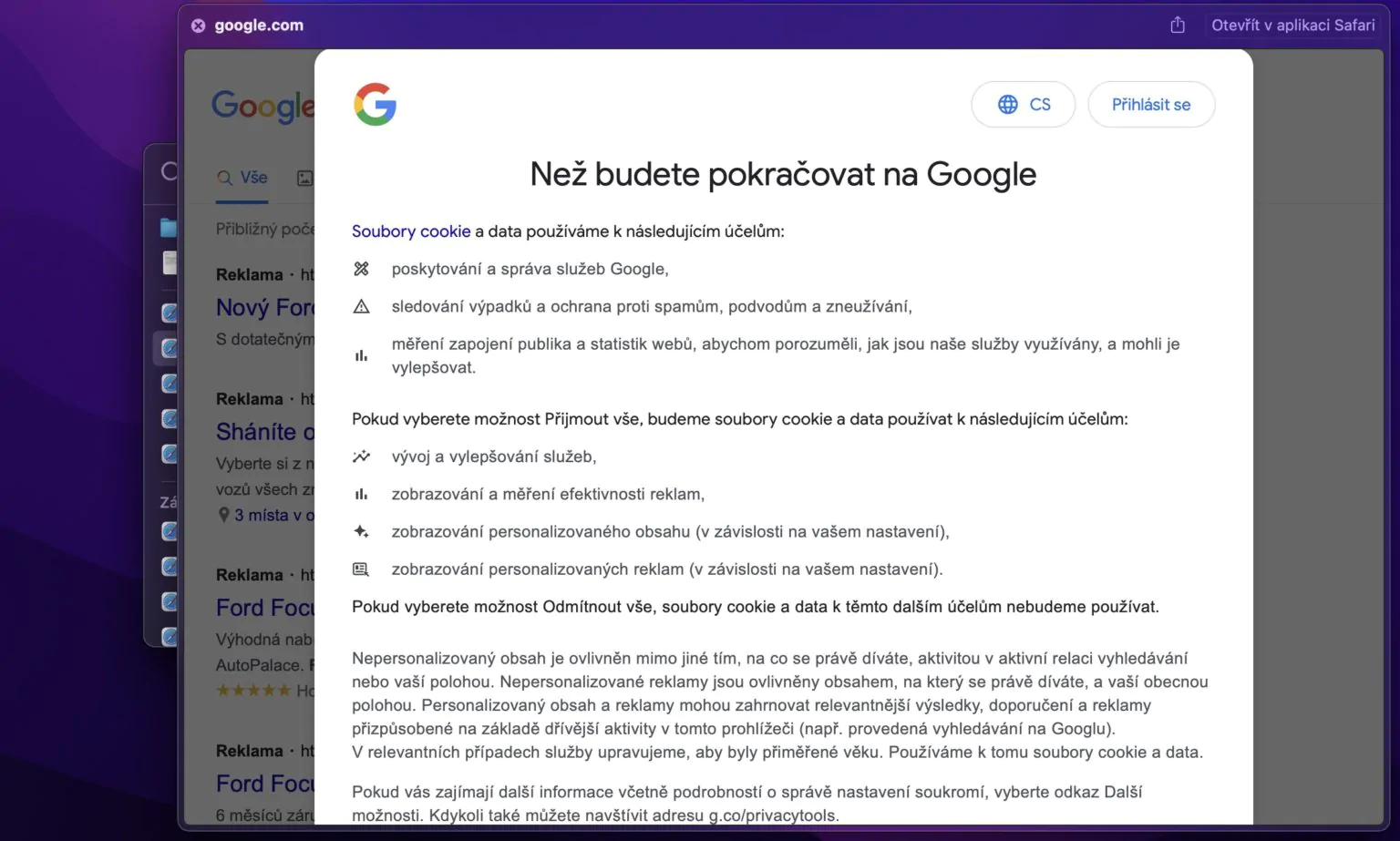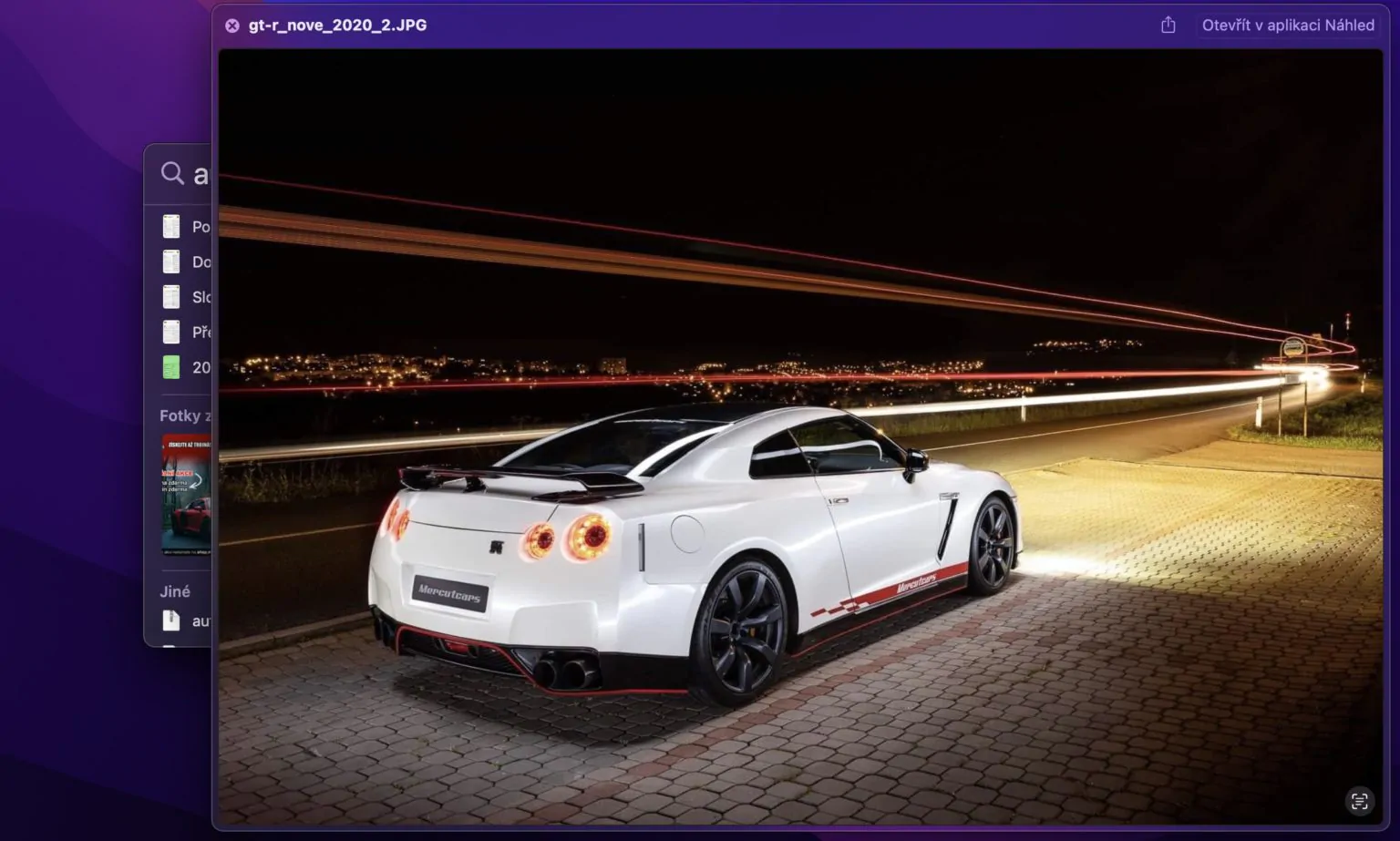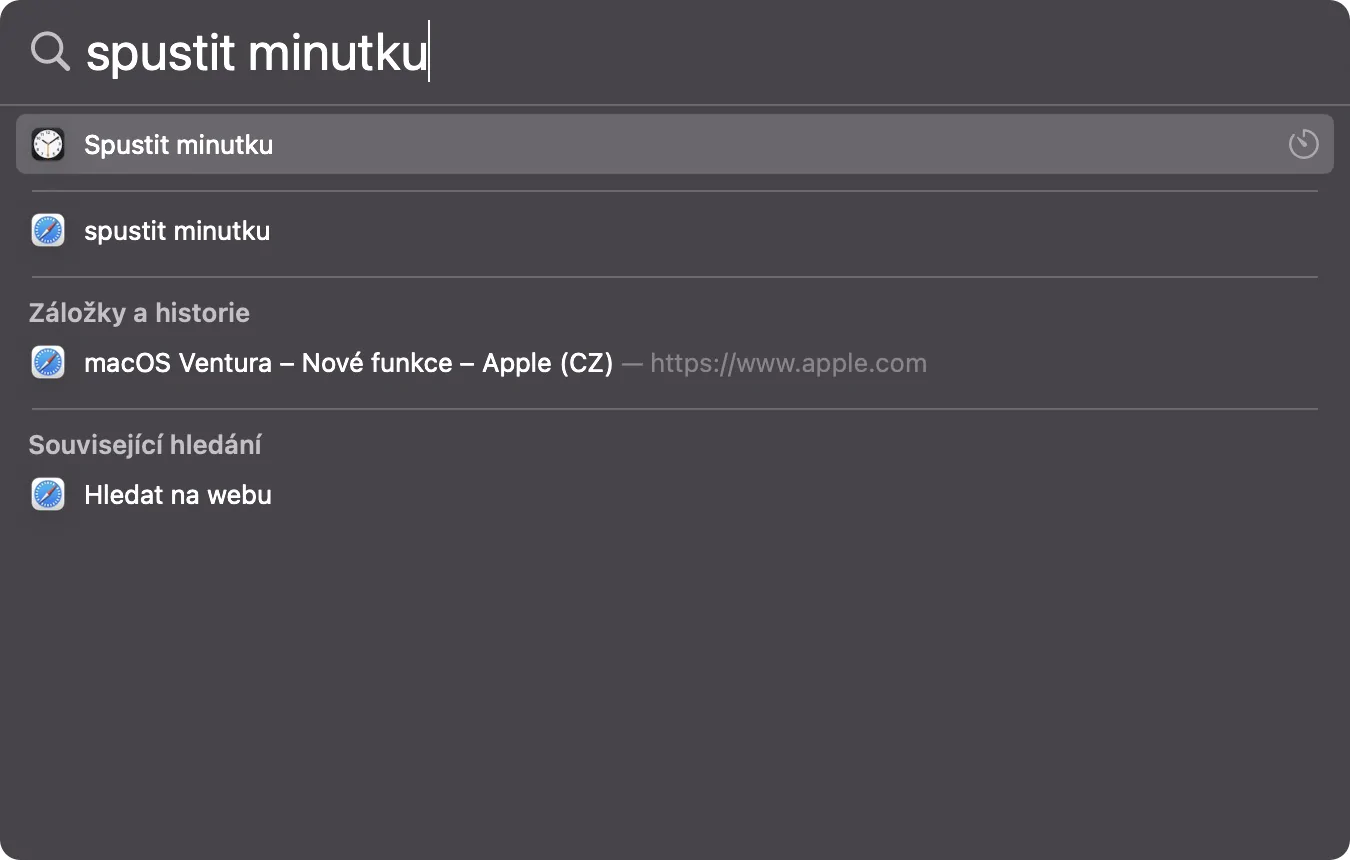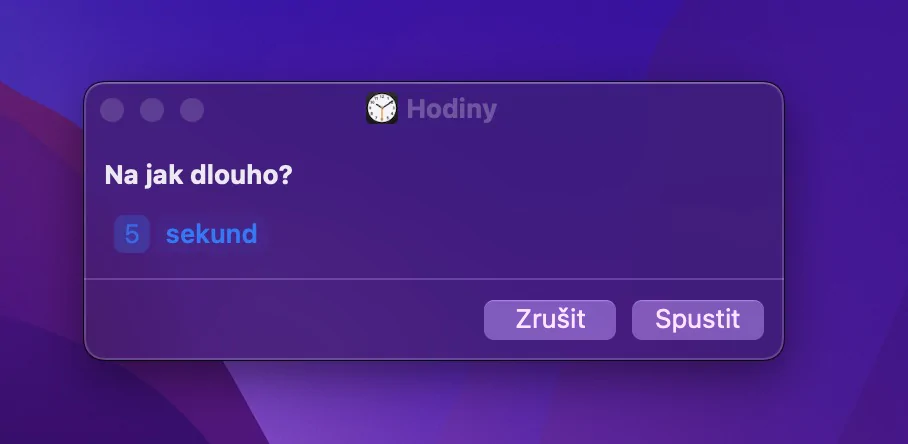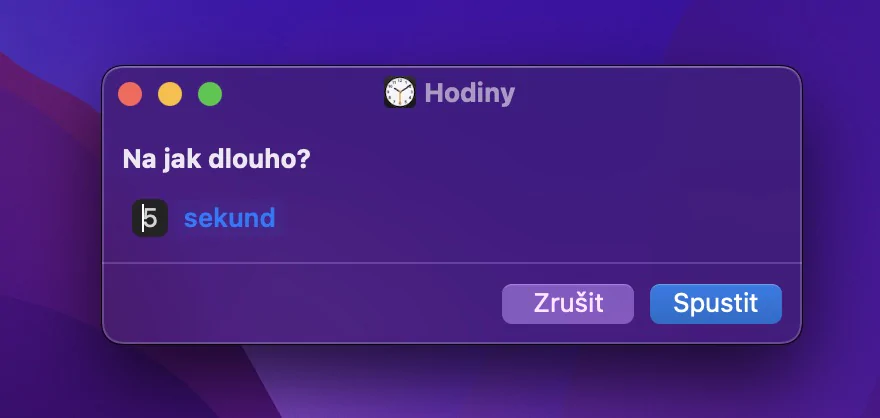ສ່ວນປະກອບສໍາຄັນຂອງທຸກໆ Mac ຍັງເປັນ Spotlight, ເຊິ່ງປະຕິບັດຫນ້າທີ່ເປັນເຄື່ອງຈັກຊອກຫາພາຍໃນ. ຜູ້ໃຊ້ສາມາດນໍາໃຊ້ Spotlight ເພື່ອຄົ້ນຫາສໍາລັບໄຟລ໌ແລະໂຟນເດີ, ເປີດນໍາໃຊ້ຄໍາຮ້ອງສະຫມັກ, ຄົ້ນຫາອິນເຕີເນັດ, ການຄິດໄລ່ບັນຫາທາງຄະນິດສາດງ່າຍດາຍ, ການປ່ຽນຫົວຫນ່ວຍແລະສະກຸນເງິນ, ແລະຫຼາຍຫຼາຍ. ແນ່ນອນ, Apple ພະຍາຍາມປັບປຸງ Spotlight ຢ່າງຕໍ່ເນື່ອງ, ແລະພວກເຮົາໄດ້ເຫັນຄຸນສົມບັດໃຫມ່ຈໍານວນຫນຶ່ງໃນ macOS Ventura ເຊັ່ນກັນ. ສະນັ້ນໃຫ້ເຮົາມາເບິ່ງນຳກັນໃນບົດຄວາມນີ້ທີ່ 5 ເຄັດລັບໃນ Spotlight ຈາກ macOS Ventura ທີ່ເຈົ້າອາດຈະເຫັນວ່າເປັນປະໂຫຍດ.
ມັນອາດຈະເປັນ ສົນໃຈເຈົ້າ

ຂໍ້ມູນລາຍລະອຽດ
ຫນຶ່ງໃນນະວັດກໍາຕົ້ນຕໍທີ່ທ່ານສາມາດນໍາໃຊ້ໃນ Spotlight ຈາກ macOS Ventura ແນ່ນອນແມ່ນການສະແດງຂໍ້ມູນລາຍລະອຽດກ່ຽວກັບຜົນໄດ້ຮັບບາງຢ່າງ. Apple ໂດຍສະເພາະລະບຸວ່າຄຸນສົມບັດໃຫມ່ນີ້ແມ່ນສະຫນັບສະຫນູນສໍາລັບການຕິດຕໍ່ພົວພັນ, ນັກສະແດງ, ນັກດົນຕີ, ຮູບເງົາ, ຊຸດແລະກິລາ, ແຕ່ຂ້າພະເຈົ້າສ່ວນບຸກຄົນພຽງແຕ່ຄຸ້ມຄອງເພື່ອນໍາໃຊ້ມັນສໍາລັບການຕິດຕໍ່ - ບາງທີພວກເຮົາຈະເຫັນການຂະຫຍາຍໃນອະນາຄົດ. ເພື່ອເບິ່ງລາຍລະອຽດກ່ຽວກັບການຕິດຕໍ່, ທ່ານພຽງແຕ່ຕ້ອງການ ພວກເຂົາເຈົ້າຂຽນຊື່ໃນ Spotlight, ຍົກຕົວຢ່າງ Vratislav Holub, ແລະຫຼັງຈາກນັ້ນກົດດັນ ກະລຸນາໃສ່.
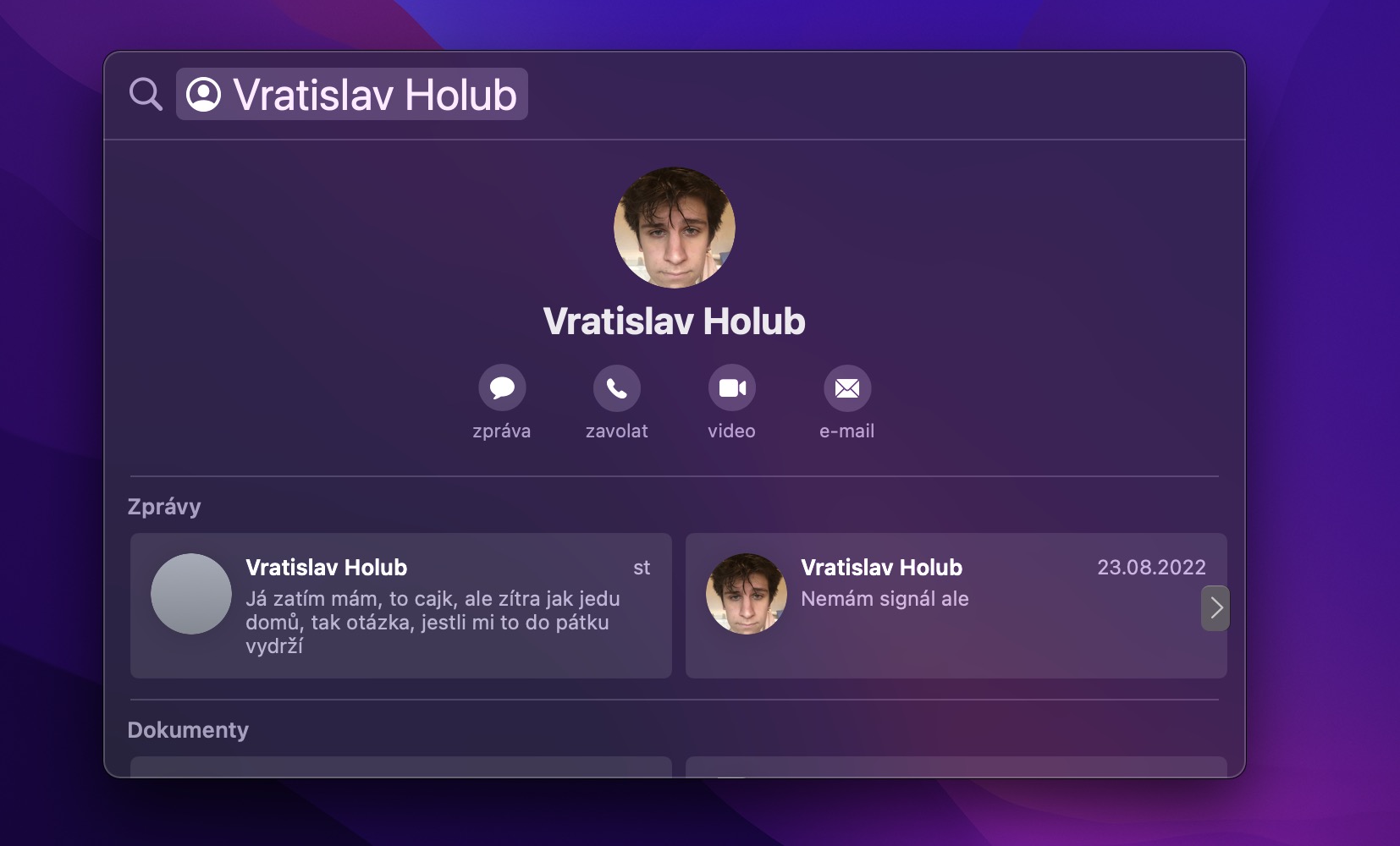
ຕົວຢ່າງໄຟລ໌
ການຊອກຫາໄຟລ໌ໃນ Spotlight ໄດ້ງ່າຍຂຶ້ນຫຼາຍໃນ macOS Ventura ດ້ວຍຄວາມສາມາດໃນການສະແດງຕົວຢ່າງສໍາລັບປະເພດໄຟລ໌ສ່ວນໃຫຍ່. ນີ້ສາມາດເປັນປະໂຫຍດ, ສໍາລັບການຍົກຕົວຢ່າງ, ໃນເວລາທີ່ທ່ານກໍາລັງຊອກຫາໄຟລ໌ໃນບັນດາຜົນໄດ້ຮັບຈໍານວນຫນຶ່ງແລະຕ້ອງການທີ່ຈະຜ່ານພວກມັນທັງຫມົດໄວແລະງ່າຍດາຍ. ຖ້າທ່ານຕ້ອງການເບິ່ງຕົວຢ່າງຂອງໄຟລ໌, ພຽງພໍ ໃນ Spotlight, ໃຊ້ລູກສອນເພື່ອ ແລະຫຼັງຈາກນັ້ນ ກົດຊ່ອງຫວ່າງ.
ເສັ້ນທາງໄຟລ໌
ທ່ານອາດຈະພົບເຫັນຕົວທ່ານເອງຢູ່ໃນສະຖານະການໃນ Spotlight ບ່ອນທີ່ທ່ານພົບໄຟລ໌, ແຕ່ທ່ານບໍ່ຕ້ອງການທີ່ຈະເປີດມັນໂດຍກົງ, ແຕ່ໂຟນເດີທີ່ມັນຢູ່ໃນ, ຫຼືຢ່າງຫນ້ອຍສະແດງໃຫ້ເຫັນສະຖານທີ່. ຟັງຊັນນີ້ມີຢູ່ໃນ Spotlight ເປັນເວລາດົນນານ, ແນວໃດກໍ່ຕາມ, ໃນ macOS Ventura, ເສັ້ນທາງໄປຫາໄຟລ໌ແມ່ນສະແດງໂດຍກົງໃນແຖວທີ່ມີໄຟລ໌ຫມາຍ. ເພື່ອສະແດງເສັ້ນທາງໄປຫາໄຟລ໌ແມ່ນພຽງພໍ ນຳທາງໄປຫາໄຟລ໌ສະເພາະດ້ວຍລູກສອນ, ແລະຫຼັງຈາກນັ້ນຖືທີ່ສໍາຄັນ ຄຳ ສັ່ງ.
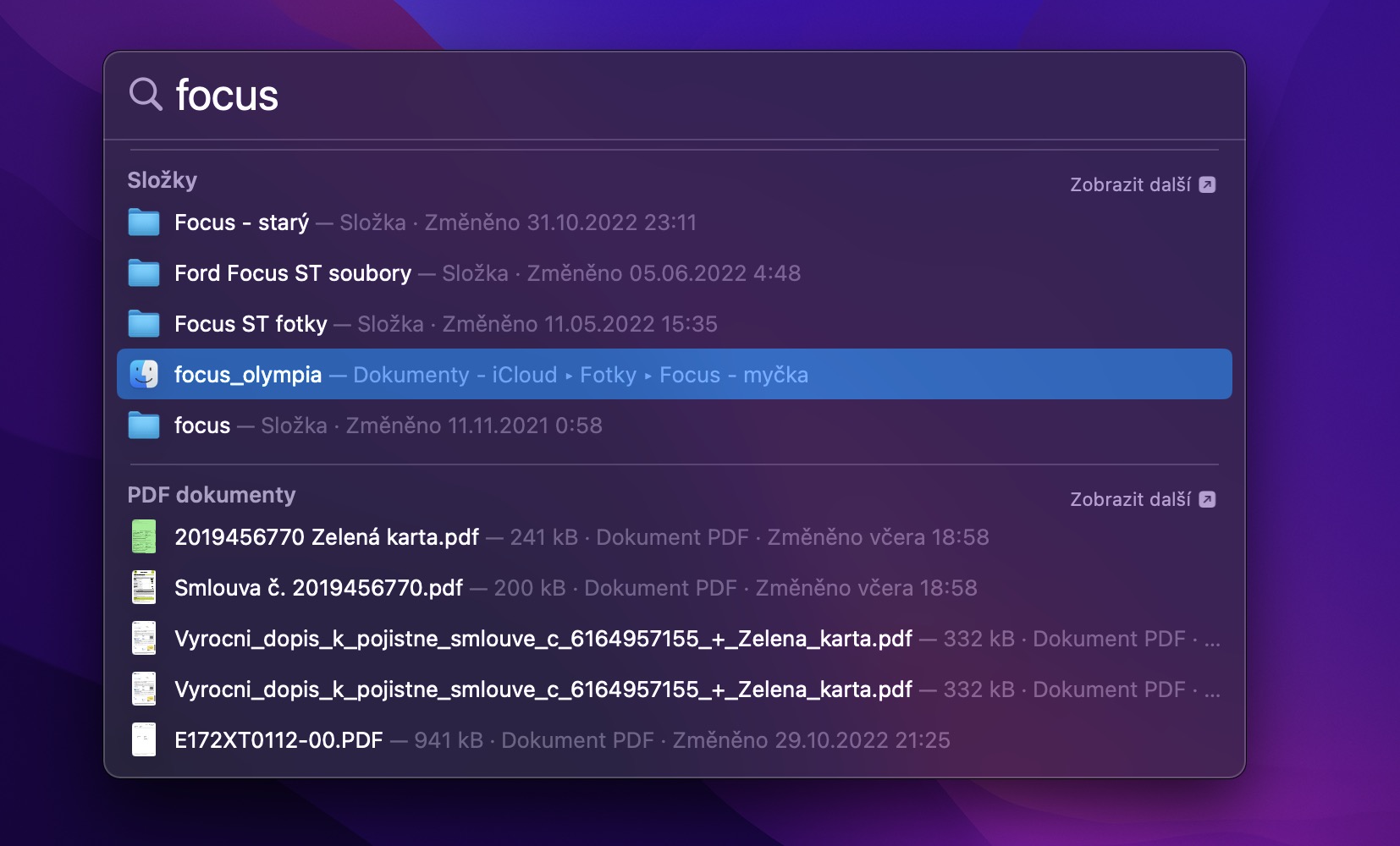
ການປະຕິບັດໄວ
ອັນທີ່ເອີ້ນວ່າການກະ ທຳ ດ່ວນໄດ້ຖືກເພີ່ມເຂົ້າໃນ Spotlight ໃໝ່ ໃນ macOS Ventura, ຍ້ອນມັນເປັນໄປໄດ້ທີ່ຈະເປີດການກະ ທຳ ຢ່າງໄວວາແລະງ່າຍດາຍແລະອາດຈະເປັນທາງລັດ. ການກະ ທຳ ໄວຫຼາຍຢ່າງແມ່ນກະກຽມໂດຍພື້ນຖານແລ້ວທີ່ທ່ານສາມາດນໍາໃຊ້ໄດ້ທັນທີ, ຕົວຢ່າງເພື່ອເລີ່ມຕົ້ນການຈັບເວລາ. ເພື່ອລອງໃຊ້ທາງລັດດ່ວນນີ້, ພຽງແຕ່ພິມໃສ່ Spotlight ເລີ່ມຈັບເວລາ, ແລະຫຼັງຈາກນັ້ນກົດປຸ່ມຫນຶ່ງ ກະລຸນາໃສ່. ຫຼັງຈາກນັ້ນ, ການໂຕ້ຕອບຈະປາກົດບ່ອນທີ່ທ່ານພຽງແຕ່ຕ້ອງການທີ່ຈະກໍານົດນາທີແລະເລີ່ມຕົ້ນມັນ.
ການໂອນຍ້າຍຂັ້ນສູງ
ດັ່ງທີ່ຂ້າພະເຈົ້າໄດ້ກ່າວມາໃນບົດແນະນໍາ, ທ່ານຍັງສາມາດປ່ຽນຫນ່ວຍງານແລະສະກຸນເງິນໃນ Spotlight, ເຊິ່ງເປັນປະໂຫຍດແນ່ນອນແລະຂ້ອຍໄດ້ໃຊ້ເຄື່ອງມືນີ້ໂດຍສ່ວນຕົວຫຼາຍປີແລ້ວ. ໃນຂະນະທີ່ຢູ່ໃນ macOS ຮຸ່ນເກົ່າ, ຫຼັງຈາກໃສ່ມູນຄ່າ, ມີພຽງແຕ່ການປ່ຽນໃຈເຫລື້ອມໃສຫນຶ່ງທີ່ສະແດງໂດຍກົງໃນແຖວ, ຕອນນີ້ທ່ານສາມາດສະແດງປ່ອງຢ້ຽມທີ່ມີການແປງຫຼາຍ. ມັນບໍ່ມີຫຍັງສັບສົນ, ທ່ານພຽງແຕ່ຕ້ອງ ໃສ່ຄ່າສະເພາະເຂົ້າໃນ Spotlight, ແລ້ວ ພວກເຂົາກົດລູກສອນລົງ ເຊິ່ງຈະຫມາຍການໂອນ, ແລະຫຼັງຈາກນັ້ນແຕະໃສ່ ແຖບຊ່ອງ.