ສ່ວນຫນຶ່ງຂອງ iPhones ຂອງພວກເຮົາ, ແລະເພາະສະນັ້ນ iPads, ເປັນຕົວຈັດການລະຫັດຜ່ານທີ່ສາມາດສ້າງຄວາມສະດວກໃນການເຮັດວຽກປະຈໍາວັນຂອງພວກເຮົາ. ສ່ວນຫຼາຍທ່ານອາດຈະໃຊ້ຕົວຈັດການລະຫັດຜ່ານຢ່າງຫ້າວຫັນ, ເພາະວ່າມັນບໍ່ ຈຳ ເປັນຕ້ອງຈື່ຂໍ້ມູນການເຂົ້າສູ່ລະບົບໃດໆ, ເຊັ່ນທັງຊື່ຜູ້ໃຊ້ຫລືລະຫັດຜ່ານ. ມັນພຽງແຕ່ພຽງພໍທີ່ຈະພິສູດຕົວຕົນຂອງທ່ານສະເຫມີໂດຍໃຊ້ Touch ID ຫຼື Face ID ກ່ອນທີ່ຈະເຂົ້າສູ່ລະບົບ, ຫຼືໃສ່ລະຫັດລັອກ. ນອກຈາກນັ້ນ, ລະຫັດຜ່ານທັງຫມົດທີ່ທ່ານບັນທຶກໄວ້ຈະຖືກ synchronized ອັດຕະໂນມັດກັບອຸປະກອນອື່ນໆຂອງທ່ານຂໍຂອບໃຈກັບ Keychain ໃນ iCloud, ດັ່ງນັ້ນທ່ານຈະມີໃຫ້ເຂົາເຈົ້າມີຢູ່ໃນ iPad ແລະ Mac ຂອງທ່ານເຊັ່ນດຽວກັນ. ໃຫ້ເຮົາມາເບິ່ງ 5 ຄໍາແນະນໍາການຄຸ້ມຄອງລະຫັດຜ່ານ iPhone ແລະ tricks ທີ່ທ່ານອາດຈະບໍ່ໄດ້ຮູ້ຈັກໃນບົດຄວາມນີ້.
ມັນອາດຈະເປັນ ສົນໃຈເຈົ້າ

ການແບ່ງປັນລະຫັດຜ່ານ
ຖ້າເວລາໃດກໍ່ຕາມທີ່ທ່ານຕັດສິນໃຈແບ່ງປັນລະຫັດຜ່ານຂອງທ່ານ, ຕົວຢ່າງກັບຫມູ່ເພື່ອນຫຼືສະມາຊິກໃນຄອບຄົວ, ທ່ານພຽງແຕ່ສົ່ງມັນຜ່ານຄໍາຮ້ອງສະຫມັກການສື່ສານຫຼືກໍານົດມັນ. ແຕ່ຄວາມຈິງແມ່ນວ່າບໍ່ມີວິທີການເຫຼົ່ານີ້ທີ່ເຫມາະສົມ. ເມື່ອສົ່ງຜ່ານແອັບພລິເຄຊັນສົນທະນາ, ລະຫັດຜ່ານສາມາດຮົ່ວໄດ້ຕາມທິດສະດີ, ແລະບາງຄົນສາມາດໄດ້ຍິນທ່ານໃນເວລາສັ່ງ. ຢ່າງໃດກໍຕາມ, ສ່ວນຫນຶ່ງຂອງຜູ້ຈັດການລະຫັດຜ່ານແມ່ນເປັນທາງເລືອກທີ່ງ່າຍດາຍແລະດີ, ຂອບໃຈທີ່ມັນເປັນໄປໄດ້ທີ່ຈະແບ່ງປັນລະຫັດຜ່ານຜ່ານ AirDrop, ແລະຢ່າງປອດໄພຢ່າງສົມບູນ. ເພື່ອແບ່ງປັນລະຫັດຜ່ານຜ່ານ AirDrop, ພຽງແຕ່ໄປທີ່ ການຕັ້ງຄ່າ → ລະຫັດຜ່ານ, ເຈົ້າຢູ່ໃສ ເປີດລະຫັດຜ່ານທີ່ເລືອກ. ຫຼັງຈາກນັ້ນ, ໃຫ້ຄລິກໃສ່ຂວາເທິງ ປຸ່ມແບ່ງປັນ ແລະຫຼັງຈາກນັ້ນ ເລືອກຄົນ ເຊິ່ງລະຫັດຜ່ານຈະຖືກແບ່ງປັນ. ຫຼັງຈາກສົ່ງແລ້ວ, ພາກສ່ວນອື່ນຕ້ອງ ຢືນຢັນການຍອມຮັບລະຫັດຜ່ານ. ຫຼັງຈາກນັ້ນມັນຈະຖືກວາງໄວ້ໃນ Keyring.
ການກວດຫາລະຫັດຜ່ານທີ່ຖືກເປີດເຜີຍ
ຖ້າທ່ານຕິດຕາມເຫດການໃນໂລກຂອງເຕັກໂນໂລຢີຂໍ້ມູນຂ່າວສານ, ຫຼືຖ້າທ່ານອ່ານວາລະສານຂອງພວກເຮົາເປັນປະຈໍາ, ທ່ານແນ່ນອນຮູ້ວ່າບາງຄັ້ງມີການຮົ່ວໄຫລຂອງຂໍ້ມູນຕ່າງໆ. ໃນບາງກໍລະນີ, ຂໍ້ມູນນີ້ແມ່ນສ່ວນບຸກຄົນຢ່າງດຽວ, ໃນກໍລະນີໃດກໍ່ຕາມ, ລະຫັດຜ່ານຂອງບັນຊີຜູ້ໃຊ້ຍັງສາມາດຮົ່ວໄຫຼໄດ້, ເຊິ່ງເປັນບັນຫາໃຫຍ່. ຂ່າວດີແມ່ນວ່າຜູ້ຈັດການລະຫັດຜ່ານ iPhone ສາມາດວິເຄາະລະຫັດຜ່ານທັງຫມົດຂອງທ່ານແລະປຽບທຽບກັບຖານຂໍ້ມູນຂອງລະຫັດຜ່ານທີ່ຮົ່ວໄຫລ. ຖ້າຜູ້ເບິ່ງແຍງລະບົບພົບວ່າລະຫັດຜ່ານຂອງທ່ານຢູ່ໃນບັນຊີລາຍຊື່ຂອງຜູ້ທີ່ຮົ່ວໄຫລ, ລາວຈະແຈ້ງໃຫ້ທ່ານຮູ້ກ່ຽວກັບມັນ. ທ່ານເປີດໃຊ້ຟັງຊັນນີ້ຢູ່ໃນ ການຕັ້ງຄ່າ → ລະຫັດຜ່ານ, ບ່ອນທີ່ຄລິກໃສ່ຢູ່ເທິງສຸດ ຄຳແນະນຳຄວາມປອດໄພ. ພຽງພໍຢູ່ທີ່ນີ້ ເປີດການກວດສອບລະຫັດຜ່ານເປີດເຜີຍ, ຂ້າງລຸ່ມນີ້ທ່ານສາມາດຊອກຫາບັນທຶກທີ່ມີລະຫັດຜ່ານຮົ່ວໄຫຼ.
ກຳລັງເພີ່ມລະຫັດຜ່ານໃໝ່
ທ່ານສາມາດເພີ່ມລະຫັດຜ່ານໃຫມ່ໃຫ້ກັບຜູ້ຈັດການລະຫັດຜ່ານຂອງທ່ານໄດ້ງ່າຍໆໂດຍການເຂົ້າສູ່ລະບົບບັນຊີຜູ້ໃຊ້ຂອງທ່ານໃນເວັບໄຊທ໌ເປັນຄັ້ງທໍາອິດ. ຖ້າທ່ານເຮັດແນວນັ້ນ, ທ່ານຈະຖືກເຕືອນໃຫ້ເພີ່ມລະຫັດຜ່ານຫຼືບໍ່. ຢ່າງໃດກໍຕາມ, ທ່ານອາດຈະພົບເຫັນຕົວທ່ານເອງຢູ່ໃນສະຖານະການທີ່ທາງເລືອກນີ້ຈະບໍ່ໄດ້ຮັບການສະເຫນີໃຫ້ທ່ານ, ຫຼືໃນເວລາທີ່ທ່ານພຽງແຕ່ຕ້ອງການທີ່ຈະເພີ່ມບັນທຶກດ້ວຍຕົນເອງ. ແນ່ນອນ, ມັນກໍ່ເປັນໄປໄດ້. ໄປຫາ ການຕັ້ງຄ່າ → ລະຫັດຜ່ານ, ບ່ອນທີ່ຢູ່ໃນມຸມຂວາເທິງແຕະໃສ່ ໄອຄອນ +. ເມື່ອທ່ານເຮັດແນວນັ້ນ, ນັ້ນແມ່ນມັນ ຕື່ມຂໍ້ມູນຂ່າວສານທີ່ຈໍາເປັນ, i.e. ເວັບໄຊທ໌, ຊື່ຜູ້ໃຊ້ແລະລະຫັດຜ່ານ. ຫຼັງຈາກຕື່ມ, ໃຫ້ຄລິກໃສ່ ສຳເລັດແລ້ວ ຢູ່ເບື້ອງຂວາເທິງເພື່ອເພີ່ມລາຍການໃສ່ຜູ້ຈັດການ.
ລຶບບັນທຶກທີ່ບໍ່ໄດ້ໃຊ້
ເຈົ້າພົບວ່າເຈົ້າມີຫຼາຍລາຍການຢູ່ໃນຕົວຈັດການລະຫັດຜ່ານຂອງເຈົ້າທີ່ເຈົ້າບໍ່ໄດ້ໃຊ້ແລ້ວບໍ? ຫຼືທ່ານຕ້ອງການລຶບບັນທຶກຫຼາຍອັນເປັນຊຸດເພື່ອເຫດຜົນດ້ານຄວາມປອດໄພບໍ? ຖ້າເປັນດັ່ງນັ້ນ, ມັນບໍ່ມີຫຍັງສັບສົນ - ທ່ານພຽງແຕ່ສາມາດລຶບບັນທຶກເປັນຈໍານວນຫຼາຍຕາມການເລືອກຂອງທ່ານ. ເພື່ອເຮັດສິ່ງນີ້, ໄປທີ່ ການຕັ້ງຄ່າ → ລະຫັດຜ່ານ, ຫຼັງຈາກນັ້ນ, ໃຫ້ຄລິກໃສ່ຂວາເທິງ ແກ້ໄຂ. ຕໍ່ມາທ່ານ ໝາຍຕິກເພື່ອເລືອກລະຫັດຜ່ານທີ່ເຈົ້າຕ້ອງການລຶບ. ຫຼັງຈາກການເລືອກລະຫັດຜ່ານທັງຫມົດທີ່ຈະຖືກລົບ, ພຽງແຕ່ແຕະທີ່ຢູ່ເທິງຊ້າຍ ລຶບ.
ປ່ຽນຕົວຈັດການລະຫັດຜ່ານເລີ່ມຕົ້ນ
ໂດຍຄ່າເລີ່ມຕົ້ນ, ຕົວຈັດການລະຫັດຜ່ານພື້ນເມືອງຖືກນໍາໃຊ້, ເຊິ່ງເປັນສ່ວນຫນຶ່ງຂອງ iOS ໂດຍກົງ. ບາງທີຂໍ້ເສຍພຽງແຕ່ຂອງຜູ້ຈັດການນີ້ແມ່ນວ່າທ່ານສາມາດໃຊ້ມັນຢູ່ໃນອຸປະກອນ Apple ເທົ່ານັ້ນ. ນີ້ແມ່ນບັນຫາ, ສໍາລັບຕົວຢ່າງ, ສໍາລັບບຸກຄົນທີ່ໃຊ້ຄອມພິວເຕີ Windows, ຫຼືລະບົບອື່ນໆທີ່ບໍ່ແມ່ນ applet. ໃນກໍລະນີນີ້, ມັນເປັນສິ່ງຈໍາເປັນສໍາລັບຜູ້ໃຊ້ທີ່ໃຊ້ຕົວຈັດການລະຫັດຜ່ານທີ່ຖືກອອກແບບມາສໍາລັບທຸກເວທີ - ຕົວຢ່າງ, 1Password ທີ່ມີຊື່ສຽງ. ຖ້າທ່ານຕ້ອງການໃຊ້ 1Password ເປັນຜູ້ຈັດການລະຫັດຜ່ານຂອງທ່ານ, ໃຫ້ໄປທີ່ ການຕັ້ງຄ່າ → ລະຫັດຜ່ານ, ບ່ອນທີ່ຄລິກໃສ່ຢູ່ເທິງສຸດ ການຕື່ມລະຫັດຜ່ານອັດຕະໂນມັດ. ນີ້ແມ່ນພຽງພໍທີ່ທ່ານ ຄລິກເພື່ອເລືອກຜູ້ຈັດການທີ່ທ່ານຕ້ອງການໃຊ້.
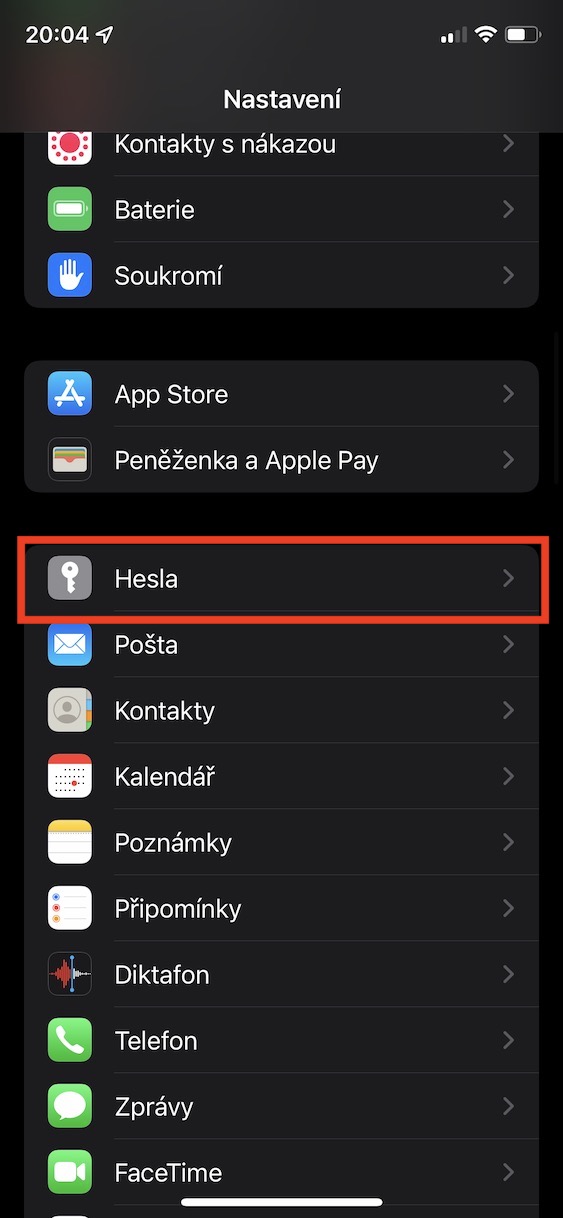
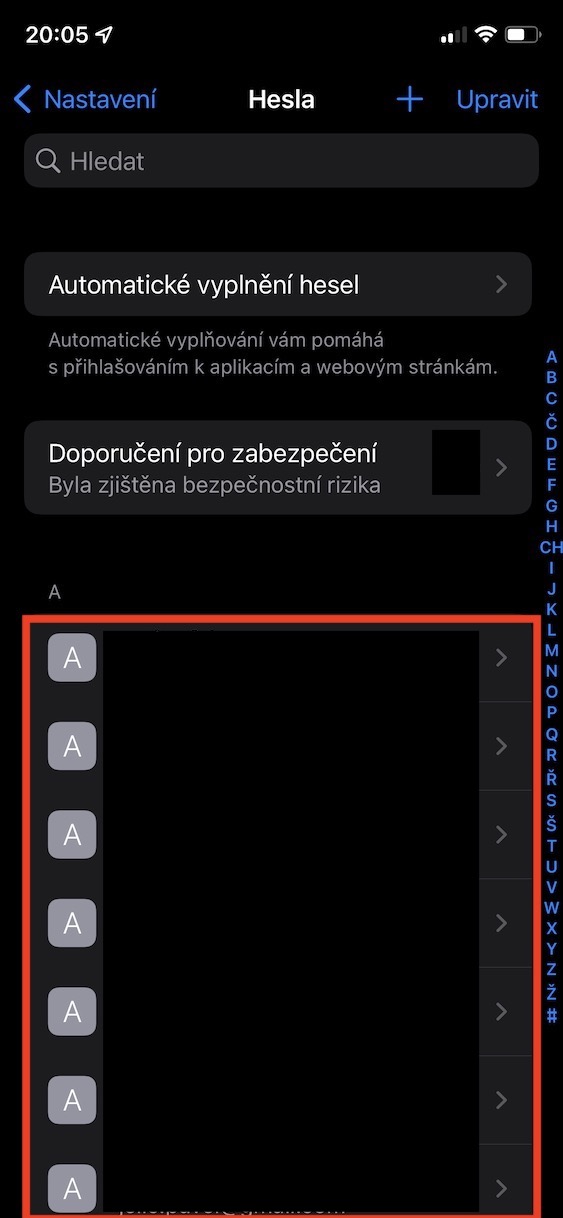
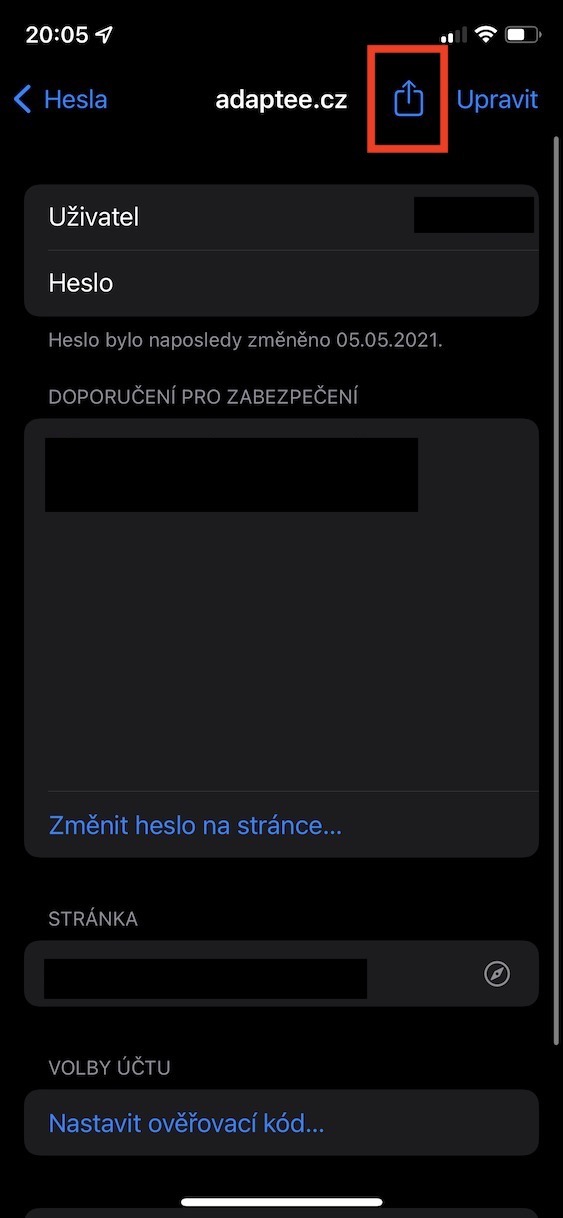

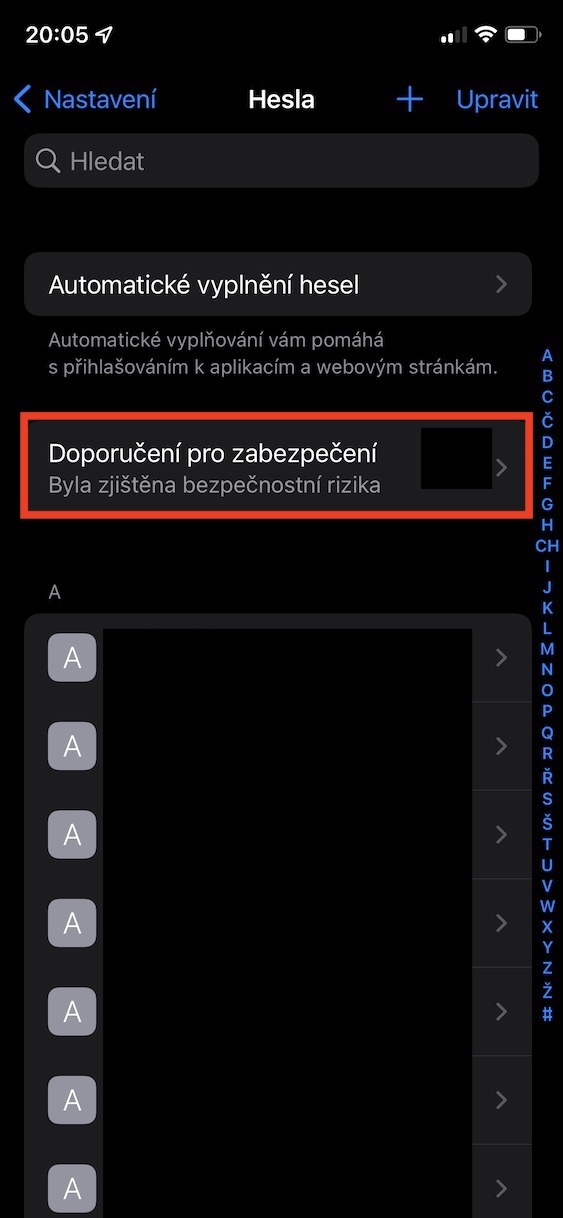
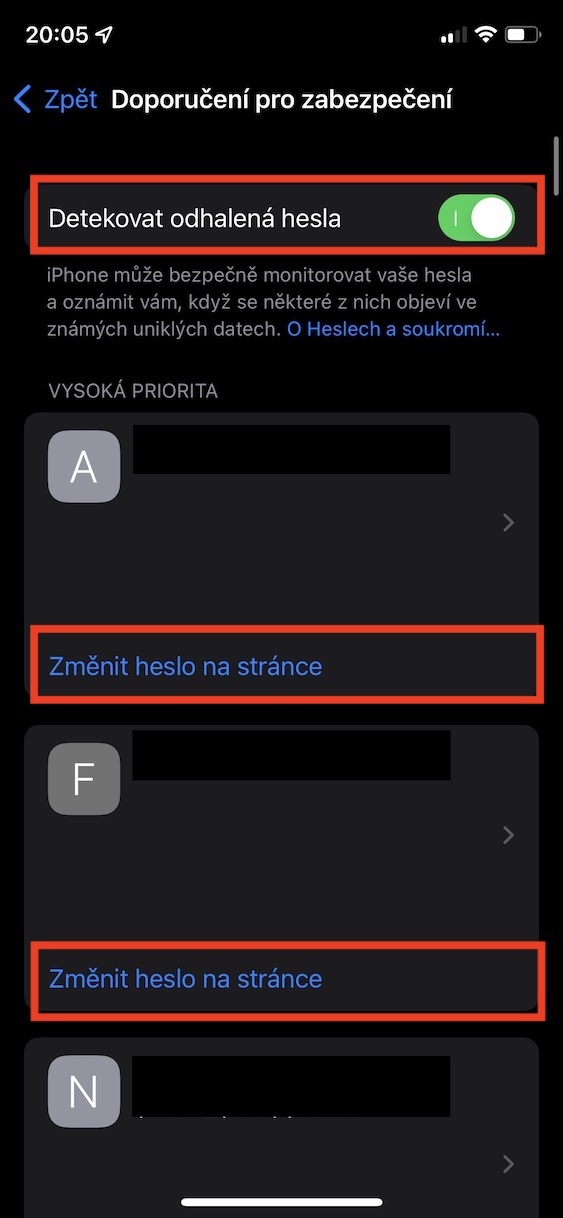

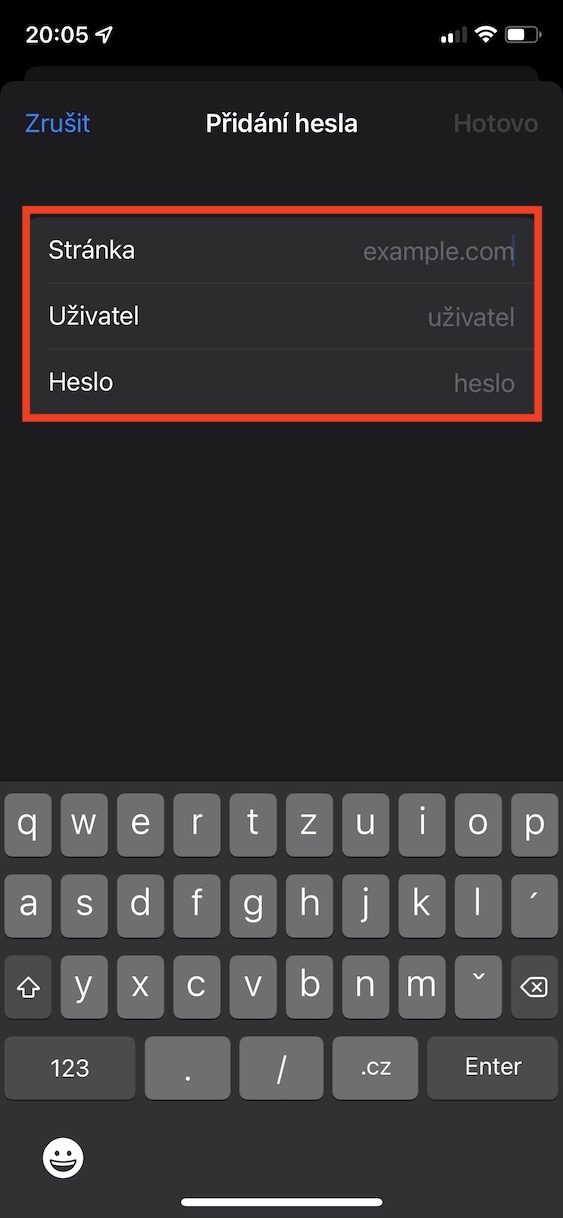
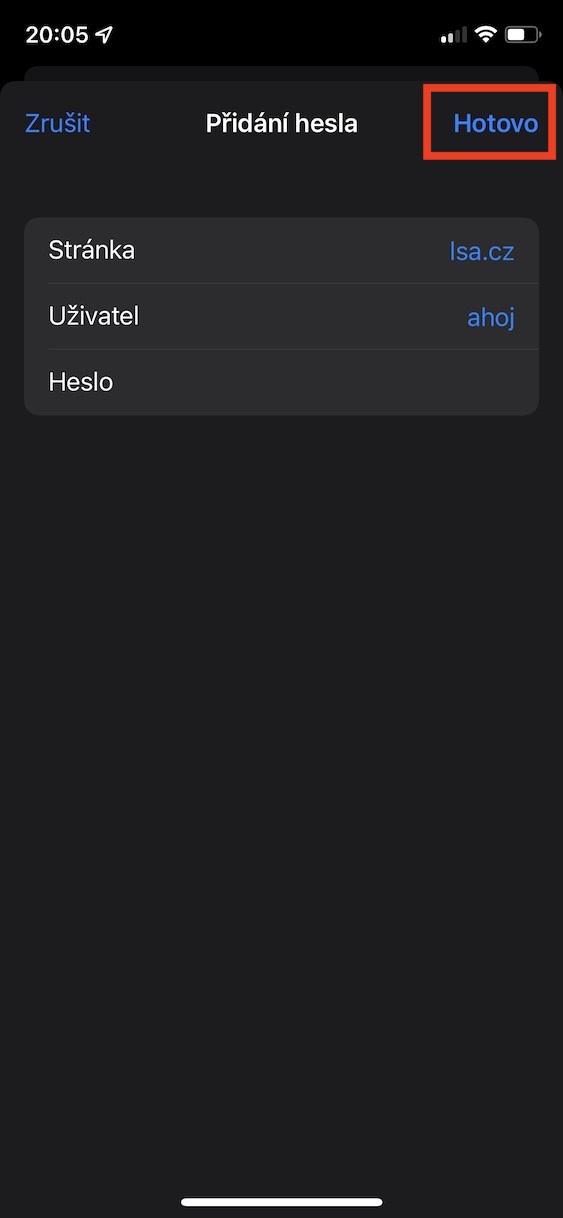
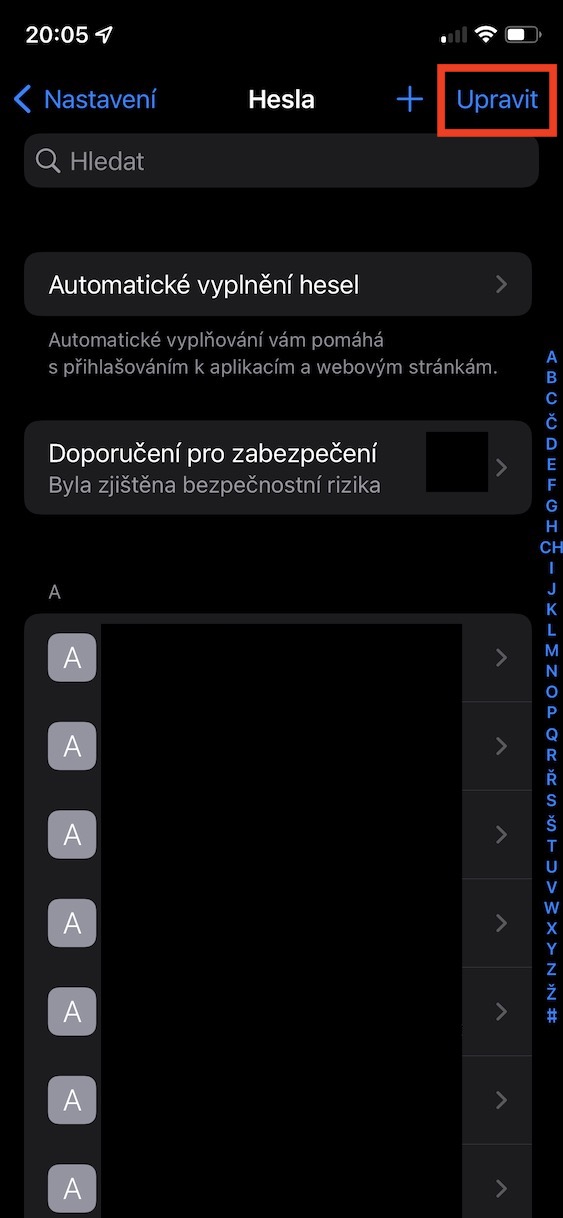
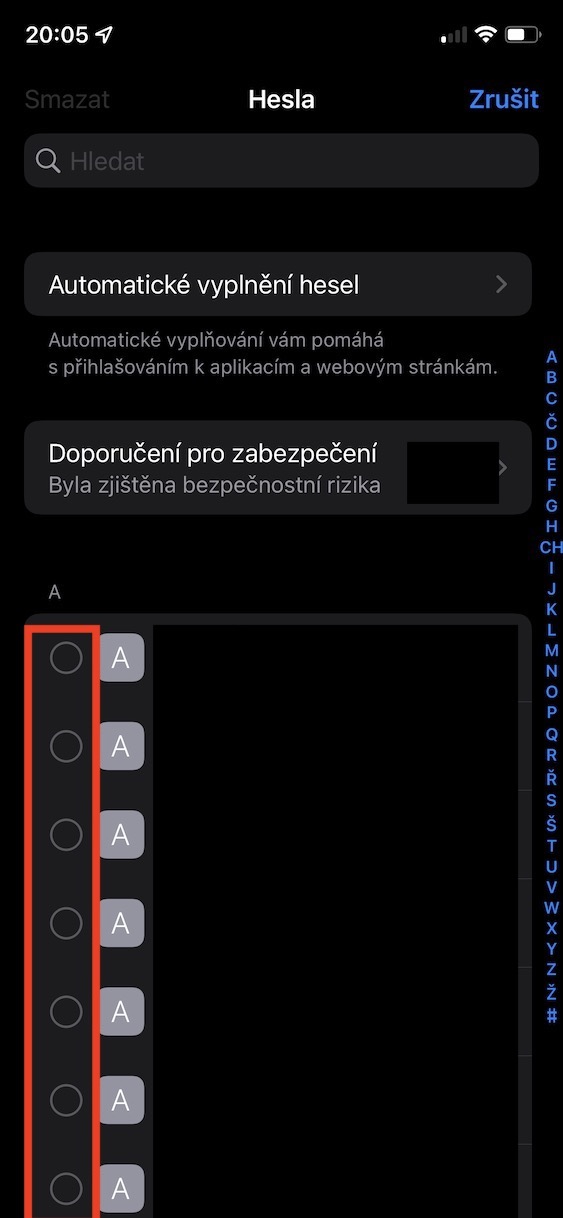
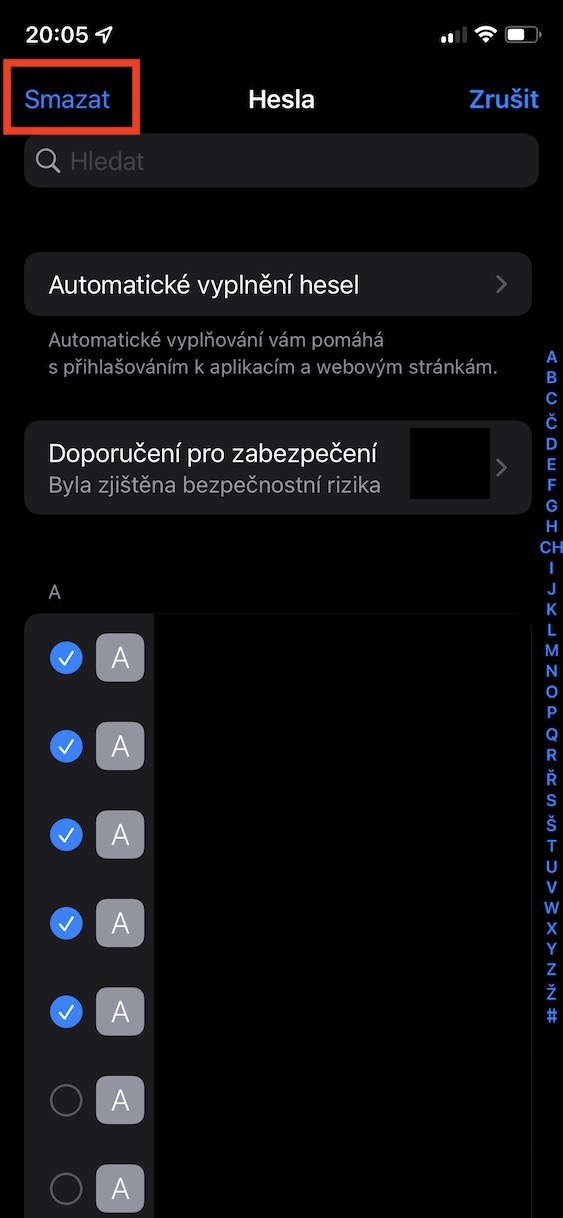

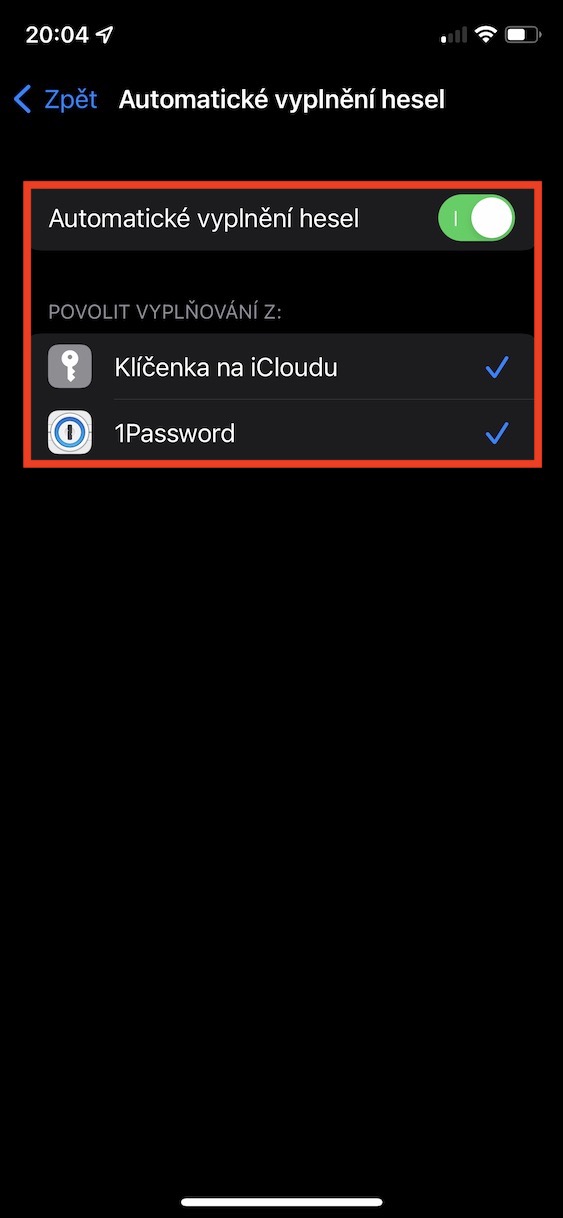
ໃນ Windows, ທ່ານສາມາດນໍາໃຊ້ app iCloud ຈາກ Apple, ບ່ອນທີ່ທ່ານສາມາດເປີດ synchronization ຂອງທີ່ສໍາຄັນກັບ Windows. ຫຼັງຈາກນັ້ນ, ມີຕົວຈັດການລະຫັດຜ່ານທີ່ synchronizes ລະຫັດຜ່ານກັບ iCloud. ຫຼັງຈາກນັ້ນ, ຕົວທ່ອງເວັບ Chromium ມີທາງເລືອກໃນການເພີ່ມສ່ວນຂະຫຍາຍໃຫ້ກັບຕົວຈັດການລະຫັດຜ່ານ, ດັ່ງນັ້ນມັນກໍ່ເປັນໄປໄດ້ທີ່ຈະໃຊ້ລະຫັດຜ່ານ iCloud ໃນ Windows ເຊັ່ນກັນ.