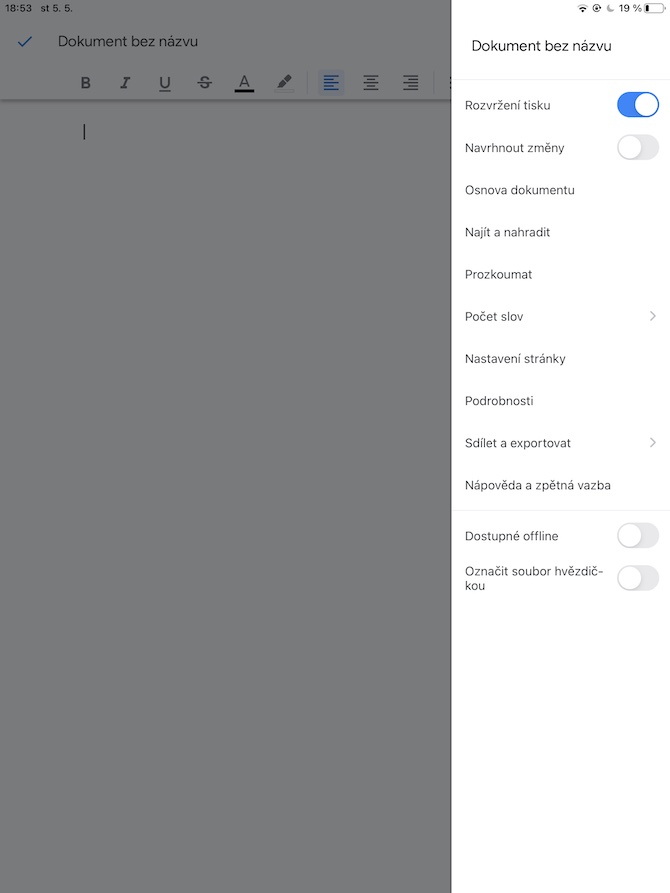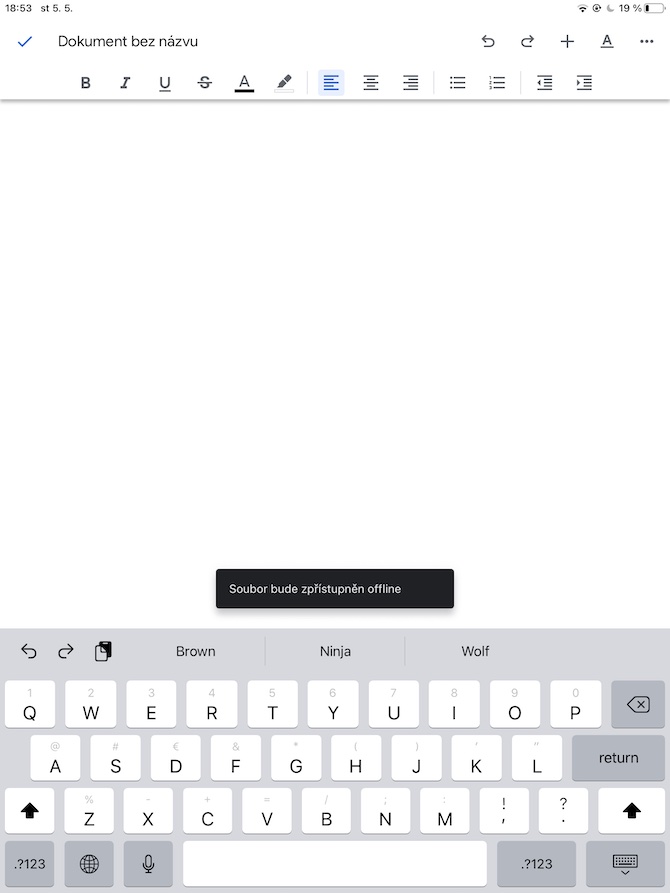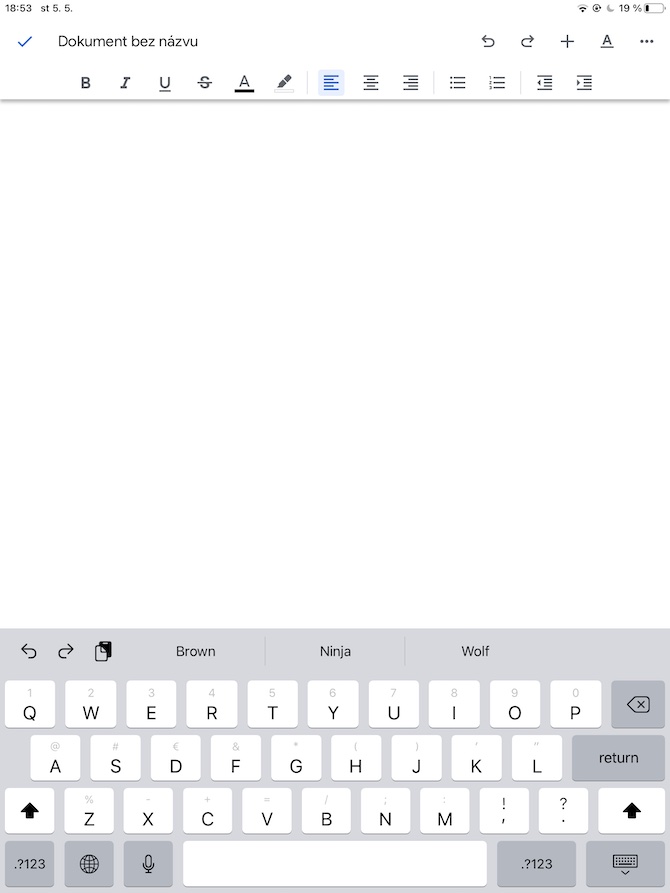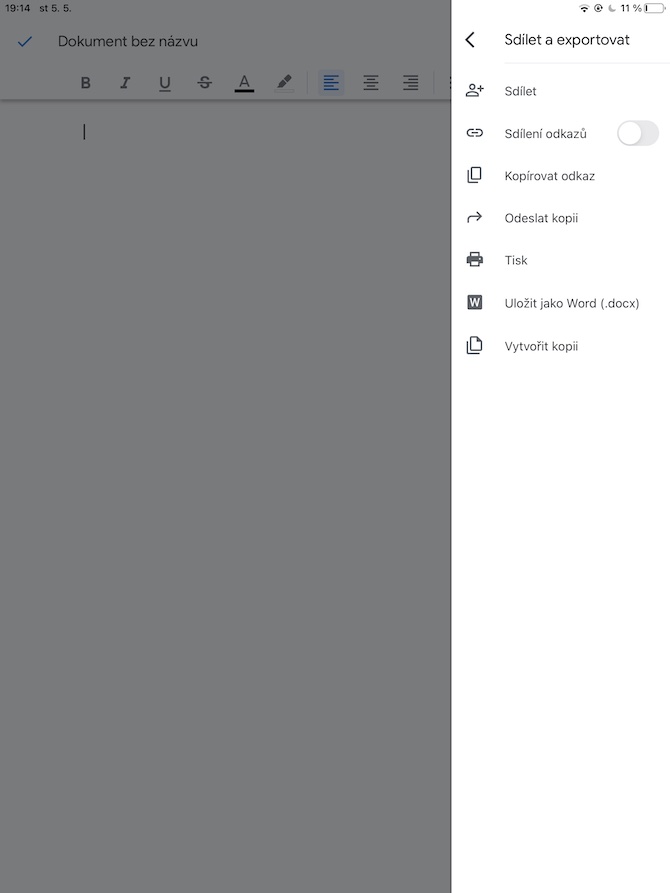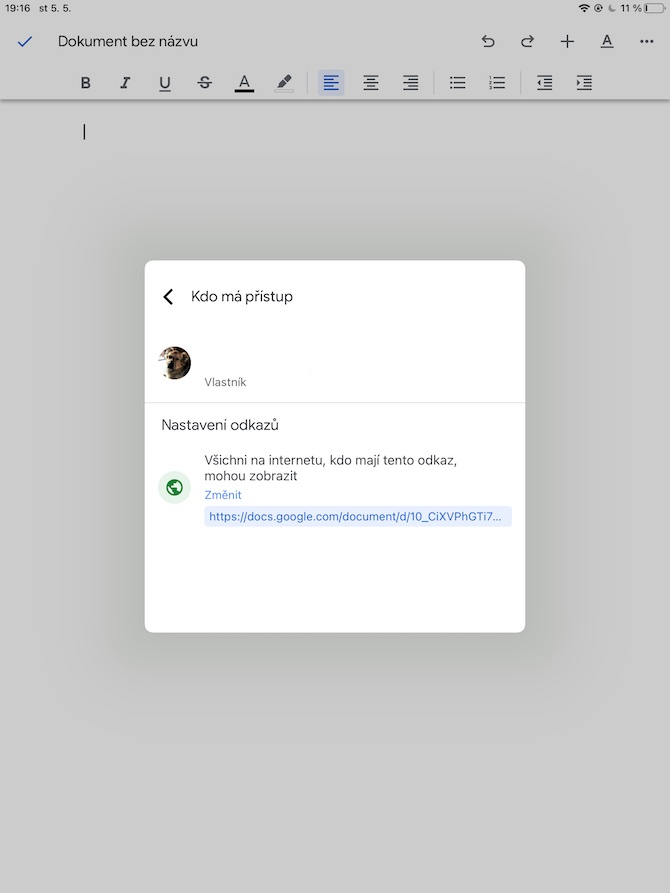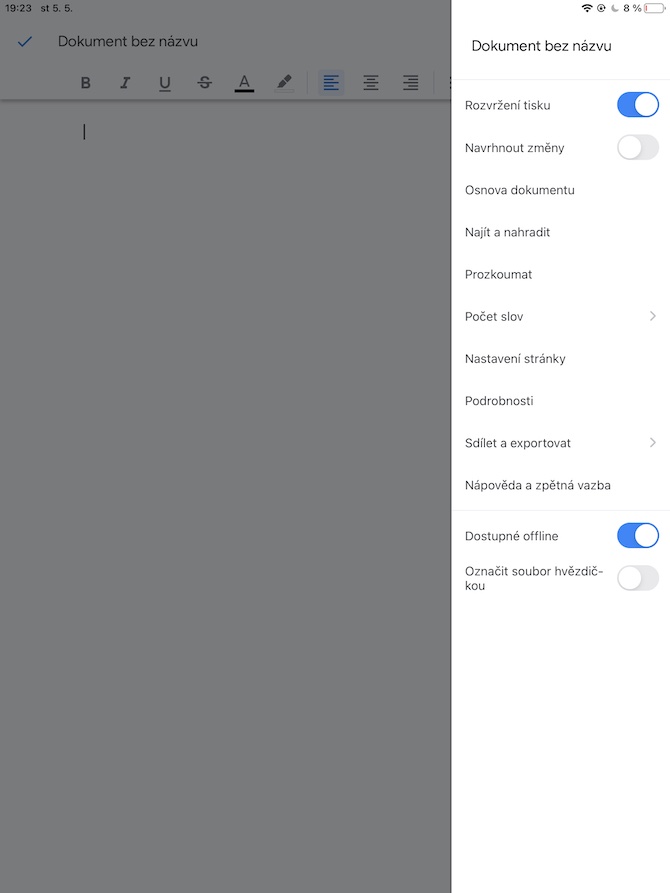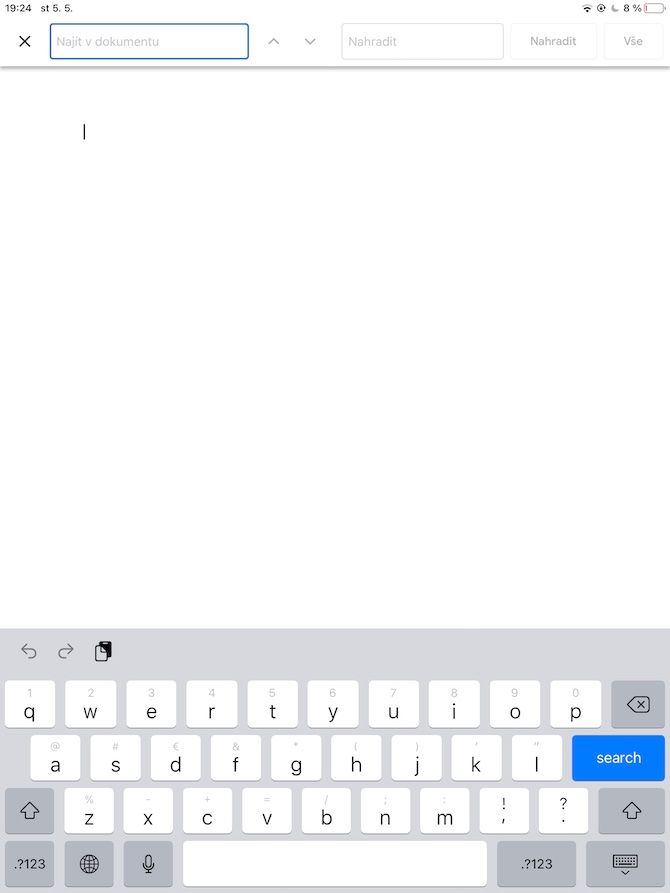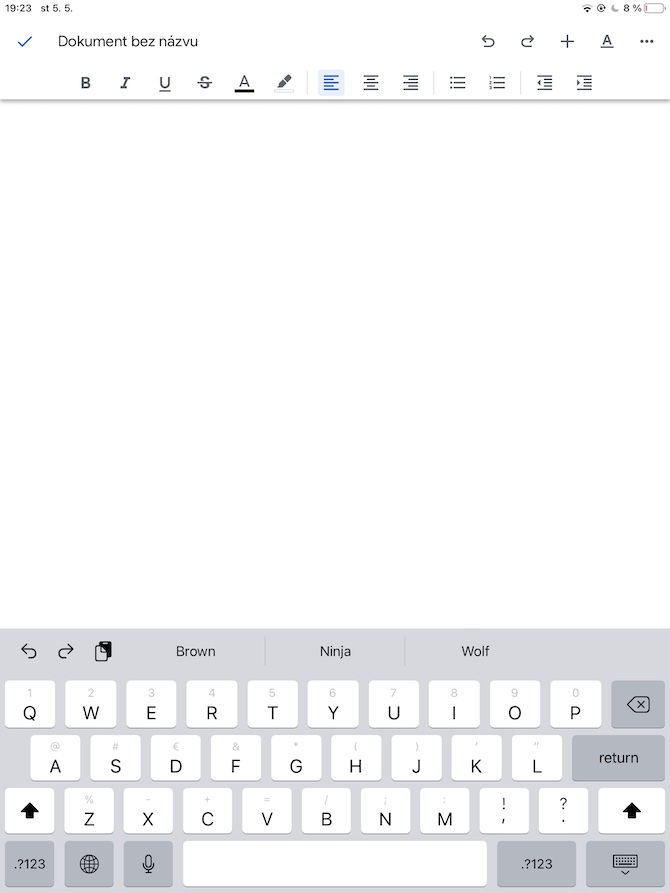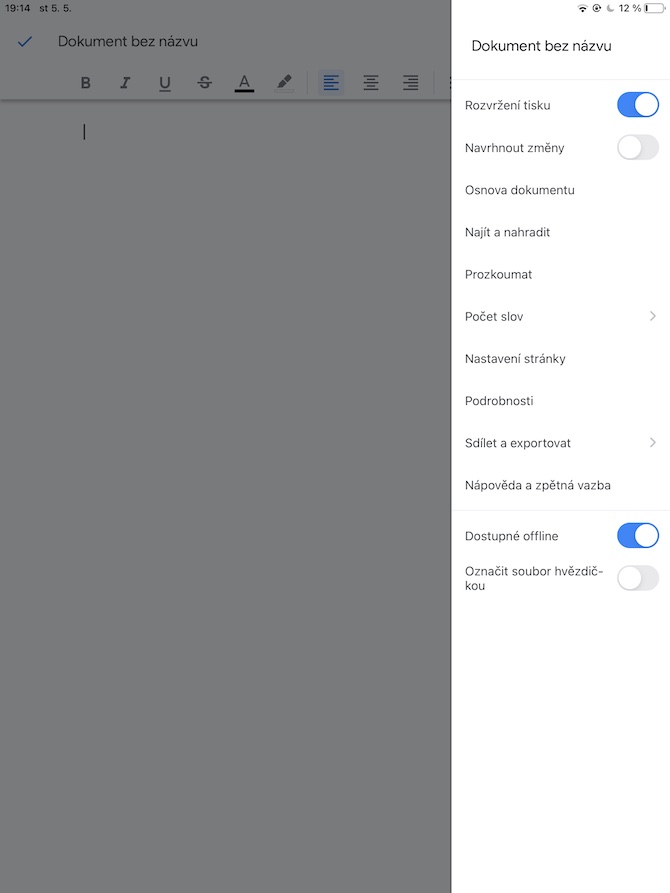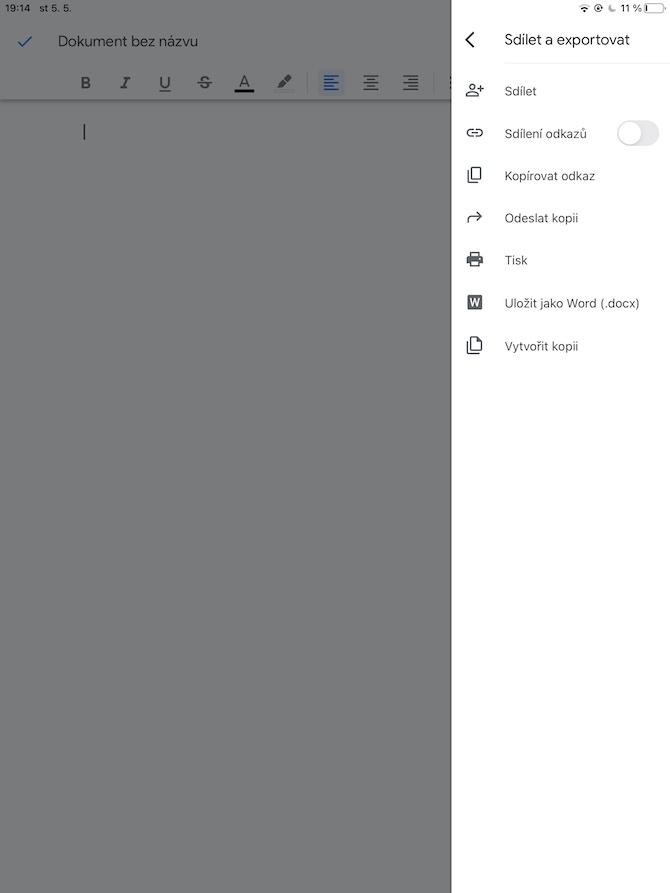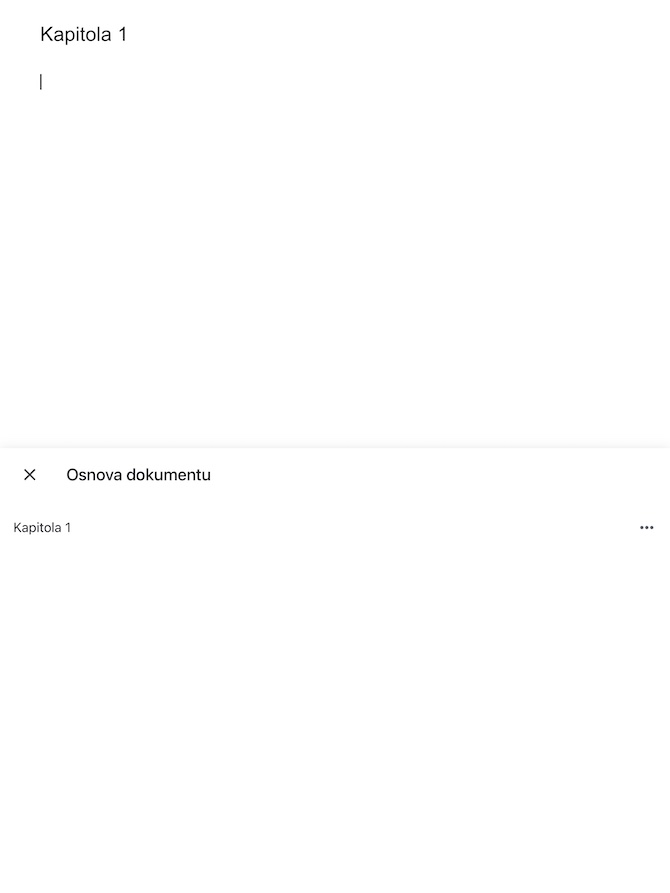ແພລດຟອມ Google Docs ບໍ່ພຽງແຕ່ເປັນເຄື່ອງມືທີ່ນິຍົມໃຊ້ໃນການເຮັດວຽກກັບເອກະສານໃນສະພາບແວດລ້ອມຂອງຕົວທ່ອງເວັບ, ແຕ່ຍັງຢູ່ໃນແອັບພລິເຄຊັນສໍາລັບ iPhone ແລະ iPads. ໃນບົດຄວາມໃນມື້ນີ້, ພວກເຮົາຈະນໍາສະເຫນີສີ່ຄໍາແນະນໍາແລະ tricks ທີ່ຈະເປັນປະໂຫຍດກັບທຸກຄົນທີ່ເຮັດວຽກກັບຄໍາຮ້ອງສະຫມັກ Google Docs ໃນ iPad ຂອງເຂົາເຈົ້າ.
ມັນອາດຈະເປັນ ສົນໃຈເຈົ້າ

ການເຂົ້າເຖິງອອຟໄລ
ຜົນປະໂຫຍດອັນໜຶ່ງຂອງ Google Docs ໃນ iPad ແມ່ນວ່າທ່ານບໍ່ຈໍາເປັນຕ້ອງຂຶ້ນກັບການເຊື່ອມຕໍ່ອິນເຕີເນັດທີ່ໃຊ້ວຽກເພື່ອເຮັດວຽກກັບໄຟລ໌ທີ່ເລືອກ. ທ່ານສາມາດເຮັດວຽກຮ່ວມກັບເອກະສານທີ່ທ່ານເຮັດໃຫ້ມີ offline ໃນຄໍາຮ້ອງສະຫມັກນີ້ເຖິງແມ່ນວ່າຈະບໍ່ມີການເຂົ້າເຖິງ Wi-Fi ຫຼືຂໍ້ມູນໂທລະສັບມືຖື. ເພື່ອເຮັດໃຫ້ເອກະສານທີ່ເລືອກນັ້ນສາມາດໃຊ້ໄດ້ອອບລາຍກ່ອນ ເປີດເອກະສານທີ່ຕ້ອງການ ແລະແຕະທີ່ໄອຄອນສາມຈຸດຢູ່ໃນມຸມຂວາເທິງ. ໃນເມນູທີ່ປາກົດ, ທ່ານພຽງແຕ່ຕ້ອງການເປີດໃຊ້ລາຍການ ເຮັດໃຫ້ສາມາດໃຊ້ໄດ້ອອບລາຍ.
ຮ່ວມມືກັບຄົນອື່ນ
ແອັບ Google Docs ໃນ iPad ຍັງໃຫ້ຄວາມສາມາດໃນການຮ່ວມມືໃນເອກະສານສ່ວນຕົວກັບຜູ້ໃຊ້ອື່ນໆ. ເພື່ອເລີ່ມຕົ້ນການຮ່ວມມືໃນເອກະສານ, ກ່ອນອື່ນໃຫ້ແຕະໃສ່ iປາຍສາມຈຸດຢູ່ເບື້ອງຂວາເທິງ. ວ ເມນູ, ທີ່ສະແດງ, ເລືອກມັນ ແບ່ງປັນແລະສົ່ງອອກ -> ແບ່ງປັນ. ເພື່ອຕັ້ງຄ່າລາຍລະອຽດການແບ່ງປັນ, ຄລິກໃນສ່ວນ ໃຜມີການເຂົ້າເຖິງ na ໄອຄອນສີຂຽວ.
ຊອກຫາ ແລະປ່ຽນແທນ
ທ່ານກໍາລັງຂຽນເອກະສານຍາວແລະຮູ້ຊ້າເກີນໄປວ່າທ່ານກໍາລັງຂຽນຄໍາທີ່ຢູ່ໃນຮູບແບບທີ່ບໍ່ຖືກຕ້ອງເລື້ອຍໆບໍ? ທ່ານບໍ່ຈໍາເປັນຕ້ອງກັງວົນກ່ຽວກັບການມີການແກ້ໄຂຄວາມຜິດພາດດ້ວຍຕົນເອງ. IN ມຸມຂວາເທິງ ໃຫ້ຄລິກໃສ່ ໄອຄອນສາມຈຸດ ແລະຫຼັງຈາກນັ້ນເລືອກເອົາ ຊອກຫາ ແລະປ່ຽນແທນ. ຫຼັງຈາກນັ້ນ, ເຂົ້າໄປໃນການສະແດງອອກຕົ້ນສະບັບແລະໃຫມ່ໃນຂົງເຂດທີ່ກ່ຽວຂ້ອງແລະທ່ານສາມາດເລີ່ມຕົ້ນການທົດແທນໄວ.
ສ້າງເນື້ອຫາ
ຄ້າຍກັບເວີຊັນເວັບຂອງ Google Docs, ທ່ານຍັງສາມາດສ້າງເນື້ອຫາດ້ວຍແຕ່ລະບົດໃນແອັບພລິເຄຊັນທີ່ສອດຄ້ອງກັນໃນ iPad ເພື່ອໃຫ້ໄດ້ພາບລວມທີ່ດີຂຶ້ນ. ບົດສ່ວນບຸກຄົນຈະຖືກສ້າງຂື້ນໂດຍອັດຕະໂນມັດຖ້າ ຫົວບົດ ຫມາຍແລະຫຼັງຈາກນັ້ນຫຼັງຈາກແຕະໃສ່ ຂີດກ້ອງ “A” ຢູ່ເບື້ອງຂວາເທິງ ທ່ານເລືອກຮູບແບບ "ຫົວຂໍ້ 2". ເພື່ອປ່ຽນລະຫວ່າງແຕ່ລະບົດໄດ້ຢ່າງງ່າຍດາຍ, ຈາກນັ້ນຄລິກທີ່ ໄອຄອນສາມຈຸດຢູ່ມຸມຂວາເທິງ, ເລືອກ ໂຄງຮ່າງຂອງເອກະສານ ແລະຫຼັງຈາກນັ້ນປາດບົດທີ່ທ່ານຕ້ອງການເບິ່ງກ່ຽວກັບໂຄງການ.