ຖະແຫຼງຂ່າວ: ແຕ່ຫນ້າເສຍດາຍ, ເຖິງແມ່ນວ່າບໍລິສັດທີ່ມີຫມາກໂປມກັດຢູ່ໃນໂລໂກ້ຂອງມັນກໍ່ມີຂໍ້ບົກພ່ອງຂອງມັນ, ແລະບາງວິທີແກ້ໄຂທີ່ມັນສະເຫນີສາມາດສັບສົນທີ່ບໍ່ຈໍາເປັນ. ສໍາລັບຕົວຢ່າງ, ຂະບວນການ ການຖ່າຍໂອນຮູບພາບຈາກ iPhone ກັບຄອມພິວເຕີ ແມ່ນຂ້ອນຂ້າງສັບສົນ.
ສ່ວນຫຼາຍມັກ, ພວກເຮົາໃຊ້ໂຄງການ iTunes ເພື່ອໂອນຮູບພາບຈາກ iPhone ກັບຄອມພິວເຕີ. ຢ່າງໃດກໍຕາມ, ວິທີການນີ້ທົນທຸກຈາກບັນຫາຕ່າງໆ, ເຊິ່ງພວກເຮົາຈະກວມເອົາຕໍ່ມາໃນບົດຄວາມນີ້. ໃນເວລາດຽວກັນ, ຢ່າງໃດກໍຕາມ, ພວກເຮົາຈະເບິ່ງຫນຶ່ງໃນ ທາງເລືອກທີ່ດີທີ່ສຸດສໍາລັບ iTunes, ທີ່ສະຫນອງການໂອນຮູບພາບໄດ້ງ່າຍຈາກ iPhone ກັບຄອມພິວເຕີ.
ສ່ວນທີ 1: ການຖ່າຍໂອນຮູບພາບຈາກ iPhone ກັບຄອມພິວເຕີກັບ dr.fone – ການໂອນ
dr.fone – ການຖ່າຍໂອນແມ່ນເຄື່ອງມືທີ່ດີທີ່ສຸດໃນການໂອນຮູບພາບຈາກ iPhone ກັບຄອມພິວເຕີໂດຍບໍ່ມີການນໍາໃຊ້ iTunes. ມັນບໍ່ພຽງແຕ່ເອົາມາໃຫ້ລະດັບຄວາມກ້ວາງຂອງຄຸນນະສົມບັດ, ແຕ່ວ່າມັນຍັງງ່າຍຫຼາຍເພື່ອນໍາໃຊ້ແລະສ້າງຕັ້ງຂື້ນໂດຍ Wondershare. Wondershare ເປັນບໍລິສັດເຕັກໂນໂລຊີຊັ້ນນໍາຂອງໂລກ, ຊຶ່ງຫມາຍຄວາມວ່າໂຄງການໄດ້ຖືກສ້າງຂຶ້ນເພື່ອເປັນທີ່ຫນ້າເຊື່ອຖືທີ່ສຸດ.
dr.fone - ໂອນ
ການຖ່າຍໂອນຮູບພາບຈາກ iPhone ກັບຄອມພິວເຕີໂດຍບໍ່ມີການນໍາໃຊ້ iTunes
- ການຖ່າຍໂອນຮູບພາບຈາກ iPhone ກັບຄອມພິວເຕີແລະກົງກັນຂ້າມ
- ນອກຈາກຮູບພາບ, ທ່ານຍັງສາມາດໂອນດົນຕີ, ຕິດຕໍ່ພົວພັນ, SMS ແລະຂໍ້ມູນອື່ນໆ
- ເຂົ້າກັນໄດ້ກັບ iPhone XS, XS Max, XR ແລະທຸກລຸ້ນ iPhone ອື່ນໆ
- ຄວາມເຂົ້າກັນໄດ້ກັບທຸກລຸ້ນຂອງ iOS ແລະຍັງກັບທຸກລຸ້ນຂອງ Windows ແລະ macOS
ວິທີການໂອນຮູບພາບຈາກ iPhone ກັບຄອມພິວເຕີກັບ dr.fone - ການໂອນ
- ດາວນ໌ໂຫລດ, ຕິດຕັ້ງແລະດໍາເນີນການ dr.fone.
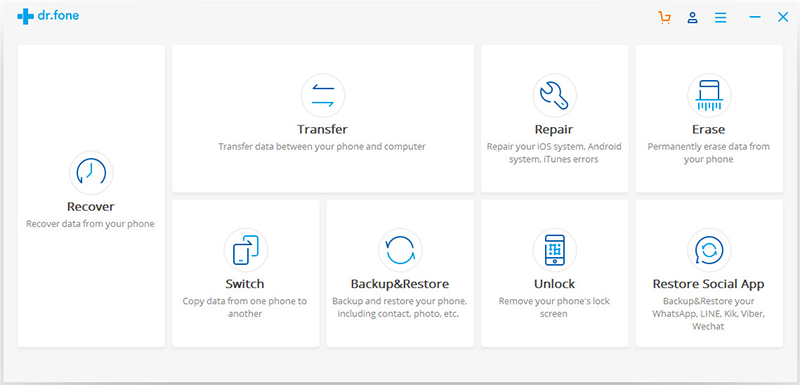
- ເລືອກ "ໂອນ" ຈາກເມນູຕົ້ນຕໍ.
- ເຊື່ອມຕໍ່ iPhone ຂອງທ່ານກັບຄອມພິວເຕີຂອງທ່ານໂດຍໃຊ້ສາຍຂໍ້ມູນ. ເມື່ອ dr.fone ອັດຕະໂນມັດຮັບຮູ້ iPhone, ໃຫ້ຄລິກໃສ່ "ໂອນຮູບພາບອຸປະກອນກັບ PC" ປຸ່ມ.
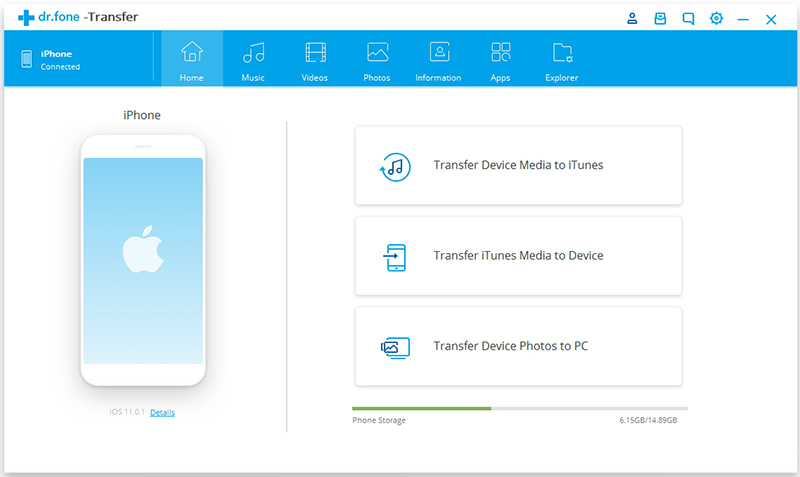
- dr.fone ອັດຕະໂນມັດຈະເລີ່ມຕົ້ນການສະແກນອຸປະກອນຂອງທ່ານເພື່ອຊອກຫາຮູບພາບທັງຫມົດ. ເມື່ອຂະບວນການນີ້ແມ່ນສໍາເລັດ, ພຽງແຕ່ເລືອກໂຟນເດີທີ່ຈະຊ່ວຍປະຢັດຮູບພາບແລະຄລິກໃສ່ "Ok".
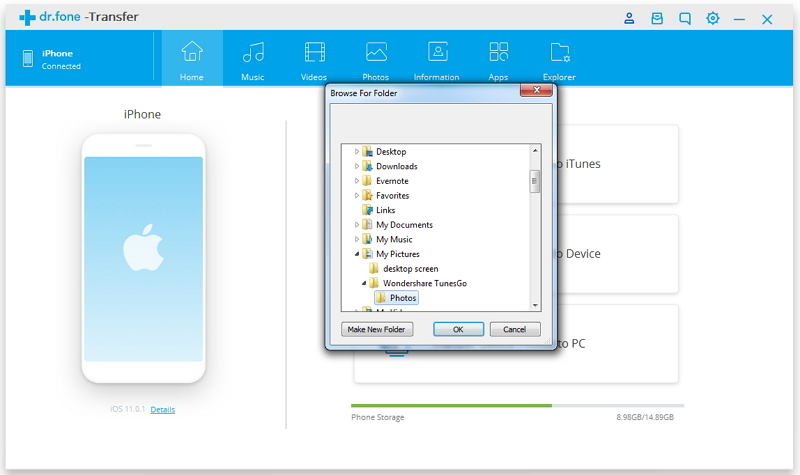
- ອີກທາງເລືອກ, ທ່ານສາມາດຄລິກໃສ່ແຖບຮູບພາບ, ເລືອກຮູບພາບທີ່ທ່ານຕ້ອງການໂອນໃຫ້ຄອມພິວເຕີຂອງທ່ານ, ແລະຫຼັງຈາກນັ້ນໃຫ້ຄລິກໃສ່ "ການສົ່ງອອກກັບ PC".
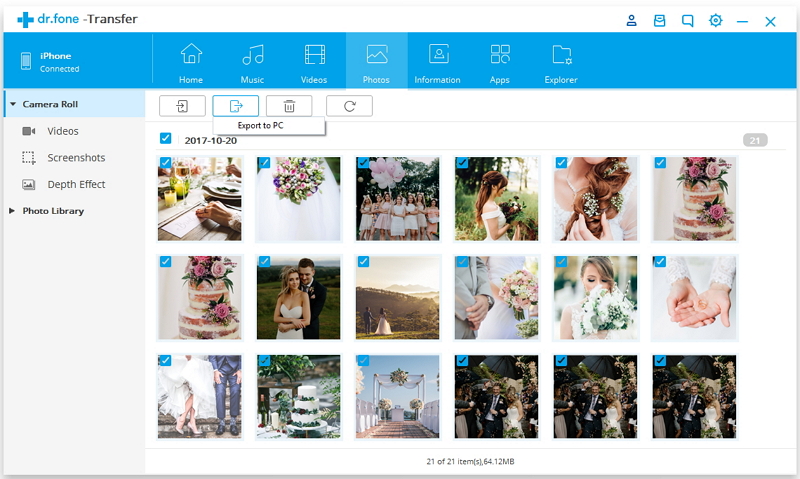
ການນໍາໃຊ້ຂັ້ນຕອນເຫຼົ່ານີ້, ທ່ານສາມາດໂອນຮູບພາບຈາກ iPhone ກັບຄອມພິວເຕີໄດ້ຢ່າງງ່າຍດາຍແລະບໍ່ມີບັນຫາໃດຫນຶ່ງ!
ສ່ວນທີ 2: ການຖ່າຍໂອນຮູບພາບຈາກ iPhone ກັບຄອມພິວເຕີການນໍາໃຊ້ iTunes
ວິທີທາງການສໍາລັບການໂອນຮູບພາບຈາກ iPhone ກັບຄອມພິວເຕີແມ່ນການນໍາໃຊ້ iTunes. ນີ້ແມ່ນຊອບແວຢ່າງເປັນທາງການຈາກ Apple ທີ່ໄດ້ຮັບການສະຫນອງໃຫ້ກັບຜູ້ໃຊ້ທັງຫມົດທີ່ຕ້ອງການໂອນຫຍັງຈາກ iPhone ກັບ PC. ທ່ານສາມາດໂອນຮູບພາບຈາກ iPhone ກັບຄອມພິວເຕີດັ່ງຕໍ່ໄປນີ້:
- ດາວນ໌ໂຫລດສະບັບປະຈຸບັນທີ່ສຸດຂອງ iTunes ແລະດໍາເນີນການໃນຄອມພິວເຕີຂອງທ່ານ.
- ເຊື່ອມຕໍ່ iPhone ຂອງທ່ານກັບຄອມພິວເຕີຂອງທ່ານໂດຍໃຊ້ສາຍຂໍ້ມູນແລະຄລິກໃສ່ໄອຄອນອຸປະກອນຂອງທ່ານຢູ່ດ້ານເທິງຂອງປ່ອງຢ້ຽມ.

- ເລືອກແຖບ "ຮູບພາບ" ຈາກເມນູດ້ານຂ້າງແລະກົດປຸ່ມ "Sync ຮູບພາບ".
- ເລືອກ "ຮູບພາບທັງຫມົດແລະອາລະບ້ຳ" ແລະຫຼັງຈາກນັ້ນໃຫ້ຄລິກໃສ່ "Done".
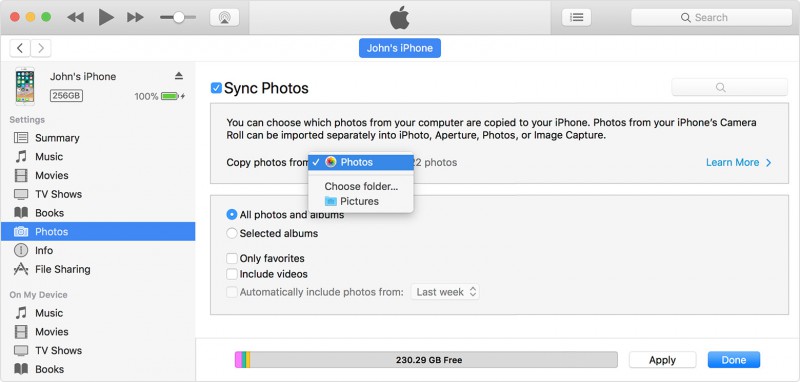
ເມື່ອຂັ້ນຕອນສຸດທ້າຍແມ່ນສໍາເລັດ, ຮູບພາບທັງຫມົດຈາກ iPhone ຂອງທ່ານກັບຄອມພິວເຕີຂອງທ່ານຈະຖືກ synced.
ຂໍ້ຈໍາກັດໃນເວລາທີ່ການນໍາໃຊ້ iTunes ການໂອນຮູບພາບຈາກ iPhone ກັບຄອມພິວເຕີ:
- ຮູບເກົ່າທັງໝົດຢູ່ໃນຄອມພິວເຕີຂອງທ່ານສາມາດຖືກລຶບ ແລະຂຽນທັບດ້ວຍຮູບໃໝ່ໄດ້.
- ໃນບາງກໍລະນີ, ຜູ້ໃຊ້ຈົ່ມກ່ຽວກັບບັນຫາການເຊື່ອມຕໍ່ iPhone ຂອງເຂົາເຈົ້າກັບຄອມພິວເຕີ, ຊຶ່ງສາມາດນໍາໄປສູ່ການສູນເສຍຂໍ້ມູນ
- ຄວາມຜິດພາດຕ່າງໆແລະບັນຫາເກີດຂຶ້ນເລື້ອຍໆໃນເວລາທີ່ການນໍາໃຊ້ iTunes.
- iTunes ຖືກໃຊ້ຫຼາຍແລະບັນຫາທີ່ບໍ່ຄາດຄິດອາດຈະເກີດຂື້ນ.
ສະຫຼຸບ
ຂະນະທີ່ທ່ານສາມາດເບິ່ງ, dr.fone - ການໂອນແມ່ນຫຼາຍງ່າຍຂຶ້ນແລະປະສິດທິພາບໃນການໂອນຮູບພາບຈາກ iPhone ກັບຄອມພິວເຕີ. ມັນບໍ່ມີບັນຫາໃດໆທີ່ຜູ້ໃຊ້ iTunes ຍັງປະເຊີນ. ຖ້າຫາກທ່ານມີຄໍາຖາມອື່ນໆກ່ຽວກັບການໂອນຮູບພາບຈາກ iPhone ກັບຄອມພິວເຕີ, ໃຫ້ພວກເຮົາຮູ້ວ່າ.
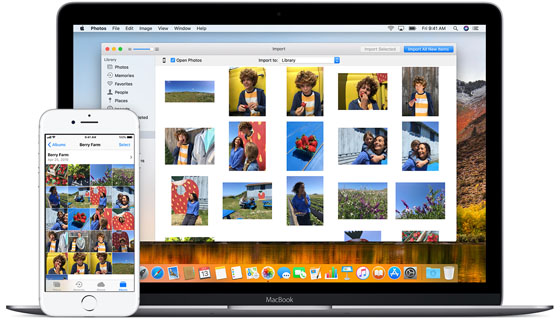
ໃຜຍັງຈັດການກັບການຄັດລອກຮູບພາບຈາກ iPhone ກັບຄອມພິວເຕີໃນມື້ນີ້? ຂ້ອຍເປີດ iCloud Photos ແລະນັ້ນແມ່ນມັນບໍ? ເປັນຫຍັງເຮັດໃຫ້ສິ່ງທີ່ບໍ່ຈໍາເປັນສັບສົນ?
ຂ້ອຍຍອມຮັບ. ແລະຂ້ອຍບໍ່ເຂົ້າໃຈຈຸດຂອງບົດຄວາມເລີຍ. ນີ້ແມ່ນການນໍາສະເຫນີຂອງ dr.fone? ໃນ screenshots ຂອງບົດຄວາມ, ທ່ານສາມາດເບິ່ງວ່າໃນກໍລະນີຂອງຄໍາຮ້ອງສະຫມັກ dr.fone, ມັນເປັນ app ໃນ PC ທີ່ມີ Widlema, ແລະການໂອນຜ່ານ iTunes ແມ່ນຢູ່ໃນ macOS. ຂ້າພະເຈົ້າຈະບໍ່ເຄີຍຄິດກ່ຽວກັບການໂອນຮູບພາບການນໍາໃຊ້ iTunes ໃນ Mac…. ໃນເວລາທີ່ງ່າຍດາຍຫມົດ "ການຖ່າຍໂອນຮູບພາບ" App ແມ່ນມີຢູ່ໃນລະບົບ ... ງ່າຍ?
ມັນເປັນໄປບໍ່ໄດ້ເຖິງແມ່ນວ່າຈະໂອນຮູບພາບຈາກ iPhone ກັບ Mac ຜ່ານ iTunes. ມັນຖືກຂຽນໂດຍ "ຜູ້ຊ່ຽວຊານ" ບາງຄົນບໍ?
ບາງຄົນບໍ່ຕ້ອງການທີ່ຈະມີຮູບພາບສ່ວນຕົວຂອງເຂົາເຈົ້າກ່ຽວກັບ iCloud.
ຢ່າງແນ່ນອນ
ນີ້ແມ່ນບົດຄວາມຕະຫລົກແທ້ໆ, ຫຼືເມື່ອເງິນຊະນະດ້ວຍເຫດຜົນ :))) ບໍ່ມີຫຍັງງ່າຍກວ່າ iCloud Photos :)
ພວກເຮົາກໍາລັງນໍາໃຊ້ iTunes ເພື່ອໂອນຮູບພາບຈາກ iPhone ກັບຄອມພິວເຕີ? ຢ່າງຈິງຈັງ??? ແລະພວກເຮົາໃຊ້ເຄື່ອງຄິດເລກເພື່ອດາວໂຫລດເພງ, ແມ່ນບໍ? ??? ຂ້ອຍສາມາດເຫັນໄດ້ວ່າ Jablíčkářໄດ້ກາຍເປັນເຄື່ອງແມ່ຂ່າຍຂອງຜູ້ຊ່ຽວຊານທີ່ຈະຖິ້ມຝຸ່ນໃສ່ມັນຢ່າງສະຫງົບ, ພຽງແຕ່ມີບາງສິ່ງບາງຢ່າງກ່ຽວກັບມັນ. ອັບອາຍ!
ສ່ວນຕົວຂ້ອຍໃຊ້ dropbox ແລະ wifi camera upload.
ຂ້ອຍສຳເນົາຮູບຈາກອຸປະກອນທັງໝົດໃສ່ບັນຊີດຽວທີ່ຂ້ອຍມີຢູ່ໃນຄອມພິວເຕີຂອງຂ້ອຍ. ຮູບພາບຈະຖືກປ່ຽນຊື່ໂດຍອັດຕະໂນມັດເພື່ອຄວາມຊັດເຈນທີ່ດີຂຶ້ນໃນວັນທີທີ່ພວກມັນຖືກຖ່າຍ, ແລະຫຼັງຈາກນັ້ນຂ້ອຍຈັດຮຽງພວກມັນໄດ້ງ່າຍຈາກໂຟເດີອັບໂຫລດກ້ອງຖ່າຍຮູບໄປຫາໄດຣຟ໌ທ້ອງຖິ່ນຫຼືພາຍນອກ.
Dropbox ໃຫ້ 2GB ຟຣີ, ແລະມັນພຽງພໍສໍາລັບການໂອນແລະຈັດຮຽງ. ຜ່ານການເຊື່ອມຕໍ່ການອ້າງອີງ https://db.tt/snkAMZPO ຜູ້ໃຊ້ໃຫມ່ສາມາດມີ 500MB ເພີ່ມເຕີມ.
ບາງທີມັນອາດຈະຊ່ວຍໃຜຜູ້ຫນຶ່ງ.
ບໍ່ແມ່ນວິທີທີ່ງ່າຍທີ່ສຸດພຽງແຕ່ສຽບ iPhone ຜ່ານສາຍຈາກຄອມພິວເຕີ, ໃນຄອມພິວເຕີມັນຈະສະແດງໃຫ້ທ່ານເປັນ Hdd ພາຍນອກ, ເຊິ່ງເມື່ອຂ້ອຍເປີດມັນ, ຂ້ອຍມີຮູບທັງຫມົດຢູ່ທີ່ນັ້ນ?
ຂ້າພະເຈົ້າໄດ້ພະຍາຍາມມັນ, ແຕ່ວ່າຫຼັງຈາກການສໍາເນົາຈໍານວນຫນຶ່ງຂອງໄຟລ໌ມັນຖິ້ມຄວາມຜິດພາດແລະຈະບໍ່ໄປອີກຕໍ່ໄປຖ້າຫາກວ່າທ່ານໄປ Crazy. ຂ້ອຍໄດ້ປະສົບກັບບັນຫານີ້ເປັນເວລາຫຼາຍມື້, ຂ້ອຍຕ້ອງເວົ້າວ່າພວກເຂົາຈ້າງຜູ້ຊ່ຽວຊານທີ່ແທ້ຈິງຢູ່ Apple.
ຂ້ອຍບໍ່ຮູ້ວ່າຂະບວນການໂອນຮູບພາບບໍ່ຈໍາເປັນຫຼືສັບສົນບໍ? ຂ້ອຍມັກໃຫ້ອະໄພປົ່ນຕ່າງປະເທດແລະໃຊ້ຄໍາສັບທີ່ສັບສົນ. ຂ້ອຍບໍ່ຄືກັບຫ້ອງໃຕ້ດິນ, ແຕ່ຢ່າງນ້ອຍຂ້ອຍແນ່ໃຈວ່າບົດຄວາມຈະບໍ່ເປັນເລື່ອງຕະຫລົກໃຫຍ່ອັນນຶ່ງ.
"Wondershare ເປັນບໍລິສັດເຕັກໂນໂລຢີຊັ້ນນໍາຂອງໂລກ, ຊຶ່ງຫມາຍຄວາມວ່າໂຄງການແມ່ນສ້າງຂຶ້ນເພື່ອໃຫ້ມີຄວາມຫນ້າເຊື່ອຖືທີ່ສຸດ."
ອືມ…ຫຍັງ? ຈາກປະໂຫຍກນີ້, ຂ້ອຍກໍາລັງຊອກຫາການເຊື່ອມຕໍ່ຂໍ້ຄວາມ "ຂໍ້ຄວາມໂຄສະນາ". "ບົດຄວາມ" ດັ່ງກ່າວໄດ້ຜົນແທ້ບໍ?
ຂ້ອຍມີຄວາມຄິດສໍາລັບການປອກເປືອກອື່ນ:
"ຫນ້າເສຍດາຍ, ເຖິງແມ່ນວ່າ macOS ຍັງມີຂໍ້ບົກຜ່ອງຂອງມັນ, ແລະຄວາມຈິງທີ່ວ່າບໍ່ມີໄວຣັສຢູ່ໃນລະບົບປະຕິບັດການຈາກບໍລິສັດທີ່ມີຫມາກໂປມເລັກນ້ອຍກໍ່ບໍ່ໄດ້ໃຊ້ອີກຕໍ່ໄປ. ໂຊກດີ, McAfee ຢູ່ທີ່ນີ້…”
Hyde ດີແລະເປັນປະໂຫຍດຫຼາຍ. ຖ້າພວກເຮົາເວົ້າກ່ຽວກັບໂຄງການຕົວມັນເອງ, ຂ້ອຍບໍ່ເຄີຍໃຊ້ມັນມາກ່ອນ. ແຕ່ຂ້ອຍຢາກໃຊ້ມັນເປັນໂອກາດ.
PS ຖ້າຫາກວ່າທ່ານມີຄວາມສົນໃຈໃນໂລໂກ້, ທ່ານສາມາດຊອກຫາຂໍ້ມູນເພີ່ມເຕີມທີ່ນີ້ https://www.logaster.com/cs/ .
ສະບາຍດີ, ຖ້າຂ້ອຍຕ້ອງການໂອນຂໍ້ມູນຕາມທີ່ເຈົ້າອະທິບາຍໃນບົດຄວາມ, ນີ້ເປັນໄປບໍ່ໄດ້ໂດຍບໍ່ມີໃບອະນຸຍາດບໍ? ລາວຕ້ອງການໃຫ້ຂ້ອຍຈ່າຍຄ່າໃບອະນຸຍາດ, ແລະຫຼັງຈາກນັ້ນເຂົາເຈົ້າຈະເລີ່ມອັບໂຫລດຮູບ. ມັນເປັນໄປໄດ້ສໍາລັບການຟຣີ? ຫຼືມັນເປັນພຽງແຕ່ການບໍລິການທີ່ຈ່າຍບໍ? ຂອບໃຈສໍາລັບຄໍາຕອບ.
ສະບາຍດີ, ຂອບໃຈສໍາລັບຄໍາຖາມຂອງທ່ານ. ຄໍາຮ້ອງສະຫມັກຂ້າງເທິງນີ້ມີມູນຄ່າ 49 ມົງກຸດຫນຶ່ງຄັ້ງ. ມີເຄື່ອງມືທີ່ແນ່ນອນທີ່ສາມາດຖືກນໍາໃຊ້ໃນຄອມພິວເຕີເພື່ອປະມວນຜົນຂໍ້ມູນຈາກ Apple Health. ແຕ່ຫນ້າເສຍດາຍ, ຂ້າພະເຈົ້າບໍ່ຮູ້ທາງເລືອກເຫຼົ່ານີ້ໃນລາຍລະອຽດ, ແຕ່ຂ້າພະເຈົ້າຢາກຈະແກ້ໄຂພວກເຂົາຢູ່ໃນຫນຶ່ງໃນບົດຄວາມໃນອະນາຄົດ. ແຕ່ຫນ້າເສຍດາຍ, ໃນເວລານີ້, ຂ້າພະເຈົ້າບໍ່ສາມາດແນະນໍາທ່ານກ່ຽວກັບການປຸງແຕ່ງຂໍ້ມູນຈາກ Apple Health.
ຂອບໃຈສໍາລັບຄໍາຕອບ. ເມື່ອຂ້ອຍສົ່ງອອກຮູບພາບໄປຍັງ PC ຈາກໂທລະສັບມືຖື, ຕາຕະລາງສະແດງໃຫ້ເຫັນວ່າຂ້ອຍຕ້ອງຊື້ໃບອະນຸຍາດ (ປະມານ $ 40 + ເຄື່ອງມືສົ່ງອອກສໍາລັບອີກປະມານ $ 40), ດັ່ງນັ້ນມັນເຮັດໃຫ້ການສົ່ງອອກຊ້າລົງແລະມັນບໍ່ສາມາດເຮັດໄດ້. ຂ້ອຍບໍ່ເຫັນຫຍັງກ່ຽວກັບ 49 kc ສຸດທ້າຍ :( ປົກກະຕິຂ້ອຍດາວໂຫລດ dr.fone ຈາກອິນເຕີເນັດ, ຕິດຕັ້ງມັນແລະຕ້ອງການສົ່ງອອກ, ດັ່ງທີ່ທ່ານອະທິບາຍໃນບົດຄວາມ. ດັ່ງນັ້ນຂ້ອຍບໍ່ຮູ້ວ່າຂ້ອຍເຮັດຫຍັງຜິດ. :( ຂອບໃຈສຳລັບຂໍ້ມູນເພີ່ມເຕີມ :)
ຂ້ອຍຈັດການກັບຄຸນນະພາບຂອງຮູບພາບແລະວິດີໂອ. ແຕ່ຫນ້າເສຍດາຍ, ຂ້ອຍບໍ່ສາມາດເຫັນສິ່ງນີ້ໃນ iPhone 11 ຂອງຂ້ອຍໃນຄຸນນະພາບແລະຂະຫນາດດຽວກັນກັບ PC. ຂ້າພະເຈົ້າບໍ່ມີຫຍັງຂັດກັບຄວາມຈິງທີ່ວ່າຜູ້ໃດຜູ້ຫນຶ່ງພຽງແຕ່ຕ້ອງການເບິ່ງຮູບພາບຢູ່ໃນໂທລະສັບຂອງເຂົາເຈົ້າ. ຂ້າພະເຈົ້າໃຊ້ຮູບພາບເຫຼົ່ານັ້ນແລະຂ້າພະເຈົ້າຈະບໍ່ມີຮູບພາບທີ່ພິມອອກທີ່ຫຼັງຈາກນັ້ນຂ້າພະເຈົ້າຈະມີການດາວໂຫຼດແລະຖິ້ມໄປໂດຍບໍ່ຈໍາເປັນ.
ຂ້າພະເຈົ້າໄດ້ດາວໂຫຼດແລະລຶບແລະໃນ icloud.com ທ່ານເລືອກທີ່ຮູບພາບທີ່ທ່ານຕ້ອງການດາວໂຫຼດ (ສູງສຸດ 1000), ດາວນ໌ໂຫລດແລະຫຼັງຈາກນັ້ນໂອນໃຫ້ເຂົາເຈົ້າກັບຂັບພາຍນອກຫຼືທຸກບ່ອນ. ຫຼັງຈາກນັ້ນ, ເຊັ່ນດຽວກັນສາມາດເຮັດໄດ້ກັບຮູບພາບກ່ຽວກັບ iCloud ແລະລົບ. ບໍ່ມີແອັບ….