ມີຫຼາຍວິທີທີ່ຈະຖ່າຍຮູບໜ້າຈໍໃສ່ iPad. ດ້ວຍການມາຮອດຂອງ iPadOS 13, ທາງເລືອກເຫຼົ່ານີ້ໄດ້ຂະຫຍາຍອອກໄປຫຼາຍກວ່າເກົ່າ, ຍ້ອນວ່າມີທາງເລືອກໃນການດັດແກ້ພາບຫນ້າຈໍ. ເພື່ອຖ່າຍຮູບຫນ້າຈໍເທິງ iPad, ທ່ານສາມາດນໍາໃຊ້ບໍ່ພຽງແຕ່ປຸ່ມຂອງມັນ, ແຕ່ຍັງເປັນແປ້ນພິມພາຍນອກຫຼື Apple Pencil. ເຮັດແນວໃດມັນ?
- ໃນແປ້ນພິມທີ່ເຊື່ອມຕໍ່ຜ່ານ Bluetooth ຫຼື USB, ທ່ານສາມາດໃຊ້ປຸ່ມລັດແປ້ນພິມ ⌘⇧4 ແລະເລີ່ມການອະທິບາຍພາບໜ້າຈໍໄດ້ທັນທີ.
- ທ່ານຍັງສາມາດໃຊ້ປຸ່ມລັດແປ້ນພິມ ⌘⇧3 ເພື່ອຖ່າຍຮູບໜ້າຈໍ iPad ໄດ້.
- ສໍາລັບຕົວແບບທີ່ມີປຸ່ມຫນ້າທໍາອິດ, ທ່ານສາມາດຖ່າຍຮູບຫນ້າຈໍໄດ້ໂດຍການກົດປຸ່ມຫນ້າທໍາອິດແລະປຸ່ມເປີດປິດ.
- ໃນ iPad Pro, ທ່ານສາມາດຖ່າຍຮູບຫນ້າຈໍໄດ້ໂດຍການກົດປຸ່ມເທິງແລະປຸ່ມເພີ່ມລະດັບສຽງ.
- ໃນ iPad ທີ່ເຂົ້າກັນໄດ້ກັບ Apple Pencil, ປັດຈາກມຸມຊ້າຍລຸ່ມໄປຫາກາງຂອງຫນ້າຈໍ. ທ່ານສາມາດເຮັດໃຫ້ຄໍາອະທິບາຍໃນທັນທີກ່ຽວກັບ screenshot ທີ່ໄດ້ຮັບໃນວິທີການນີ້.

ຄໍາບັນຍາຍ ແລະ PDF
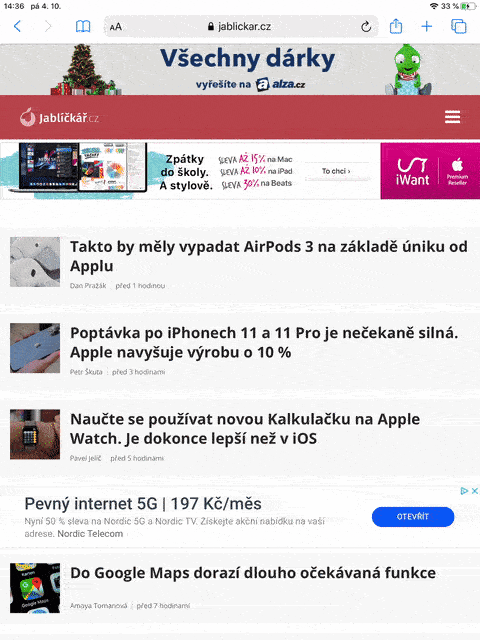
ໃນ iPadOS 13, ທ່ານສາມາດເສີມສ້າງພາບຫນ້າຈໍບໍ່ພຽງແຕ່ດ້ວຍບັນທຶກ, ແຕ່ຍັງມີຮູບຮ່າງເຊັ່ນ: ລູກສອນ, ກ່ອງຂໍ້ຄວາມຫຼືແກ້ວຂະຫຍາຍ. ຄືກັນກັບໃນ Mac, ທ່ານຍັງສາມາດໃຊ້ລາຍເຊັນເປັນສ່ວນຫນຶ່ງຂອງຄໍາບັນຍາຍໄດ້. ອີງຕາມວິທີທີ່ທ່ານຖ່າຍຮູບຫນ້າຈໍ, ລະບົບຈະໂອນທ່ານໄປຫາປ່ອງຢ້ຽມທີ່ມີຄໍາບັນຍາຍ, ຫຼືຮູບພາບຈະປາກົດຢູ່ໃນສະບັບທີ່ຫຼຸດລົງໃນມຸມຊ້າຍລຸ່ມຂອງຫນ້າຈໍ. ທ່ານສາມາດອະທິບາຍການສະແດງຕົວຢ່າງນີ້ໂດຍການປາດມັນ, swipe ໄປຊ້າຍເພື່ອເອົາມັນອອກຈາກຫນ້າຈໍ, ແລະບັນທຶກໄວ້ໃນຄັງຮູບພາບໃນເວລາດຽວກັນ.
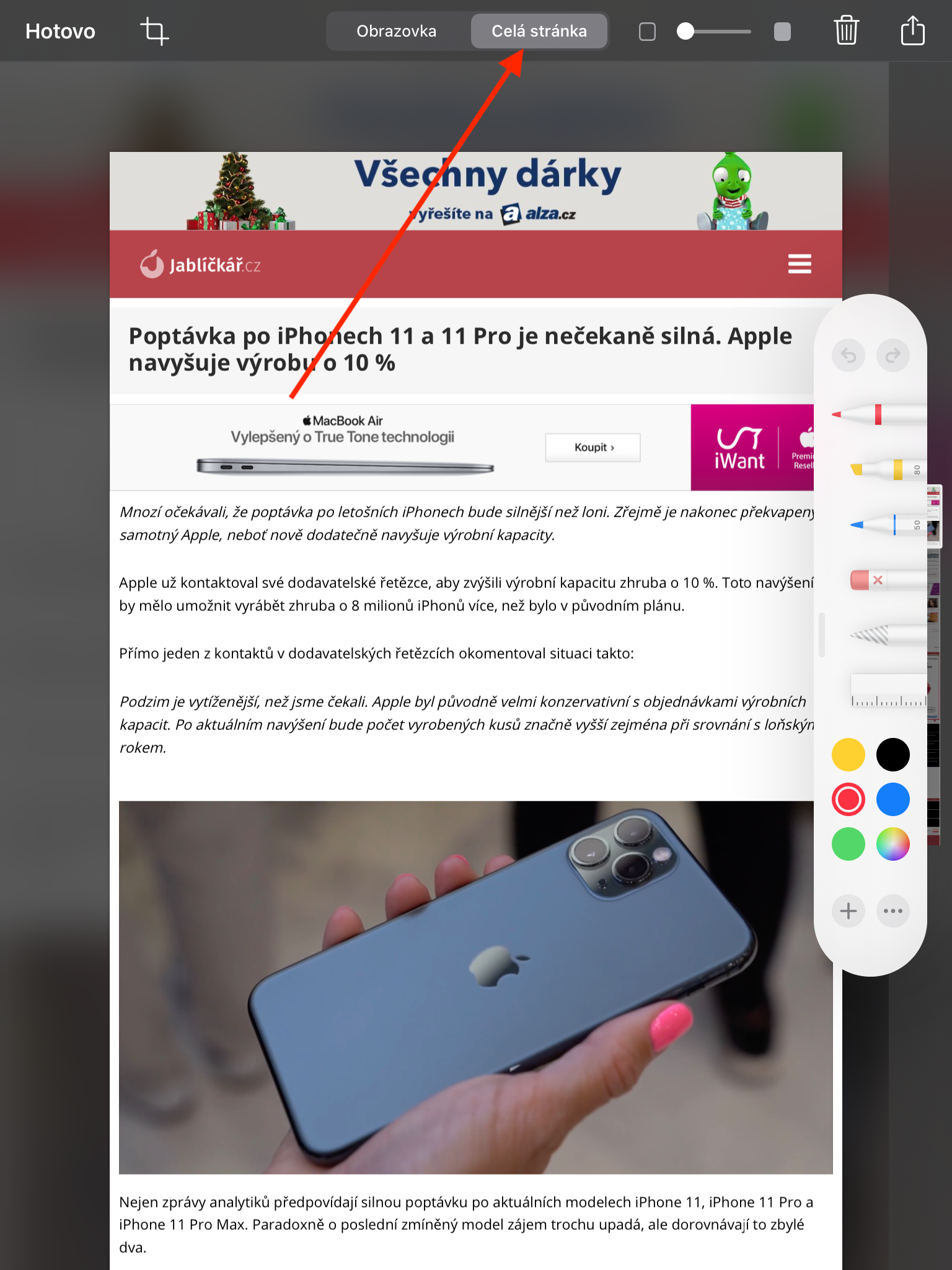
ຖ້າຄໍາຮ້ອງສະຫມັກທີ່ທ່ານກໍາລັງຖ່າຍຮູບຫນ້າຈໍສະຫນັບສະຫນູນ PDF (ຕົວຢ່າງ, ຕົວທ່ອງເວັບຂອງ Safari), ທ່ານສາມາດເອົາສະບັບ PDF ຫຼື screenshot ຂອງເອກະສານທັງຫມົດໃນຂັ້ນຕອນດຽວ. ນອກຈາກນັ້ນ, ລະບົບປະຕິບັດການ iPadOS ໃຫ້ທ່ານມີທາງເລືອກໃຫມ່ສໍາລັບການຖ່າຍຮູບຫນ້າຈໍ, ບໍ່ວ່າທ່ານຕ້ອງການບັນທຶກມັນໄວ້ໃນຄັງຮູບພາບຫຼືໃນແອັບພລິເຄຊັນ Files.