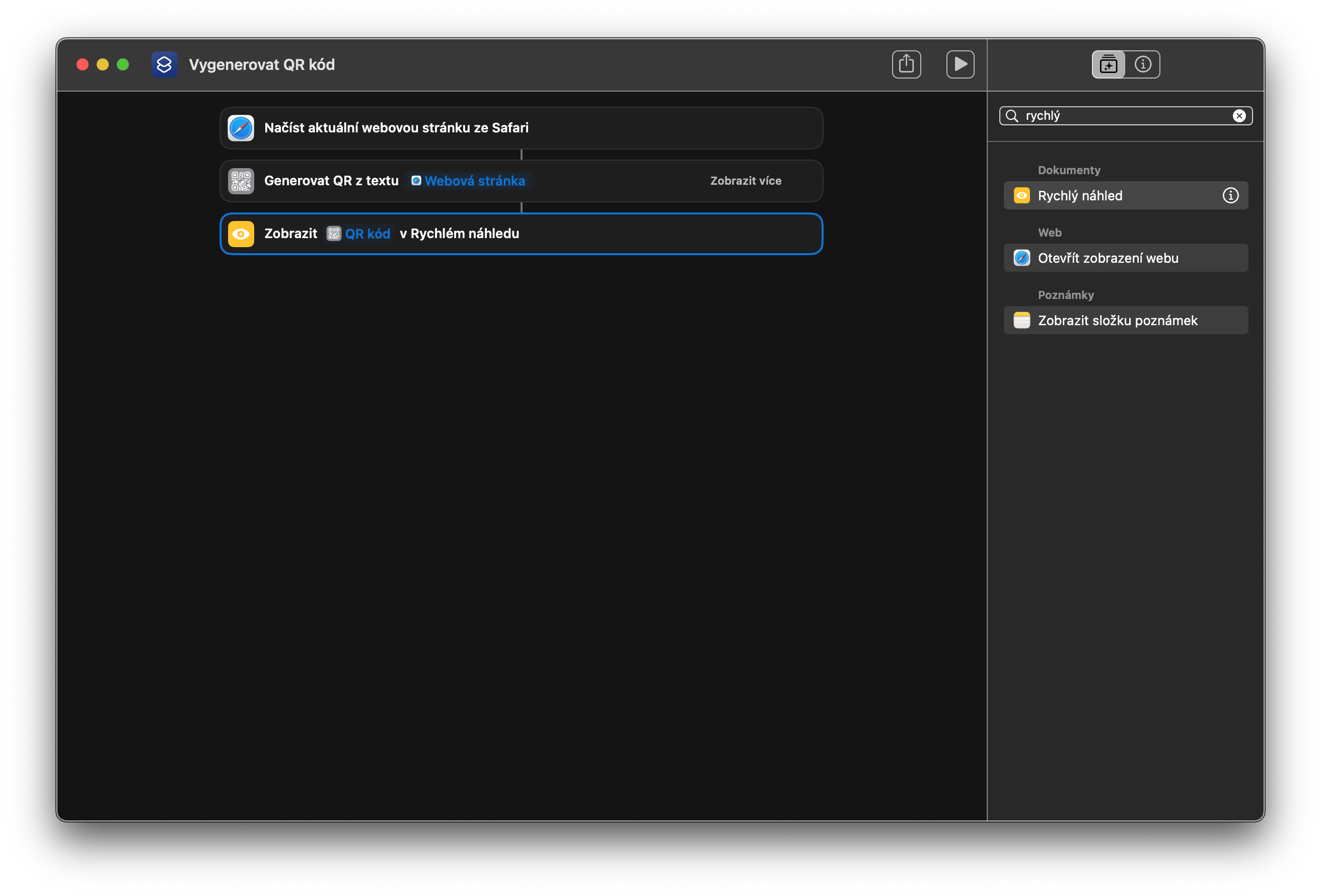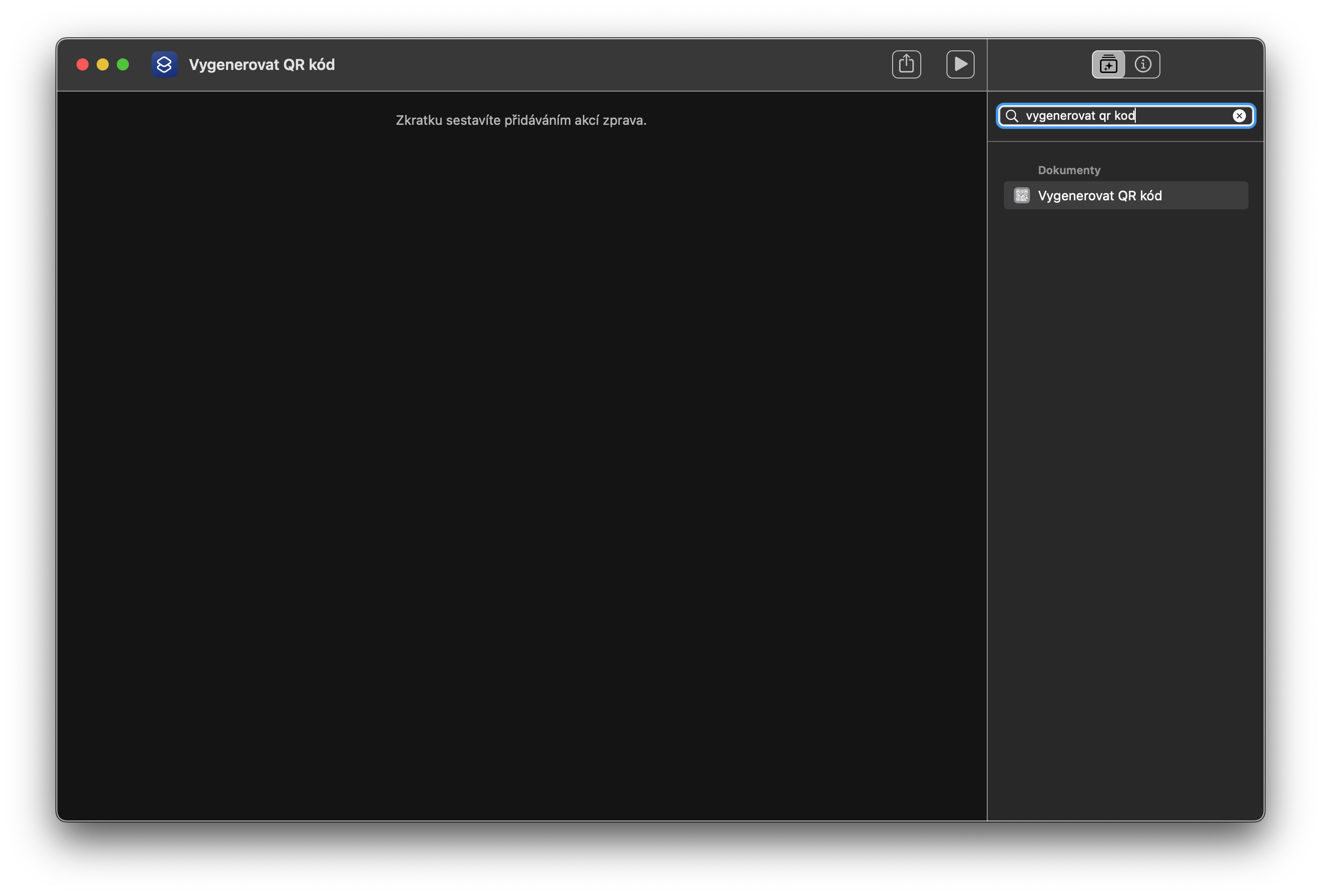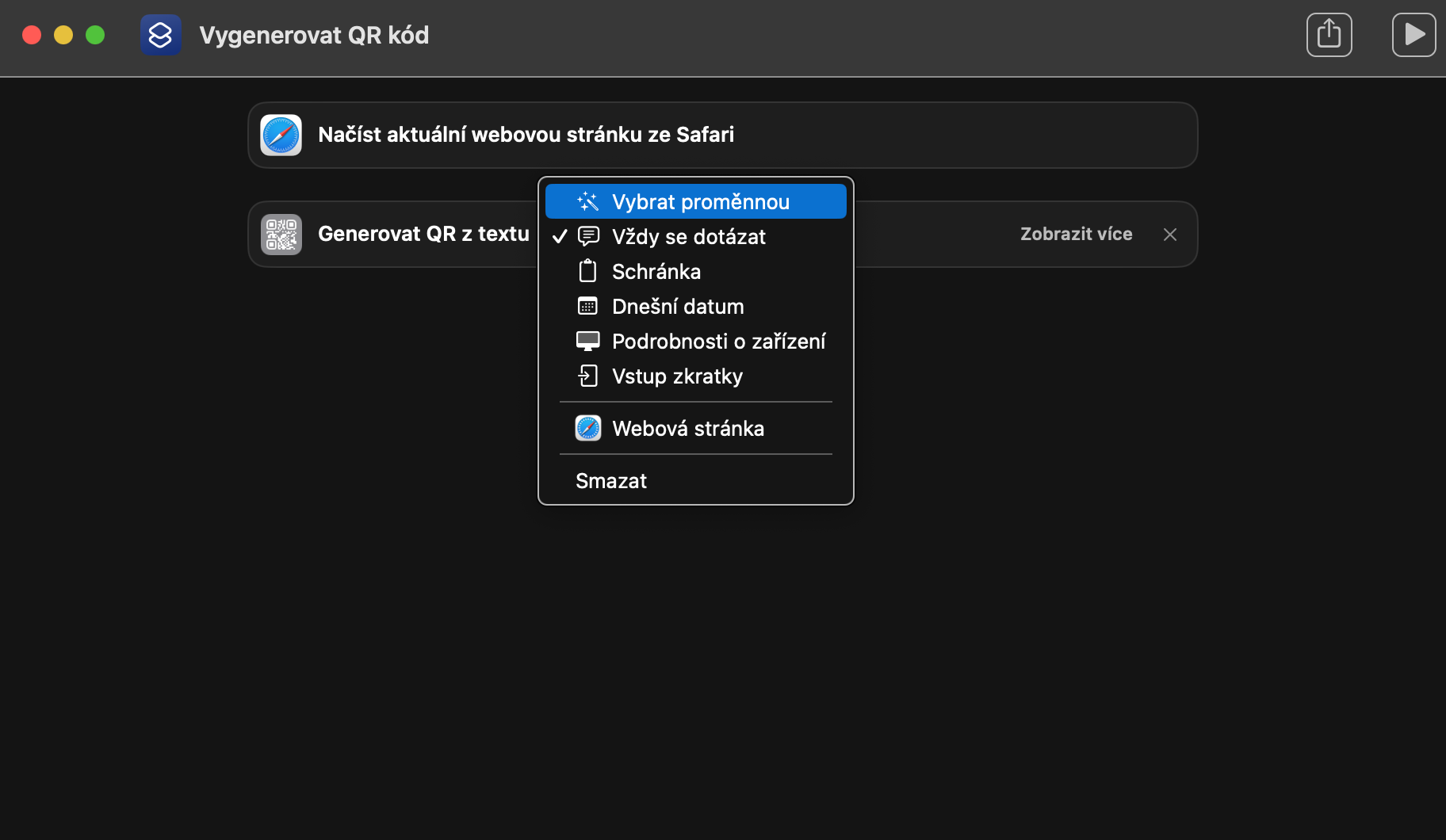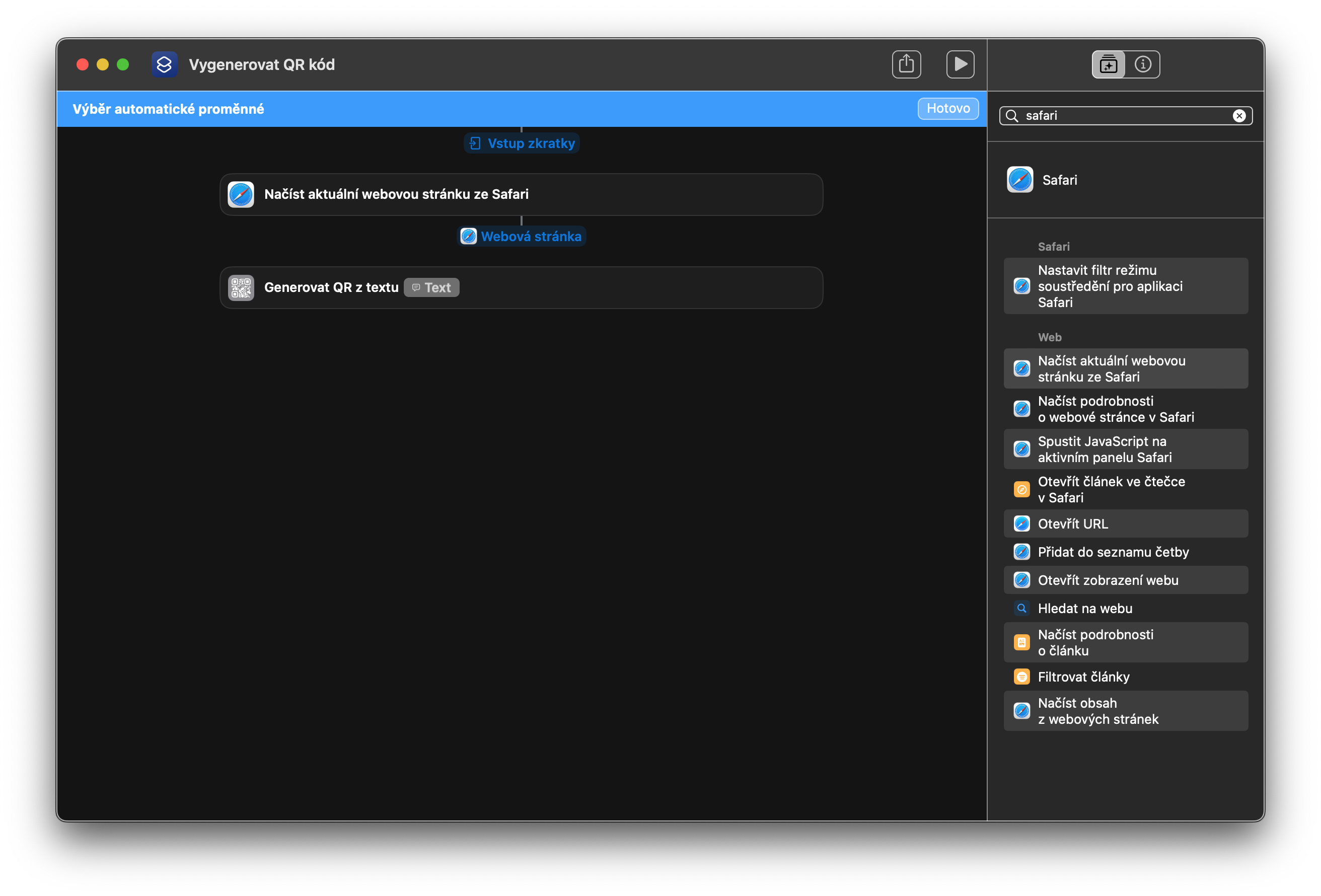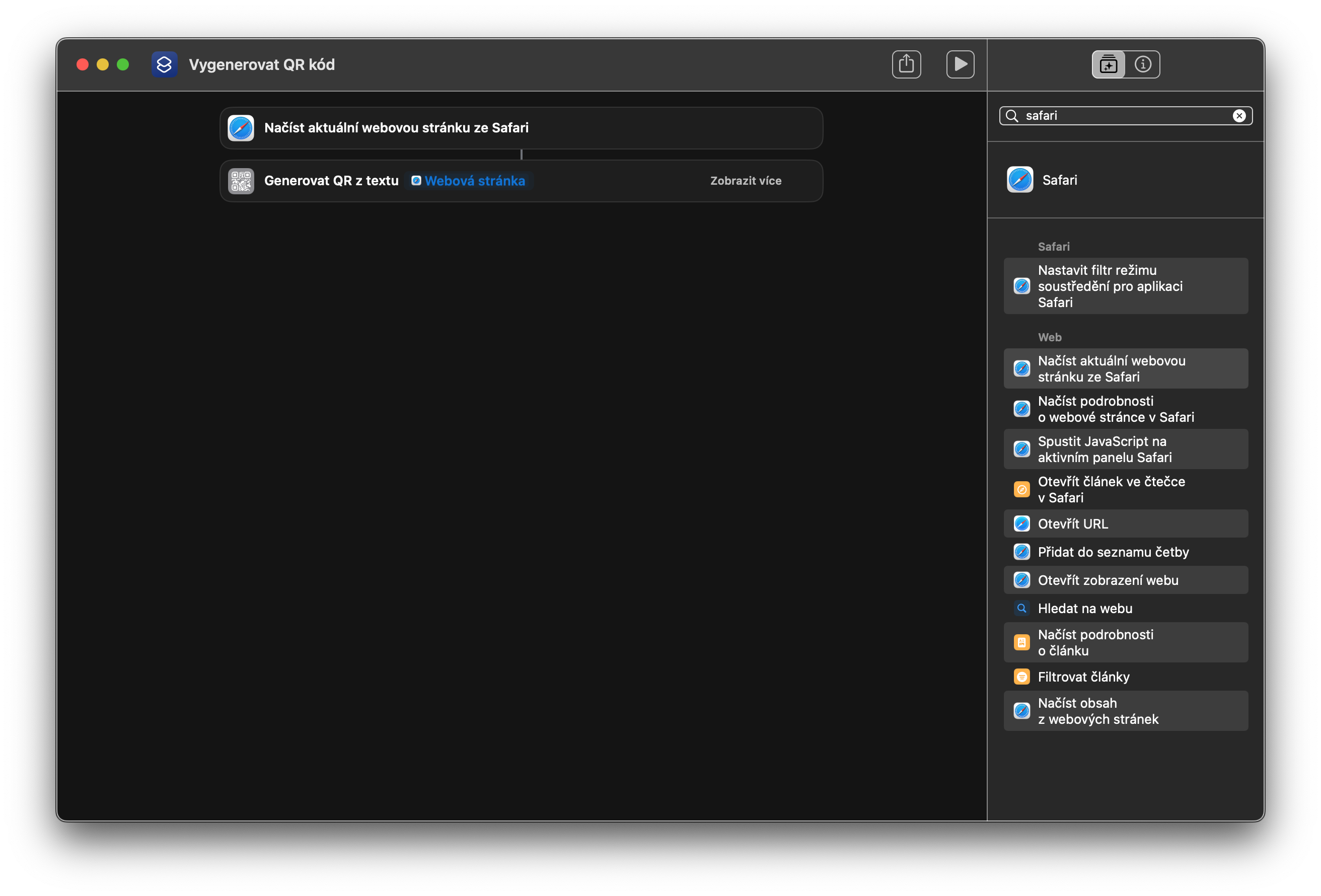ລະຫັດ QR ແມ່ນສິ່ງທີ່ເປັນປະໂຫຍດຫຼາຍ. ການເຊື່ອມໂຍງ URL ສ່ວນຫຼາຍມັກຈະແຜ່ລາມຜ່ານພວກມັນ, ແຕ່ທ່ານຍັງສາມາດລວມເອົາ, ຕົວຢ່າງ, ເຫດການທີ່ຈະເພີ່ມໃສ່ປະຕິທິນຂອງທ່ານແລະມີຫຼາຍຫຼາຍ. ທ່ານສາມາດນໍາໃຊ້ກິດພາກສ່ວນທີສາມຫຼືເຄື່ອງມືອອນໄລນ໌ຕ່າງໆເພື່ອສ້າງລະຫັດ QR, ແຕ່ທ່ານຍັງສາມາດສ້າງທາງລັດງ່າຍດາຍທີ່ເປັນປະໂຫຍດກ່ຽວກັບ Mac ຂອງທ່ານສໍາລັບຈຸດປະສົງນີ້.
ມັນອາດຈະເປັນ ສົນໃຈເຈົ້າ
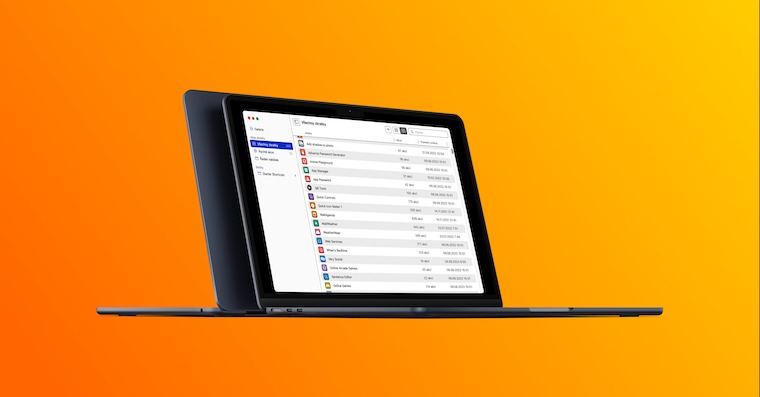
ດ້ວຍການຊ່ວຍເຫຼືອຂອງທາງລັດທີ່ເປັນປະໂຫຍດນີ້, ທ່ານຈະສາມາດສ້າງລະຫັດ QR ໃນ Mac ຂອງທ່ານໄດ້ຢ່າງງ່າຍດາຍແລະທັນທີ, ເຊິ່ງຈະນໍາໄປສູ່ຫນ້າເວັບທີ່ທ່ານເລືອກ. ທັງຫມົດທີ່ທ່ານຕ້ອງການແມ່ນ app ທາງລັດພື້ນເມືອງແລະ Safari ເປີດຢູ່ໃນ Mac ຂອງທ່ານ.
- ກ່ອນອື່ນໝົດ, ເປີດແອັບ Shortcuts ພື້ນເມືອງໃນ Mac ຂອງທ່ານ. ຫຼັງຈາກນັ້ນ, ໃຫ້ຄລິກໃສ່ "+" ໃນແຖບດ້ານເທິງເພື່ອສ້າງທາງລັດໃຫມ່, ແລະຕັ້ງຊື່ທາງລັດໂດຍກົງ.
- ພິມ "ສ້າງລະຫັດ QR" ໃນຊ່ອງຊອກຫາໃນແຖບດ້ານຂວາຂອງປ່ອງຢ້ຽມແອັບພລິເຄຊັນ, ຈາກນັ້ນກົດປຸ່ມສອງຄັ້ງເພື່ອຍ້າຍມັນໄປຫາປ່ອງຢ້ຽມຕົ້ນຕໍ.
- ຫຼັງຈາກນັ້ນ, ໃນກະດານທີ່ມີການປະຕິບັດທີ່ເລືອກ, ໃຫ້ຄລິກໃສ່ລາຍການຂໍ້ຄວາມສີຟ້າແລະໃສ່ທີ່ຢູ່ເວັບທີ່ລະຫັດຄວນໄປ. ທ່ານສາມາດແບ່ງປັນລະຫັດ QR ທີ່ສ້າງຂຶ້ນດ້ວຍວິທີນີ້ - ຜູ້ຮັບພຽງແຕ່ຊີ້ກ້ອງຖ່າຍຮູບໂທລະສັບສະຫຼາດຂອງພວກເຂົາໃສ່ມັນແລະໄປຫາເວັບໄຊທ໌ທີ່ທ່ານລະບຸ.
- ທາງເລືອກອື່ນແມ່ນການປັບແຕ່ງທາງລັດເພື່ອສ້າງລະຫັດ QR ສໍາລັບທ່ານຈາກຫນ້າເວັບທີ່ເປີດຢູ່ໃນ Safari, ດັ່ງນັ້ນທ່ານບໍ່ຈໍາເປັນຕ້ອງໃສ່ທີ່ຢູ່ແຕ່ລະຄັ້ງ - ພຽງແຕ່ໄປທີ່ເວັບໄຊທ໌ແລະດໍາເນີນການທາງລັດ.
- ໃນປ່ອງຊອກຫາຢູ່ແຖບດ້ານຂວາມື, ພິມ Load Current Web Page ຈາກ Safari. ຄລິກສອງເທື່ອເພື່ອເພີ່ມຄຳສັ່ງໃສ່ໜ້າຈໍຫຼັກ ແລະຍ້າຍມັນໄປໃສ່ຕຳແໜ່ງເທິງສຸດ.
- ຖ້າທ່ານຍັງເຮັດວຽກກັບທາງລັດທີ່ທ່ານສ້າງຂຶ້ນເມື່ອບໍ່ດົນມານີ້, ໃຫ້ຄລິກຂວາໃສ່ທີ່ຢູ່ເວັບທີ່ເນັ້ນເປັນສີຟ້າແລະເລືອກເລືອກຕົວແປຈາກເມນູທີ່ປາກົດ. ໃນປັດຈຸບັນ, ເປັນຕົວປ່ຽນແປງ, ໃຫ້ຄລິກໃສ່ເພື່ອຄັດເລືອກເອົາລາຍການຂອງຫນ້າເວັບພາຍໃຕ້ການກະດານທີ່ມີການປະຕິບັດທີ່ຜ່ານມາ.
- ຕອນນີ້ຍ້າຍໄປທີ່ແຜງດ້ານຂວາອີກຄັ້ງ ແລະພິມ Quick View ໃນປ່ອງຊອກຫາ. ຄລິກສອງເທື່ອເພື່ອເພີ່ມຄຳສັ່ງນີ້ໃສ່ໜ້າຈໍຫຼັກ.
- ດຽວນີ້, ທຸກຄັ້ງທີ່ທ່ານເປີດໃຊ້ທາງລັດ, ລະຫັດ QR ທີ່ສ້າງຂຶ້ນຈະເປີດໃຫ້ທ່ານພ້ອມໆກັນຢູ່ໃນໜ້າຈໍສະແດງຕົວຢ່າງໄວ, ຈາກບ່ອນທີ່ທ່ານສາມາດແບ່ງປັນມັນໄດ້ງ່າຍ ແລະ ວ່ອງໄວ ແລະ ດຳເນີນການອື່ນໆ.