ການເຊື່ອມຕໍ່ອິນເຕີເນັດໄຮ້ສາຍແມ່ນສິ່ງພື້ນຖານຢ່າງແທ້ຈິງກັບ iPhones. ແຕ່ບາງຄັ້ງມັນກໍ່ສາມາດເກີດຂື້ນໄດ້ວ່າມັນບໍ່ເຮັດວຽກຕາມທີ່ຄາດໄວ້. ຖ້າທ່ານເປັນຫນຶ່ງໃນຜູ້ທີ່ທົນທຸກກັບ Wi-Fi ຊ້າໃນ iPhone ຂອງທ່ານ, ທ່ານອາດຈະເຫັນວ່າບົດຄວາມນີ້ເປັນປະໂຫຍດ, ໃນທີ່ພວກເຮົາເບິ່ງ 5 ຄໍາແນະນໍາທີ່ສາມາດຊ່ວຍໃຫ້ທ່ານປັບປຸງສັນຍານແລະຄວາມໄວຂອງ Wi-Fi ເຮືອນຂອງທ່ານ.
ມັນອາດຈະເປັນ ສົນໃຈເຈົ້າ
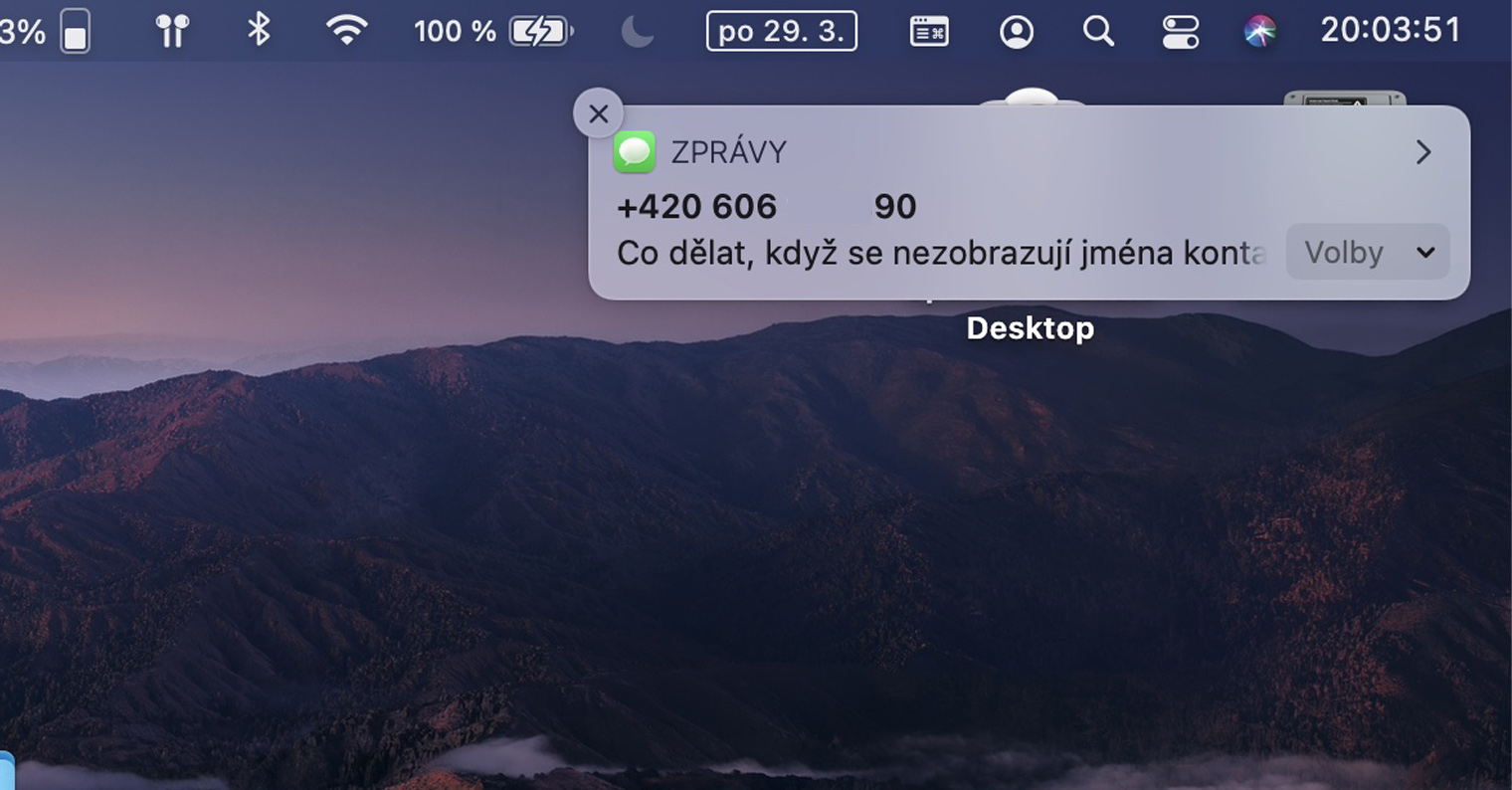
router ອາດຈະຖືກຕໍານິຕິຕຽນ
ຖ້າ Wi-Fi ຂອງທ່ານບໍ່ເຮັດວຽກຫຼືຊ້າທີ່ສຸດ, ບັນຫາອາດຈະຢູ່ໃນ router. ຖ້າທ່ານບໍ່ໄດ້ຢູ່ໃນບັນດາບຸກຄົນທີ່ມີຄວາມຮູ້ທາງດ້ານເຕັກໂນໂລຢີ, ແນ່ນອນ, ຢ່າພະຍາຍາມປ່ຽນການຕັ້ງຄ່າຂອງ router. ແທນທີ່ຈະ, ພຽງແຕ່ restart ມັນເປັນປົກກະຕິ. ທ່ານສາມາດເຮັດໄດ້ພຽງແຕ່ໂດຍການຕັດການເຊື່ອມຕໍ່ຈາກເຄືອຂ່າຍ, ກັບບາງ routers ທ່ານພຽງແຕ່ຕ້ອງການກົດປຸ່ມເພື່ອປິດແລະເປີດ. ນອກຈາກນັ້ນ, ພະຍາຍາມປ່ຽນຕໍາແຫນ່ງຂອງ router ຕົວມັນເອງ - ຖ້າມີຝາຫຼາຍລະຫວ່າງ router ແລະ iPhone, ມັນເປັນທີ່ຊັດເຈນວ່າການເຊື່ອມຕໍ່ຈະບໍ່ເຫມາະສົມ.

ລອງຖອດຝາປິດອອກ
ບຸກຄົນສ່ວນໃຫຍ່ໃຊ້ການປົກຫຸ້ມຂອງທຸກປະເພດຫຼືກໍລະນີເພື່ອປົກປ້ອງອຸປະກອນຂອງພວກເຂົາ. ຢ່າງໃດກໍ່ຕາມ, ບາງສ່ວນຂອງພວກມັນອາດຈະບໍ່ເຫມາະສົມຢ່າງສົມບູນສໍາລັບການຮັບສັນຍານໄຮ້ສາຍ - ເຫຼົ່ານີ້ແມ່ນການປົກຫຸ້ມຂອງສ່ວນໃຫຍ່ແມ່ນເຮັດດ້ວຍໂລຫະທີ່ແຕກຕ່າງກັນຫຼືອຸປະກອນທີ່ຄ້າຍຄືກັນ. ຖ້າທ່ານປົກປ້ອງອຸປະກອນຂອງທ່ານດ້ວຍການປົກຫຸ້ມທີ່ຄ້າຍຄືກັນແລະທ່ານມີບັນຫາກັບການເຊື່ອມຕໍ່ອິນເຕີເນັດ, ເຖິງແມ່ນວ່າທ່ານຢູ່ໃນຫ້ອງດຽວກັນກັບ router, ລອງຖອດຝາປິດອອກ. ຖ້າບັນຫາຖືກແກ້ໄຂທັນທີຫຼັງຈາກນັ້ນ, ບັນຫາແມ່ນຊັດເຈນຢູ່ໃນຝາປິດທີ່ໃຊ້ແລ້ວ.
ມັນອາດຈະເປັນ ສົນໃຈເຈົ້າ

ອັບເດດ iOS
ຖ້າບັນຫາກັບ Wi-Fi ຊ້າປາກົດຢູ່ບ່ອນໃດບ່ອນໃດບ່ອນຫນຶ່ງແລະທຸກສິ່ງທຸກຢ່າງເຮັດວຽກໂດຍບໍ່ມີບັນຫາກ່ອນ, ບັນຫາອາດຈະບໍ່ຢູ່ໃນຈຸດສຸດທ້າຍຂອງທ່ານ. ຕົວຢ່າງ, ຄວາມຜິດພາດອາດເກີດຈາກ iOS ເວີຊັນສະເພາະ. ຖ້າເປັນແນວນັ້ນ, Apple ອາດຈະເຮັດວຽກແກ້ໄຂແລ້ວ. ທ່ານຄວນມີໂທລະສັບ Apple ຂອງທ່ານຢູ່ສະເໝີ, ຄືກັບອຸປະກອນອື່ນໆ, ອັບເດດເປັນເວີຊັນຫຼ້າສຸດຂອງລະບົບປະຕິບັດການ, ເຊິ່ງຜູ້ໃຊ້ຫຼາຍຄົນບໍ່ໄດ້ເຮັດດ້ວຍເຫດຜົນທີ່ບໍ່ສາມາດເຂົ້າໃຈໄດ້. ທ່ານອັບເດດ iOS ໃນ ການຕັ້ງຄ່າ -> ກ່ຽວກັບ -> ການປັບປຸງຊອບແວ.
ເຊື່ອມຕໍ່ອີກຄັ້ງ
ກ່ອນທີ່ຈະຕິດຕໍ່ກັບຜູ້ໃຫ້ບໍລິການ, ທ່ານຍັງສາມາດບອກ iPhone ຂອງເຈົ້າໃຫ້ລືມ Wi-Fi ໂດຍສະເພາະແລ້ວເຊື່ອມຕໍ່ມັນກັບອຸປະກອນໃຫມ່. ຂັ້ນຕອນນີ້ແມ່ນບໍ່ສັບສົນເລີຍ - ພຽງແຕ່ໄປທີ່ ການຕັ້ງຄ່າ, ບ່ອນທີ່ທ່ານເປີດກ່ອງ Wi-Fi ສໍາລັບເຄືອຂ່າຍ Wi-Fi ສະເພາະ, ໃຫ້ຄລິກໃສ່ຂວາ icon ໃນວົງມົນເຊັ່ນດຽວກັນ, ແລະຈາກນັ້ນປາດໃນຫນ້າຈໍຕໍ່ໄປຢູ່ທາງເທິງ ບໍ່ສົນໃຈເຄືອຂ່າຍນີ້. ກ່ອງໂຕ້ຕອບຈະປາກົດຂຶ້ນບ່ອນທີ່ທ່ານຄລິກໃສ່ກ່ອງບໍ່ສົນໃຈ. ຫຼັງຈາກສໍາເລັດການປະຕິບັດນີ້, ເຊື່ອມຕໍ່ໃຫມ່ກັບເຄືອຂ່າຍ Wi-Fi ທີ່ເລືອກ - ແນ່ນອນ, ທ່ານຈະຕ້ອງໃສ່ລະຫັດຜ່ານ.
ຣີເຊັດການຕັ້ງຄ່າເຄືອຂ່າຍ
ຖ້າສິ່ງອື່ນລົ້ມເຫລວ, ລາວສາມາດເລີ່ມຕົ້ນການຕັ້ງການຕັ້ງຄ່າເຄືອຂ່າຍຄືນໃຫມ່. ນີ້ຈະຕັດການເຊື່ອມຕໍ່ທ່ານຈາກທຸກເຄືອຂ່າຍ Wi-Fi ແລະອຸປະກອນ Bluetooth, ແຕ່ມັນເປັນຂະບວນການທີ່ຈະຊ່ວຍໃຫ້ມີເກືອບທຸກບັນຫາ - ນັ້ນແມ່ນ, ຖ້າຄວາມຜິດຢູ່ໃນໂທລະສັບ Apple. ເພື່ອປະຕິບັດການຕັ້ງຄ່າເຄືອຂ່າຍຄືນໃໝ່ໃນອຸປະກອນ iOS ຂອງທ່ານ, ໃຫ້ໄປທີ່ ການຕັ້ງຄ່າ -> ທົ່ວໄປ, ບ່ອນທີ່ຢູ່ລຸ່ມສຸດແຕະສຸດ ຣີເຊັດ. ຫຼັງຈາກນັ້ນ, ກົດປຸ່ມທາງເລືອກໃນຫນ້າຈໍຕໍ່ໄປ ປັບການຕັ້ງຄ່າເຄືອຂ່າຍ, ອະນຸຍາດກັບລະຫັດລະຫັດແລະການປະຕິບັດ ຢືນຢັນ.
 ອາດາມ ໂກສ
ອາດາມ ໂກສ 


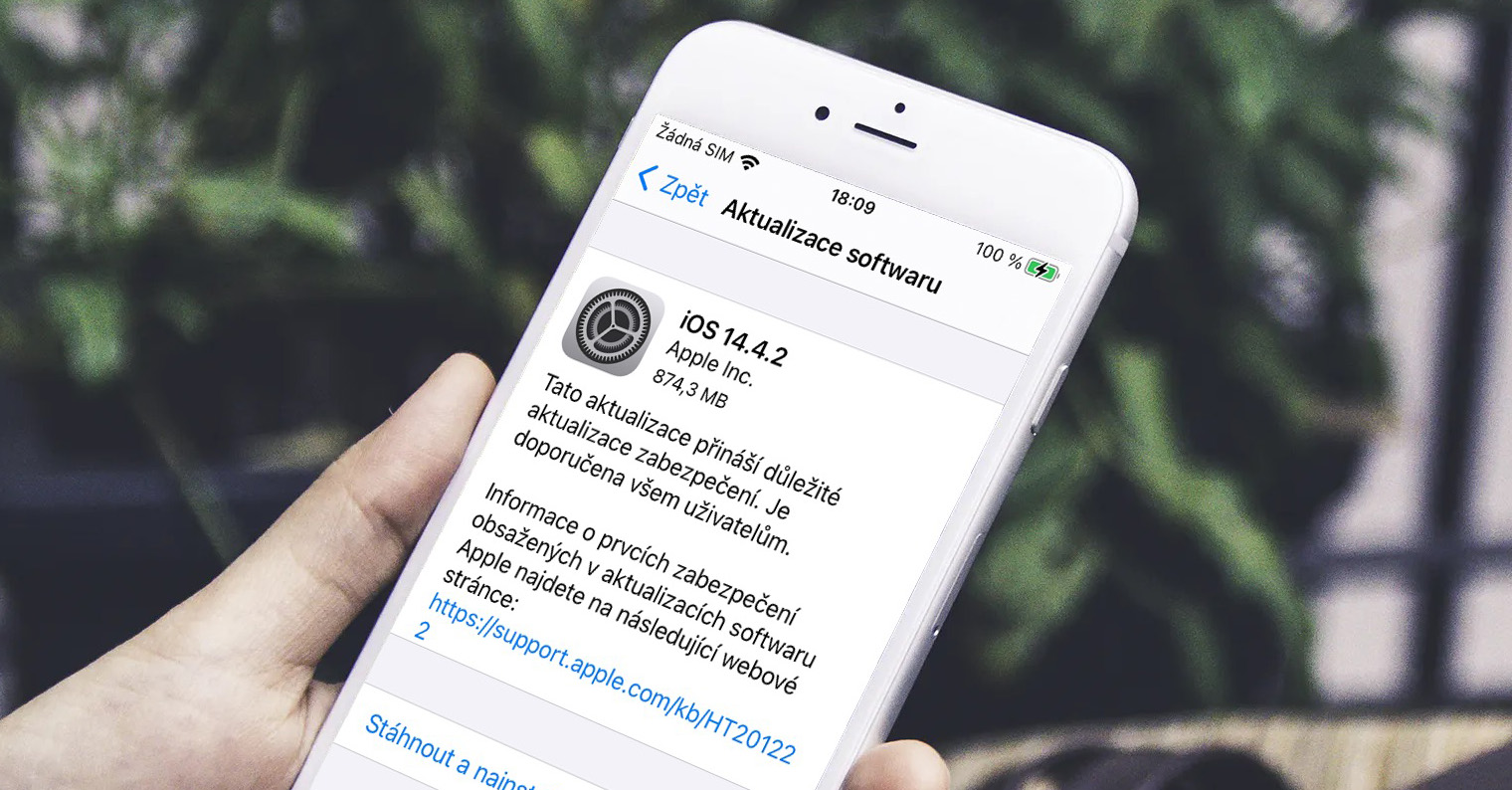






6. ລົງ AP ຈາກ Ubiquiti
ອ້າວ, ຂ້ອຍເຫັນວ່າບາງຄົນມີປະສົບການຄືກັນກັບຂ້ອຍ ... ແຕ່ຂ້ອຍເປັນພັດລົມ ubnt ແລະຂ້ອຍມີເຄືອຂ່າຍທັງຫມົດທີ່ສ້າງຂຶ້ນລະຫວ່າງເຮືອນຫຼາຍຫຼັງ, ດັ່ງນັ້ນມັນກໍ່ຍາກທີ່ຈະຖິ້ມມັນໄປ. :( ຂ້ອຍໄດ້ລອງໃຊ້ເວີຊັ່ນຫຼ້າສຸດ "6" ດຽວນີ້ ແລະເບິ່ງຄືວ່າຈະເຮັດວຽກໄດ້ "ສຸດທ້າຍ" ດີ...