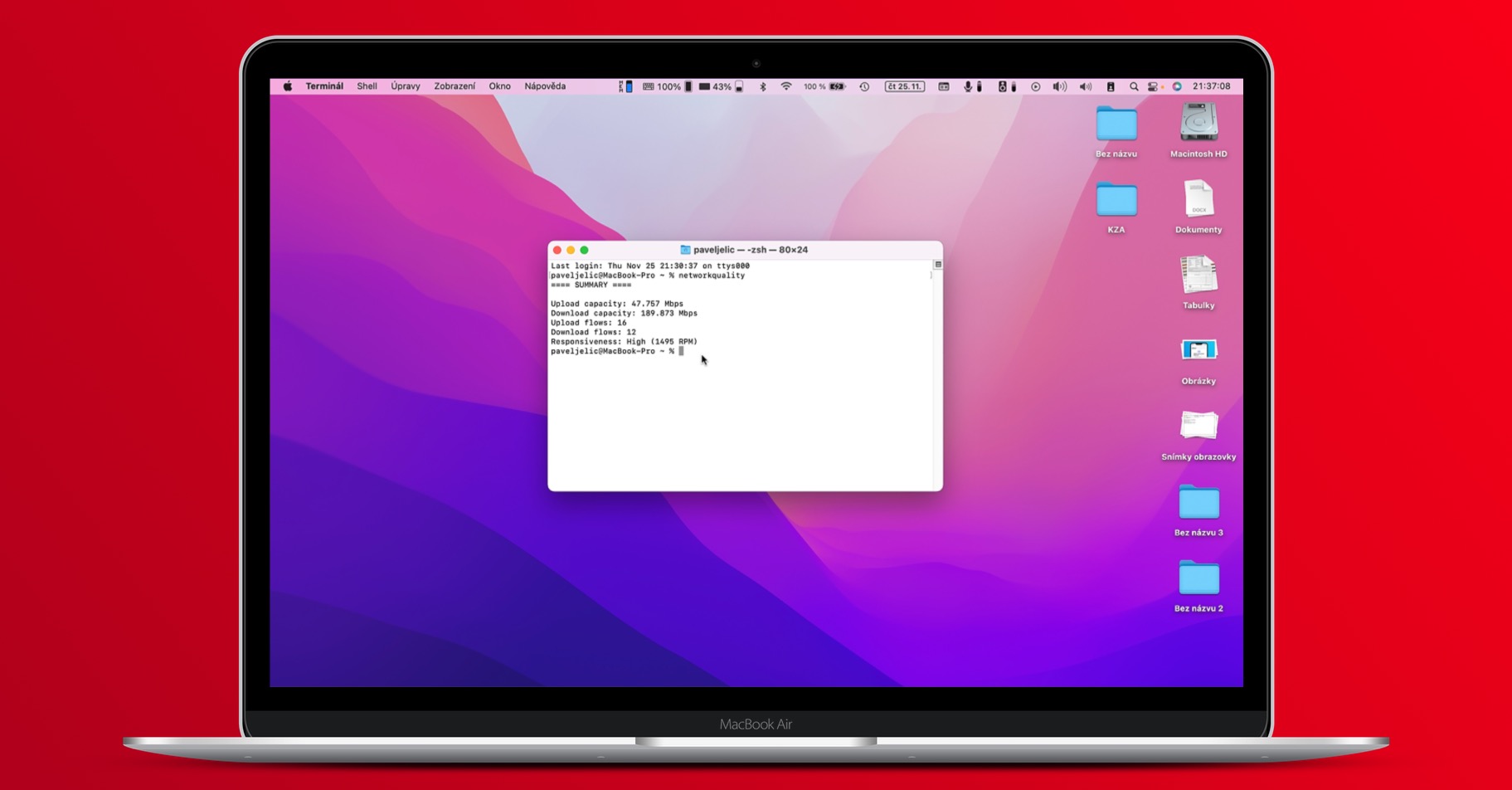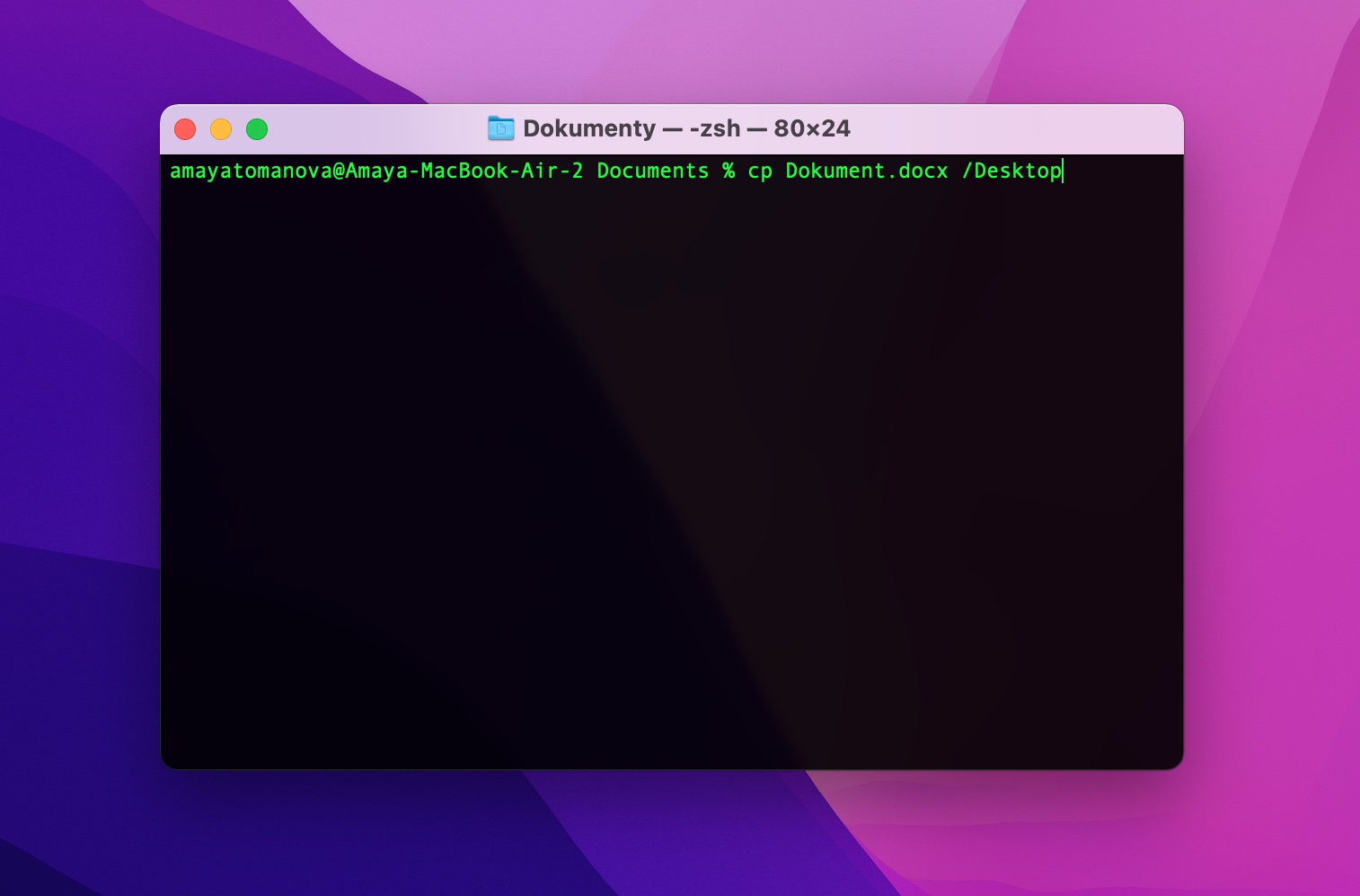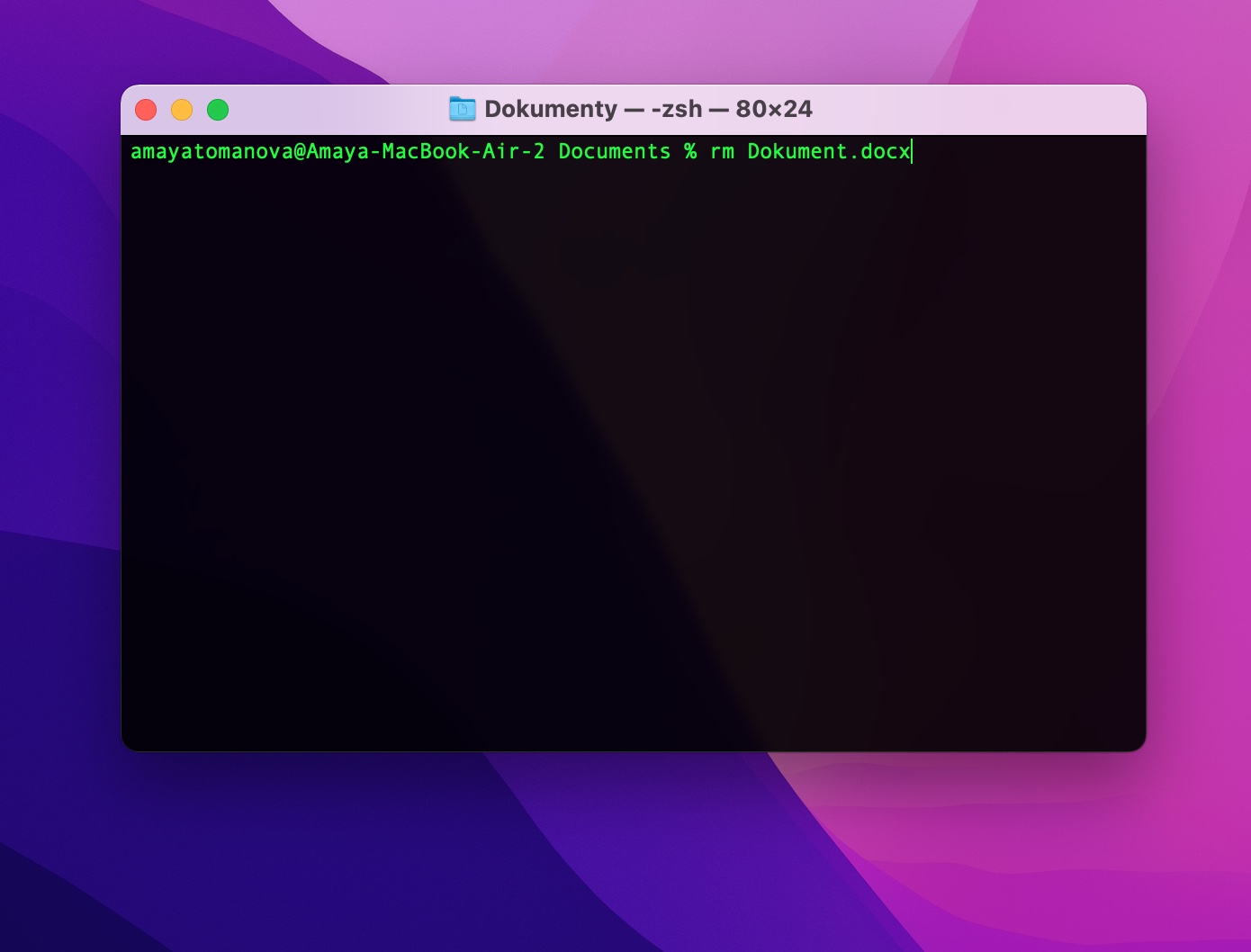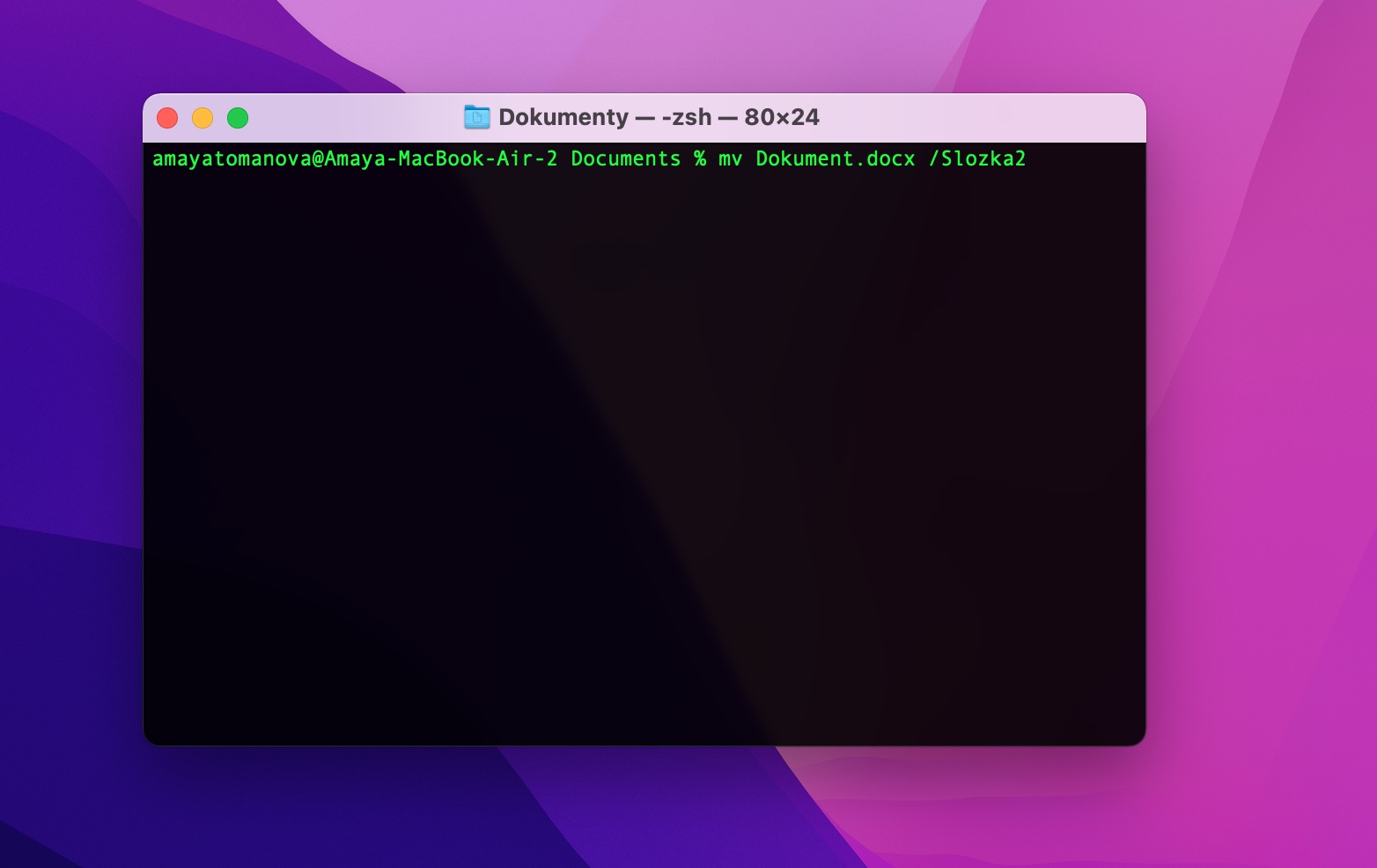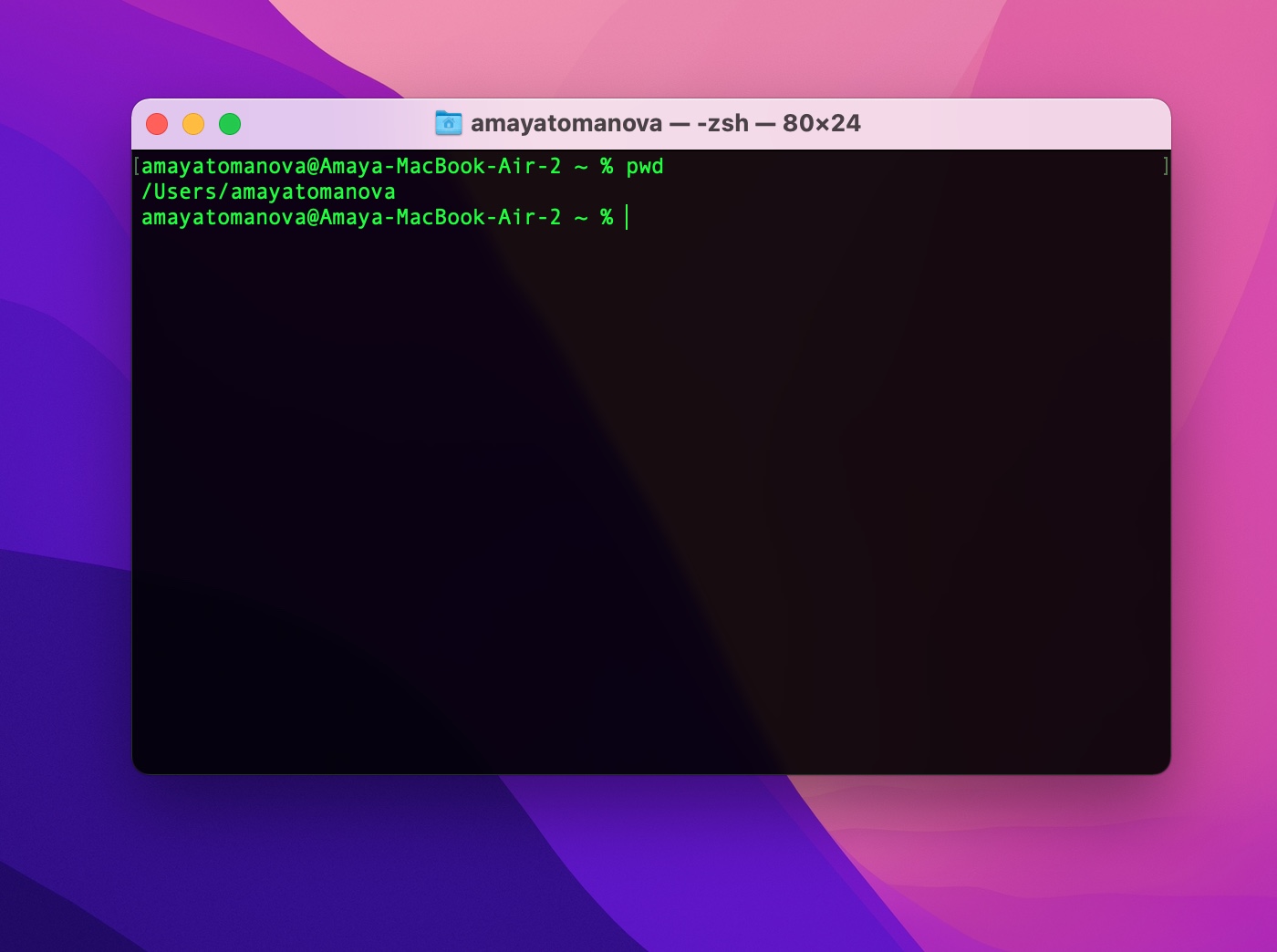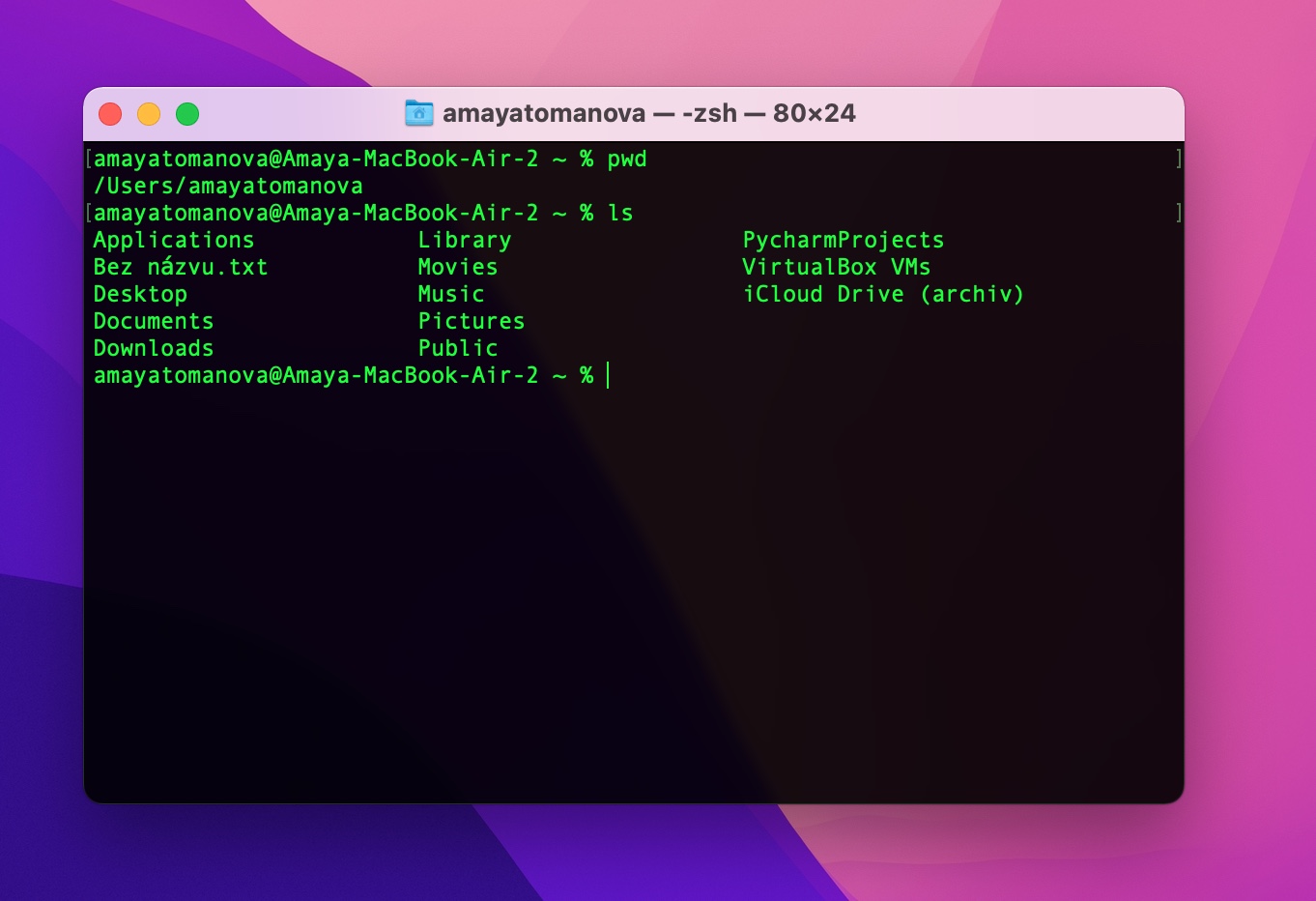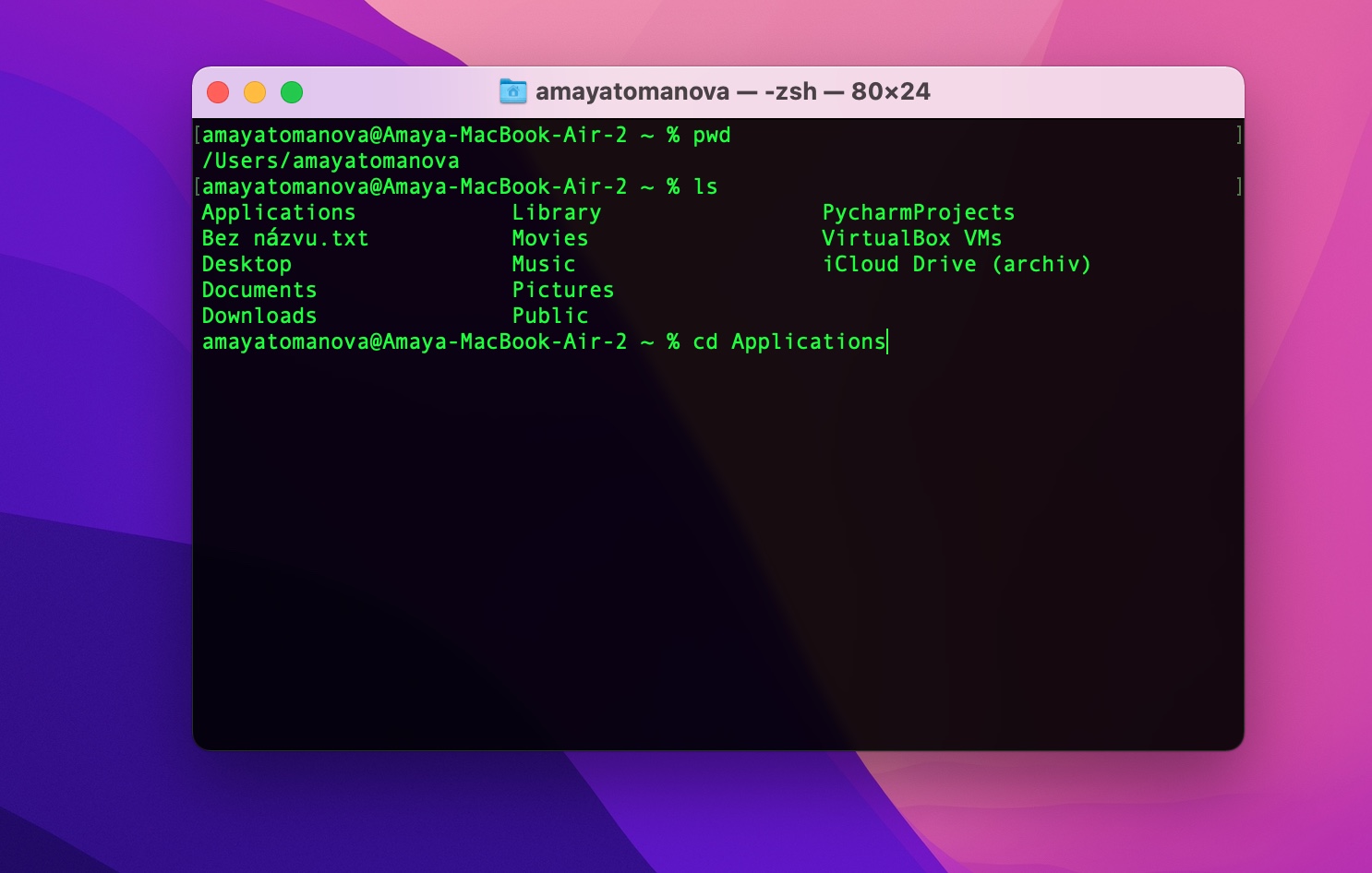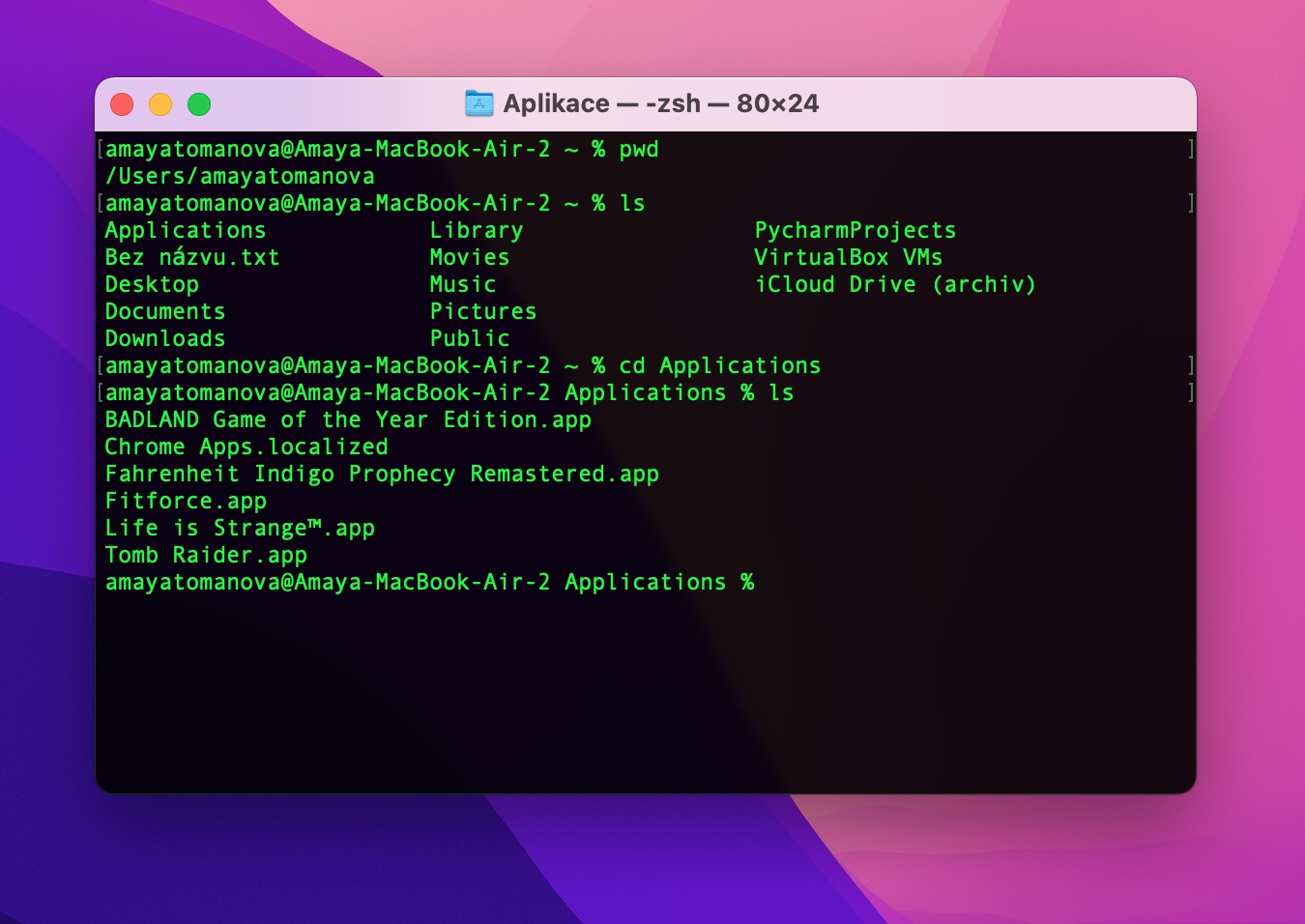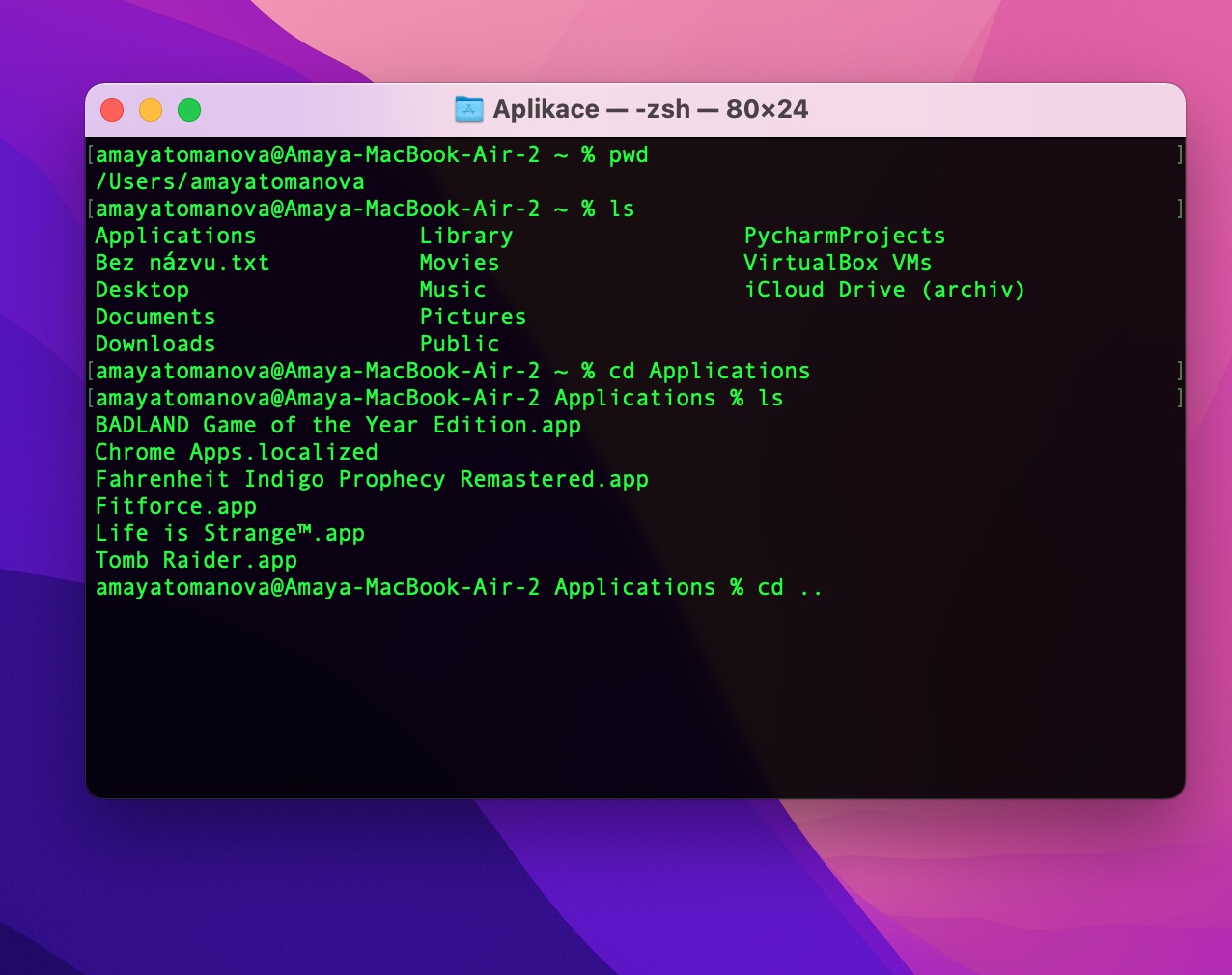ໃນສ່ວນສຸດທ້າຍຂອງຊຸດຂອງພວກເຮົາ, ພວກເຮົາໄດ້ຮູ້ຈັກກັບ Terminal ສໍາລັບ Mac ແລະໄດ້ອະທິບາຍວິທີທີ່ທ່ານສາມາດປັບແຕ່ງຮູບລັກສະນະຂອງມັນ. ຕອນນີ້ໃຫ້ເບິ່ງຄໍາສັ່ງທໍາອິດ - ໂດຍສະເພາະ, ທີ່ຊ່ວຍໃຫ້ທ່ານສາມາດເຮັດວຽກກັບໄຟລ໌ແລະໂຟນເດີ້ຕ່າງໆ.
ມັນອາດຈະເປັນ ສົນໃຈເຈົ້າ

ທິດທາງໃນໂຟນເດີ
ບໍ່ເຫມືອນກັບ Finder, terminal ບໍ່ມີການໂຕ້ຕອບຜູ້ໃຊ້ແບບກາຟິກແບບຄລາສສິກ, ດັ່ງນັ້ນບາງຄັ້ງມັນກໍ່ເປັນເລື່ອງຍາກສໍາລັບຜູ້ເລີ່ມຕົ້ນແລະຜູ້ໃຊ້ທີ່ມີປະສົບການຫນ້ອຍທີ່ຈະຊອກຫາວ່າພວກເຂົາຢູ່ໃນໂຟນເດີໃດໃນເວລາໃດກໍ່ຕາມ. ເພື່ອຊອກຫາວ່າທ່ານກໍາລັງຢູ່ໃນໂຟນເດີໃດ, ພິມຢູ່ໃນເສັ້ນຄໍາສັ່ງ Terminal ໃນ Mac ຂອງທ່ານ ນອນd ແລະກົດ Enter. ຖ້າທ່ານຕ້ອງການໃຫ້ Terminal ລາຍຊື່ເນື້ອໃນຂອງໂຟນເດີປະຈຸບັນ, ພິມ ls ໃນເສັ້ນຄໍາສັ່ງແລະກົດ Enter.
ຍ້າຍລະຫວ່າງໂຟນເດີ
ໃນຂະນະທີ່ກ່ອນຫນ້ານີ້, ພວກເຮົາມີບັນຊີລາຍຊື່ຂອງໂຟນເດີແລະໄຟລ໌ໃນໂຟນເດີປະຈຸບັນທີ່ຂຽນໄວ້ໃນ Terminal. ແນ່ນອນ, ບໍ່ຄືກັບ Finder, ທ່ານບໍ່ສາມາດຄລິກເພື່ອໄປທີ່ໂຟນເດີຕໍ່ໄປໃນ Terminal. ໃຊ້ຄໍາສັ່ງເພື່ອນໍາທາງໄປຫາໂຟນເດີທີ່ເລືອກ cd [ໂຟນເດີ້], ປະຕິບັດຕາມໂດຍການກົດ Enter - ທ່ານສາມາດເບິ່ງຢູ່ເບື້ອງຊ້າຍທີ່ທ່ານໄດ້ຍ້າຍໄປໂຟນເດີປະຈຸບັນ. ທ່ານສາມາດຂຽນເນື້ອໃນຂອງມັນອີກເທື່ອຫນຶ່ງໂດຍໃຊ້ຄໍາສັ່ງ ls, ທີ່ພວກເຮົາໄດ້ກ່າວມາແລ້ວ. ບໍ່ພົບສິ່ງທີ່ທ່ານຊອກຫາຢູ່ໃນໂຟນເດີປັດຈຸບັນ ແລະຕ້ອງການເລື່ອນຂຶ້ນລະດັບໜຶ່ງ, ເຊັ່ນ: ໄປຫາໂຟນເດີຫຼັກບໍ? ພຽງແຕ່ໃສ່ຄໍາສັ່ງ ຊີດີ .. ແລະກົດ Enter.
ເຮັດວຽກກັບໄຟລ໌
ໃນວັກສຸດທ້າຍຂອງບົດຄວາມນີ້, ພວກເຮົາຈະພິຈາລະນາຢ່າງລະອຽດກ່ຽວກັບການເຮັດວຽກພື້ນຖານກັບໄຟລ໌. ດັ່ງທີ່ພວກເຮົາໄດ້ກ່າວມາແລ້ວ, ທ່ານເຮັດວຽກຢູ່ໃນ Terminal ດ້ວຍການຊ່ວຍເຫຼືອຂອງຄໍາສັ່ງ, ດັ່ງນັ້ນການຄລິກຄລາສສິກຫຼືປຸ່ມລັດແປ້ນພິມປົກກະຕິເຊັ່ນ Ctrl + C, Ctrl + X ຫຼື Ctrl + V ບໍ່ເຮັດວຽກດັ່ງນັ້ນ, ສໍາລັບຕົວຢ່າງ, ຖ້າທ່ານຕ້ອງການ ເພື່ອສ້າງໄດເລກະທໍລີໃຫມ່ໃນໂຟນເດີປະຈຸບັນ, ທ່ານໃຊ້ຄໍາສັ່ງ mkdir [ຊື່ບັນທຶກ]. ທ່ານສາມາດເຂົ້າເຖິງໂຟນເດີທີ່ສ້າງຂຶ້ນໃຫມ່ດ້ວຍຄໍາສັ່ງທີ່ພວກເຮົາໄດ້ອະທິບາຍແລ້ວ, i.e cd [ຊື່ໄດເລກະທໍລີ]. ເພື່ອສຳເນົາໄຟລ໌, ໃຫ້ໃຊ້ຄຳສັ່ງໃນ Terminal ໃນ Mac cp [ຊື່ໄຟລ໌] [ໂຟນເດີປາຍທາງ]. ຖ້າທ່ານຕ້ອງການຍ້າຍໄຟລ໌ທີ່ເລືອກ, ໃຫ້ໃຊ້ຄໍາສັ່ງ mv [ຊື່ໄຟລ໌] [ໂຟເດີປາຍທາງ]. ແລະໃນກໍລະນີທີ່ທ່ານຕັດສິນໃຈລຶບໄຟລ໌ຢ່າງຖາວອນ, ຄໍາສັ່ງຈະຊ່ວຍທ່ານໄດ້ rm [ຊື່ໄຟລ໌ຫຼືໂຟນເດີ].
ມັນອາດຈະເປັນ ສົນໃຈເຈົ້າ