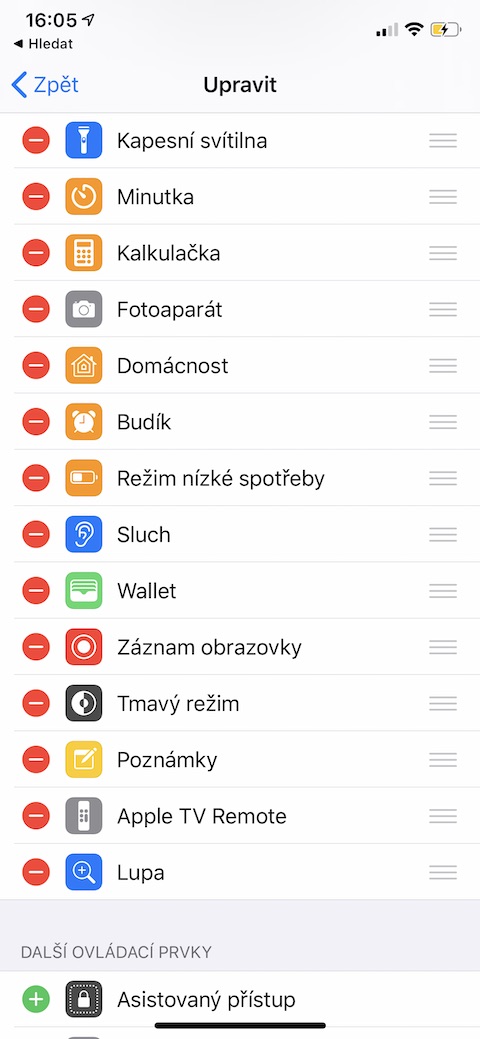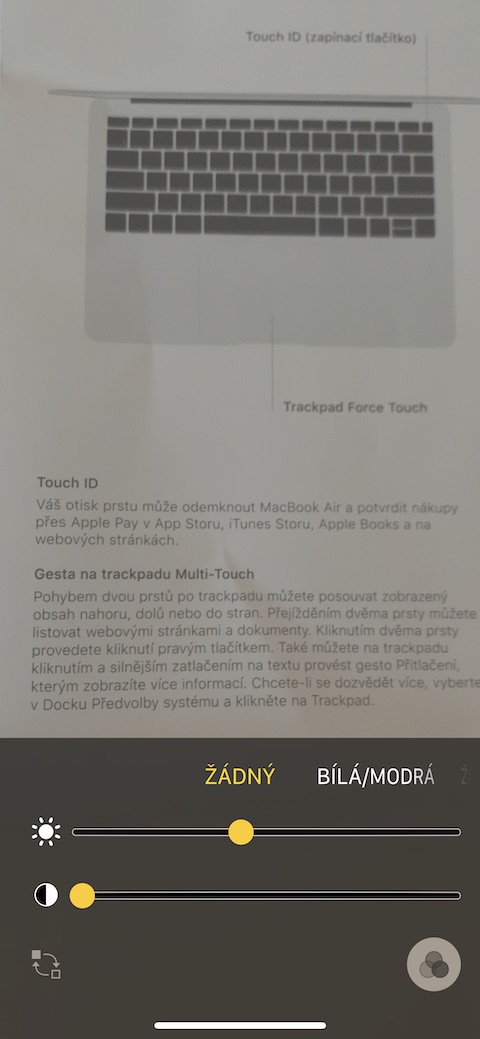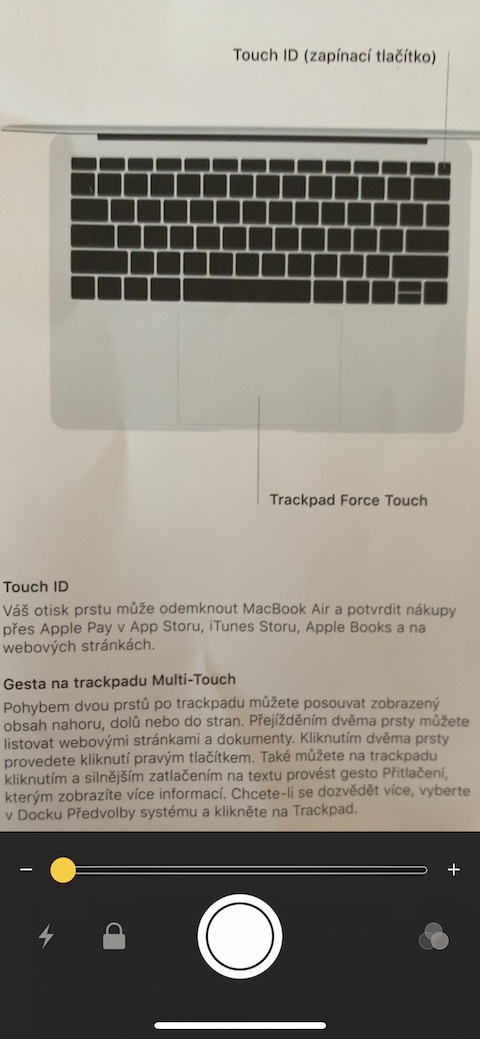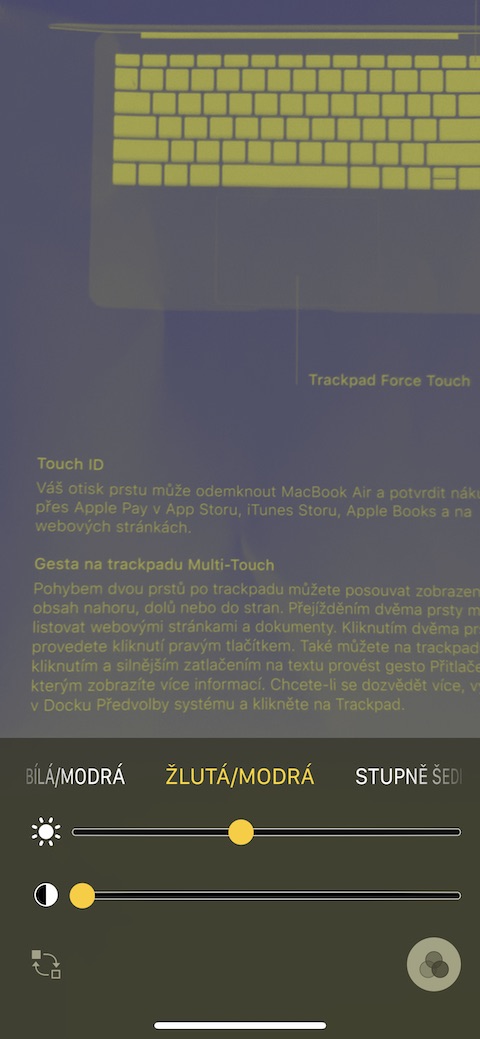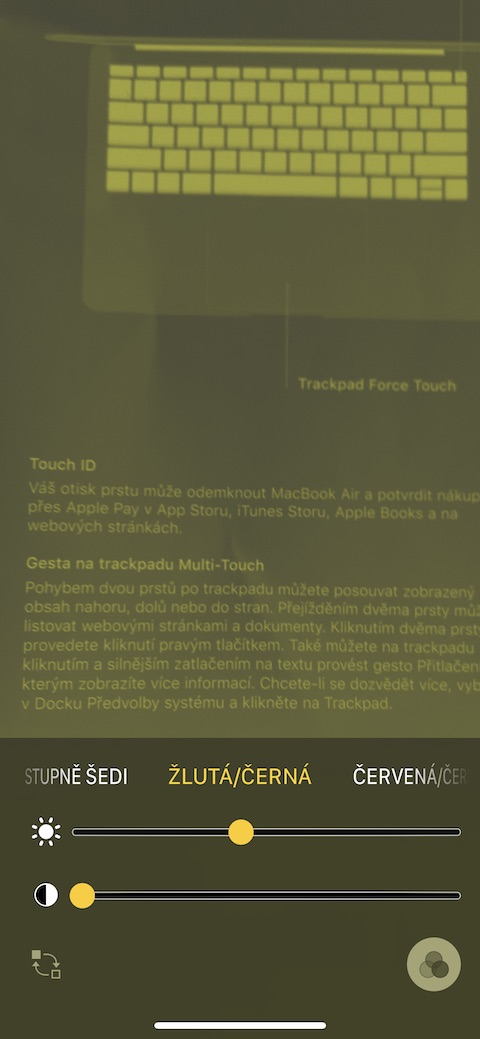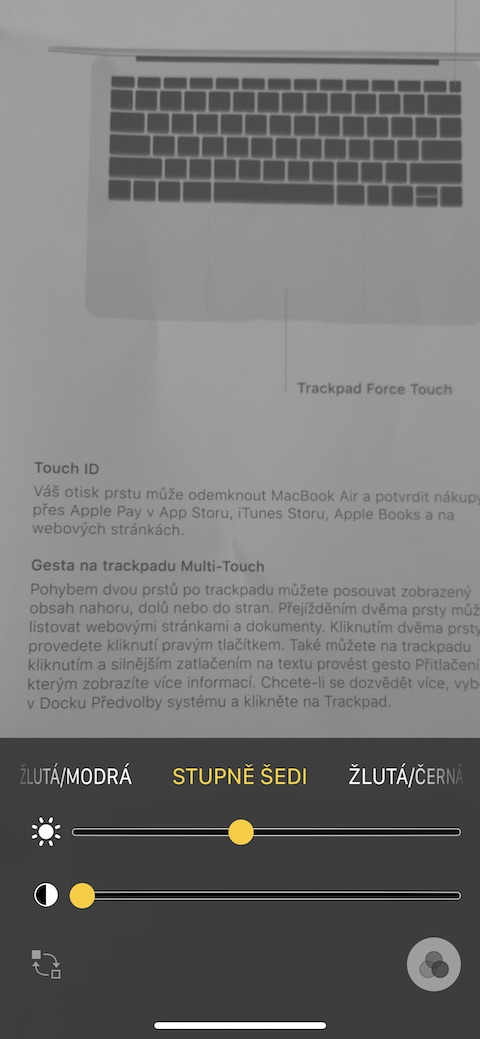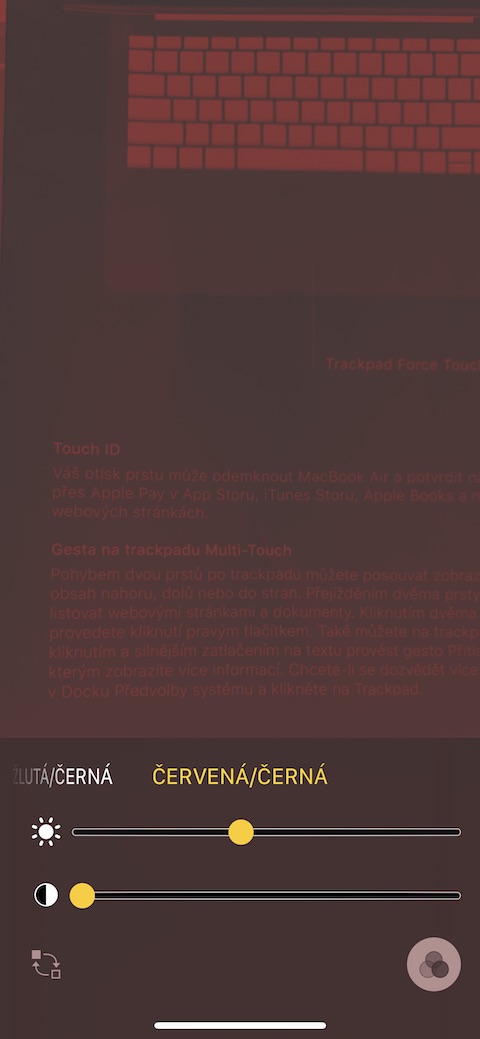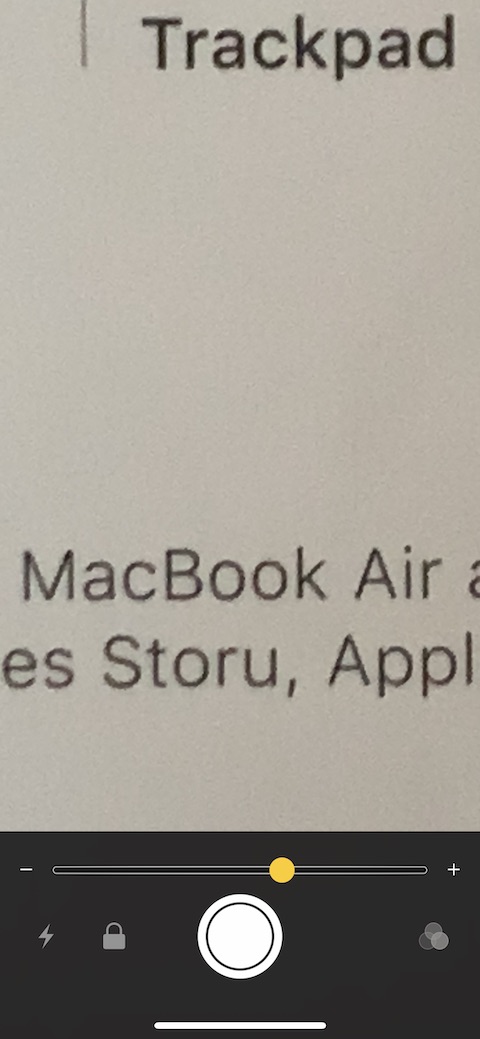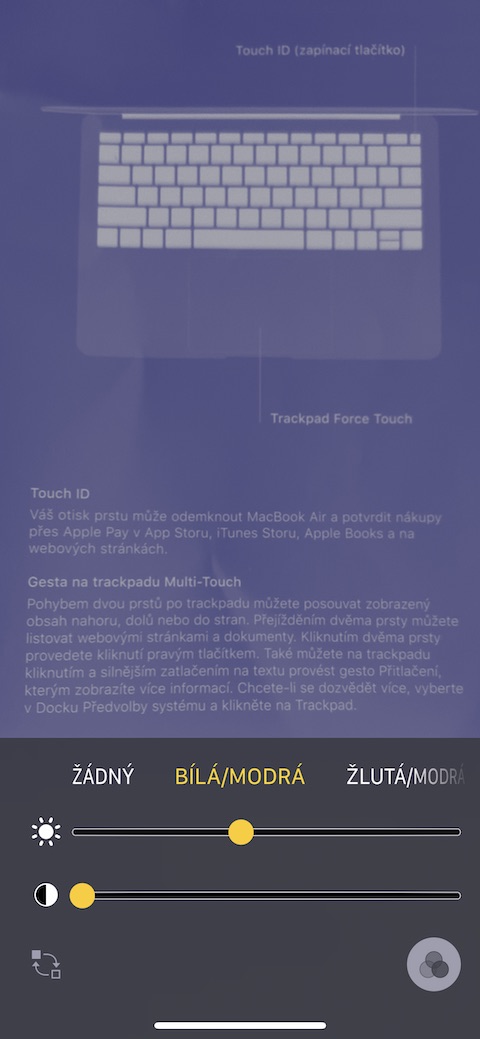ສ່ວນຫຼາຍທ່ານອາດຈະຮູ້ກ່ຽວກັບການມີຢູ່ຂອງຟັງຊັນ Magnifier ໃນ iPhone. ແຕ່ທ່ານຍັງຮູ້ບໍ່ວ່າເຄື່ອງຂະຫຍາຍຢູ່ໃນ iPhone ບໍ່ຈໍາເປັນຕ້ອງໃຊ້ພຽງແຕ່ເພື່ອຂະຫຍາຍຂໍ້ຄວາມຂະຫນາດນ້ອຍເກີນໄປ? ໃນບົດຄວາມມື້ນີ້, ພວກເຮົາຈະພິຈາລະນາຢ່າງລະອຽດກ່ຽວກັບລັກສະນະທັງຫມົດຂອງອົງປະກອບການຊ່ວຍເຂົ້າເຖິງທີ່ເປັນປະໂຫຍດນີ້ໃນ iPhone ຂອງທ່ານ.
ມັນອາດຈະເປັນ ສົນໃຈເຈົ້າ
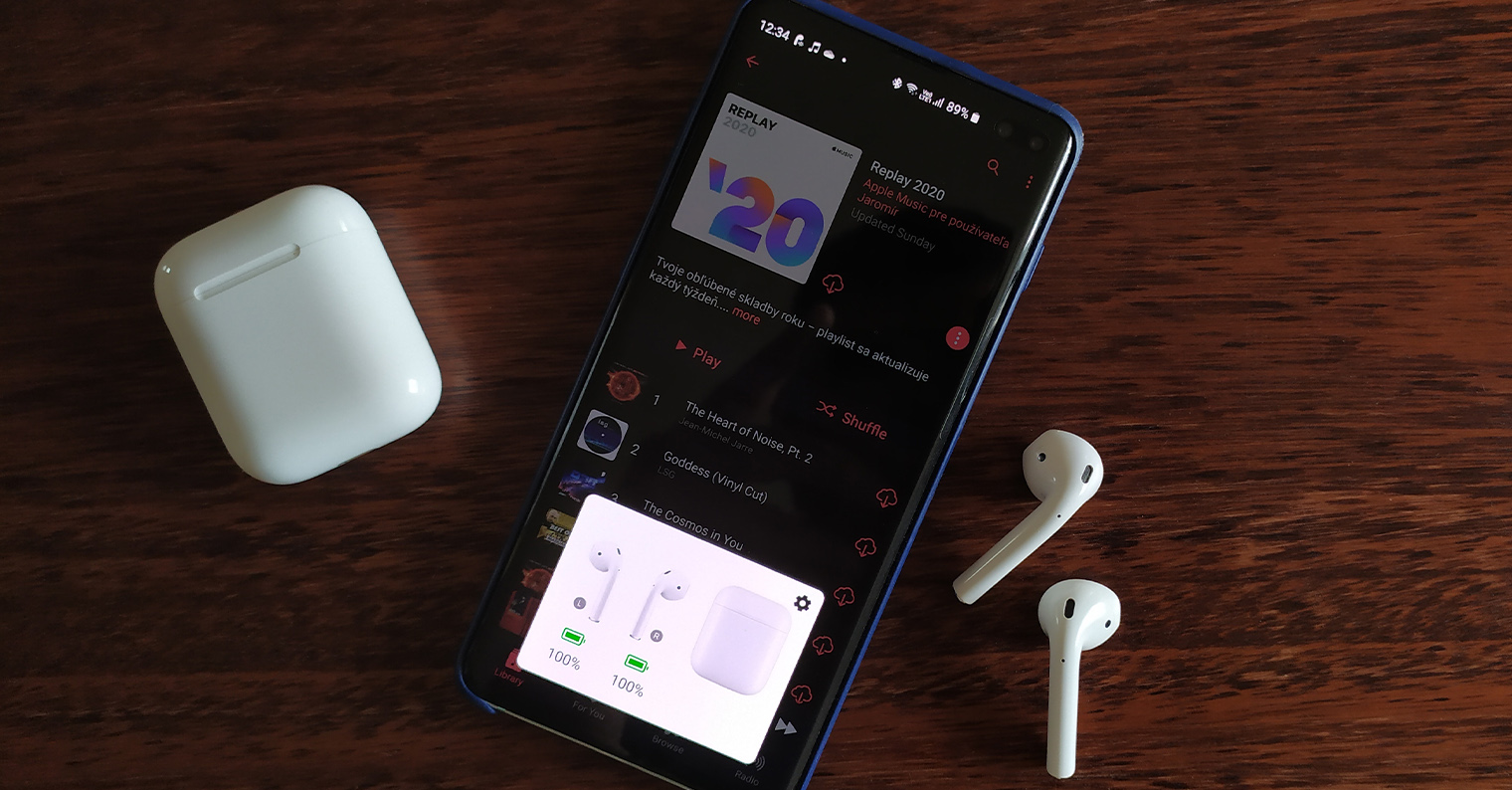
ການເປີດໃຊ້ງານ, ການເລີ່ມຕົ້ນແລະຫນ້າທີ່ພື້ນຖານ
ແວ່ນຂະຫຍາຍບໍ່ໄດ້ລວມຢູ່ໃນ iPhone ໂດຍຄ່າເລີ່ມຕົ້ນ. ນີ້ແມ່ນສ່ວນໜຶ່ງຂອງຄຸນສົມບັດການຊ່ວຍເຂົ້າເຖິງ, ດັ່ງນັ້ນທ່ານຈໍາເປັນຕ້ອງເປີດໃຊ້ມັນກ່ອນ. ໃນ iPhone ຂອງທ່ານ, ເປີດການຕັ້ງຄ່າແລະໄປທີ່ພາກສ່ວນການເຂົ້າເຖິງ, ບ່ອນທີ່ທ່ານກະຕຸ້ນການທໍາງານທີ່ຈໍາເປັນໃນພາກ Magnifier. ໃນການຕັ້ງຄ່າ -> ສູນຄວບຄຸມ -> ແກ້ໄຂການຄວບຄຸມ, ຫຼັງຈາກນັ້ນທ່ານສາມາດເພີ່ມທາງລັດ Magnifier ກັບສູນຄວບຄຸມເຊັ່ນດຽວກັນ. ນອກນັ້ນທ່ານຍັງສາມາດເປີດໃຊ້ແວ່ນຂະຫຍາຍໂດຍການກົດປຸ່ມຂ້າງຄຽງສາມເທື່ອ (ສໍາລັບອຸປະກອນທີ່ມີ Face ID) ຫຼືສາມຄັ້ງກົດປຸ່ມຫນ້າທໍາອິດ (iPhone 8 ແລະກ່ອນຫນ້ານັ້ນ). ຫຼັງຈາກການເລີ່ມຕົ້ນການຂະຫຍາຍໃຫຍ່ຂື້ນ, ທ່ານສາມາດປັບການຊູມເຂົ້າຫຼືຊູມອອກຈາກຂໍ້ຄວາມໃນ slider ໃນແຖບລຸ່ມສຸດ. ທ່ານຖ່າຍຮູບຂໍ້ຄວາມໂດຍການຄລິກໃສ່ປຸ່ມ shutter ຢູ່ເຄິ່ງກາງຂອງແຖບລຸ່ມ, ທ່ານສາມາດອອກຈາກໂຫມດຮູບທີ່ຖືກບັນທຶກໄວ້ໂດຍການກົດປຸ່ມ shutter ອີກເທື່ອຫນຶ່ງ. ເຈົ້າຍັງມີແຟດ.
ການກັ່ນຕອງສີແລະການປີ້ນສີ
ຖ້າທ່ານເປັນຫນຶ່ງໃນຜູ້ໃຊ້ເຫຼົ່ານັ້ນທີ່ມີບັນຫາການເບິ່ງເຫັນເຖິງແມ່ນວ່າໃນເວລາທີ່ໃຊ້ magnifier ຄລາສສິກ, ທ່ານສາມາດປັບແຕ່ງວ່າ magnifier ໃນ iPhone ຂອງທ່ານຈະເຮັດວຽກແນວໃດແລະມັນຈະສະແດງເນື້ອຫາທີ່ທ່ານກໍາລັງເບິ່ງແນວໃດ. ຕົວກອງສີຍັງເປັນສ່ວນທີ່ເປັນປະໂຫຍດຂອງແກ້ວຂະຫຍາຍ. ທ່ານສາມາດເປີດໃຊ້ຕົວກອງໃນແວ່ນຂະຫຍາຍໄດ້ຢ່າງງ່າຍດາຍ. ກ່ອນອື່ນ, ເປີດ Magnifier ໃນ iPhone ຂອງທ່ານໂດຍໃຊ້ວິທີການຂ້າງເທິງນີ້. ທ່ານສາມາດຊອກຫາປຸ່ມສໍາລັບການປ່ຽນຕົວກອງຢູ່ມຸມຂວາລຸ່ມຂອງຈໍສະແດງຜົນ. ທ່ານສາມາດເລືອກຈາກສີຂາວ / ສີຟ້າ, ສີເຫຼືອງ / ສີຟ້າ, ສີຂີ້ເຖົ່າ, ສີເຫຼືອງ / ສີດໍາແລະສີແດງ / ສີດໍາ, ຫຼືທ່ານສາມາດນໍາໃຊ້ຮູບແບບການສະແດງໂດຍບໍ່ມີການກັ່ນຕອງ. ທ່ານສາມາດປັບແຕ່ງການສະແດງຕົວກອງເທິງແຖບເລື່ອນໄດ້ໃນແຖບລຸ່ມສຸດ. ຈາກນັ້ນທ່ານສາມາດ "ແລກປ່ຽນ" ສີໄດ້ໂດຍການກົດປຸ່ມຢູ່ໃນມຸມຊ້າຍລຸ່ມ.