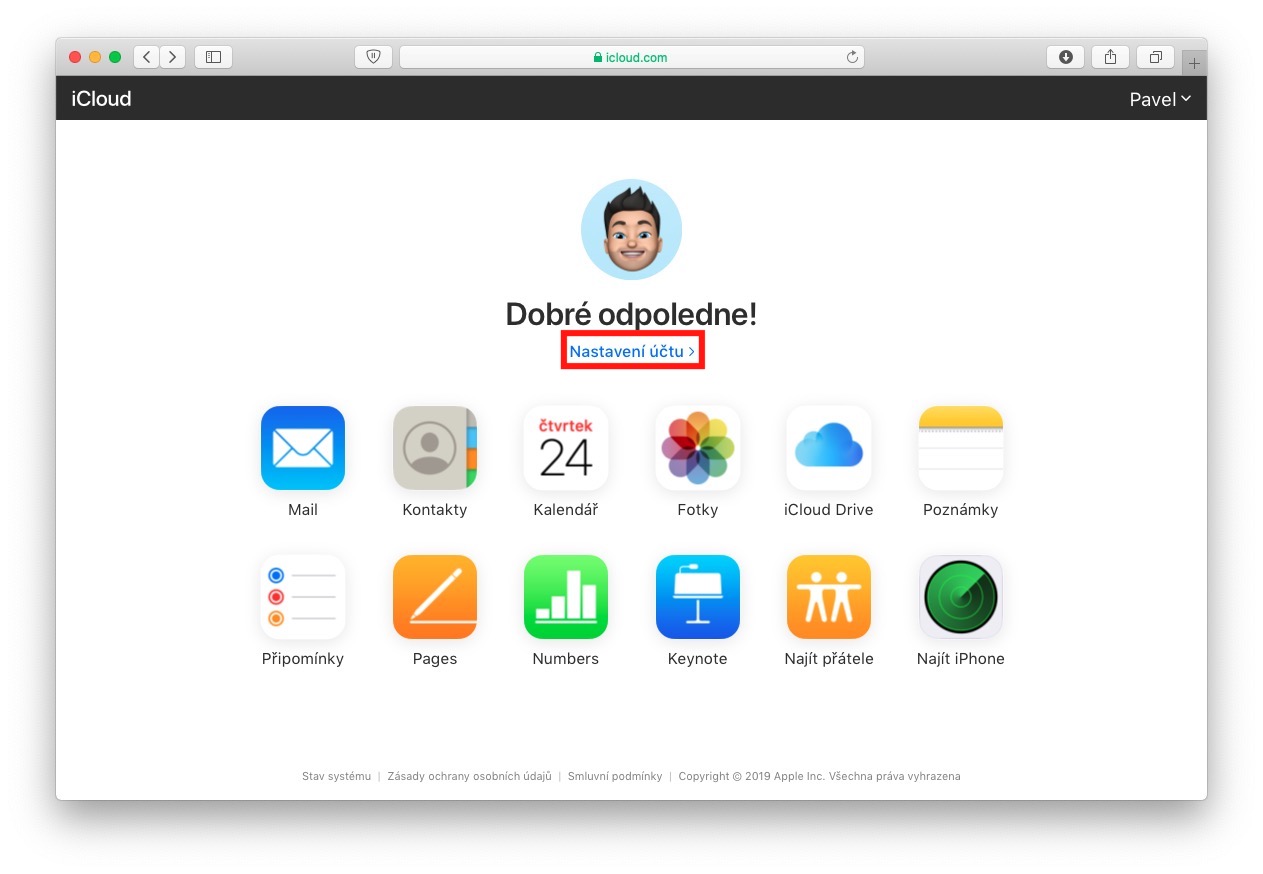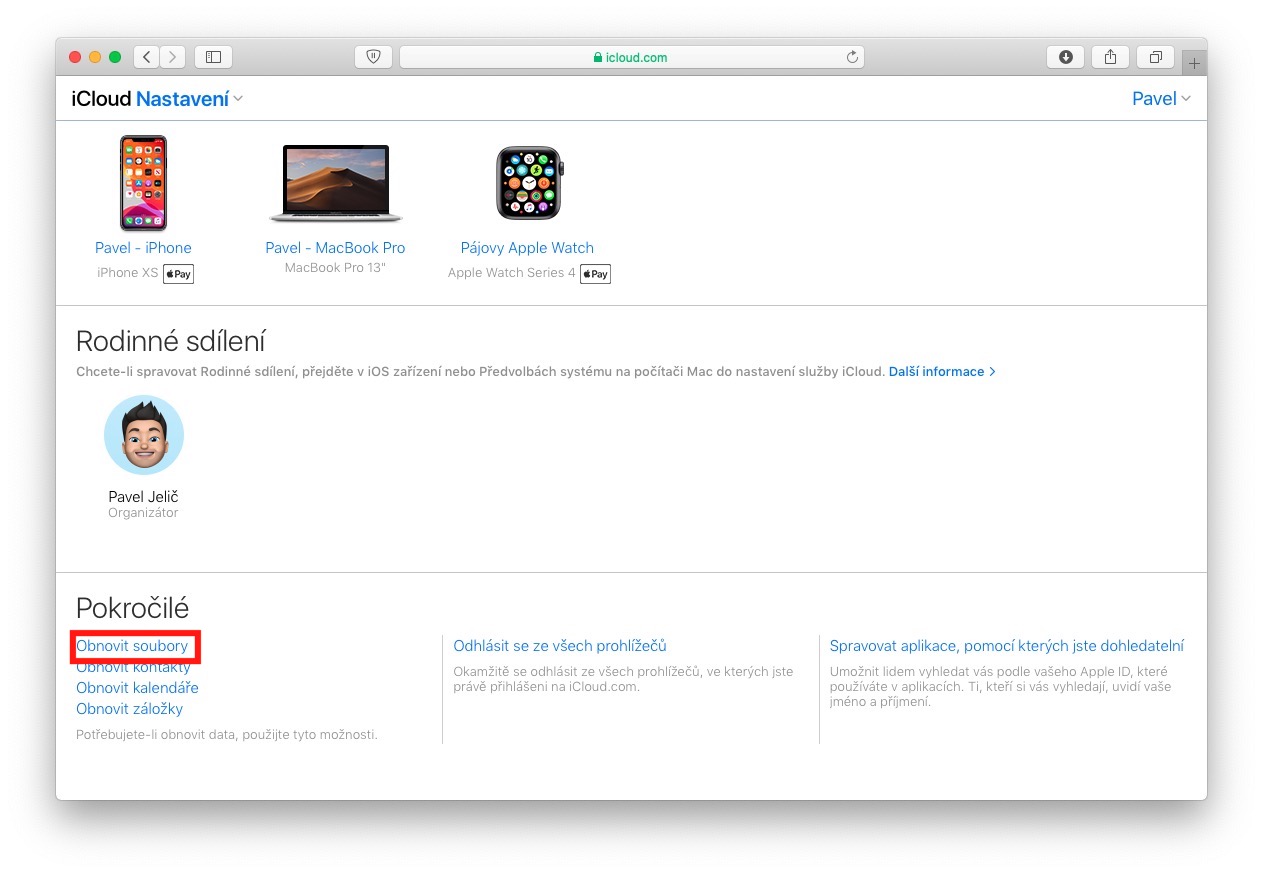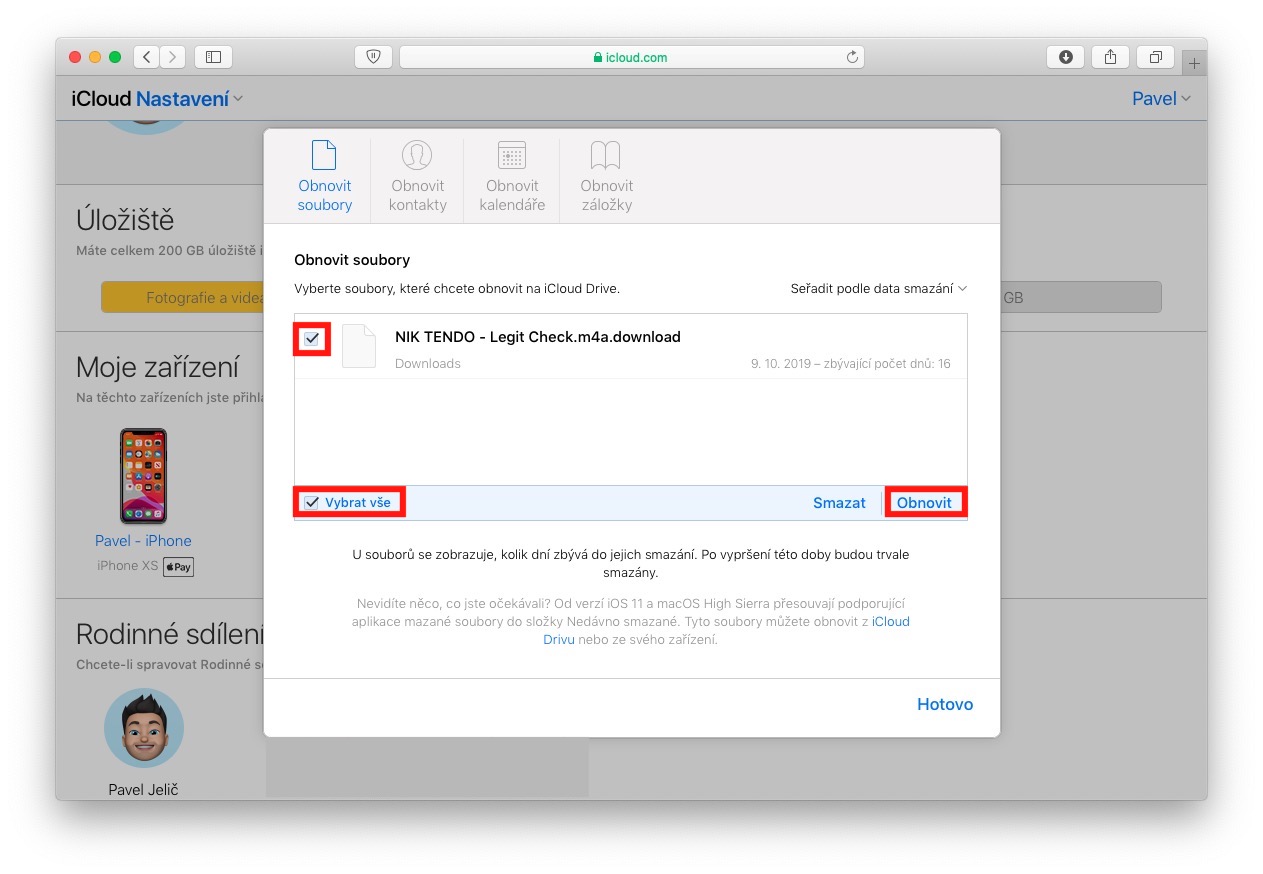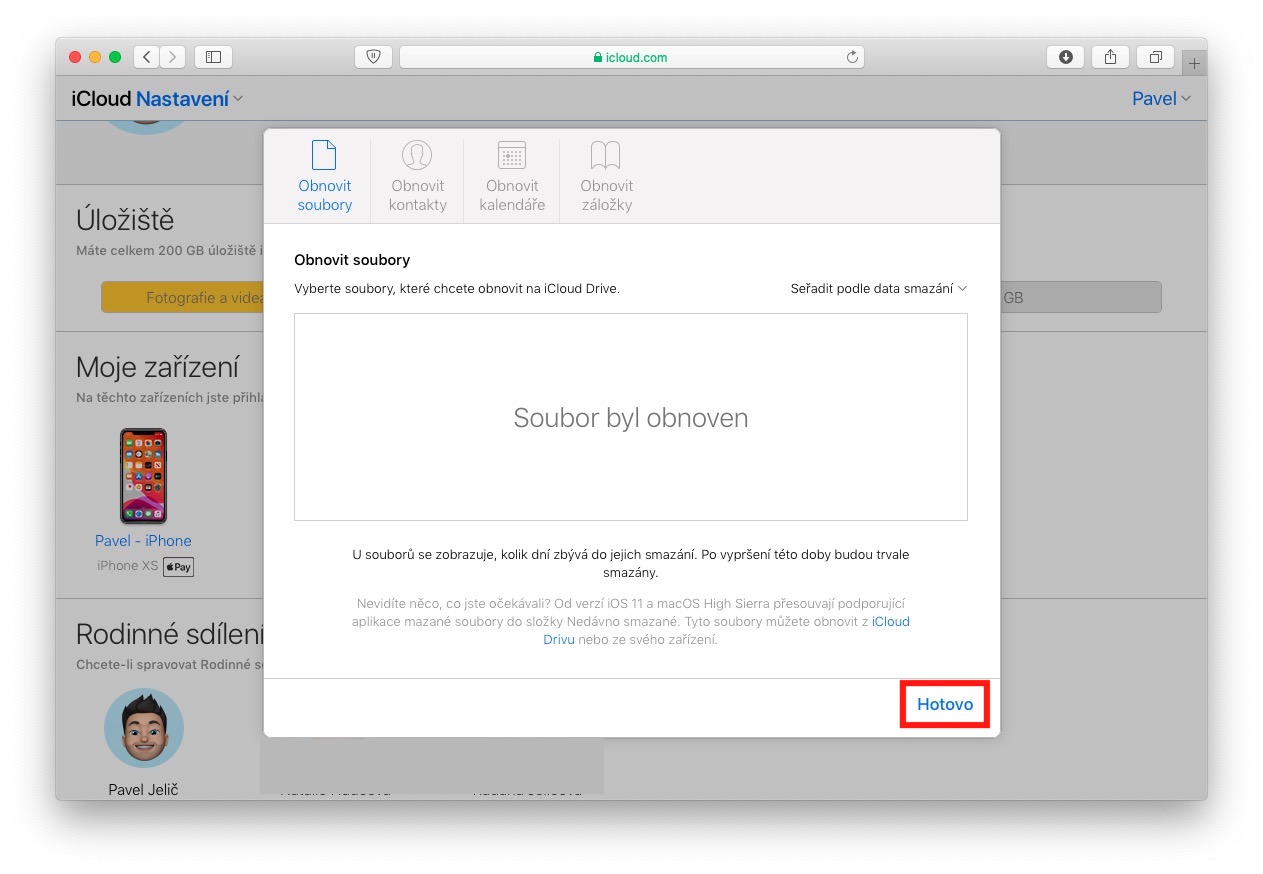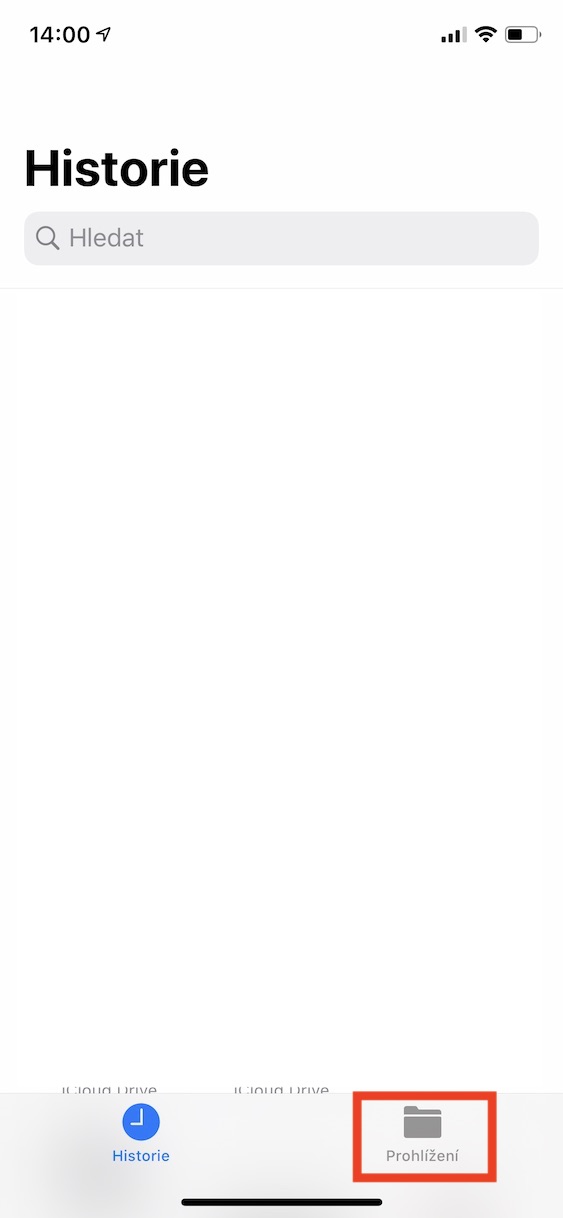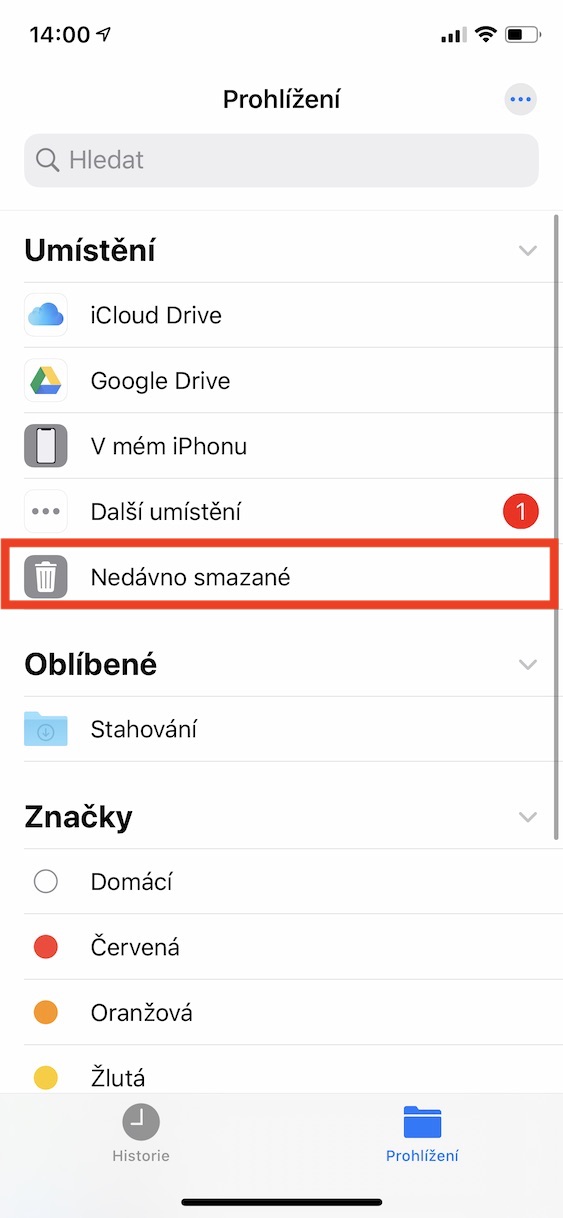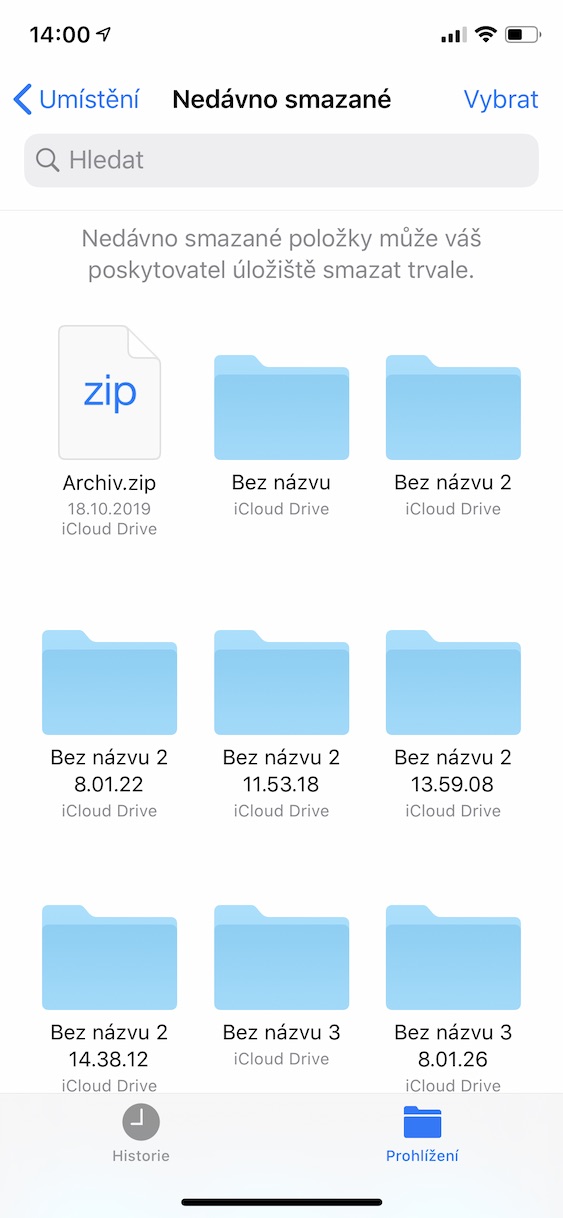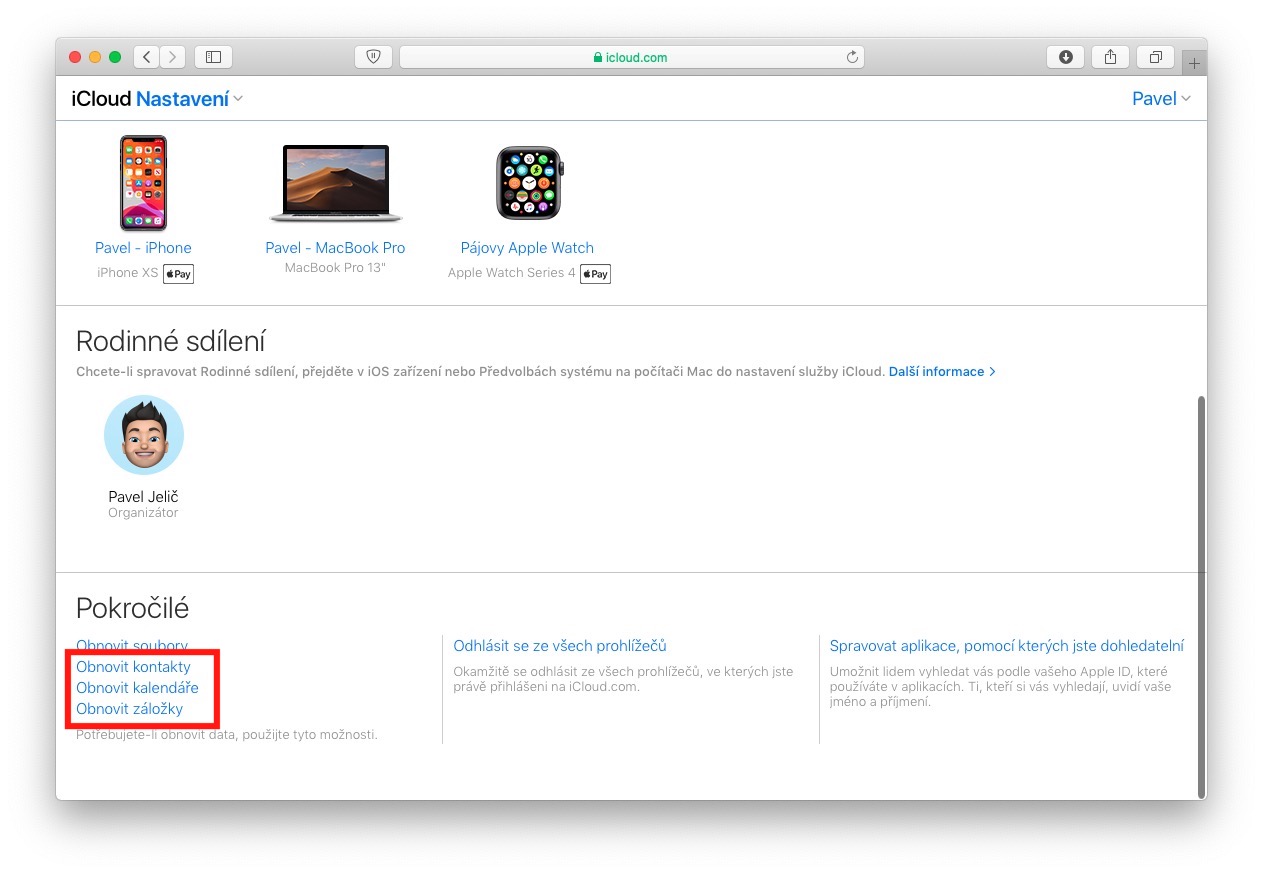ຄວາມຜິດພາດແມ່ນມະນຸດ, ແລະພວກເຮົາທຸກຄົນເຮັດຜິດພາດໃນ Mac ບາງຄັ້ງ. ຖ້າທ່ານລຶບໄຟລ໌ໃນ macOS ໂດຍບັງເອີນ, ທ່ານສາມາດຟື້ນຟູມັນຈາກ Recycle Bin ໄດ້ຢ່າງງ່າຍດາຍ. ແຕ່ມັນເຮັດວຽກແນວໃດ, ຕົວຢ່າງ, ໃນ iCloud, ບ່ອນທີ່ບໍ່ມີໂຟນເດີສໍາລັບໄຟລ໌ທີ່ຖືກລົບ? ໂຊກດີ, ທີ່ນີ້ເຊັ່ນດຽວກັນພວກເຮົາສາມາດຊອກຫາໂຟນເດີທີ່ມີໄຟລ໌ທີ່ຖືກລຶບຖິ້ມບໍ່ດົນມານີ້, ຈາກບ່ອນທີ່ໄຟລ໌ສາມາດໄດ້ຮັບການຟື້ນຟູເຖິງແມ່ນວ່າຫຼັງຈາກທີ່ພວກເຂົາໄດ້ຖືກລຶບແລ້ວ.
ມັນອາດຈະເປັນ ສົນໃຈເຈົ້າ

ວິທີການຟື້ນຕົວໄຟລ໌ທີ່ຖືກລົບຈາກ iCloud?
ເພື່ອເຂົ້າໄປທີ່ສ່ວນຕິດຕໍ່ການກູ້ໄຟລ໌, ທຳອິດໃຫ້ຍ້າຍໄປທີ່ໜ້າເວັບ iCloudcom a ເຂົ້າສູ່ລະບົບ. ຫຼັງຈາກການເຂົ້າສູ່ລະບົບ, ໃຫ້ຄລິກໃສ່ປຸ່ມຂວາຂ້າງລຸ່ມນີ້ຮູບ profile ຂອງທ່ານ ຕັ້ງຄ່າບັນຊີ. ເມື່ອທ່ານໄດ້ເຮັດແນວນັ້ນ, ໄປທັງຫມົດທາງລຸ່ມໃນສະພາບລວມການຕັ້ງຄ່າບັນຊີ ລົງ, ບ່ອນທີ່ຢູ່ໃນພາກຊ້າຍມີພາກຫນຶ່ງ ຂັ້ນສູງ. ໃຫ້ຄລິກໃສ່ຕົວເລືອກທີ່ນີ້ ຟື້ນຟູໄຟລ໌. ເມື່ອທ່ານຄລິກໃສ່ຕົວເລືອກນີ້, ອັນໃຫມ່ຈະປາກົດຂຶ້ນ ປ່ອງຢ້ຽມ, ໃນທີ່ໄຟລ໌ທີ່ສາມາດຟື້ນຕົວໄດ້ຈະໄດ້ຮັບການຄົ້ນຫາສໍາລັບບາງເວລາ. ຂະບວນການນີ້ສາມາດໃຊ້ເວລາຫຼາຍນາທີຍາວ. ຫຼັງຈາກທີ່ທັງຫມົດໄຟລ໌ຟື້ນຕົວໄດ້ຖືກພົບເຫັນ, ບໍ່ຈໍາເປັນແມ່ນພຽງພໍ ເຄື່ອງໝາຍ (ຫຼືຄລິກໃສ່ທາງເລືອກ ໝາຍທັງໝົດ) ແລະໃຫ້ຄລິກໃສ່ປຸ່ມ ຟື້ນຟູ. ຫຼັງຈາກການຟື້ນຕົວໃຫ້ຄລິກໃສ່ທາງເລືອກ ສຳເລັດແລ້ວ.
ຖ້າທ່ານບໍ່ພົບໄຟລ໌ທີ່ທ່ານກໍາລັງຊອກຫາ, ທ່ານຍັງສາມາດພະຍາຍາມຟື້ນຟູໄຟລ໌ໂດຍກົງໃນແອັບພລິເຄຊັນ ໄຟລ໌. ສະນັ້ນເປີດ app ໃນ iPhone ແລະ iPad ຂອງທ່ານ ໄຟລ໌, ບ່ອນທີ່ຢູ່ໃນເມນູລຸ່ມສຸດໃຫ້ຄລິກໃສ່ທາງເລືອກ ຊອກຫາ. ຫຼັງຈາກນັ້ນ, ພຽງແຕ່ໃຫ້ຄລິກໃສ່ປະເພດ ຖືກລຶບເມື່ອບໍ່ດົນມານີ້, ບ່ອນທີ່ທ່ານສາມາດຊອກຫາໄຟລ໌ທີ່ຖືກລົບທັງຫມົດກ່ອນຫນ້ານີ້. ນອກນັ້ນທ່ານຍັງສາມາດຟື້ນຟູການນໍາໃຊ້ຂັ້ນຕອນທີ່ໄດ້ກ່າວມາຂ້າງເທິງ, i.e. ການຟື້ນຟູໄຟລ໌ໂດຍຜ່ານ iCloud ລາຍຊື່ຜູ້ຕິດຕໍ່, ປະຕິທິນ ຫຼືບຸກມາກ. ພຽງແຕ່ເລືອກການຟື້ນຕົວທີ່ທ່ານຕ້ອງການຢູ່ໃນພາກຂັ້ນສູງແລະຫຼັງຈາກນັ້ນປະຕິບັດຕາມຄໍາແນະນໍາ.