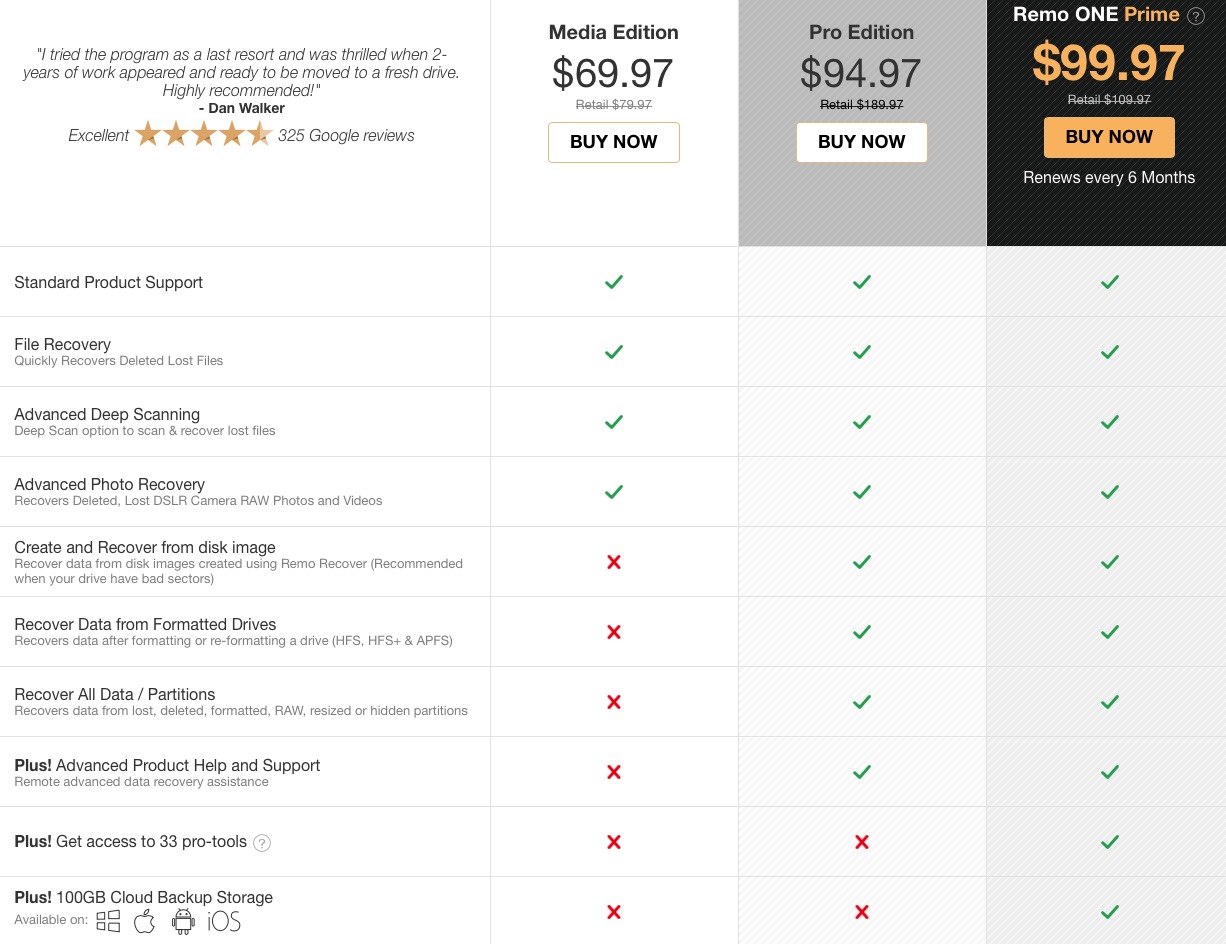ສ່ວນຫຼາຍອາດຈະ, ພວກເຮົາແຕ່ລະຄົນໄດ້ຈັດການທີ່ຈະລຶບຮູບພາບຫຼືວິດີໂອທີ່ສໍາຄັນ. ໂຊກດີ, ຢ່າງໃດກໍຕາມ, ຍັງມີ Recycle Bin ຕໍ່ກັບການລຶບໄຟລ໌ໂດຍບັງເອີນ, ເຊິ່ງພວກເຮົາສາມາດຟື້ນຟູໄຟລ໌ເປັນຄັ້ງສຸດທ້າຍ. ແນວໃດກໍ່ຕາມ, ຂ້ອຍໄດ້ຈັດການສ່ວນຕົວເພື່ອລຶບຮູບ, ວິດີໂອ ຫຼືສື່ອື່ນໆທີ່ສຳຄັນອອກຈາກຖັງຂີ້ເຫຍື້ອຫຼາຍເທື່ອແລ້ວ. ແຕ່ເຈົ້າຮູ້ບໍວ່າເມື່ອທ່ານລຶບຮູບພາບ, ວິດີໂອ ແລະໄຟລ໌ອື່ນໆອອກຈາກຖັງຂີ້ເຫຍື້ອ, ພວກມັນຈະບໍ່ຖືກລຶບຖິ້ມໝົດບໍ? ຂໍ້ມູນນີ້ພຽງແຕ່ເຮັດໃຫ້ເບິ່ງບໍ່ເຫັນໃນແຜ່ນແລະຫມາຍດັ່ງນັ້ນລະບົບສາມາດຂຽນທັບມັນກັບໄຟລ໌ອື່ນໆ.
ສໍາລັບຜູ້ໃຊ້ໂດຍສະເລ່ຍ, ນີ້ຫມາຍຄວາມວ່າຢູ່ glance ທໍາອິດຂໍ້ມູນຖືກລຶບແທ້ໆ, ແຕ່ຜູ້ໃຊ້ກ້າວຫນ້າທາງດ້ານຫຼາຍຮູ້ວ່າມັນບໍ່ໄດ້ຖືກລຶບຖິ້ມແລະມັນສາມາດຖືກຟື້ນຟູໄດ້ງ່າຍເຖິງແມ່ນວ່າມັນໄດ້ຖືກເອົາອອກຈາກຖັງຂີ້ເຫຍື້ອ - ທັງຫມົດທີ່ທ່ານຕ້ອງການແມ່ນ. ໂຄງການທີ່ຖືກຕ້ອງ. ອິນເຕີເນັດແມ່ນເຕັມໄປດ້ວຍບັນດາໂຄງການທີ່ສາມາດຟື້ນຕົວໄຟລ໌ທີ່ຖືກລົບໂດຍບັງເອີນ. ແຕ່ຫນ້າເສຍດາຍ, ໂຄງການເຫຼົ່ານີ້ສ່ວນໃຫຍ່ຖືກອອກແບບມາສໍາລັບໄຟລ໌ທີ່ຫຼາກຫຼາຍແລະມັກຈະບໍ່ເຮັດວຽກຕາມທີ່ຄາດໄວ້. ເມື່ອຟື້ນຟູໄຟລ໌ຈໍານວນຫຼວງຫຼາຍ, ໂປຣແກຣມຂັດຂ້ອງແລະມີບັນຫາຄວາມຫມັ້ນຄົງ, ຫຼືທ່ານຕ້ອງຈ່າຍຈໍານວນຫຼວງຫຼາຍເພື່ອໃຊ້ພວກມັນ. ຖ້າເຈົ້າສາມາດລຶບຮູບ, ວິດີໂອ, ຫຼື, ພະເຈົ້າຫ້າມ, ອັນລະບັ້ມທັງໝົດ, ເຈົ້າບໍ່ຈຳເປັນຕ້ອງໝົດຫວັງແນ່ນອນ. ມັນແມ່ນໃນບັນດາຢ່າງແທ້ຈິງທີ່ດີທີ່ສຸດສໍາລັບການຟື້ນຟູຮູບພາບຫຼືວິດີໂອທີ່ສູນເສຍເສຍຫາຍຫຼືຖືກລົບ Remo Mac Photo Recovery, ທີ່ພວກເຮົາຈະເບິ່ງຢູ່ໃນການທົບທວນຄືນນີ້.
ເຕືອນເພື່ອເລີ່ມຕົ້ນ
ໃນຕອນເລີ່ມຕົ້ນ, ຂ້າພະເຈົ້າຈະແບ່ງປັນໃຫ້ທ່ານຫນຶ່ງຄໍາແນະນໍາທີ່ສໍາຄັນທີ່ທ່ານຄວນຮູ້ກ່ອນທີ່ຈະຟື້ນຟູໄຟລ໌ໃດໆ (ແລະບໍ່ພຽງແຕ່ຮູບພາບຫຼືວິດີໂອ). ເນື່ອງຈາກຂໍ້ມູນທີ່ຖືກລົບທີ່ທ່ານຕ້ອງການກູ້ຄືນໄດ້ຖືກຫມາຍວ່າສາມາດຂຽນຄືນໄດ້, ມັນຕ້ອງຖືກພິຈາລະນາວ່າສິ່ງໃດສາມາດຂຽນທັບມັນໄດ້. ທັງການຕິດຕັ້ງໂຄງການຕົວມັນເອງແລະໄຟລ໌ອື່ນໆທີ່ທ່ານຟື້ນຟູ. ເພາະສະນັ້ນ, ທ່ານຄວນຈະມີໂຄງການທີ່ອອກແບບເພື່ອຟື້ນຕົວໄຟລ໌, ເຊັ່ນ: ຊອບແວສໍາລັບການ ການຟື້ນຕົວຂໍ້ມູນຈາກ Remo, ດາວນ໌ໂຫລດແລະຕິດຕັ້ງຢູ່ໃນໄດທີ່ແຕກຕ່າງກັນຫມົດ. ຖ້າຫາກວ່າທ່ານບໍ່ມີແຜ່ນພາຍໃນອື່ນທີ່ມີຢູ່, ຕິດຕັ້ງໂຄງການໃນ flash drive ຫຼືບ່ອນອື່ນ. ເວົ້າງ່າຍໆ, ຫຼີກເວັ້ນການເຮັດວຽກກັບໄດທີ່ທ່ານຕ້ອງການທີ່ຈະຟື້ນຟູໄຟລ໌ໃຫ້ຫຼາຍເທົ່າທີ່ເປັນໄປໄດ້.
ສ່ວນໃຫຍ່ແມ່ນການຟື້ນຕົວຂອງຮູບພາບ / ວິດີໂອທີ່ຖືກລົບແລະເສຍຫາຍ
ຕາມທີ່ທ່ານສາມາດເດົາໄດ້, ລັກສະນະຕົ້ນຕໍຂອງ Remo Mac Photo Recovery ປະກອບມີການຟື້ນຕົວຮູບພາບແລະວິດີໂອທີ່ມີຫຼາຍກ່ວາ 300 ຮູບແບບທີ່ແຕກຕ່າງກັນ. ນອກຈາກນັ້ນ, ທ່ານຍັງສາມາດນໍາໃຊ້ Remo Mac Photo Recovery ເພື່ອຟື້ນຕົວຮູບພາບຫຼືວິດີໂອຈາກການແບ່ງປັນທີ່ຖືກລົບ, ຂັບເສຍຫາຍແລະອື່ນໆອີກ. ຕາມປົກກະຕິກັບໂຄງການເຫຼົ່ານີ້, ທ່ານມີສອງຮູບແບບການຊອກຫາໄຟລ໌ທີ່ແຕກຕ່າງກັນຢູ່ໃນການກໍາຈັດຂອງທ່ານ. ຮູບແບບທໍາອິດແມ່ນອີງໃສ່ຄວາມໄວຕົ້ນຕໍແລະຈະສະແດງໃຫ້ທ່ານເຫັນຂໍ້ມູນທີ່ຖືກລົບໃນສອງສາມສິບວິນາທີ. ຢ່າງໃດກໍຕາມ, ຮູບແບບນີ້ອາດຈະບໍ່ໄດ້ຟື້ນຕົວຂໍ້ມູນທີ່ຖືກລົບທັງຫມົດ. ດັ່ງນັ້ນ, ອັນທີ່ເອີ້ນວ່າການຄົ້ນຫາແບບເລິກເຊິ່ງຍັງມີຢູ່, ເຊິ່ງທ່ານມີເກືອບ 100% ແນ່ໃຈວ່າທ່ານຈະຊອກຫາໄຟລ໌ທີ່ທ່ານຕ້ອງການ - ນັ້ນແມ່ນ, ຖ້າລະບົບບໍ່ໄດ້ຈັດການການຂຽນທັບມັນຫມົດ. ໃນກໍລະນີໃດກໍ່ຕາມ, Remo Mac Photo Recovery ຈະພະຍາຍາມທີ່ດີທີ່ສຸດເພື່ອຟື້ນຕົວສື່ທີ່ຖືກລົບ.
ສິ່ງທີ່ສາມາດ Remo Mac Photo Recovery ຟື້ນຕົວແລະວິທີການກ່ຽວກັບຄວາມເຂົ້າກັນໄດ້?
Remo Mac Photo Recovery ມີຢູ່ໃນ macOS ແລະສະຫນັບສະຫນູນການຟື້ນຕົວຂອງຮູບພາບແລະວິດີໂອທີ່ຖືກລົບຈາກ exFAT, HFS, HFS+ ແລະ APFS ລະບົບໄຟລ໌. ນອກຈາກນັ້ນ, ທ່ານຍັງສາມາດ ຊອບແວ Remo Mac Photo Recovery ເພື່ອຟື້ນຟູຮູບພາບແລະວິດີໂອຂອງທ່ານຈາກກ້ອງຖ່າຍຮູບຫຼືກ້ອງຖ່າຍຮູບ - ຍີ່ຫໍ້ທີ່ສະຫນັບສະຫນູນລວມມີ Nikon, Sony, Olympus, Minolta, Hasselblad, Panasonic, Sigma, Pentax, Samsung, Leica, Canon ແລະອື່ນໆ. Remo Mac Photo Recovery ສະຫນັບສະຫນູນການຟື້ນຕົວຫຼາຍກ່ວາ 300 ຮູບແບບສື່ມວນຊົນ. ປະເພດທົ່ວໄປທີ່ສຸດປະກອບມີ:
- ຮູບພາບ - JPEG, JPG, JFIF, JPEG 2000 TIFF, TIF, PNG, BMP, GIF, PSD, WebP, Exif, PPM, PGM, PBM, PNM, HEIF, BAT ແລະອື່ນໆ
- ຮູບ RAW – CR2, CRW, NEF, ARW, SR2, ORF, MRW, 3FR, RAW, X3F, PEF, DNG, RAF, KDC, K25, DCR, R3D, CAP, EIP, EIP, PTX, JPEF, 3FR, PXN ແລະອື່ນໆອີກ.
- ວິດີໂອ - AVI, MP4, MOV, MPEG, MPG, M4V, 3G2, 3GP, RM, FLV, VOB, OGV, DRC, MNG, MTS, WMV, YUV, ASF, AMV, SVI ແລະອື່ນໆ
- ເພງ - MP3, MP4, WAV, MIDI, M4a, M4b, M4A, AIFF, AIF, AIFC, RA, AMR, AA, AAC, AIFF, APE, AU, DVF, MMF, GSM, WMA, 8SVX ແລະອື່ນໆອີກ.
ສິ່ງທີ່ເຮັດໃຫ້ Remo Mac Photo Recovery ໂດດເດັ່ນ
ໃນວັກສຸດທ້າຍ, ພວກເຮົາຈະເບິ່ງເຫດຜົນອື່ນໆທີ່ເປັນໄປໄດ້ວ່າເປັນຫຍັງທ່ານຄວນເລືອກ Remo Mac Photo Recovery ໃນໄລຍະການແຂ່ງຂັນ. ໂຄງການແຂ່ງຂັນສ່ວນໃຫຍ່ມັກຈະບໍ່ເຮັດວຽກຕາມທີ່ຄາດໄວ້, ຍ້ອນວ່າພວກມັນບໍ່ໄດ້ຖືກປັບປຸງເປັນປົກກະຕິຫຼືປັບຕົວເຂົ້າກັບລະບົບປະຕິບັດການໃຫມ່. ນັກພັດທະນາຂອງ Remo Mac Photo Recovery ປັບປຸງໂຄງການນີ້ເປັນປົກກະຕິແລະພະຍາຍາມສະຫນັບສະຫນູນ 100% ພາຍໃຕ້ລະບົບປະຕິບັດການໃຫມ່. ການດໍາເນີນງານງ່າຍດາຍແລະ intuitive, ເຊິ່ງເຖິງແມ່ນວ່ານັກສມັກເລ່ນທີ່ສົມບູນສາມາດເຂົ້າໃຈໄດ້, ແມ່ນແນ່ນອນ. ທ່ານພຽງແຕ່ຕ້ອງການຫ້າຂັ້ນຕອນທີ່ງ່າຍດາຍທີ່ຈະຟື້ນຕົວຂໍ້ມູນສູນເສຍຂອງທ່ານ - ເປີດໂຄງການ, ເລືອກເອົາລະຫວ່າງການຟື້ນຕົວຮູບພາບຫຼືວິດີໂອທີ່ຖືກລົບຫຼືເສຍຫາຍ, ແລະຫຼັງຈາກນັ້ນເລືອກເອົາຂັບທີ່ຈະຟື້ນຟູ. ຫຼັງຈາກນັ້ນ, ເລືອກຮູບແບບໄຟລ໌ທີ່ເຈົ້າກໍາລັງຊອກຫາແລະປ່ອຍໃຫ້ໂຄງການເຮັດວຽກຂອງມັນ. ຫຼັງຈາກການຊອກຫາຂໍ້ມູນ, ພຽງແຕ່ຫມາຍຂໍ້ມູນທີ່ທ່ານຕ້ອງການທີ່ຈະຟື້ນຕົວແລະຫຼັງຈາກນັ້ນໃຫ້ມັນຂຽນໃສ່ແຜ່ນໄດ້.
ສະຫຼຸບ
ຖ້າຫາກວ່າທ່ານກໍາລັງຊອກຫາສໍາລັບໂຄງການທີ່ດີທີ່ສຸດທີ່ຊ່ຽວຊານໃນການຟື້ນຕົວຮູບພາບຫຼືວິດີໂອທີ່ສູນເສຍໄປແລະທໍາລາຍ, ຫຼັງຈາກນັ້ນທ່ານພຽງແຕ່ stumbled ຕາມບໍ່ແຮ່ຄໍາ. ຂ້ອຍພຽງແຕ່ສາມາດແນະນໍາ Remo Mac Photo Recovery ຈາກປະສົບການໄລຍະຍາວຂອງຂ້ອຍເອງ. ແລະຖ້າຫາກວ່າບາງສິ່ງບາງຢ່າງຜິດພາດ, ການສະຫນັບສະຫນູນ Remo Mac Photo Recovery ແມ່ນພ້ອມທີ່ຈະຊ່ວຍໃຫ້ 24 ຊົ່ວໂມງຕໍ່ມື້, 7 ມື້ຕໍ່ອາທິດ. Remo Mac Photo Recovery ມີຢູ່ໃນສະບັບທົດລອງສໍາລັບການຟຣີ, ຫຼັງຈາກນັ້ນທ່ານຕ້ອງຊື້ມັນພາຍໃນຊຸດທີ່ມີຢູ່. Remo Mac Photo Recovery ມີໃຫ້ຢູ່ໃນ Media Edition ໃນລາຄາ $69.97, Pro Edition ສໍາລັບ $94.97 ແລະ Remo ONE Prime Edition ສໍາລັບ $99.97. ຄວາມແຕກຕ່າງໃນສະບັບສາມາດພົບໄດ້ໃນຮູບພາບຂ້າງລຸ່ມນີ້ບົດຄວາມນີ້.