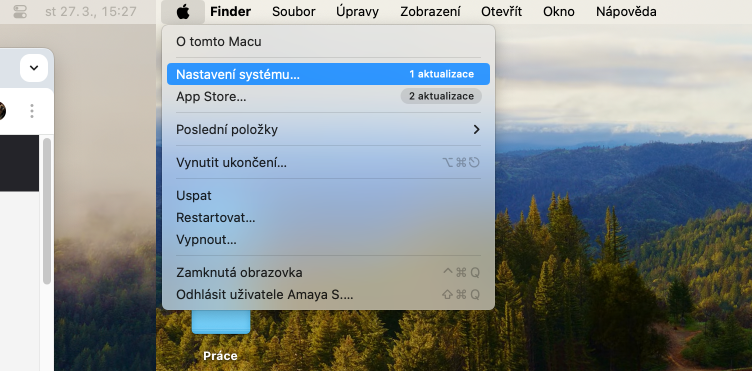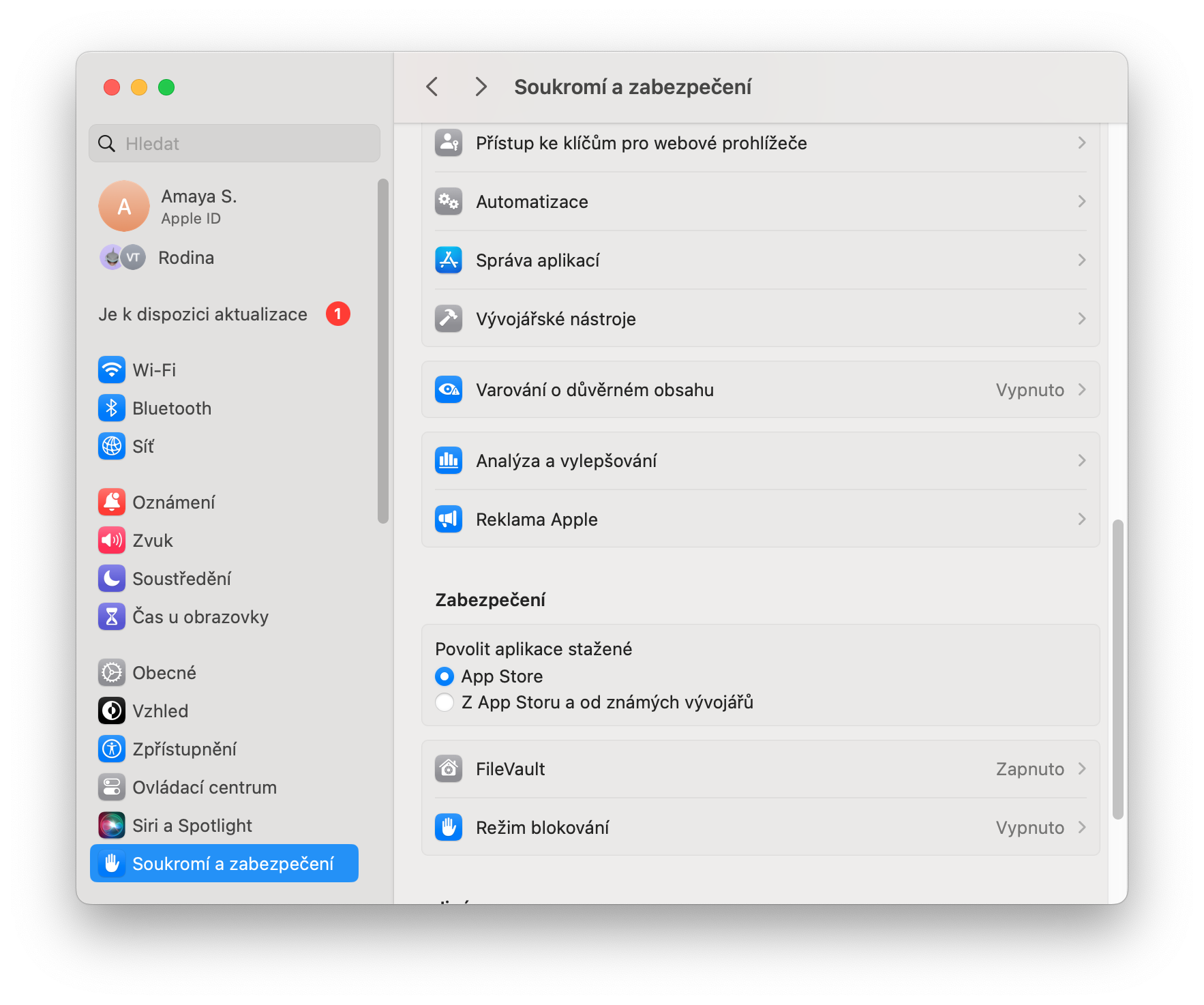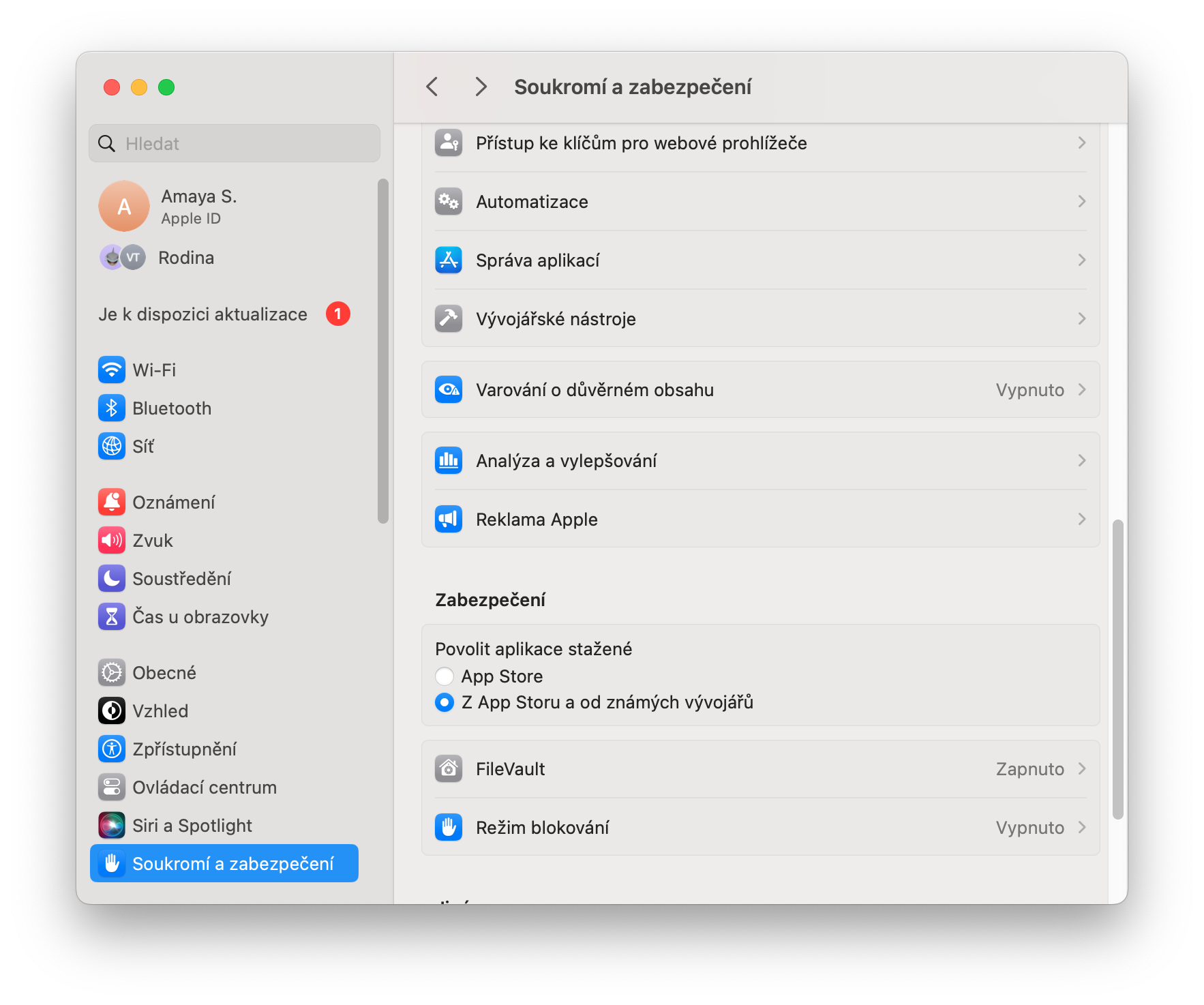ຈະເຮັດແນວໃດຖ້າ Mac ຂອງທ່ານບໍ່ສາມາດກວດສອບແອັບຯໄດ້? ລະບົບປະຕິບັດການ macOS ອະນຸຍາດໃຫ້ຕິດຕັ້ງແອັບພລິເຄຊັນ ແລະເກມຈາກແຫຼ່ງອື່ນທີ່ບໍ່ແມ່ນ App Store ຢ່າງເປັນທາງການ. ແຕ່ບາງຄັ້ງ, ເຖິງແມ່ນວ່າຫຼັງຈາກດາວໂຫຼດແອັບຯຈາກແຫຼ່ງທີ່ເຊື່ອຖືໄດ້, ທ່ານອາດຈະມີບັນຫາໃນການຕິດຕັ້ງມັນເພາະວ່າ Mac ບໍ່ສາມາດກວດສອບໄດ້ວ່າແອັບຯບໍ່ມີ malware.
ມັນອາດຈະເປັນ ສົນໃຈເຈົ້າ

ສໍາລັບຜູ້ໃຊ້ Mac, ຂໍ້ຄວາມກ່ຽວກັບການບໍ່ສາມາດກວດສອບຄໍາຮ້ອງສະຫມັກແມ່ນບໍ່ມີຫຍັງໃຫມ່. ຂໍ້ຄວາມນີ້ອາດຈະທັກທາຍທ່ານເມື່ອທ່ານພະຍາຍາມເປີດແອັບພລິເຄຊັນທີ່ດາວໂຫລດມາຈາກອິນເຕີເນັດໃນຄອມພິວເຕີ macOS ຂອງທ່ານ. ຂໍ້ຄວາມເຕືອນແມ່ນມາດຕະການຄວາມປອດໄພຂອງ Apple ທີ່ອອກແບບມາເພື່ອໃຫ້ທ່ານປອດໄພ ແລະປ້ອງກັນຊອບແວທີ່ເປັນອັນຕະລາຍຈາກການເຮັດວຽກຢູ່ໃນ Mac ຂອງທ່ານ. ມັນມາພ້ອມກັບຂໍ້ຄວາມອື່ນທີ່ບອກວ່າບໍ່ສາມາດເປີດແອັບຯໄດ້ ເພາະວ່າມັນມາຈາກນັກພັດທະນາທີ່ບໍ່ລະບຸຕົວຕົນ.
ເຖິງແມ່ນວ່າມັນບໍ່ແມ່ນ bug ແທ້ໆ, ການແກ້ໄຂມັນເປັນສິ່ງສໍາຄັນທີ່ສຸດເພາະວ່າມັນສາມາດເປັນທີ່ຫນ້າລໍາຄານຫຼາຍ, ໂດຍສະເພາະເມື່ອທ່ານຮູ້ວ່າ app ປອດໄພ, ແຕ່ທ່ານຍັງພົບກັບຄໍາເຕືອນນີ້ແລະບໍ່ສາມາດຊອກຫາວິທີທີ່ຈະເອົາມັນອອກໄດ້. ນີ້ຫມາຍຄວາມວ່າທ່ານບໍ່ສາມາດເປີດ app ໄດ້ຈົນກ່ວາ Gatekeeper (ນັ້ນແມ່ນຊື່ແທ້ຂອງຄຸນນະສົມບັດ) ອະນຸຍາດໃຫ້ທ່ານເຂົ້າໄປ.
ຈະເຮັດແນວໃດຖ້າ Mac ຂອງທ່ານບໍ່ສາມາດກວດສອບ app ໄດ້
- ໂຊກດີ, ມີວິທີການໄວ ແລະງ່າຍດາຍທີ່ຈະຂ້າມຄໍາເຕືອນນີ້ ແລະເປີດແອັບຯໃດກໍໄດ້.
- ເປີດ Finder ແລະທ່ອງໄປຫາແອັບພລິເຄຊັນ. ມັນຈະຕັ້ງຢູ່ໃນໂຟນເດີ ຄໍາຮ້ອງສະຫມັກ, ໃນທີ່ສຸດ ໄຟລ໌ທີ່ດາວໂຫຼດແລ້ວ.
- ຫຼັງຈາກນັ້ນ, ໃຫ້ຄລິກຂວາ (ຫຼື Ctrl-click) app ແທນທີ່ຈະເປັນການຄລິກສອງຄັ້ງ. ໃນເມນູສະພາບການ, ໃຫ້ຄລິກໃສ່ຕົວເລືອກ ເປີດ.
- ຂໍ້ຄວາມເຕືອນອີກອັນຫນຶ່ງຈະປາກົດ, ແຕ່ເວລານີ້ມັນຈະປະກອບມີທາງເລືອກໃນການເປີດແອັບພລິເຄຊັນ. ວິທີການນີ້ Gatekeeper ແມ່ນ bypass ແລະຄໍາຮ້ອງສະຫມັກເປີດ.
ຕາບໃດທີ່ທ່ານປະຕິບັດຕາມກົດລະບຽບການດາວໂຫຼດທີ່ປອດໄພ, ທ່ານຍັງສາມາດອະນຸຍາດໃຫ້ດາວໂຫຼດແອັບຈາກບ່ອນອື່ນທີ່ບໍ່ແມ່ນ App Store ໄດ້
ມັນເປັນສິ່ງຈໍາເປັນທີ່ຈະຕ້ອງຈື່ໄວ້ວ່າວິທີການເປີດຄໍາຮ້ອງສະຫມັກນີ້ຄວນຈະຖືກປະຕິບັດຢ່າງເຂັ້ມງວດພຽງແຕ່ໃນກໍລະນີຂອງຊອບແວທີ່ມີຄວາມຫນ້າເຊື່ອຖືທີ່ທ່ານແນ່ໃຈວ່າ 100%. ຖ້າຫາກວ່າທ່ານຍັງບໍ່ສາມາດເປີດ app ໄດ້ໂດຍນໍາໃຊ້ວິທີການຂ້າງເທິງນີ້, ພະຍາຍາມລຶບມັນແລະດາວໂຫຼດມັນອີກເທື່ອຫນຶ່ງ. ບາງຄັ້ງຂໍ້ຄວາມເຕືອນອາດຈະບໍ່ຫາຍໄປຖ້າແອັບພລິເຄຊັນເສຍຫາຍຫຼືລາຍເຊັນຂອງມັນມີການປ່ຽນແປງ.