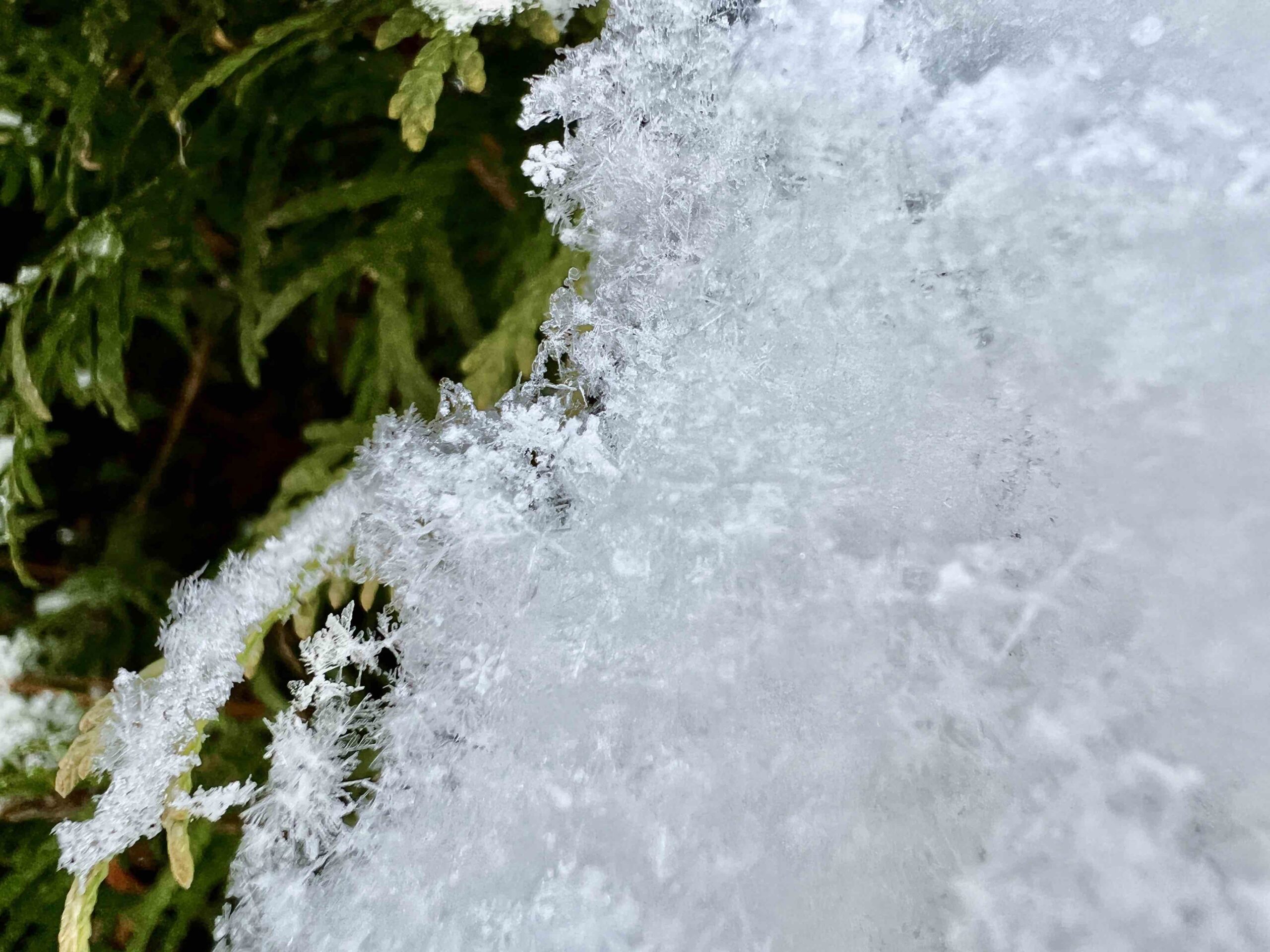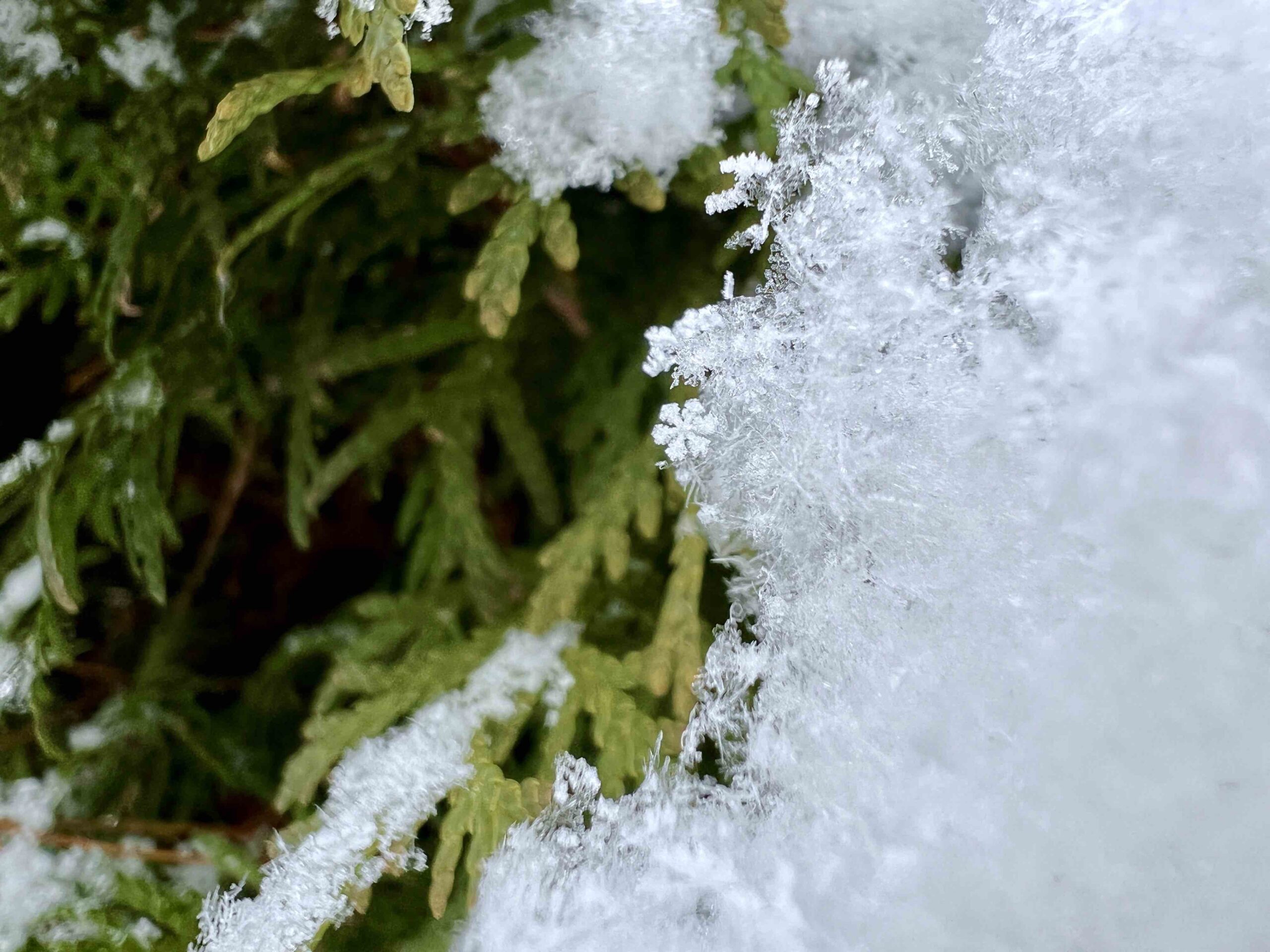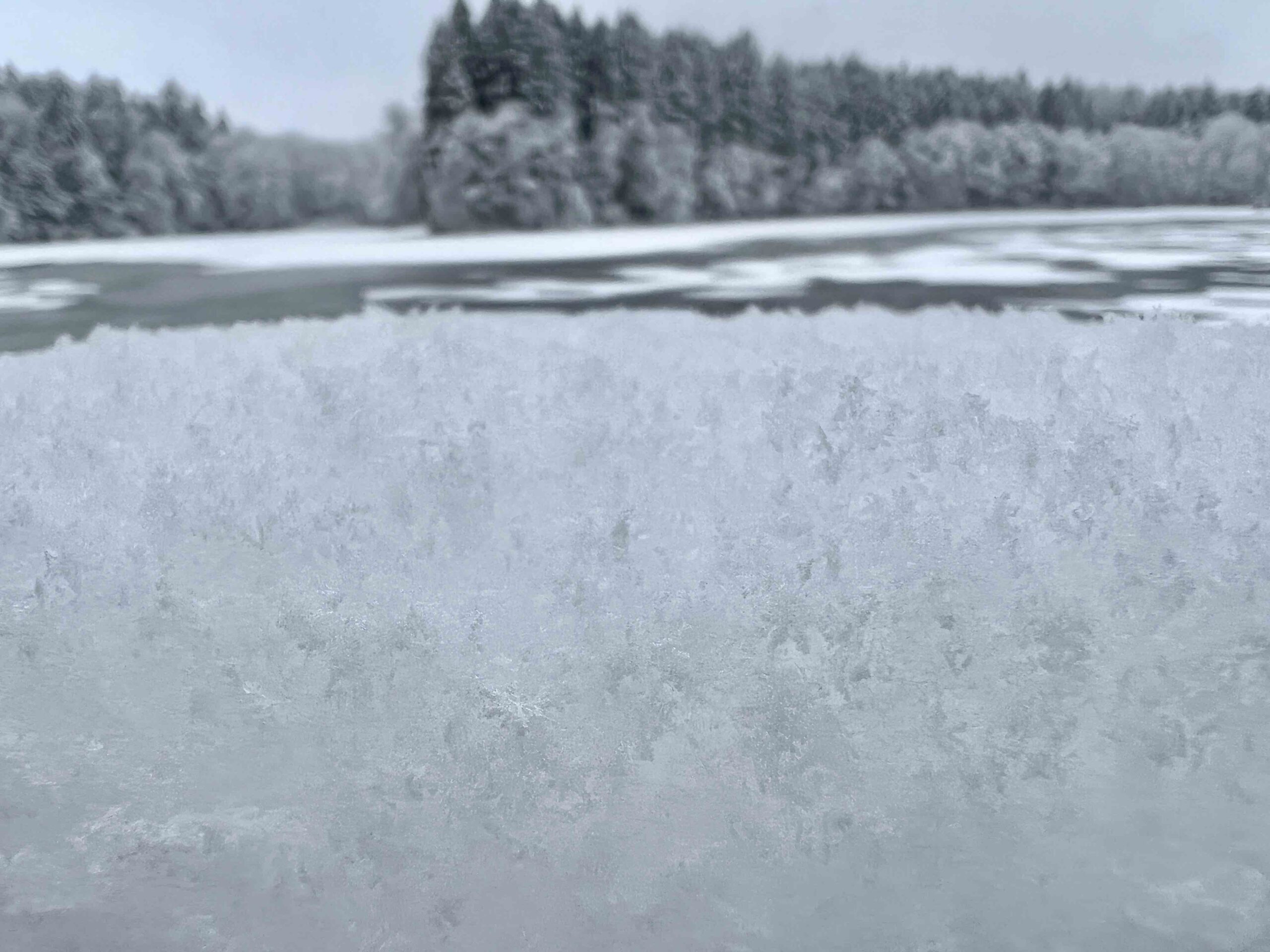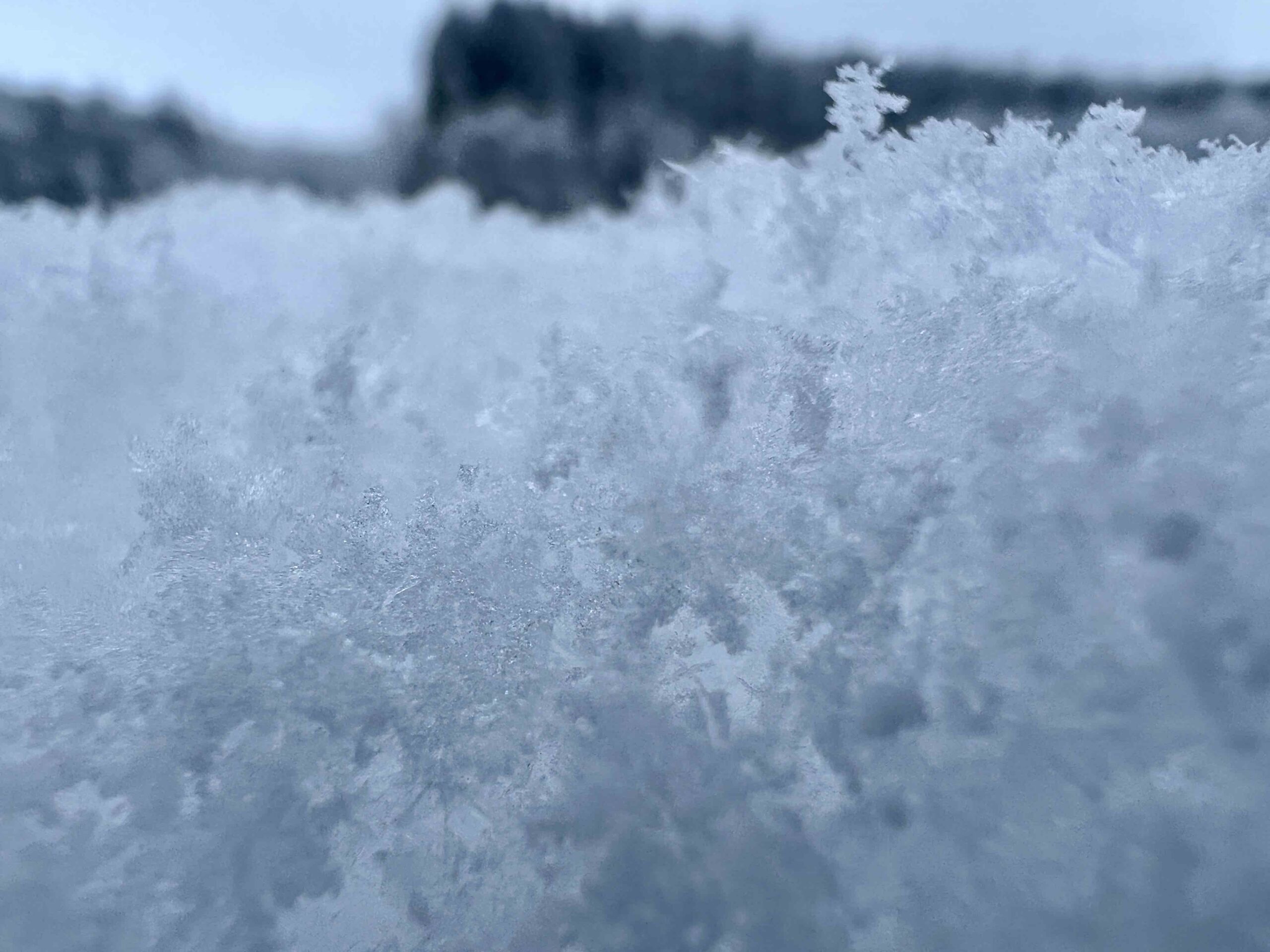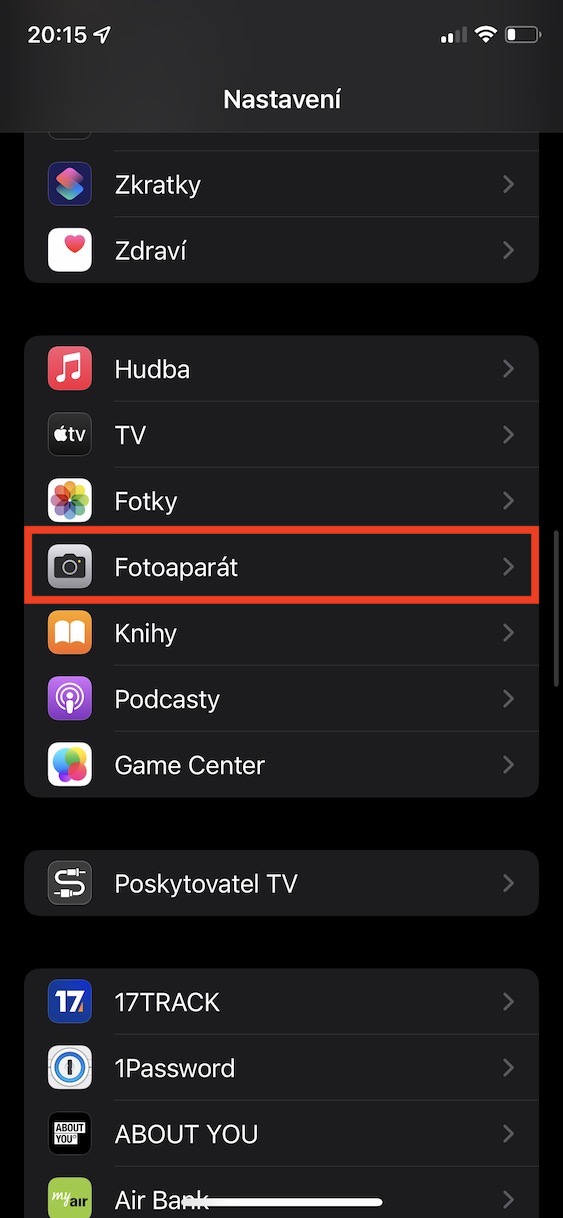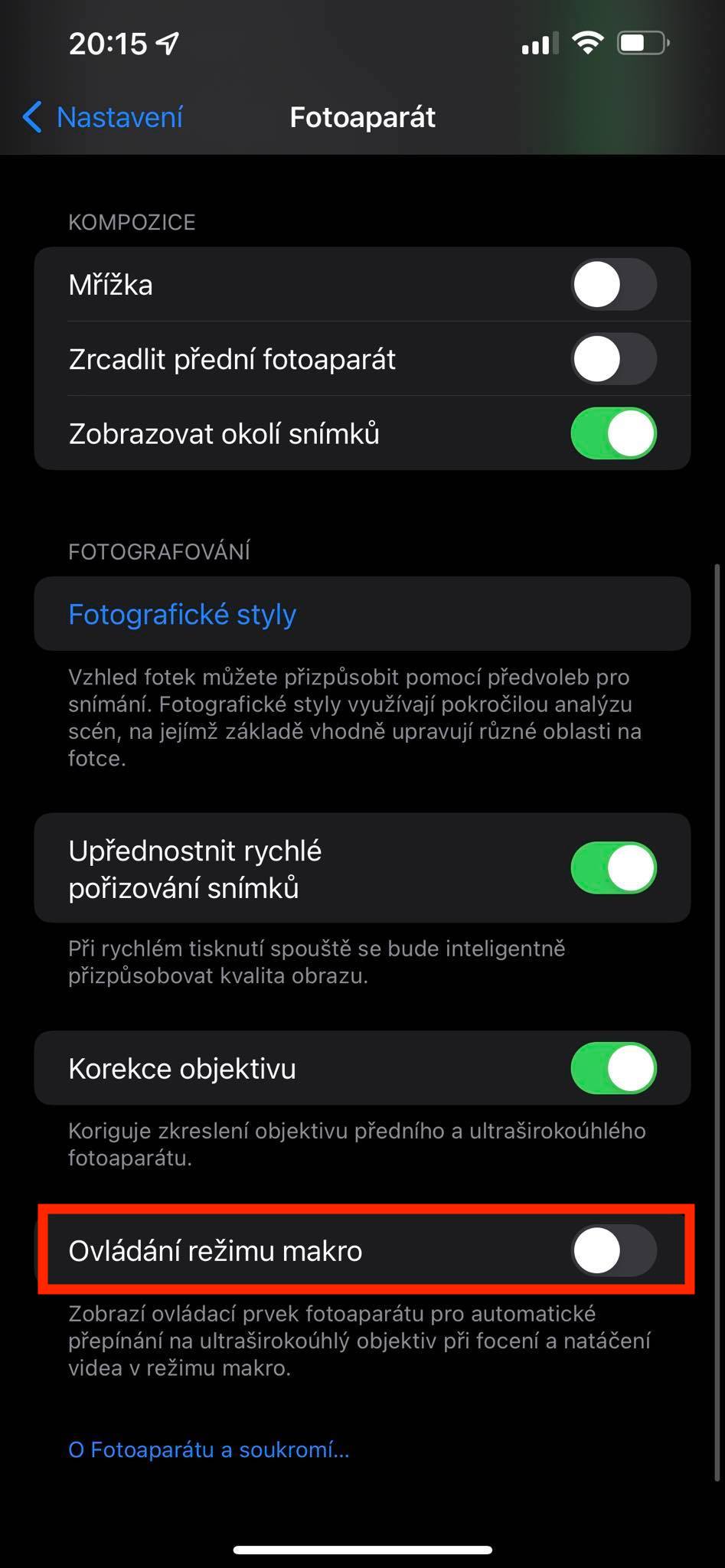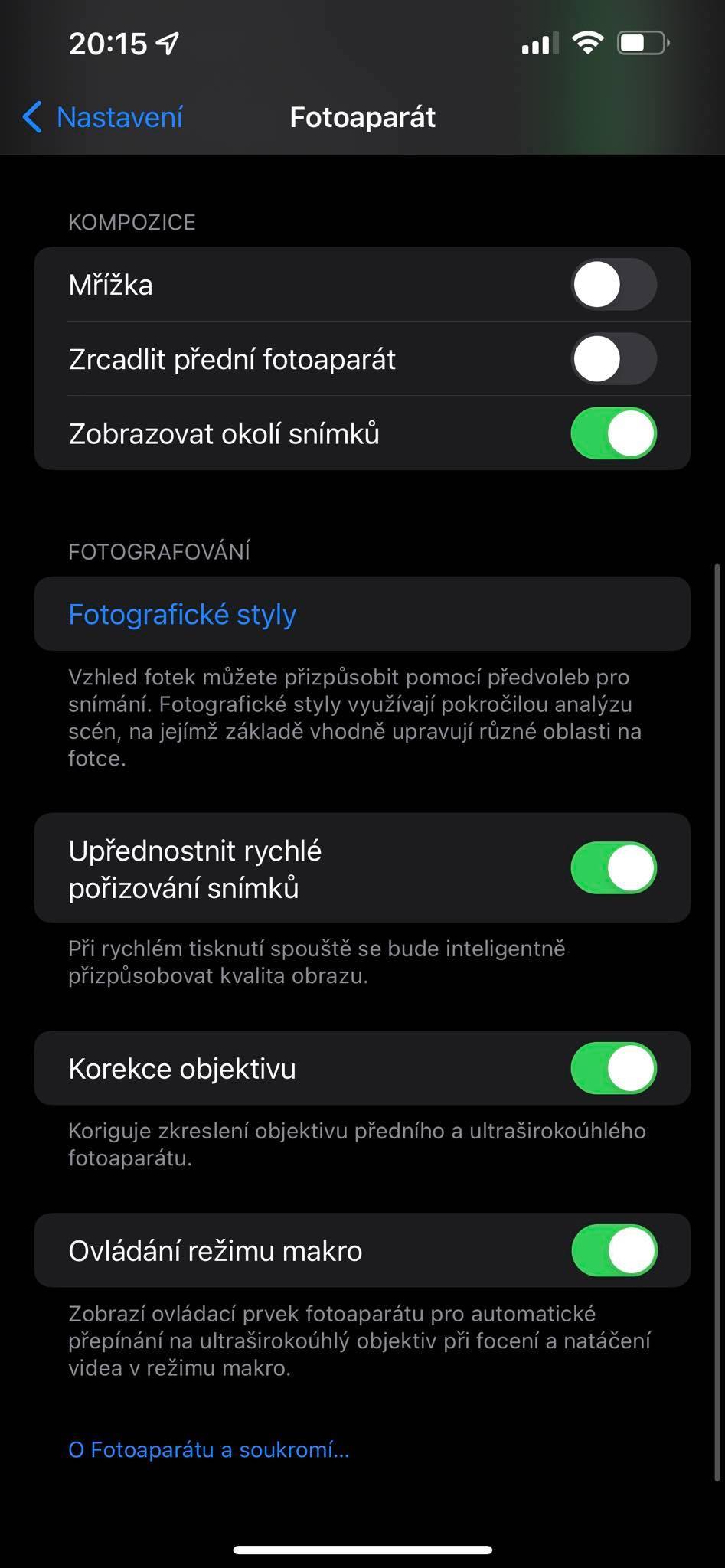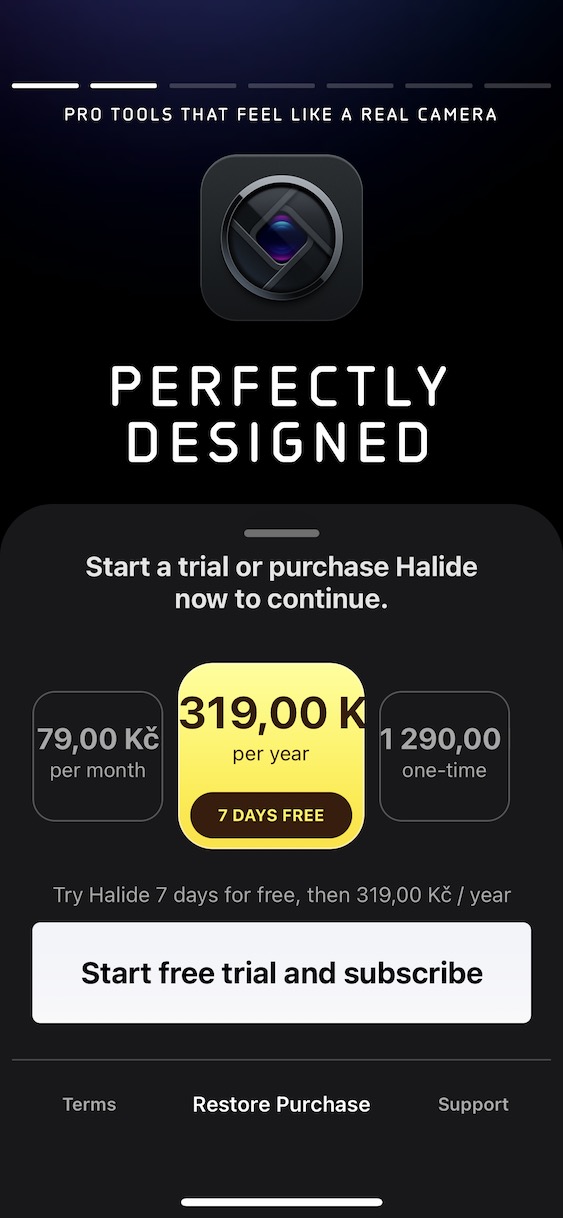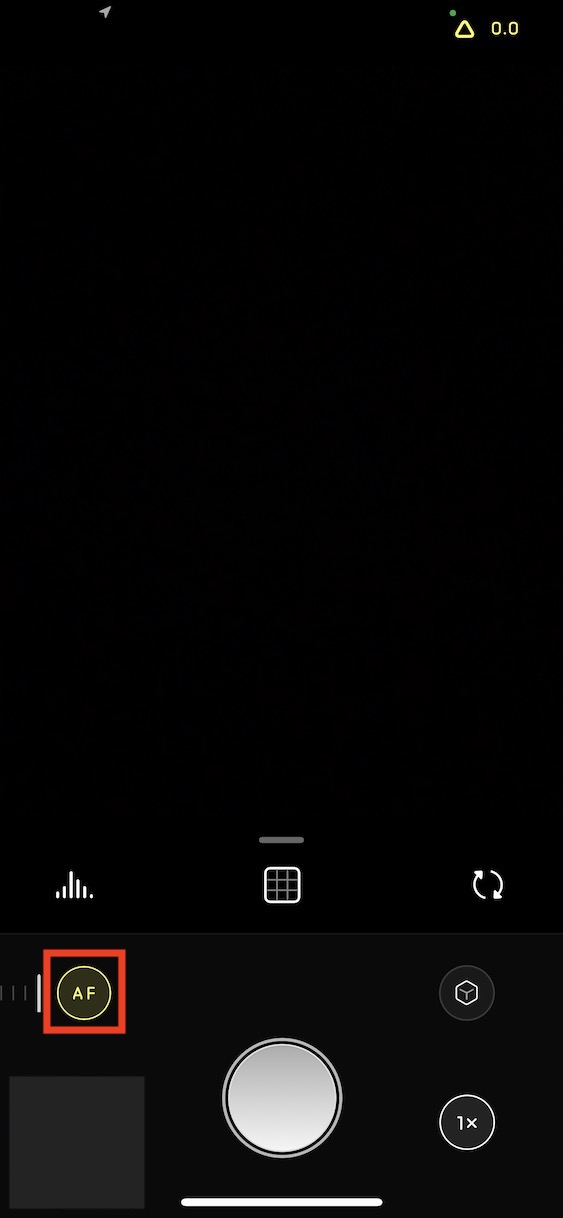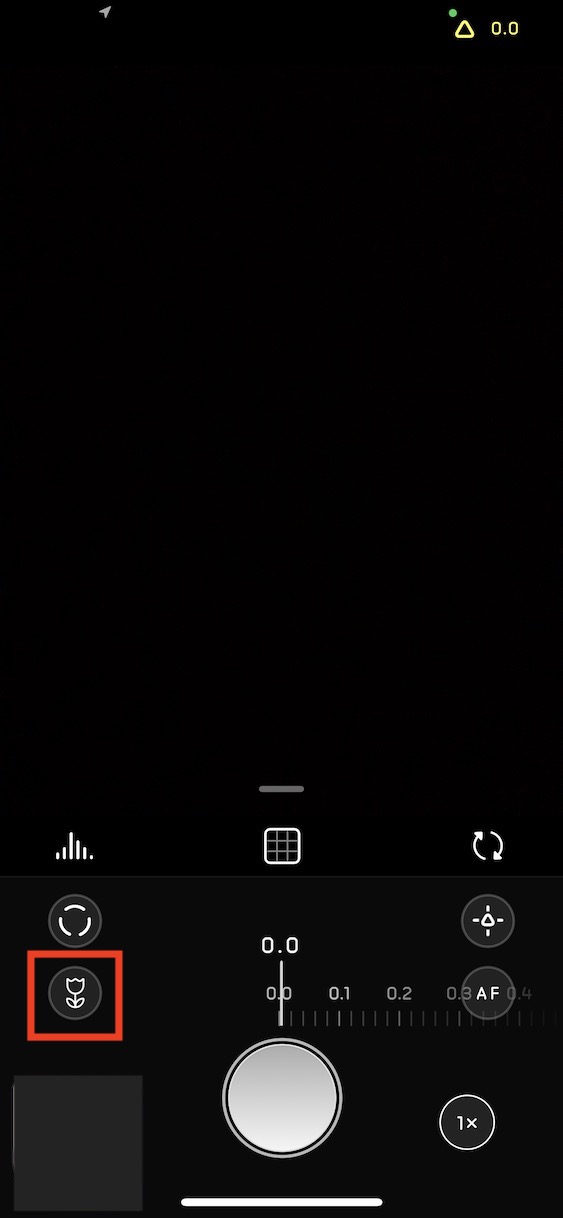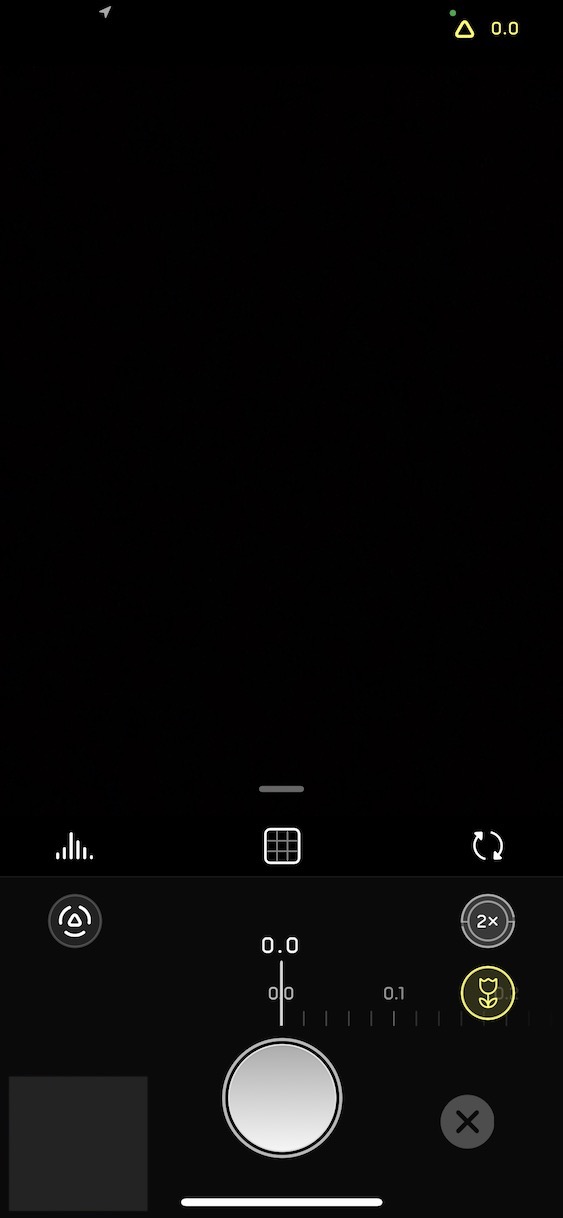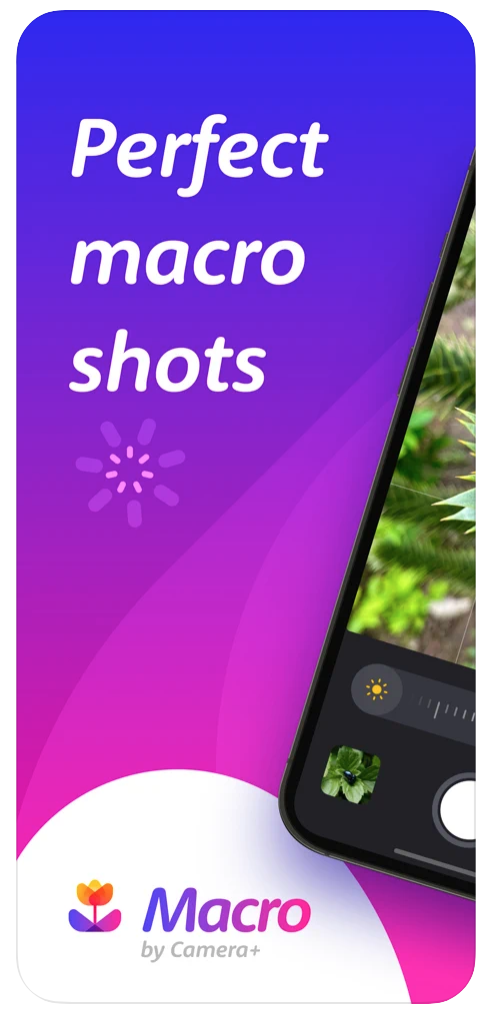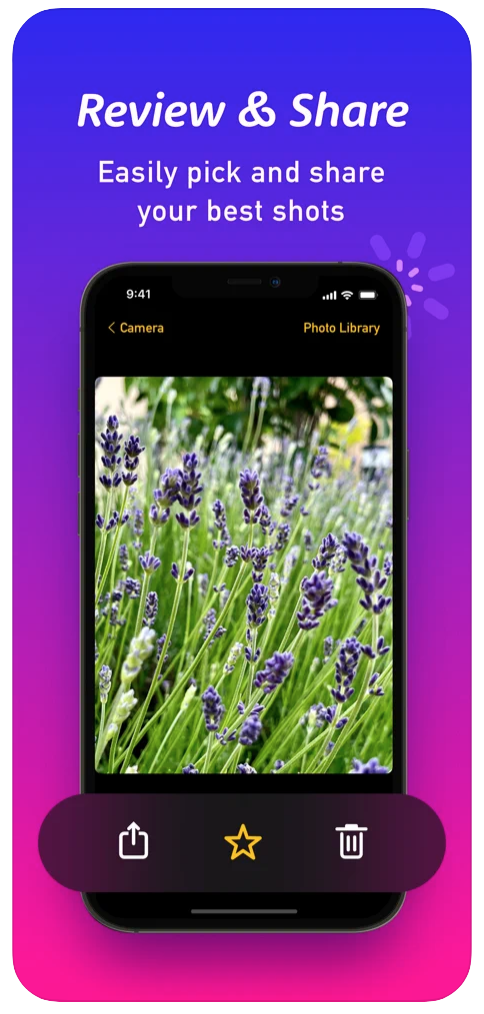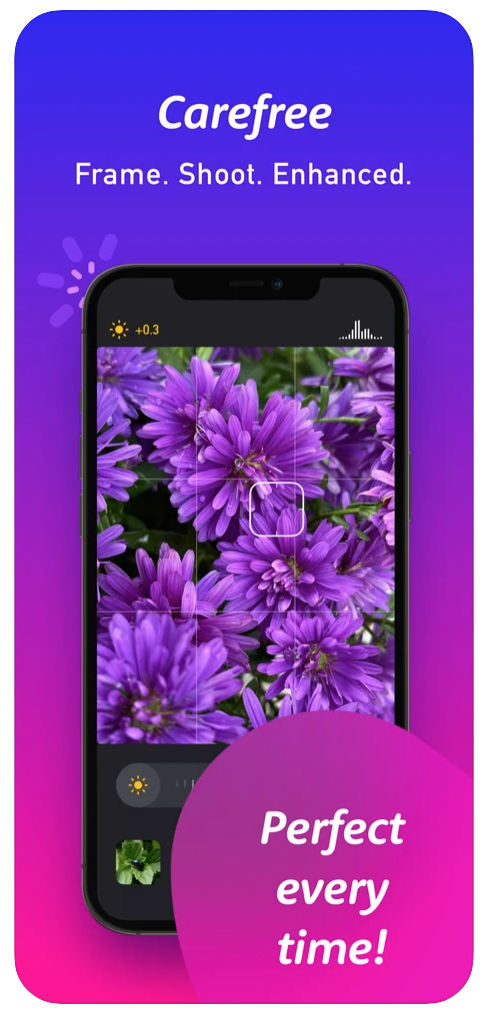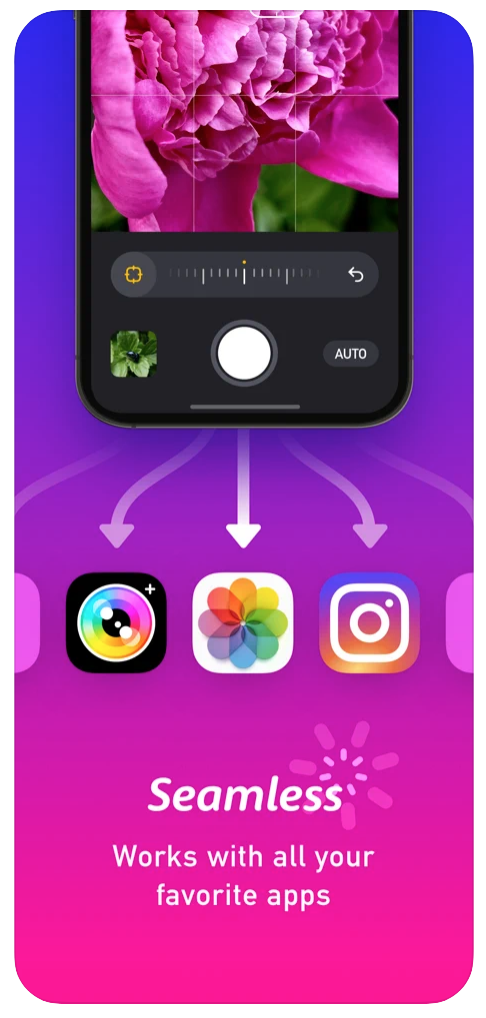ເຈົ້າເປັນເຈົ້າຂອງ iPhone 13 Pro (Max) ຫຼື 14 Pro (Max) ບໍ? ຖ້າເປັນດັ່ງນັ້ນ, ທ່ານອາດຈະຮູ້ວ່າໂທລະສັບ Apple ຂອງທ່ານຍັງສາມາດເອົາອັນທີ່ເອີ້ນວ່າຮູບມະຫາພາກ, ເຊິ່ງທ່ານສາມາດນໍາໃຊ້, ຕົວຢ່າງ, ເພື່ອຖ່າຍຮູບຂອງ snowflakes. ການຖ່າຍຮູບ Macro ເຮັດວຽກຂໍຂອບໃຈ ກ້ອງ ultra-wide-angle ແລະຫນ້າເສຍດາຍທີ່ມັນຖືກຈໍາກັດຢ່າງເປັນທາງການກັບໂທລະສັບ Apple ທີ່ໄດ້ກ່າວມາ. ແຕ່ນັ້ນບໍ່ໄດ້ໝາຍຄວາມວ່າທ່ານບໍ່ສາມາດຖ່າຍຮູບໃນໂໝດມະຫາພາກໃນຕົວແບບເກົ່າໄດ້ເຊັ່ນກັນ. ດັ່ງນັ້ນ, ໃຫ້ພວກເຮົາເບິ່ງຮ່ວມກັນໃນບົດຄວາມນີ້ກ່ຽວກັບວິທີການຖ່າຍຮູບທີ່ດີທີ່ສຸດທີ່ເປັນໄປໄດ້ຂອງ snowflake ໃນ iPhone, ໂດຍສະເພາະຂໍຂອບໃຈກັບ macro mode.
Macro ໃນ iPhone 13 Pro ແລະ 13 Pro Max
ຫຼັງຈາກເປີດໃຊ້ໂໝດມະຫາພາກແລ້ວ, iPhone 13 Pro (Max) ຫຼື 14 Pro (Max) ສາມາດໂຟກັສໄດ້ໄລຍະໄກ 2 ຊັງຕີແມັດ ຍ້ອນການໂຟກັສອັດຕະໂນມັດ. ຄຸນສົມບັດນີ້ບໍ່ຕ້ອງການທີ່ຈະພາລະທ່ານໃນການເປີດໃຊ້ງານ, ດັ່ງນັ້ນທັນທີທີ່ລະບົບກ້ອງຖ່າຍຮູບຄິດວ່າທ່ານຢູ່ໃກ້ກັບຕົວແບບພຽງພໍສໍາລັບ iPhone ເພື່ອເລີ່ມຕົ້ນການຖ່າຍຮູບມະຫາພາກ, ມັນຈະປ່ຽນເລນໄປເປັນ ultra-wide ໂດຍອັດຕະໂນມັດ. ຖ້າຫາກວ່າທ່ານບໍ່ພໍໃຈກັບພຶດຕິກໍານີ້ແລະຕ້ອງການທີ່ຈະເຮັດໃຫ້ການຄູ່ມື (de) activate macro, ທ່ານສາມາດເຮັດໄດ້ໃນ ການຕັ້ງຄ່າ → ກ້ອງຖ່າຍຮູບ, ບ່ອນທີ່ທ່ານພຽງແຕ່ຕ້ອງການທີ່ຈະສະຫຼັບ ມະຫາພາກອັດຕະໂນມັດ.
ແອັບພລິເຄຊັນພາກສ່ວນທີສາມ
ສໍາລັບເວລາດົນນານໃນປັດຈຸບັນ, optics ຂອງກ້ອງຖ່າຍຮູບ iPhone ໄດ້ສູງພໍທີ່ເຖິງແມ່ນວ່າຮຸ່ນເກົ່າຫຼືຜູ້ທີ່ບໍ່ມີ Pro moniker ສາມາດຈັດການກັບມະຫາພາກ. ໃນຂະນະທີ່ແອັບກ້ອງຖ່າຍຮູບພື້ນເມືອງຈະບໍ່ປ່ອຍໃຫ້ເຈົ້າເຮັດສິ່ງນີ້, ແອັບຈາກ App Store ກໍ່ເຮັດຢູ່ແລ້ວ. ແອັບພລິເຄຊັ່ນນີ້ເປັນອັນທຳອິດທີ່ມາພ້ອມກັບໂໝດມະຫາພາກ Halide Mark II, ບ່ອນທີ່ທ່ານສາມາດນໍາໃຊ້ມັນກັບ iPhone 8 ແລະຕໍ່ມາ. ນີ້ແມ່ນຄໍາຮ້ອງສະຫມັກທີ່ເປັນມືອາຊີບທີ່ມີການປ້ອນຂໍ້ມູນຄູ່ມືຢ່າງເຕັມທີ່. ມະຫາພາກຢູ່ທີ່ນີ້ສະແດງໄອຄອນດອກໄມ້. ໂໝດນີ້ສາມາດເລືອກເລນທີ່ດີທີ່ສຸດເພື່ອໃຊ້ໂດຍອັດຕະໂນມັດເພື່ອໃຫ້ໄດ້ຜົນທີ່ດີທີ່ສຸດ. ຫຼັງຈາກຮູບພາບມະຫາພາກໄດ້ຖືກຈັບ, ຫຼັງຈາກນັ້ນມັນແມ່ນການແກ້ໄຂພິເສດແລະຄຸນນະພາບຂອງມັນແມ່ນເພີ່ມຂຶ້ນ, ຂໍຂອບໃຈກັບການມີປັນຍາປອມ.
Halide Mark II ຢູ່ໃນ App Store
ຄໍາຮ້ອງສະຫມັກອື່ນທີ່ອາດຈະອຸທອນກັບທ່ານຖ້າຫາກວ່າທ່ານຕ້ອງການຖ່າຍຮູບມະຫາພາກແມ່ນ Macro ໂດຍ Camera+, ເຊິ່ງຢູ່ເບື້ອງຫຼັງນັກພັດທະນາຂອງຊື່ Camera+ ຍອດນິຍົມ. ອັນນີ້ມີປະໂຍດໃນການສຸມໃສ່ພຽງແຕ່ການຖ່າຍຮູບລາຍລະອຽດແລະດັ່ງນັ້ນບໍ່ມີເມນູທີ່ບໍ່ຈໍາເປັນທີ່ຈະເຮັດໃຫ້ມັນສັບສົນ. ສໍາລັບການດັດແກ້ຕໍ່ມາ, ຮູບພາບທີ່ບັນທຶກໄວ້ສາມາດຖືກສົ່ງໂດຍກົງໄປຫາຫົວຂໍ້ພໍ່ແມ່, ຖ້າແນ່ນອນທ່ານມີມັນຕິດຕັ້ງ.
ລອງໃຊ້ເລນໂຟໂຕ
ຖ້າ iPhone ຂອງທ່ານມີເລນ telephoto, ໃຫ້ພະຍາຍາມທົດລອງກັບມັນໃນເວລາທີ່ການຖ່າຍຮູບ macro. ຂໍຂອບໃຈກັບຄວາມຍາວໂຟກັສທີ່ຍາວກວ່າຂອງມັນ, ທ່ານສາມາດເຂົ້າໃກ້ວັດຖຸທີ່ຖ່າຍຮູບໄດ້. ມັນບໍ່ແມ່ນມະຫາພາກທີ່ແທ້ຈິງ, ແຕ່ມັນສາມາດຂ້າມຜ່ານໄດ້ຢ່າງໜ້າສົນໃຈ. ພຽງແຕ່ຈື່ໄວ້ວ່າເລນ telephoto ຂອງ iPhones ມີຄວາມສະຫວ່າງບໍ່ດີ, ດັ່ງນັ້ນທ່ານຈໍາເປັນຕ້ອງມີແສງສະຫວ່າງພຽງພໍໃນ scene ທີ່ຖ່າຍຮູບ, ຖ້າບໍ່ດັ່ງນັ້ນມັນຈະທົນທຸກຈາກສິ່ງລົບກວນທີ່ສໍາຄັນ.

ຫິມະຕົກ
ມາຮອດປະຈຸບັນພວກເຮົາໄດ້ສຸມໃສ່ການຖ່າຍຮູບມະຫາພາກເທົ່ານັ້ນ, ແຕ່ການຖ່າຍຮູບຫິມະໃຫ້ຄວາມເປັນໄປໄດ້ຫຼາຍກວ່າ. ສໍາລັບຕົວຢ່າງ, ພະຍາຍາມຖ່າຍຮູບທີ່ຫຼຸດລົງ. ແນ່ນອນ, ມັນແມ່ນຂ້ອນຂ້າງຕ້ອງການສໍາລັບເງື່ອນໄຂທີ່ເຫມາະສົມ, ໃນເວລາທີ່ມັນເປັນສິ່ງຈໍາເປັນທີ່ຈະໂຊກດີໃນແສງສະຫວ່າງ, ຂະຫນາດຂອງ flakes ຕົນເອງແລະຄວາມໄວຂອງການຫຼຸດລົງຂອງເຂົາເຈົ້າ. ຢ່ານັບໃສ່ລາຍລະອຽດທີ່ຈະສະແດງໃຫ້ທ່ານເຫັນທຸກ flake, ແຕ່ພະຍາຍາມໃຊ້ flash ໃນເງື່ອນໄຂດັ່ງກ່າວ. ແຜ່ນທີ່ຕົກລົງມາຈະສະຫວ່າງ ແລະພວກມັນຈະເຮັດໃຫ້ພາບທີ່ອອກມານັ້ນມີບັນຍາກາດທີ່ແຕກຕ່າງກັນໝົດ. ຖ້າທ່ານກໍາລັງຖ່າຍຮູບດ້ວຍການເປີດ Live Photos, ແລະໃນທາງກົງກັນຂ້າມ, ທ່ານບໍ່ຕ້ອງການໃຫ້ຫິມະຕົກຢູ່ໃນຮູບທີ່ໄດ້ຮັບຜົນ, ພຽງແຕ່ໃຊ້ຜົນກະທົບຂອງ exposure ຍາວຂອງຮູບໃນແອັບພລິເຄຊັນ Photos. ໃນກໍລະນີຫຼາຍທີ່ສຸດ, ມັນສາມາດກໍາຈັດເສັ້ນດ່າງທີ່ຫຼຸດລົງຢ່າງສົມບູນ.
ມັນອາດຈະເປັນ ສົນໃຈເຈົ້າ

ການແກ້ໄຂຮູບພາບ
ໂດຍສະເພາະຖ້າຫາກວ່າທ່ານກໍາລັງຖ່າຍຮູບຫິມະແລະ snowflakes, ລະມັດລະວັງກ່ຽວກັບການຫລັງການແກ້ໄຂ. ລະດູຫນາວມີຂໍ້ເສຍທີ່ວ່າໃນເວລາທີ່ແສງແດດສ່ອງ, ຜົນໄດ້ຮັບມັກຈະຖືກເຜົາໄຫມ້. ຫຼຸດແສງຢູ່ບ່ອນນີ້ແລ້ວເມື່ອຖ່າຍຮູບ. ອີກຢ່າງໜຶ່ງ, ແນ່ນອນ, ຄວາມມືດ. ໃນກໍລະນີນີ້, ຫິມະອາດຈະບໍ່ເປັນສີຂາວຕາມທີ່ທ່ານຕ້ອງການ. ທ່ານສາມາດແກ້ໄຂໄດ້ໂດຍການກໍານົດຄວາມສົມດຸນສີຂາວທີ່ເຫມາະສົມ, ເມື່ອທ່ານຍ້າຍຈາກສີຂີ້ເຖົ່າໄປຫາສີຂາວທີ່ຫນ້າພໍໃຈ, ເຊິ່ງ, ຢ່າງໃດກໍຕາມ, ບໍ່ຈັບຕາໃນທາງໃດກໍ່ຕາມ. ຢ່າແກ້ໄຂຮູບພາບທີ່ມີຫິມະໃນສີທີ່ອົບອຸ່ນ, ເຊິ່ງສົ່ງຜົນໃຫ້ຫິມະຕົກເປັນສີເຫຼືອງ, ແລະທ່ານແນ່ນອນຈະເຂົ້າໃຈວ່າມັນບໍ່ເຫມາະສົມໃນຮູບທີ່ຖືກດັດແກ້ດັ່ງກ່າວ.