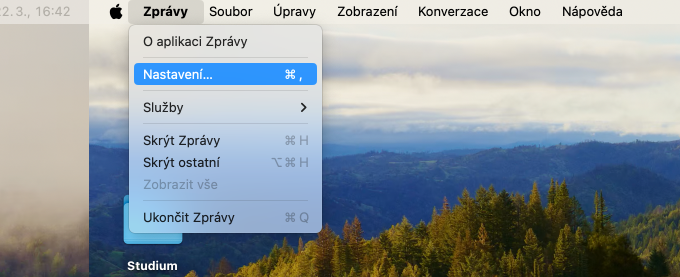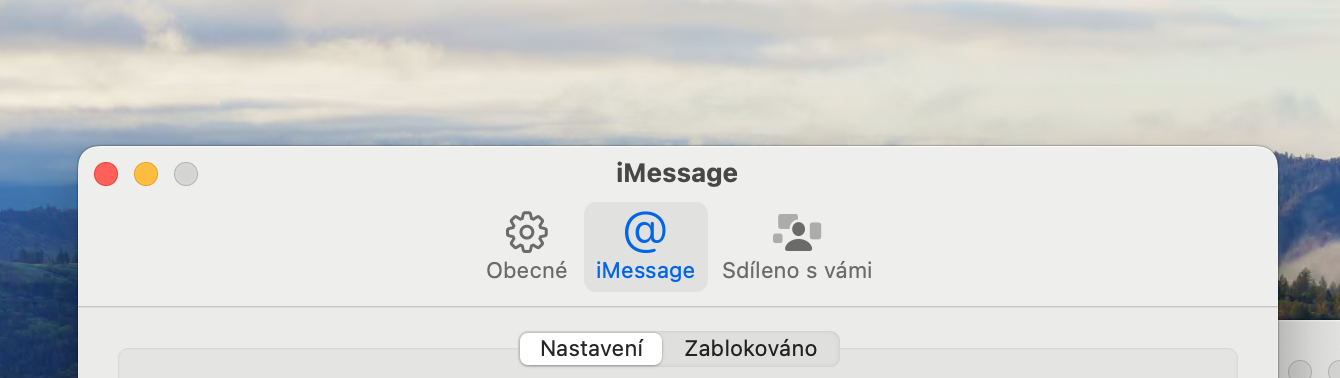ວິທີການເພີ່ມເບີໂທລະສັບໃສ່ iMessage ໃນ Mac? iMessage ໄດ້ຮັບການສະຫນັບສະຫນູນໃນທົ່ວອຸປະກອນ Apple ຂອງທ່ານສ່ວນໃຫຍ່, ລວມທັງ Mac ຂອງທ່ານ. ດັ່ງນັ້ນທ່ານສາມາດນໍາໃຊ້ຄອມພິວເຕີ Apple ຂອງທ່ານຢ່າງສະດວກສະບາຍກັບລະບົບປະຕິບັດການ macOS ເພື່ອສົ່ງແລະຮັບ iMessages ທີ່ຖືກສົ່ງໄປຫາເບີໂທລະສັບຂອງທ່ານ.
ມັນອາດຈະເປັນ ສົນໃຈເຈົ້າ
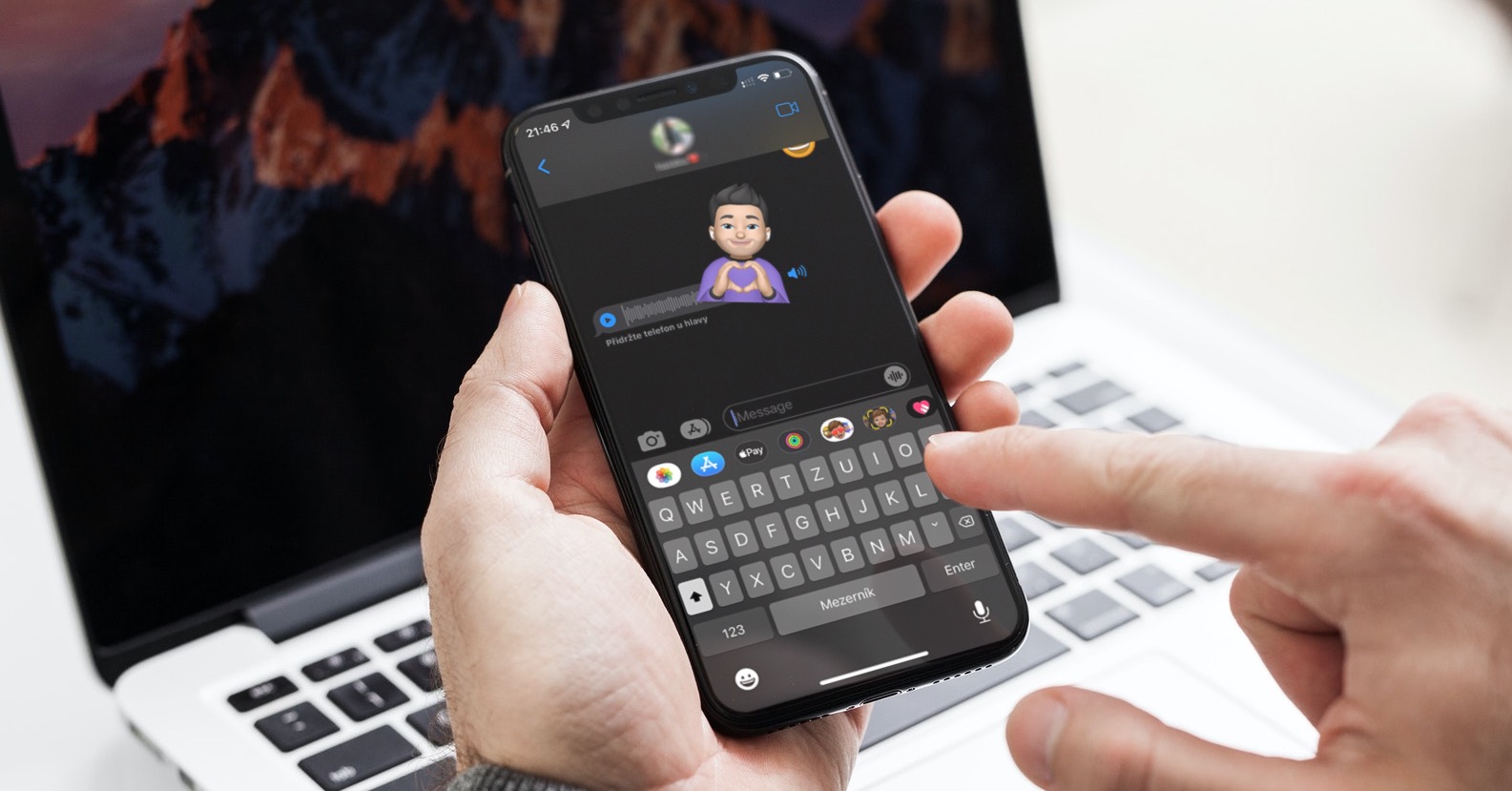
iMessage ກໍ່ມາສະດວກໃນເວລາທີ່ທ່ານບໍ່ຕ້ອງການທີ່ຈະອີງໃສ່ messenger ພາກສ່ວນທີສາມເພື່ອສົນທະນາກັບຜູ້ໃຊ້ Apple ອື່ນໆ. ຢ່າງໃດກໍຕາມ, ຫນຶ່ງໃນສິ່ງທີ່ດີທີ່ສຸດກ່ຽວກັບການນໍາໃຊ້ iMessage ຕ້ອງມີຢ່າງຕໍ່ເນື່ອງທີ່ທ່ານໄດ້ຮັບພາຍໃນລະບົບນິເວດຂອງ Apple.
ຕົວຢ່າງ, ທ່ານສາມາດໄດ້ຮັບ iMessages ໄດ້ຢ່າງງ່າຍດາຍຢູ່ໃນເບີໂທລະສັບຂອງທ່ານໄປຫາອຸປະກອນ macOS ຂອງທ່ານ. ຕັ້ງຄ່າງ່າຍກວ່າການບໍລິການ IM ອື່ນຫຼາຍ, ແລະທ່ານຈະບໍ່ພາດການອັບເດດວຽກ ຫຼືຂໍ້ຄວາມທີ່ສຳຄັນ ເຖິງແມ່ນວ່າເຈົ້າບໍ່ມີ iPhone ຢູ່ໃກ້ໆ ຫຼືບໍ່ຕ້ອງການລົບກວນກໍຕາມ.
ວິທີການເພີ່ມເບີໂທລະສັບໃສ່ iMessage ໃນ Mac
ທໍາອິດ, ທ່ານຈໍາເປັນຕ້ອງໃຫ້ແນ່ໃຈວ່າທ່ານມີຫມາຍເລກໂທລະສັບທີ່ເລືອກສໍາລັບ iMessage ໃນ iPhone ຂອງທ່ານ, ແລະຫຼັງຈາກນັ້ນຄຸນນະສົມບັດຈໍາເປັນຕ້ອງໄດ້ຮັບການເປີດໃຊ້ໃນ Mac ຂອງທ່ານ. ການເພີ່ມເບີໂທລະສັບໂດຍໃຊ້ iPhone ຂອງທ່ານເປັນຂະບວນການງ່າຍດາຍ - ພຽງແຕ່ໄປທີ່ app ໄດ້ ເມືອງ Nastaven ແລະເລືອກເບີໂທລະສັບເພື່ອສົ່ງ ແລະຮັບ iMessages.
ຖ້າທ່ານໄດ້ເຂົ້າສູ່ລະບົບດ້ວຍ Apple ID ຂອງທ່ານໃນ Mac ຂອງທ່ານແລ້ວ, ທ່ານຈະເຫັນການແຈ້ງເຕືອນເພື່ອເພີ່ມຕົວເລກທີ່ທ່ານຫາກໍ່ເລືອກໃສ່ iMessage. ໂດຍການຄລິກໃສ່ປຸ່ມ ແມ່ນແລ້ວ ເລີ່ມຮັບ iMessages ໃນ Mac ຂອງທ່ານ.
ຖ້າຫາກວ່າສໍາລັບເຫດຜົນໃດຫນຶ່ງທີ່ທ່ານບໍ່ສາມາດໄດ້ຮັບ iMessage ໃນ Mac ຂອງທ່ານເຖິງແມ່ນວ່າຫຼັງຈາກທີ່ເລືອກເຂົ້າ, ເປີດ Messages ໃນ Mac ຂອງທ່ານແລະຄລິກໃສ່ແຖບເມນູທີ່ຢູ່ດ້ານເທິງຂອງຫນ້າຈໍໄດ້. ຂໍ້ຄວາມ -> ການຕັ້ງຄ່າ.
ຢູ່ເທິງສຸດຂອງປ່ອງຢ້ຽມການຕັ້ງຄ່າ, ໃຫ້ຄລິກໃສ່ແຖບ iMessage ແລະຫຼັງຈາກນັ້ນໃຫ້ຄລິກໃສ່ປ່ອງກວດກາຢູ່ທາງຫນ້າຂອງເບີໂທລະສັບທີ່ທ່ານຕ້ອງການນໍາໃຊ້. ນອກຈາກນັ້ນ, ຢ່າລືມ ເປີດໃຊ້ຂໍ້ຄວາມໃນ iCloud.
ແລະມັນສໍາເລັດ! ຫຼັງຈາກສໍາເລັດຂັ້ນຕອນທັງຫມົດເຫຼົ່ານີ້, ທ່ານຄວນຈະສາມາດສົ່ງແລະຮັບ iMessages ໂດຍບໍ່ມີບັນຫາກັບທຸກສິ່ງທຸກຢ່າງຢູ່ໃນສະຖານທີ່ - ລວມທັງຄວາມສາມາດໃນການສົ່ງໄຟລ໌ແນບແລະອື່ນໆອີກ.