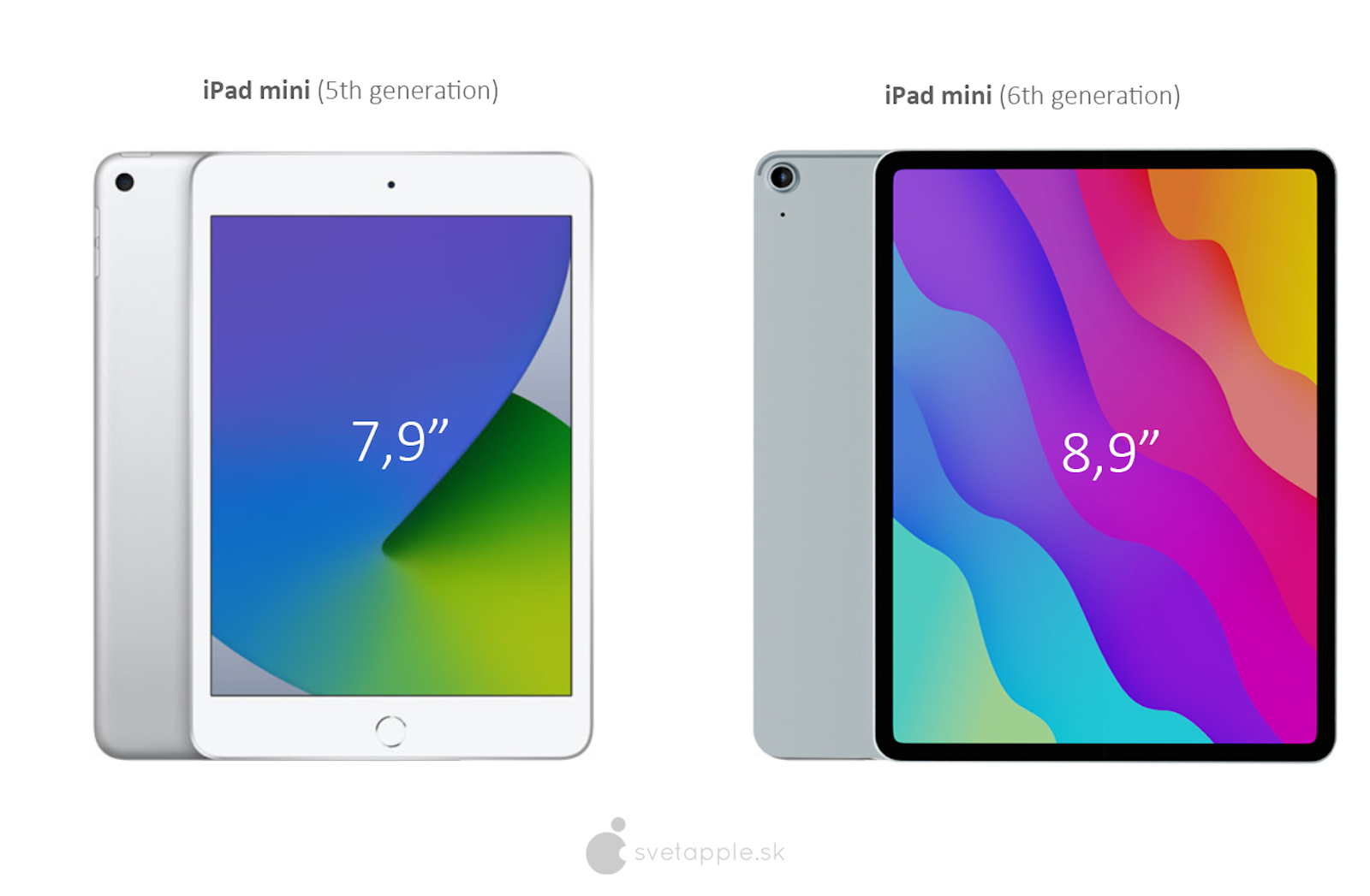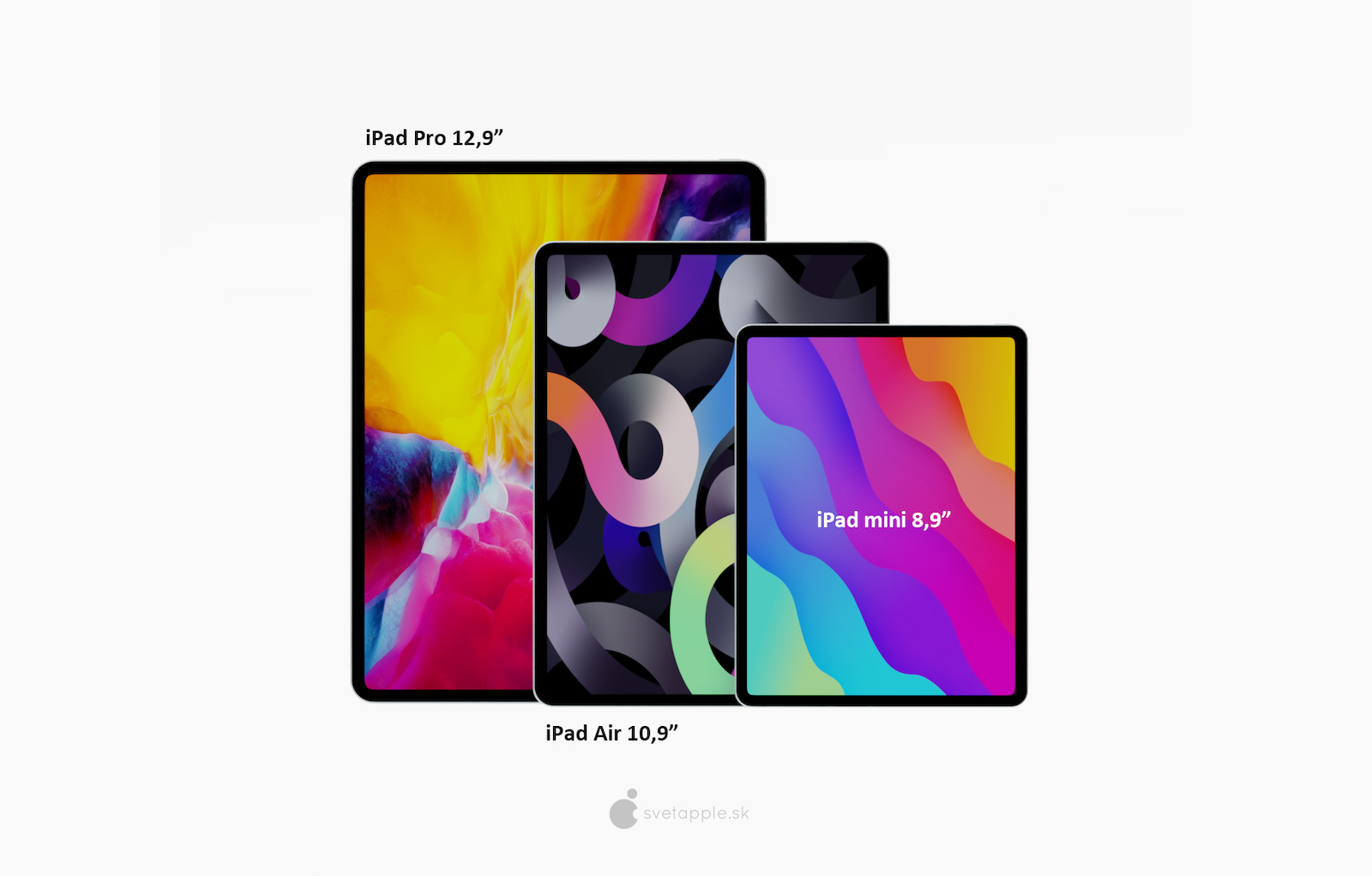ຂ້າ ພະ ເຈົ້າ ແລ້ວ ມີ ປະ ຊາ ຊົນ ຈໍາ ນວນ ຫນ້ອຍ ຫນຶ່ງ ຢູ່ ອ້ອມ ຂ້າງ ຂ້າ ພະ ເຈົ້າ ທີ່ ໄດ້ ທົດ ແທນ ຄອມ ພິວ ເຕີ ຂອງ ເຂົາ ເຈົ້າ ດ້ວຍ ເມັດ. ເຖິງແມ່ນວ່າວຽກງານຫຼາຍຢ່າງສາມາດປະຕິບັດໄດ້ສະດວກສະບາຍໃນຫນ້າຈໍສໍາຜັດ, ຫຼືກັບ Apple Pencil, ສໍາລັບຕົວຢ່າງ, ເມື່ອເຮັດວຽກກັບຂໍ້ຄວາມທີ່ກ້າວຫນ້າທາງດ້ານຫຼາຍ, ມັນແນ່ນອນວ່າມັນເປັນທາງເລືອກທີ່ດີກວ່າທີ່ຈະເຊື່ອມຕໍ່ແປ້ນພິມຮາດແວ. ບາງທີເຈົ້າບໍ່ຮູ້ຈັກມັນ, ແຕ່ iPadOS ຍັງຮອງຮັບແປ້ນພິມລັດທີ່ເປັນປະໂຫຍດຫຼາຍຢ່າງ, ເຊິ່ງຈະຊ່ວຍເລັ່ງການເຮັດວຽກຂອງເຈົ້າໃຫ້ໄວຂຶ້ນ. ພວກເຮົາຈະນໍາສະເຫນີສິ່ງທີ່, ໃນຄວາມຄິດເຫັນຂອງຂ້ອຍ, ຈະຖືກໃຊ້ໂດຍທັງລູກຄ້າທີ່ບໍ່ມີຄວາມຕ້ອງການແລະລູກຄ້າຂັ້ນສູງ.
ມັນອາດຈະເປັນ ສົນໃຈເຈົ້າ

ຄຳ ສັ່ງ + ຮ
ຖ້າເຈົ້າໃຊ້ iPad ລຸ້ນເກົ່າທີ່ຍັງມີປຸ່ມ desktop, ເຖິງແມ່ນວ່າເຈົ້າມີແປ້ນພິມເຊື່ອມຕໍ່ຢູ່, ເຈົ້າສາມາດໄປຫາໜ້າຈໍຫຼັກໄດ້ງ່າຍຂຶ້ນ. ຢ່າງໃດກໍຕາມ, ຖ້າທ່ານມີແທັບເລັດທີ່ມີການອອກແບບທີ່ບໍ່ມີກອບແລະມັນຕັ້ງຢູ່ໃນແປ້ນພິມ, ມັນຈະເປັນການຍາກທີ່ຈະປະຕິບັດ gesture ເພື່ອສະຫຼັບກັບ desktop. ໂຊກດີ, ມີປຸ່ມລັດແປ້ນພິມ Command + H ສໍາລັບຈຸດປະສົງນີ້, ມັນຈະຍ້າຍທ່ານໄປ desktop. ທ່ານອາດຈະຄາດຫວັງວ່າການແຕະສອງຄັ້ງທາງລັດນີ້ຈະນໍາທ່ານໄປຫາຕົວປ່ຽນແອັບ, ແຕ່ໂຊກບໍ່ດີນັ້ນບໍ່ແມ່ນແນວນັ້ນ.
ຄຳ ສັ່ງ + Tab
ຢ່າງໃດກໍ່ຕາມ, ການຂາດການເຂົ້າເຖິງຕົວປ່ຽນແອັບພລິເຄຊັນຖືກແທນທີ່ບາງສ່ວນໂດຍທາງລັດຄໍາສັ່ງ + ແຖບ. ຜູ້ທີ່ໃຊ້ Mac ແລ້ວອາດຈະຮູ້ວ່າມັນສໍາລັບຫຍັງ. ດ້ວຍການຊ່ວຍເຫຼືອຂອງມັນ, ທ່ານສາມາດປ່ຽນລະຫວ່າງແອັບພລິເຄຊັນທີ່ເປີດບໍ່ດົນມານີ້ໄດ້ໄວ, ເຊິ່ງຈະຊ່ວຍເພີ່ມຄວາມໄວໃນການເຮັດວຽກຂອງທ່ານຢ່າງຫຼວງຫຼາຍ.

ຄໍາສັ່ງ + Spacebar
Spotlight ແມ່ນດີເລີດສໍາລັບການເປີດແອັບພລິເຄຊັນຢ່າງໄວວາ, ຊອກຫາຜົນໄດ້ຮັບໃນອິນເຕີເນັດ, ແລະໄຟລ໌ທີ່ບັນທຶກໄວ້. ມັນໄດ້ຖືກລະເລີຍໂດຍເຈົ້າຂອງຜະລິດຕະພັນ Apple ຫຼາຍ, ແຕ່ໂດຍສະເພາະແມ່ນເຈົ້າຂອງ Mac ແລະ iPad ສັນລະເສີນມັນຫຼັງຈາກພະຍາຍາມມັນ. ເພື່ອເປີດມັນຢູ່ໃນ iPad, ພຽງແຕ່ກົດ Command + Space ທຸກບ່ອນແລະພາກສະຫນາມຄົ້ນຫາຈະເປີດທັນທີ. ທ່ານສາມາດເບິ່ງຜົນໄດ້ຮັບທັງຫມົດໃນຫນ້າຈໍໄດ້ຕະຫຼອດເວລາ, ຫຼັງຈາກທີ່ກົດປຸ່ມ Enter, ຫນຶ່ງທີ່ Spotlight ຫມາຍເປັນທີ່ດີທີ່ສຸດຈະເປີດ.
ມັນອາດຈະເປັນ ສົນໃຈເຈົ້າ

ຄຳ ສັ່ງ + F
ເມື່ອເຮັດວຽກກັບບົດເລື່ອງທີ່ຍາວກວ່າຫຼືຢູ່ໃນເວັບໄຊທ໌, ມັນເປັນປະໂຫຍດທີ່ຈະຄົ້ນຫາຄໍາສັບໃດຫນຶ່ງຫຼືການສະແດງອອກ, ແຕ່ເລື້ອຍໆໃນຄໍາຮ້ອງສະຫມັກພາກສະຫນາມຄົ້ນຫາໄດ້ຖືກເຊື່ອງໄວ້ດີຫຼາຍ, ໃນທີ່ສຸດທ່ານຢຸດເຊົາການຊອກຫາມັນແລະອ່ານຂໍ້ຄວາມທັງຫມົດ. ແຕ່ລອງໃຊ້ Command + F ໃນຄັ້ງຕໍ່ໄປ - ໃນຫຼາຍໆແອັບພລິເຄຊັນ, ປ່ອງຈະເປີດທີ່ທ່ານພຽງແຕ່ໃສ່ຄໍາຄົ້ນຫາ. ຫຼັງຈາກນັ້ນ, ທ່ານຈະປ່ຽນລະຫວ່າງຜົນໄດ້ຮັບກັບຄໍາສັ່ງ + G ຫຼືຄໍາສັ່ງ + Shift + G ທາງລັດ.
ຄຳສັ່ງ + ນ
ທາງລັດ magical ທີ່ທຸກຄົນຕ້ອງຮູ້ - ນັ້ນແມ່ນວິທີການທໍາງານຂອງມັນສາມາດມີລັກສະນະ. ບໍ່ວ່າທ່ານກໍາລັງເປີດແຜງໃຫມ່ໃນ Safari, ສ້າງຂໍ້ຄວາມອີເມວໃຫມ່ໃນ Mail, ເລີ່ມການສົນທະນາຜ່ານ iMessage ຫຼື Messenger, ຫຼືການສ້າງເອກະສານໃຫມ່ໃນ Pages, ພຽງແຕ່ຈື່ຄໍາສັ່ງ + N.

ຄຳ ສັ່ງ + ທາງເລືອກ + D
ຖ້າທ່ານຕ້ອງການເຮັດວຽກກັບຫຼາຍໆແອັບພລິເຄຊັນຫຼືປ່ອງຢ້ຽມໃນເວລາດຽວກັນໃນ iPad, ວິທີທີ່ງ່າຍທີ່ສຸດແມ່ນການສະແດງ Dock ແລະວາງໂປແກຼມຫຼາຍໆຢ່າງໃນຫນ້າຈໍດຽວຈາກມັນ. ທ່າທາງຂອງການປັດຂຶ້ນຈາກຂອບລຸ່ມສຸດຂອງໜ້າຈໍແມ່ນສະດວກພຽງແຕ່ຖ້າທ່ານບໍ່ມີແທັບເລັດຢູ່ໃນກໍລະນີ ແລະວາງແນວນອນຢູ່ທາງໜ້າຂອງທ່ານ. ເຖິງແມ່ນວ່າໃນກໍລະນີນີ້, ແປ້ນພິມຈະເຮັດວຽກ, ຄືຄໍາສັ່ງທາງລັດ + ທາງເລືອກ + D, ເພາະວ່າມັນຈະສະແດງ Dock.
ມັນອາດຈະເປັນ ສົນໃຈເຈົ້າ

ຄໍາສັ່ງ / Ctrl + ປຸ່ມລູກສອນ
ຈໍານວນຄົນທີ່ສໍາຄັນທີ່ປ່ຽນໄປໃຊ້ iPad ຫຼືຄອມພິວເຕີຈາກ Windows ທີ່ແຂ່ງຂັນບໍ່ຮູ້ຈັກວິທີທີ່ຈະຍ້າຍອອກຢ່າງມີປະສິດທິພາບໃນຂໍ້ຄວາມ. ການເຄື່ອນຍ້າຍຜ່ານຕົວອັກສອນ, ຄໍາສັບແລະເສັ້ນຫຼືການເລືອກຂໍ້ຄວາມແມ່ນຄ້າຍຄືກັນຫຼາຍໃນ Windows, macOS ແລະ iPadOS. ຢ່າງໃດກໍ່ຕາມ, ມັນຂ້ອນຂ້າງແຕກຕ່າງກັນກັບການເຄື່ອນຍ້າຍຕົວກະພິບໄປຫາຈຸດເລີ່ມຕົ້ນແລະທ້າຍຂອງຂໍ້ຄວາມຫຼືເສັ້ນ. ທ່ານສາມາດໂດດໄປຫາຈຸດເລີ່ມຕົ້ນຫຼືຈຸດສິ້ນສຸດຂອງເອກະສານດ້ວຍຄໍາສັ່ງ + ລູກສອນຂຶ້ນ / ລົງ, ແລະຄໍາສັ່ງ + ລູກສອນຂວາ / ຊ້າຍໄປຫາຈຸດເລີ່ມຕົ້ນແລະທ້າຍແຖວ. ປຸ່ມ Ctrl ຍັງສາມາດຖືກນໍາໃຊ້ເພື່ອຈຸດປະສົງດຽວກັນ.
ກວດເບິ່ງແນວຄວາມຄິດ iPad Pro ດ້ວຍ Face ID:
ຄລິກສອງຄັ້ງທີ່ປຸ່ມ Ctrl
ຜູ້ຮັກການພິມຕາມຄຳສັ່ງມັກຈົ່ມວ່າພວກເຂົາບໍ່ສາມາດຂຽນຕາມດ້ວຍແປ້ນພິມຮາດແວທີ່ເຊື່ອມຕໍ່ກັນໄດ້, ຫຼືວ່າພວກເຂົາຕ້ອງລາກແປ້ນພິມອອກເປັນເວລາດົນນານກ່ອນທີ່ຈະສາມາດເປີດໃຊ້ການປ້ອນຂໍ້ມູນດ້ວຍສຽງໄດ້. ໂຊກດີ, ມັນບໍ່ແມ່ນກໍລະນີ, ແລະເພື່ອເລີ່ມຕົ້ນການອອກສຽງ, ສິ່ງທີ່ທ່ານຕ້ອງເຮັດແມ່ນກົດປຸ່ມ Ctrl ສອງຄັ້ງຕິດຕໍ່ກັນໃນແປ້ນພິມຮາດແວໃດໆ. ມັນຍັງມີມູນຄ່າເພີ່ມວ່າທ່ານຍັງສາມາດເປີດໃຊ້ການສັ່ງດ້ວຍລະຫັດອື່ນ, ຫຼືປິດການປ້ອນຂໍ້ມູນດ້ວຍສຽງໂດຍໃຊ້ແປ້ນພິມຢ່າງສົມບູນ. ທ່ານເຮັດແນວນີ້ຫຼັງຈາກເຊື່ອມຕໍ່ແປ້ນພິມຮາດແວ v ການຕັ້ງຄ່າ -> ທົ່ວໄປ -> ແປ້ນພິມ -> ທາງລັດ Dictation.

Ctrl + Spacebar
ຖ້າທ່ານຂຽນພາສາເຊັກໂກ, ແລະດັ່ງນັ້ນບົດເລື່ອງພາສາອັງກິດ, ມັນມັກຈະບໍ່ແມ່ນບັນຫາທີ່ຈະຂຽນທຸກຢ່າງໃນແປ້ນພິມພາສາເຊັກໂກ. ຢ່າງໃດກໍ່ຕາມ, ມັນຮ້າຍແຮງຂຶ້ນຫຼາຍເມື່ອຂຽນພາສາທີ່ມີຕົວອັກສອນພິເສດຕ່າງໆ. ໃນຈຸດນັ້ນ, ທ່ານຖືກບັງຄັບໃຫ້ເພີ່ມແປ້ນພິມອື່ນໃສ່ການຕັ້ງຄ່າ iPad ຂອງທ່ານ. ເຈົ້າຈະເຮັດສິ່ງນີ້ໃນ ການຕັ້ງຄ່າ -> ທົ່ວໄປ -> ແປ້ນພິມ, ຫຼັງຈາກນັ້ນທ່ານປ່ຽນລະຫວ່າງພາສາສ່ວນບຸກຄົນດ້ວຍທາງລັດ Ctrl + Spacebar. ຖ້າທ່ານເປັນຜູ້ໃຊ້ແປ້ນພິມໃດໆຈາກກອງປະຊຸມຂອງບໍລິສັດ apple, ທ່ານຍັງສາມາດດັດແປງສະຫຼັບໄປຫາປຸ່ມໂລກ, ເຊິ່ງຕັ້ງຢູ່ເບື້ອງຊ້າຍຂ້າງ Ctrl. ທ່ານປ່ຽນການຕັ້ງຄ່າຫຼັງຈາກເຊື່ອມຕໍ່ແປ້ນພິມກັບ iPad v ການຕັ້ງຄ່າ -> General -> Keyboard -> Hardware Keyboard -> Modifier Keys.
ມັນອາດຈະເປັນ ສົນໃຈເຈົ້າ

ຖືປຸ່ມຄໍາສັ່ງ
ດ້ວຍຄວາມຊື່ສັດ, ເຖິງແມ່ນວ່າມີປຸ່ມລັດແປ້ນພິມທີ່ເປັນປະໂຫຍດຫຼາຍຢູ່ໃນ iPad, ແຕ່ພວກມັນບໍ່ເຮັດວຽກຢ່າງສະຫມໍ່າສະເຫມີ, ແລະບາງຄັ້ງນັກພັດທະນາກໍ່ໃຊ້ຕົວແປທີ່ແຕກຕ່າງຈາກສິ່ງທີ່ທ່ານເຄີຍໃຊ້ຈາກຊອບແວພື້ນເມືອງ. ຢ່າງໃດກໍຕາມ, ທ່ານສາມາດສະແດງການຊ່ວຍເຫຼືອແປ້ນພິມໃນເກືອບທຸກຄໍາຮ້ອງສະຫມັກໂດຍການກົດປຸ່ມຄໍາສັ່ງ. ໃນຈໍສະແດງຜົນທ່ານຈະເຫັນແປ້ນພິມລັດທັງຫມົດທີ່ມີຢູ່ສໍາລັບຊອບແວທີ່ໃຫ້.
ແນວຄວາມຄິດຂອງ iPad mini ໃຫມ່: