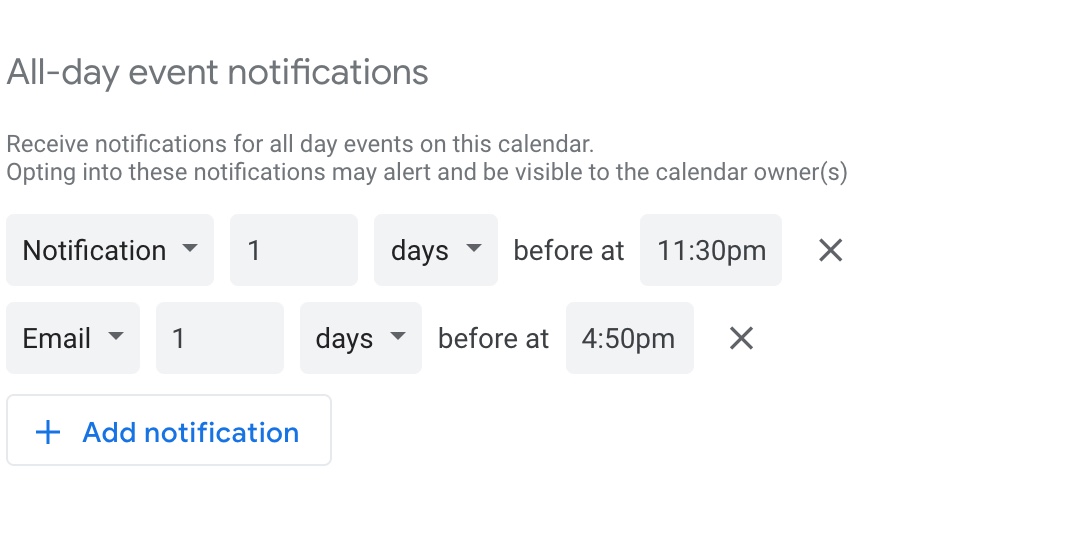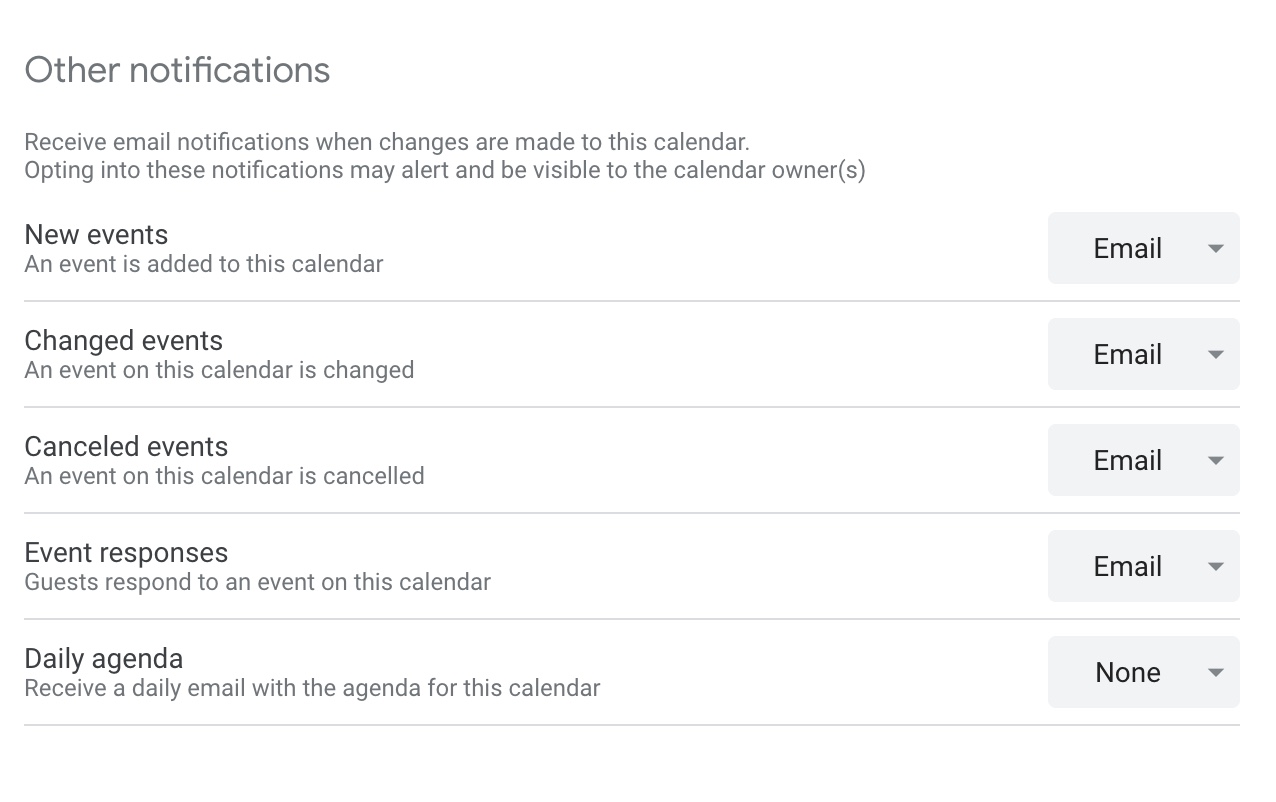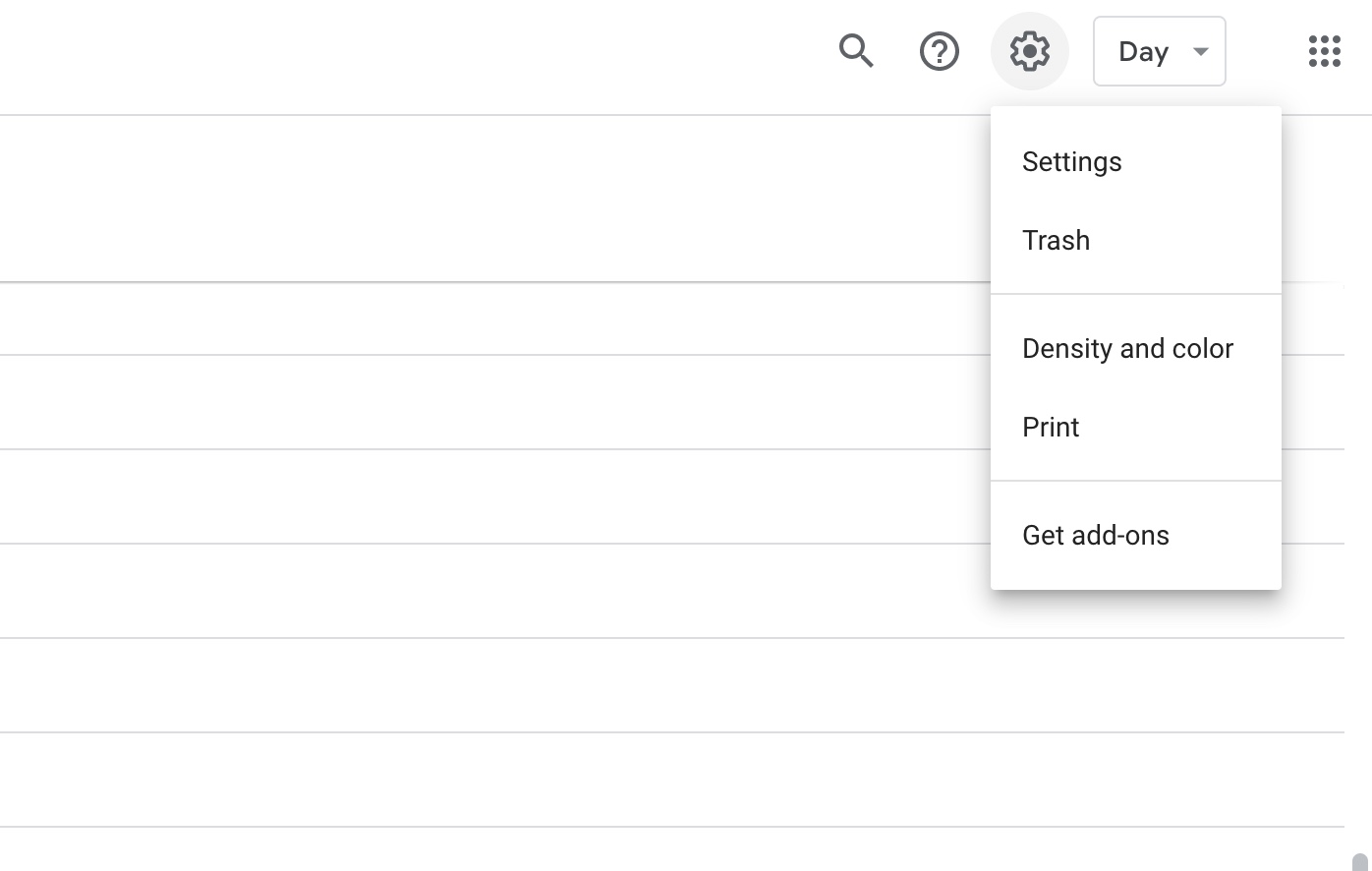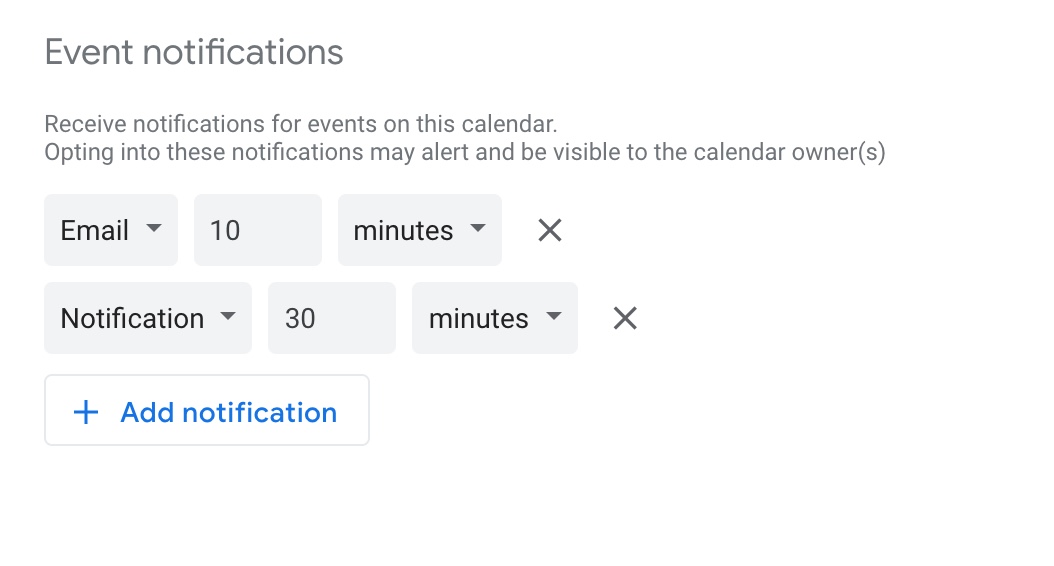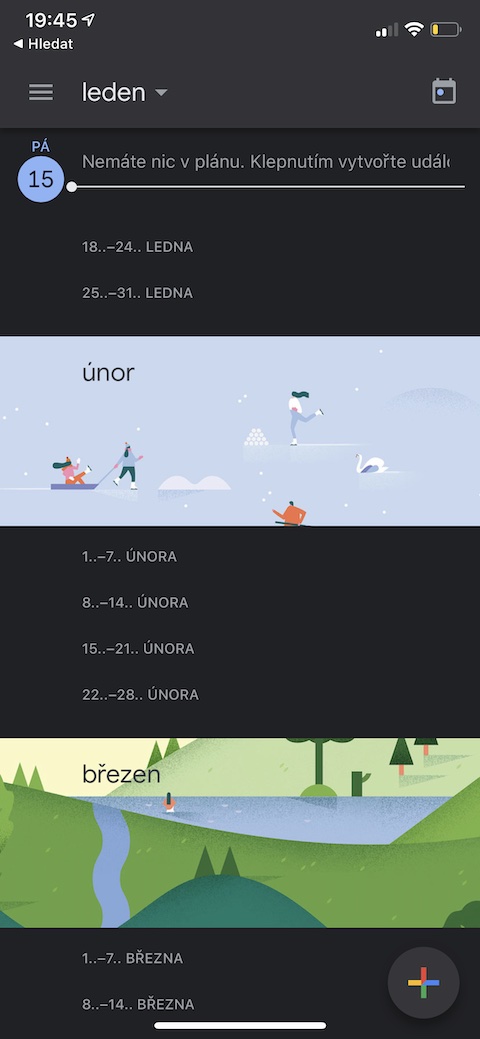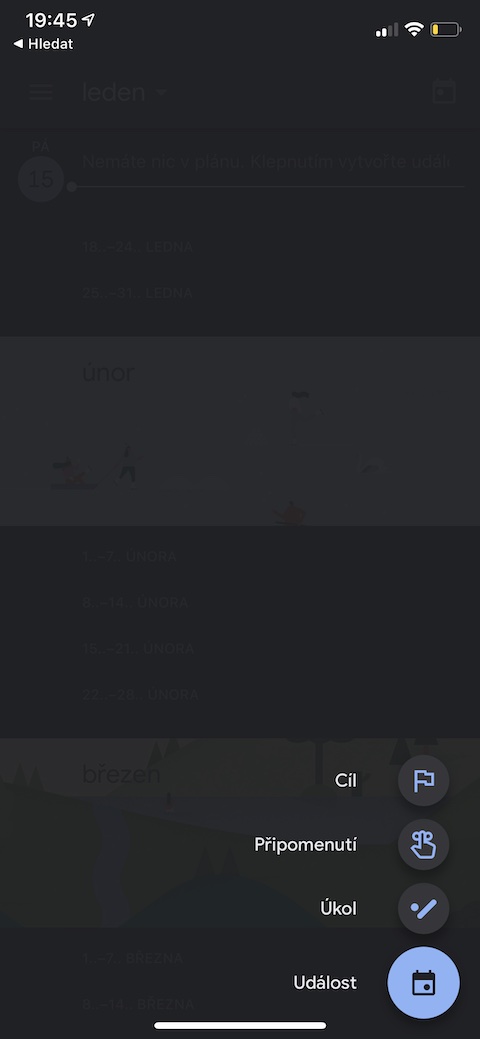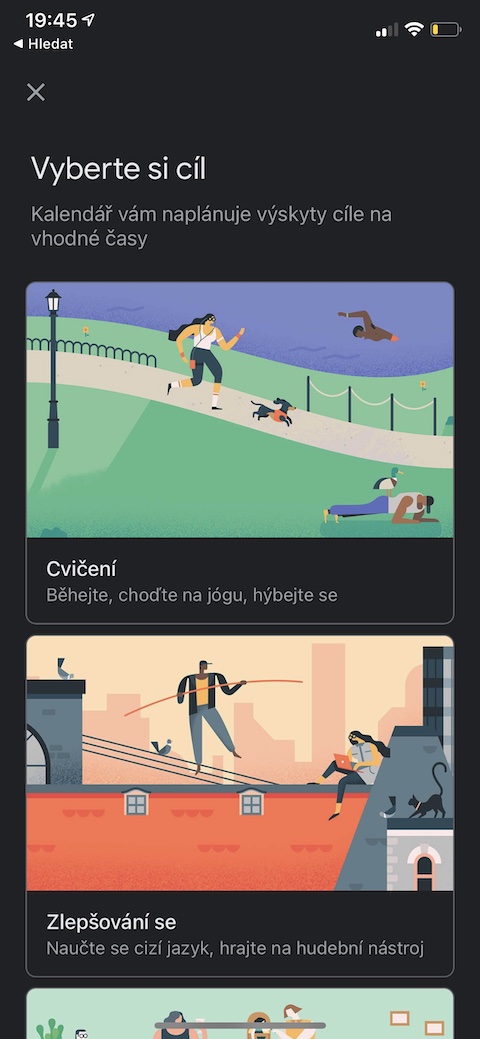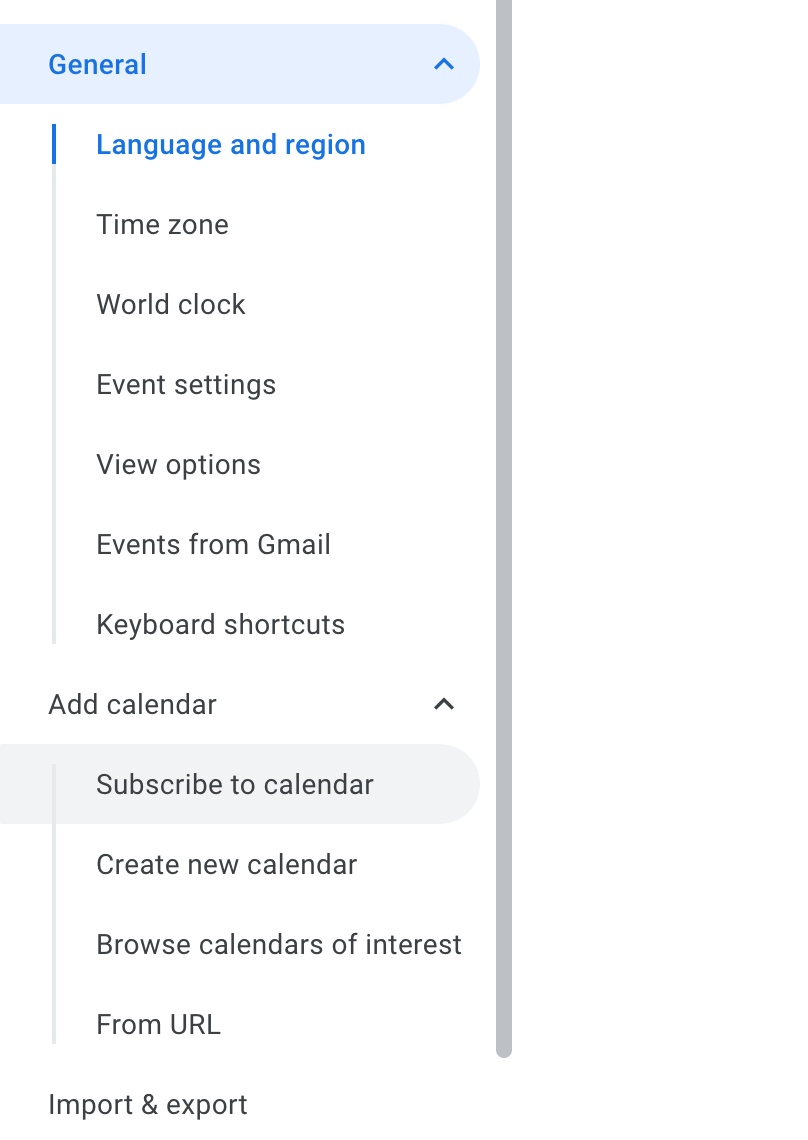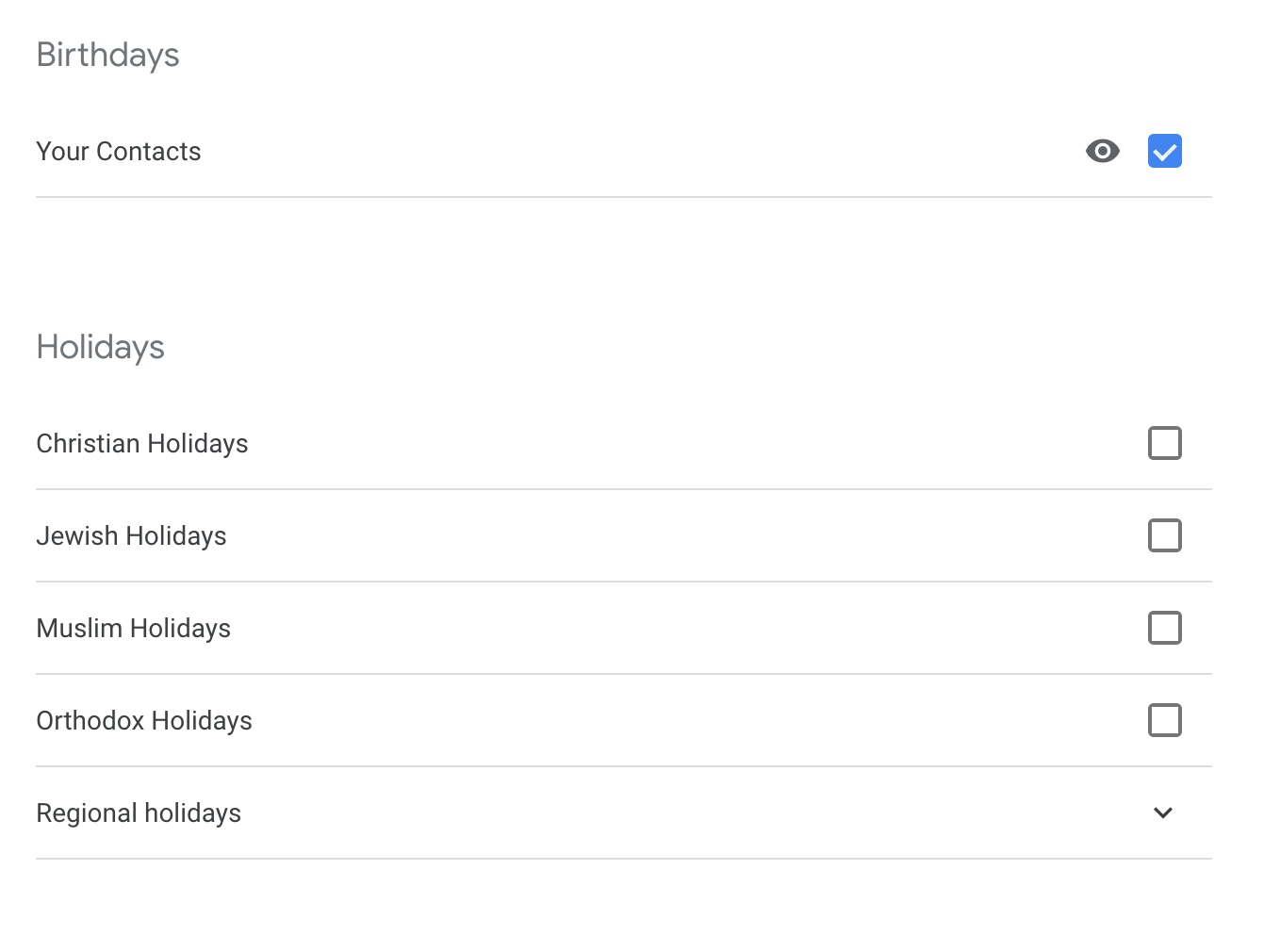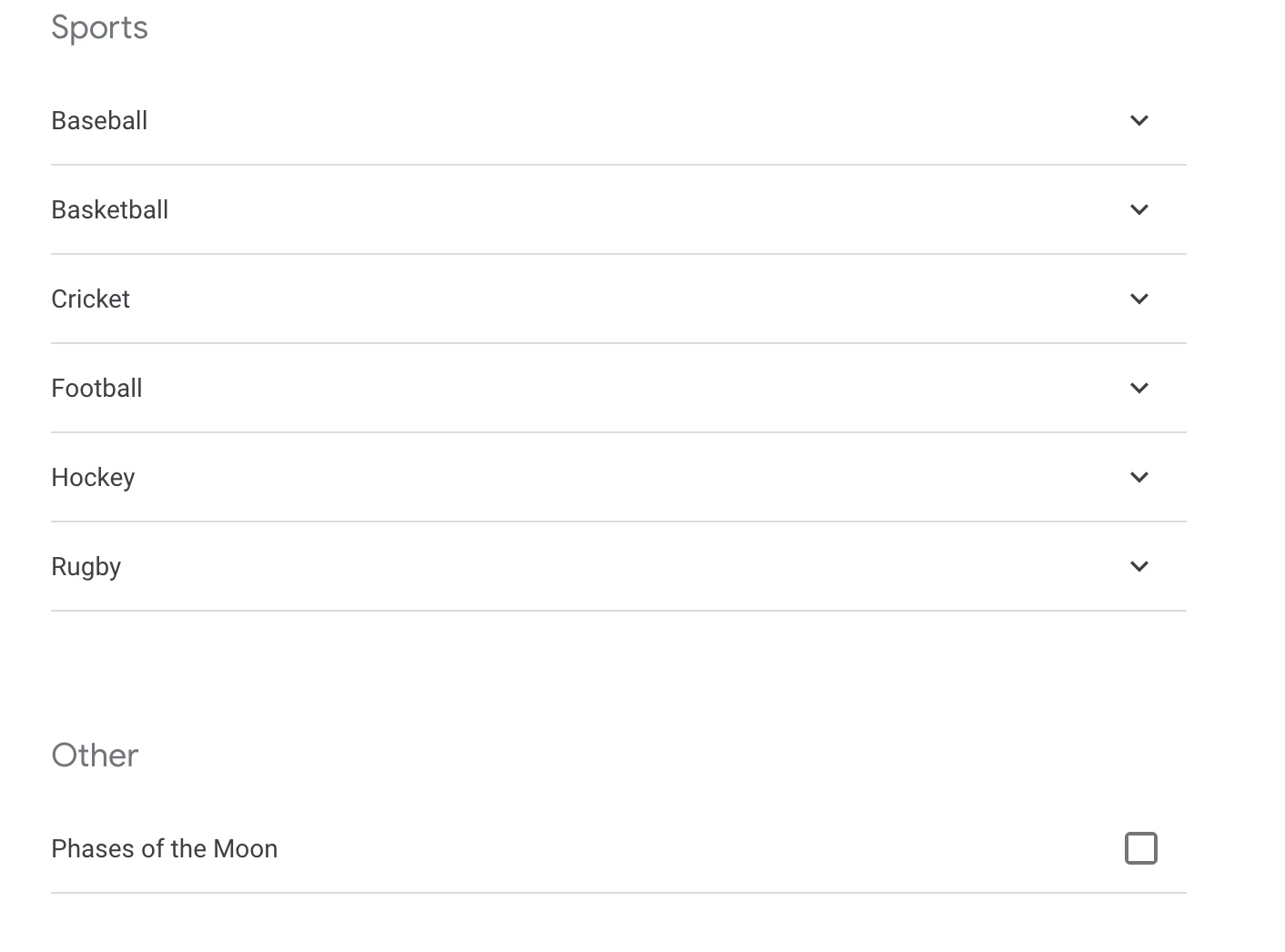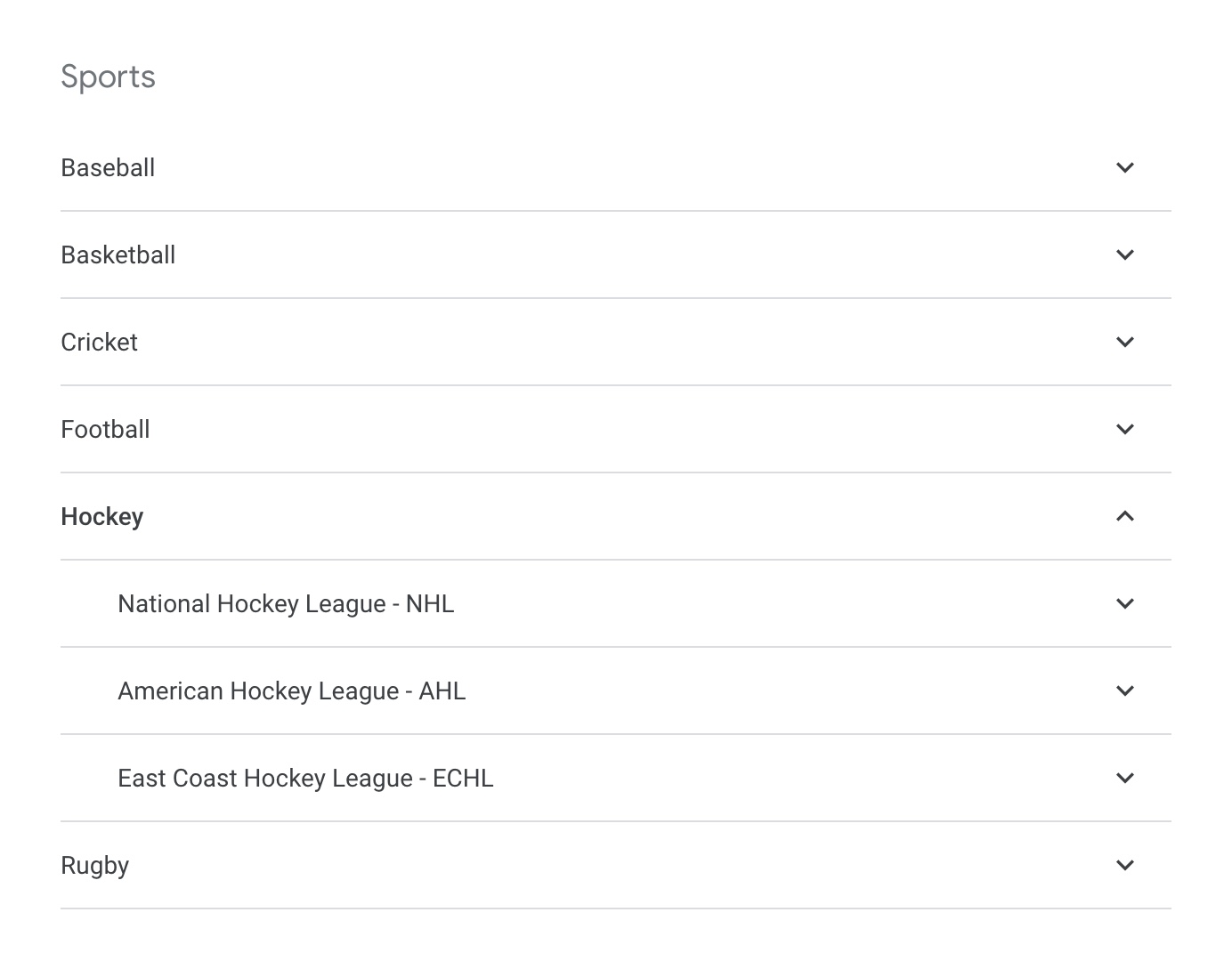ຫຼາຍທ່ານອາດຈະໃຊ້ປະຕິທິນ Google - ບໍ່ວ່າຈະຢູ່ໃນ Mac, iPhone ຫຼື iPad. ໃນບົດຄວາມໃນມື້ນີ້, ພວກເຮົາຈະສະແດງໃຫ້ທ່ານເຫັນວິທີການນໍາໃຊ້ສະບັບເວັບໄຊຕ໌ຂອງປະຕິທິນກູໂກຂອງທ່ານຢ່າງເຕັມສ່ວນ.
ມັນອາດຈະເປັນ ສົນໃຈເຈົ້າ

ປັບແຕ່ງການແຈ້ງເຕືອນຂອງທ່ານ
ບາງຄົນພໍໃຈກັບການແຈ້ງເຕືອນໃນມື້ກ່ອນເຫດການ, ຄົນອື່ນມັກການແຈ້ງເຕືອນລ່ວງຫນ້າສິບນາທີ. ທ່ານສາມາດຈັດການ, ຄວບຄຸມ ແລະປັບແຕ່ງການຕັ້ງຄ່າທັງໝົດຂອງທ່ານໃນປະຕິທິນ Google ໄດ້ຢ່າງງ່າຍດາຍ. ຢູ່ໃນເວັບໄຊທ໌ calendar.google, ຄລິກໄອຄອນການຕັ້ງຄ່າຢູ່ເບື້ອງຂວາເທິງ. ເລືອກປະຕິທິນທີ່ຕ້ອງການໃນແຖບດ້ານຂ້າງ ແລະຈາກນັ້ນປັບລາຍລະອຽດການແຈ້ງເຕືອນທັງໝົດໃນການຕັ້ງຄ່າ.
ເຮັດວຽກກັບ iPhone
ປະຕິທິນ Google ສາມາດຮັບໃຊ້ທ່ານບໍ່ພຽງແຕ່ເປັນ diary ແລະວາງແຜນ, ແຕ່ທ່ານຍັງສາມາດກໍານົດການເຕືອນສໍາລັບການສຶກສາເປັນປະຈໍາ, ອອກກໍາລັງກາຍ, ດື່ມນ້ໍາຫຼືບາງທີຢືນຢູ່. ໃນປະຕິທິນ Google ໃນ iPhone ຂອງທ່ານ, ທ່ານສາມາດເພີ່ມຈຸດຫມາຍປາຍທາງໃດໆຫຼັງຈາກແຕະ "+" ໃນມຸມຂວາລຸ່ມ, ເຊິ່ງຈະຖືກໂອນໄປຫາສະບັບເວັບໄຊຕ໌ຂອງປະຕິທິນກູໂກຂອງທ່ານ.
ແບ່ງປັນເຫດການຂອງເຈົ້າ
ບາງຄັ້ງມັນເປັນການຍາກທີ່ຈະດຸ່ນດ່ຽງໂຮງຮຽນຫຼືຕາຕະລາງການເຮັດວຽກກັບຊີວິດສ່ວນຕົວຂອງທ່ານ - ແລະໃນທາງກັບກັນ. ຖ້າທ່ານຕ້ອງການໃຫ້ແນ່ໃຈວ່າຄົນທີ່ທ່ານຮັກບໍ່ໂທຫາເຈົ້າໃນເວລາບໍ່ເຫມາະສົມຫຼືເຊີນເຈົ້າໄປກິນເຂົ້າທ່ຽງໃນເວລາທີ່ທ່ານມີກອງປະຊຸມທີ່ສໍາຄັນ, ທ່ານສາມາດແບ່ງປັນປະຕິທິນຂອງເຈົ້າກັບເຂົາເຈົ້າ. ຖ້າທ່ານບໍ່ຕ້ອງການແບ່ງປັນເຫດການທັງຫມົດ, ທ່ານສາມາດສ້າງປະຕິທິນແຍກຕ່າງຫາກສໍາລັບຈຸດປະສົງເຫຼົ່ານັ້ນ. ເພື່ອແບ່ງປັນ, ພຽງແຕ່ຄລິກໃສ່ໄອຄອນການຕັ້ງຄ່າຢູ່ເບື້ອງຂວາເທິງ, ແລະໃນແຜງດ້ານຊ້າຍ, ໃຫ້ຄລິກໃສ່ແບ່ງປັນກັບຄົນສະເພາະ. ຫຼັງຈາກນັ້ນ, ສິ່ງທີ່ທ່ານຕ້ອງເຮັດແມ່ນໃສ່ຄົນທີ່ທ່ານຕ້ອງການແບ່ງປັນປະຕິທິນຂອງທ່ານ.
ມັນອາດຈະເປັນ ສົນໃຈເຈົ້າ

ນຳເຂົ້າປະຕິທິນເພີ່ມເຕີມ
ມີເຫດການຕ່າງໆທີ່ທ່ານບໍ່ຈໍາເປັນຕ້ອງເພີ່ມໃສ່ປະຕິທິນຂອງທ່ານດ້ວຍຕົນເອງ - ຕົວຢ່າງເຊັ່ນ, ມັນສາມາດເປັນວັນພັກທາງສາສະຫນາຕ່າງໆ, ມື້ພັກໃນປະເທດອື່ນໆຂອງໂລກ, ການສາຍຮູບເງົາ, ກິດຈະກໍາກິລາແລະອື່ນໆ. ຖ້າທ່ານພົບປະຕິທິນທີ່ຫນ້າສົນໃຈໃນອິນເຕີເນັດ, ເຫດການທີ່ທ່ານຕ້ອງການທີ່ຈະເພີ່ມໃສ່ປະຕິທິນ Google ຂອງທ່ານ, ໃຫ້ຄລິກໃສ່ຮູບສັນຍາລັກການຕັ້ງຄ່າຢູ່ດ້ານເທິງຂວາມືແລະຫຼັງຈາກນັ້ນເລືອກ Add Calendar ໃນແຖບດ້ານຊ້າຍ. ຫຼັງຈາກນັ້ນ, ພຽງແຕ່ຄລິກໃສ່ From URL ແລະໃສ່ທີ່ຢູ່ສໍາເນົາຂອງປະຕິທິນ. ຖ້າທ່ານຄລິກໃສ່ Browse Calendars of Interest, ທ່ານສາມາດເລືອກປະຕິທິນຈາກບັນຊີລາຍຊື່.