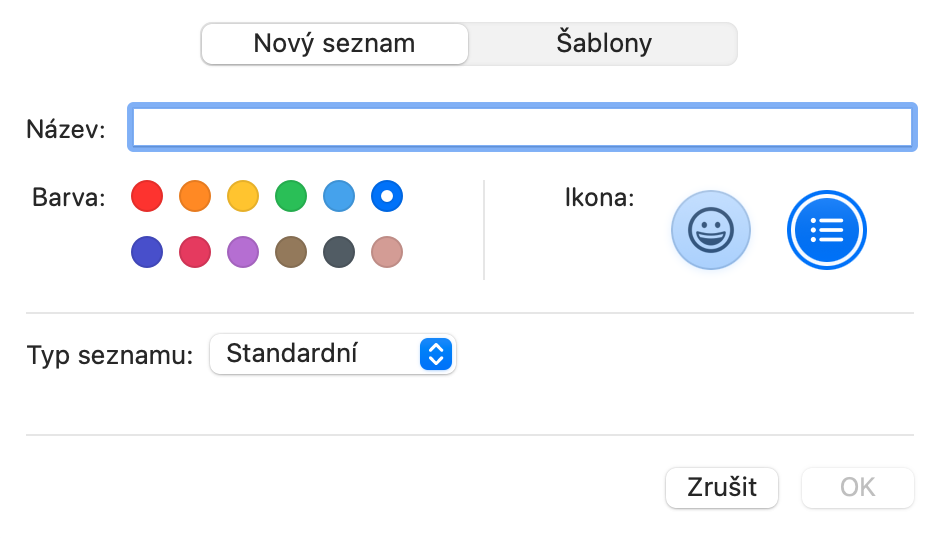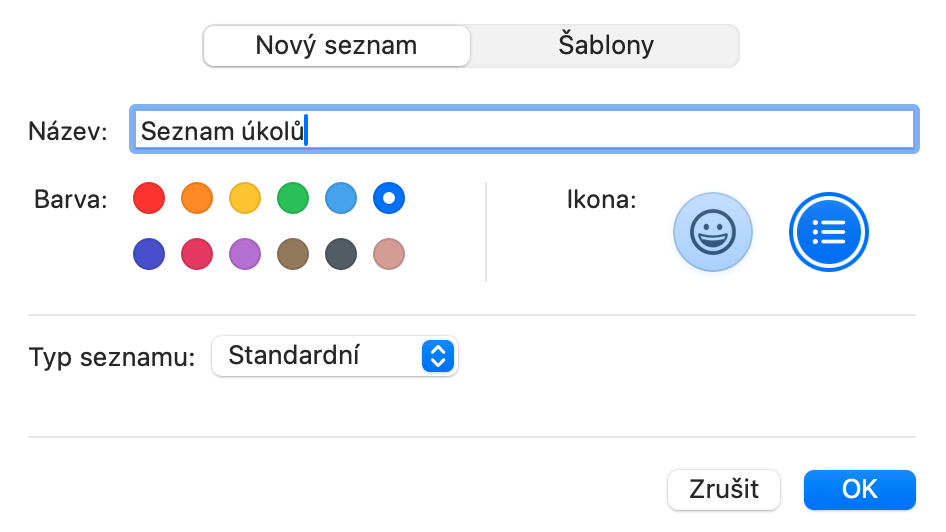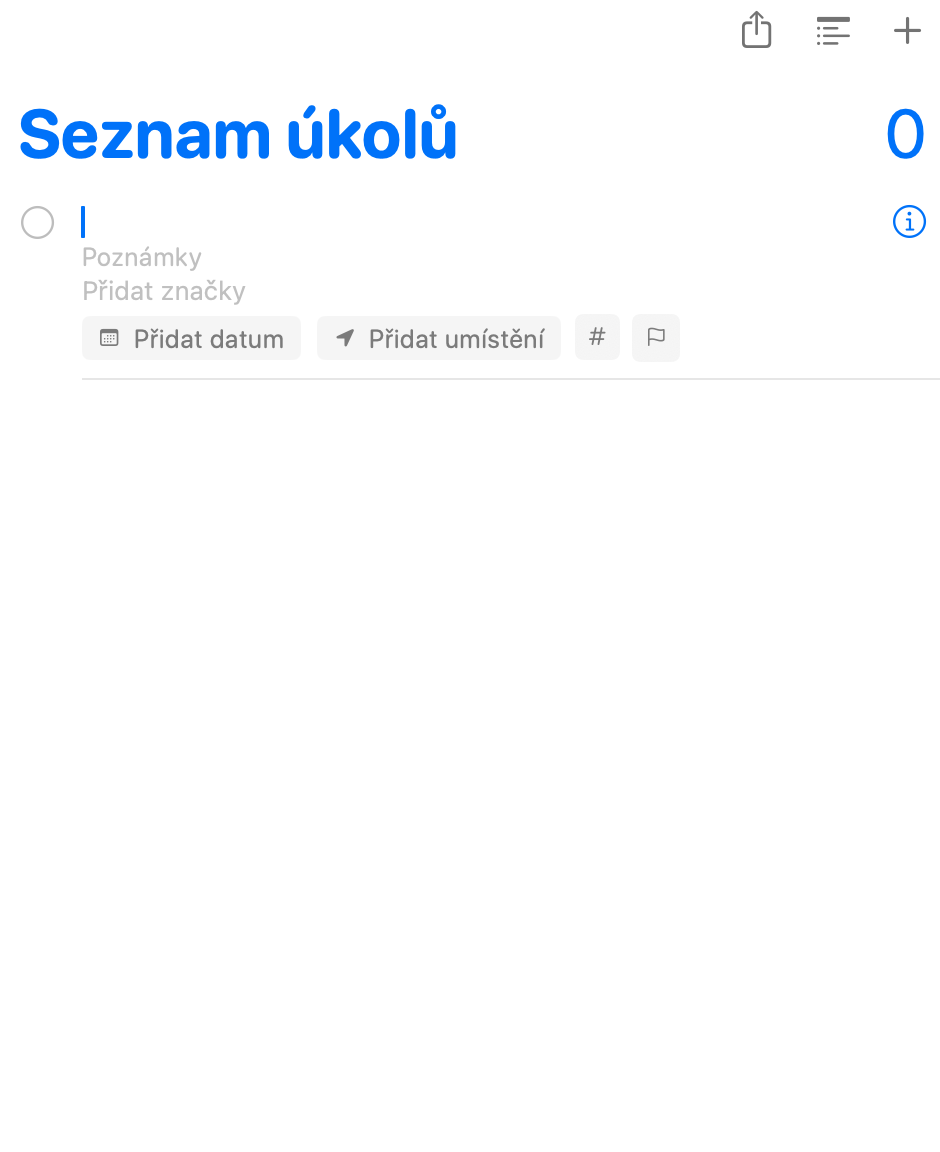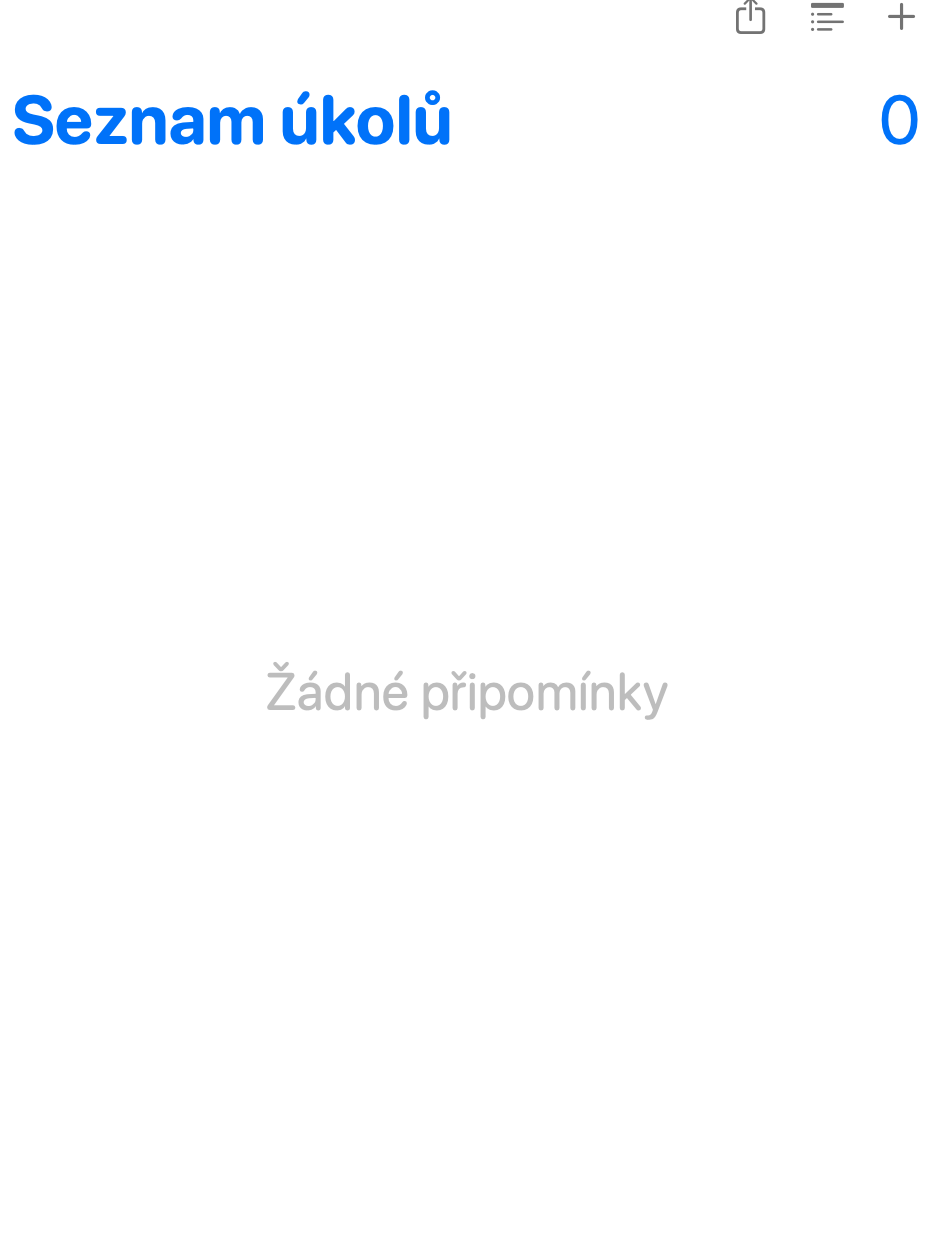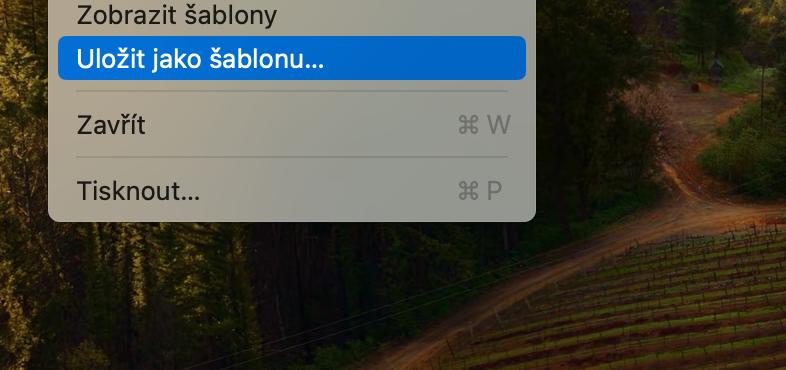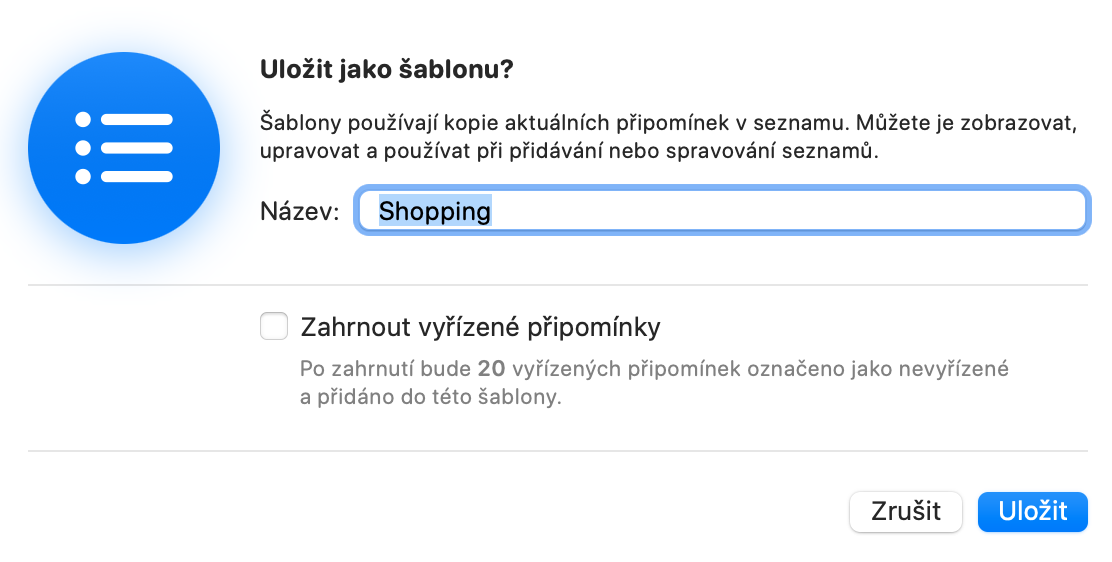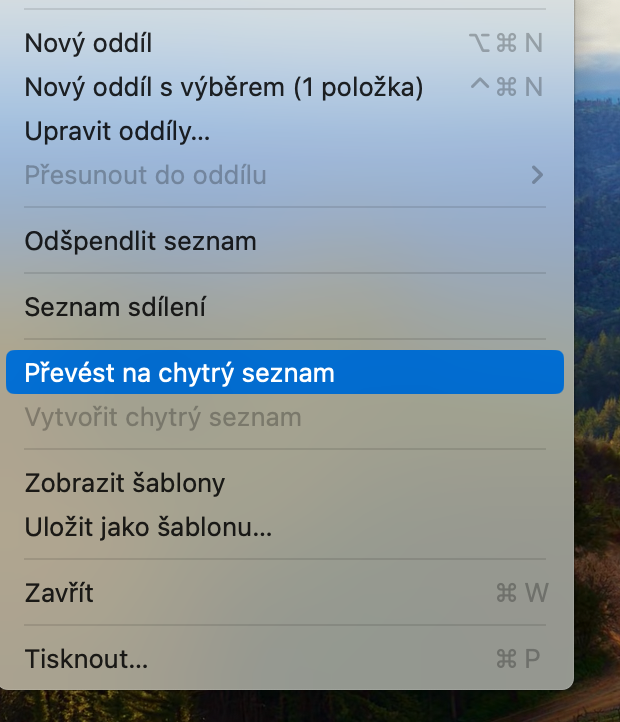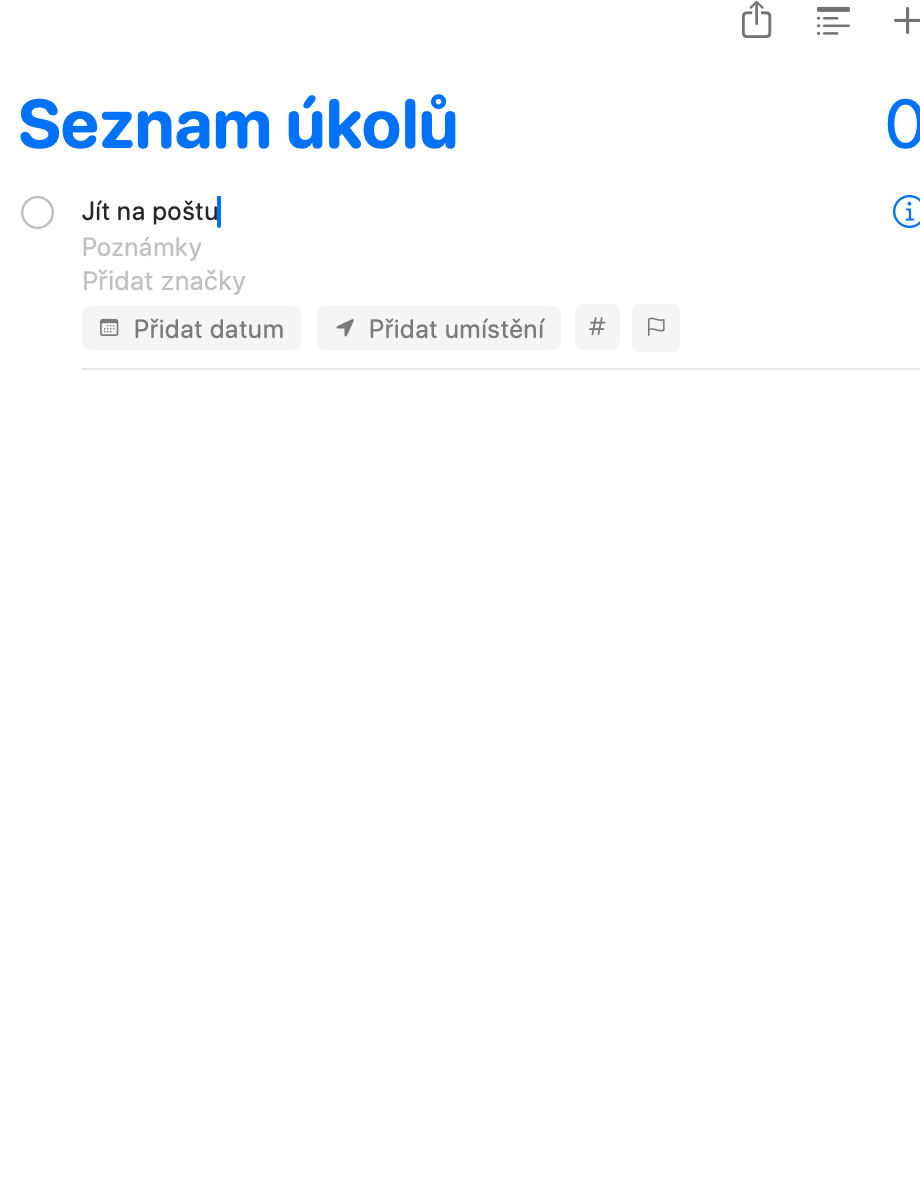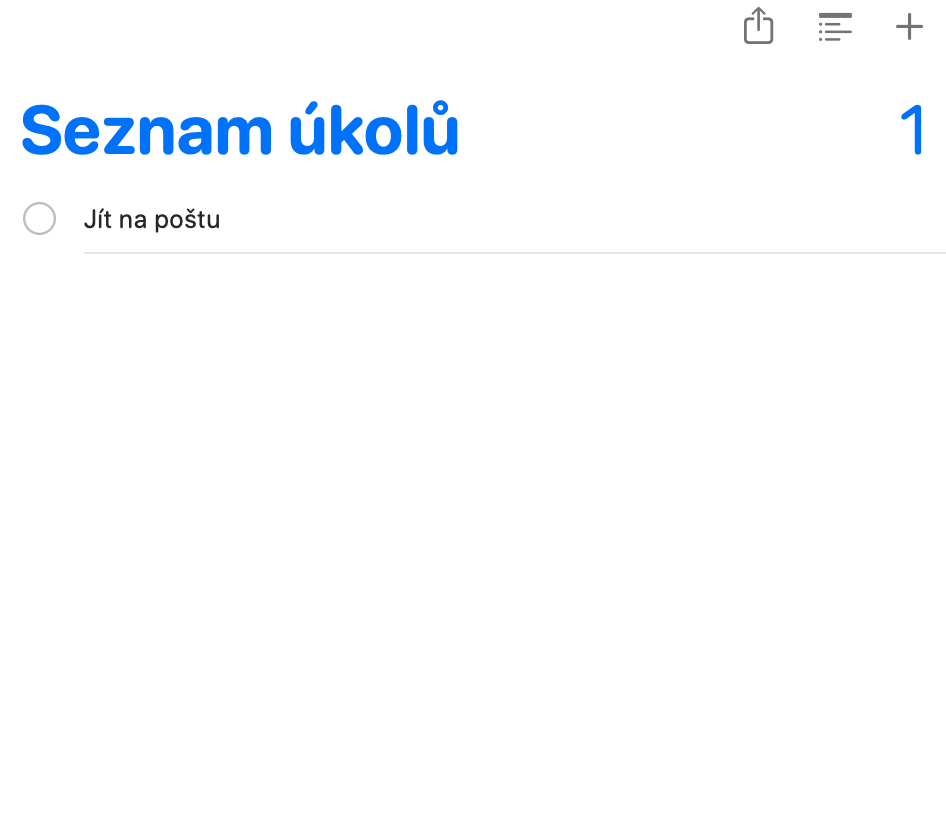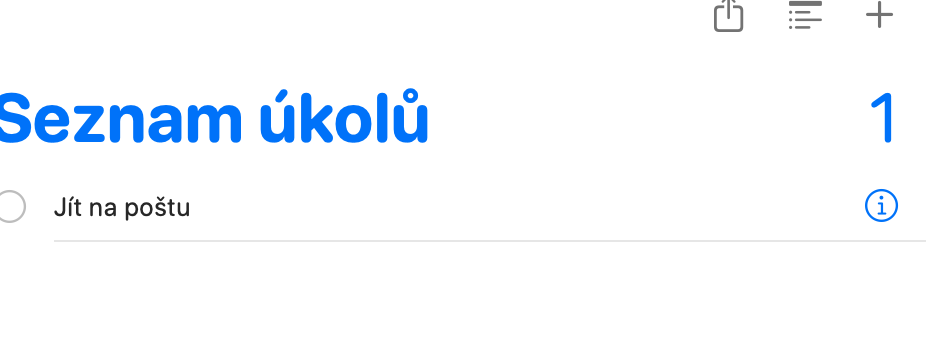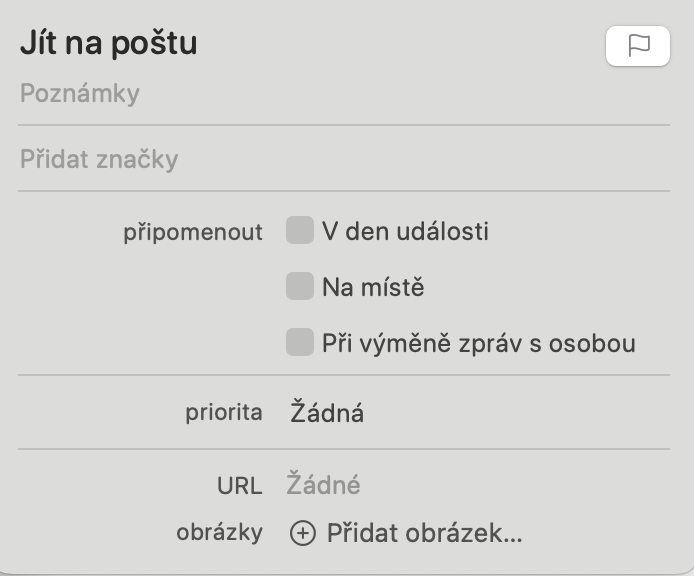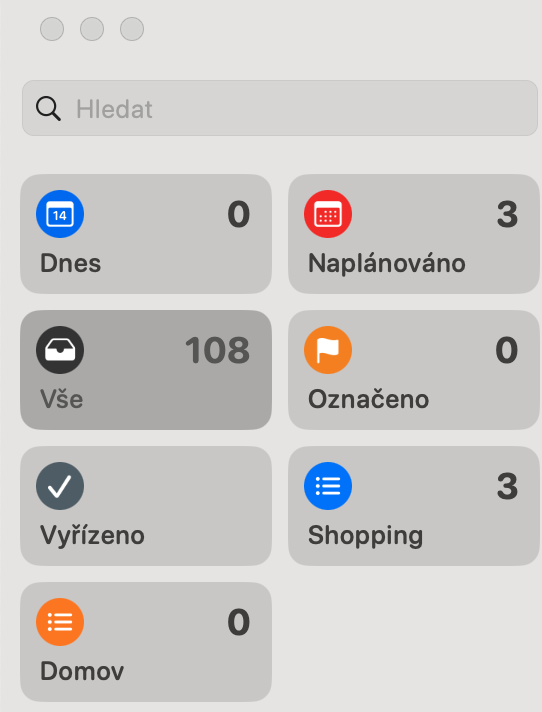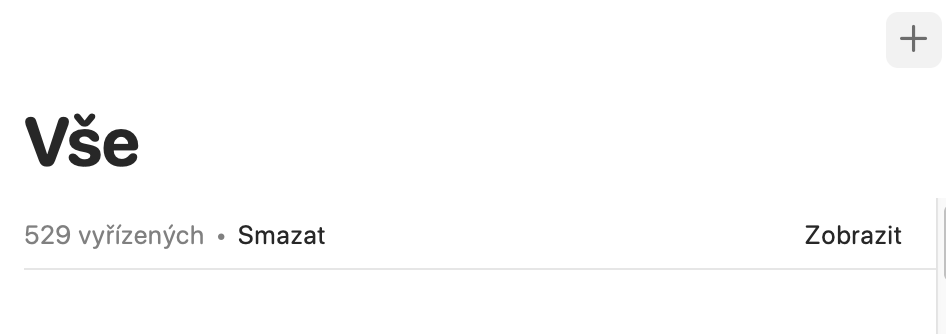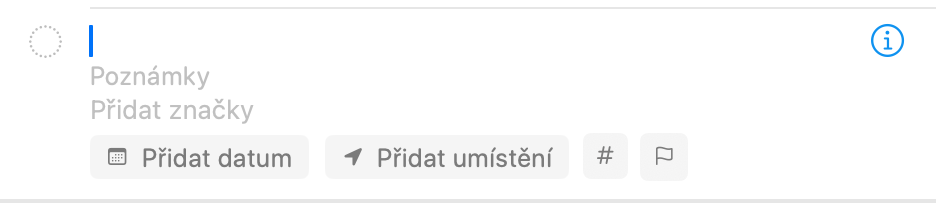ການສ້າງບັນຊີລາຍຊື່ທໍາອິດ
ບັນຊີລາຍຊື່ບໍ່ແມ່ນການເຕືອນເຊັ່ນນັ້ນ, ແຕ່ແນ່ນອນທ່ານສາມາດເພີ່ມການເຕືອນຂອງແຕ່ລະລາຍການຂອງມັນ. ໃຫ້ຄລິກໃສ່ປຸ່ມເພື່ອສ້າງບັນຊີລາຍຊື່ທໍາອິດ + (ເຄື່ອງໝາຍບວກ) ຢູ່ມຸມຊ້າຍລຸ່ມຂອງປ່ອງຢ້ຽມເຕືອນ. ໃນປ່ອງຢ້ຽມທີ່ປາກົດ, ຕັ້ງຊື່ລາຍການແລະເລືອກສີ. ກົດ OK ເມື່ອທ່ານສໍາເລັດ.
ການເພີ່ມລາຍການໃສ່ລາຍການ
ຫຼັງຈາກການສ້າງລາຍການ, ເລືອກມັນຢູ່ໃນແຜງດ້ານຊ້າຍຂອງປ່ອງຢ້ຽມເຕືອນ. ເພື່ອເພີ່ມລາຍການໃຫມ່, ໃຫ້ຄລິກໃສ່ + ໃນແຈຂວາເທິງ, ຫຼືຄລິກໃສ່ລາຍການ, ພິມລາຍການລາຍການໃນຈຸດ bullet ໃຫມ່, ແລະກົດ Enter ເພື່ອເພີ່ມຈຸດ bullet ອື່ນ.
ເພີ່ມຄຳເຫັນໃສ່ລາຍການໃນລາຍການ
ໃຫ້ເວົ້າວ່າທ່ານມີລາຍການໃນບັນຊີລາຍຊື່ຂອງເຈົ້າທີ່ຕ້ອງເຮັດໃນເວລາໃດຫນຶ່ງ. ເລື່ອນໃສ່ລາຍການນີ້ແລ້ວຄລິກ ⓘ . ປັອບອັບໃໝ່ຈະເປີດຂຶ້ນບ່ອນທີ່ທ່ານສາມາດເພີ່ມການແຈ້ງເຕືອນ, ບັນທຶກທີ່ຊ້ອນກັນ, ກຳນົດວັນທີ ຫຼືສະຖານທີ່, ແລະແມ້ກະທັ້ງກຳນົດຄວາມສຳຄັນຂອງລາຍການ.
ການສ້າງການແຈ້ງເຕືອນຕົວມັນເອງ
ການເພີ່ມການແຈ້ງເຕືອນແມ່ນຄ້າຍຄືກັນກັບການເພີ່ມລາຍການລາຍການ. ຢູ່ໃນປ່ອງຢ້ຽມ ລາຍການຂອງຂ້ອຍ ເລືອກລາຍການ ທັງໝົດ ແລະໃຫ້ຄລິກໃສ່ປຸ່ມ + ໃນແຈຂວາເທິງຂອງປ່ອງຢ້ຽມ. ນີ້ຈະເປັນການເພີ່ມຈຸດໝາຍຈຸດໃໝ່ໃຫ້ທ່ານພິມຄຳເຫັນຂອງທ່ານ. ເມື່ອທ່ານໄດ້ເພີ່ມການເຕືອນໃຫມ່, ທ່ານສາມາດຄລິກໃສ່ໄອຄອນທີ່ກ່ຽວຂ້ອງ ⓘ ເພື່ອເພີ່ມບັນທຶກ, ເວລາຫຼືການເຕືອນສະຖານທີ່ແລະກໍານົດຄວາມສໍາຄັນ.
ມັນອາດຈະເປັນ ສົນໃຈເຈົ້າ
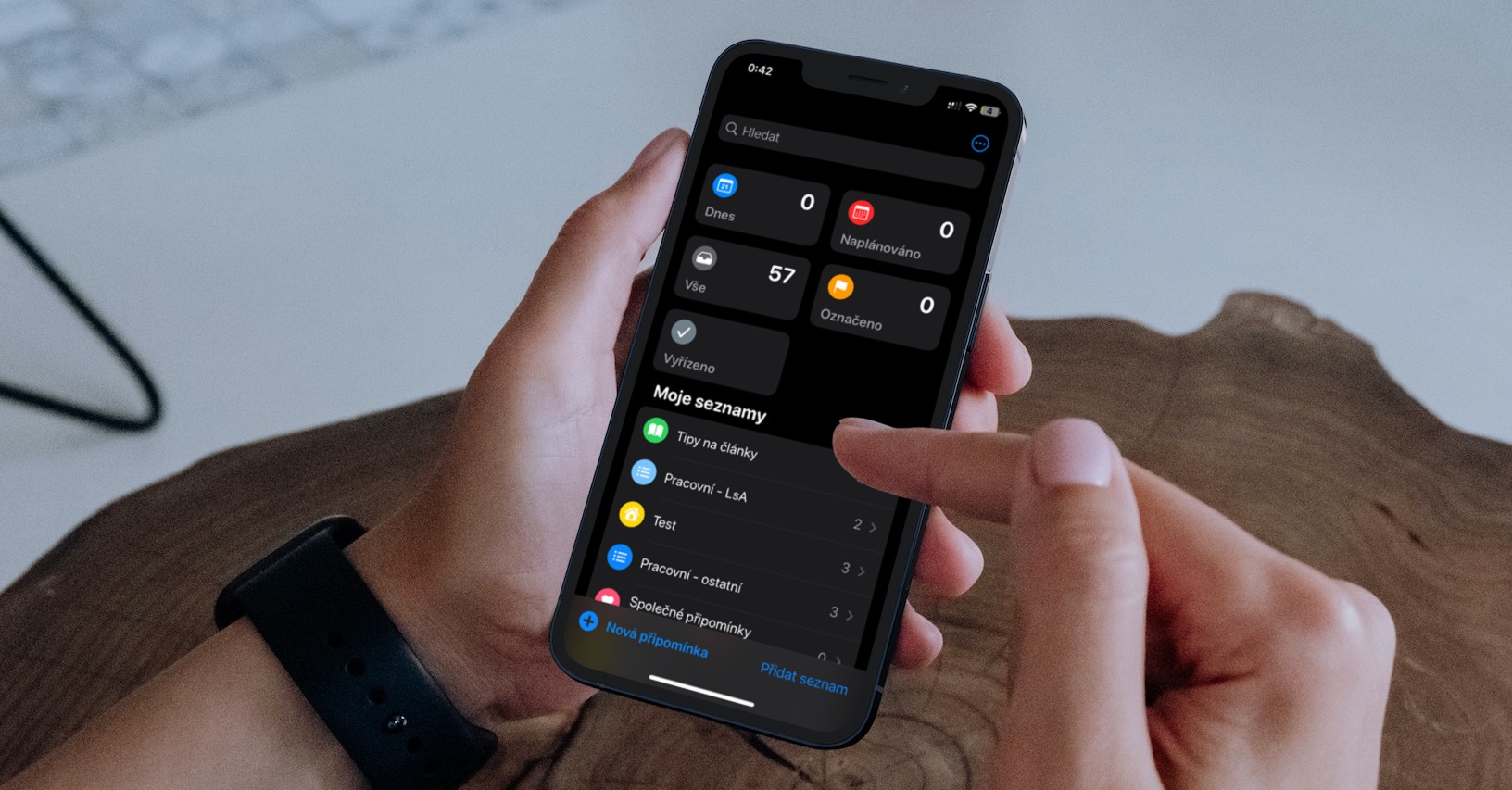
ແມ່ແບບ ແລະລາຍການອັດສະລິຍະ
ດ້ວຍຄຸນສົມບັດທີ່ເອີ້ນວ່າ Templates, ທ່ານສາມາດສ້າງລາຍຊື່, ບັນທຶກມັນເປັນແມ່ແບບ, ແລະຫຼັງຈາກນັ້ນສ້າງລາຍຊື່ໃຫມ່ໂດຍອີງໃສ່ແມ່ແບບ. ພຽງແຕ່ເລືອກເອົາບັນຊີລາຍການທີ່ຕ້ອງການ, ໃຫ້ຄລິກໃສ່ແຖບເມນູຢູ່ດ້ານເທິງຂອງຫນ້າຈໍ Mac ໄຟລ໌ ແລະເລືອກ ບັນທຶກເປັນແມ່ແບບ. ການນໍາໃຊ້ Smart Lists ເປັນວິທີດຽວທີ່ຈະເພີ່ມແທັກໃສ່ການແຈ້ງເຕືອນ, ດັ່ງນັ້ນທ່ານຈໍາເປັນຕ້ອງປ່ຽນລາຍຊື່ຂອງທ່ານເປັນ Smart Lists ຖ້າທ່ານຕ້ອງການໃຊ້ຄຸນສົມບັດນີ້. ເພື່ອເຮັດສໍາເລັດຂະບວນການນີ້, ເລືອກເອົາລາຍການທີ່ເຫມາະສົມແລະໃຫ້ຄລິກໃສ່ທາງເລືອກ ໄຟລ໌ > ປ່ຽນເປັນລາຍການອັດສະລິຍະ.