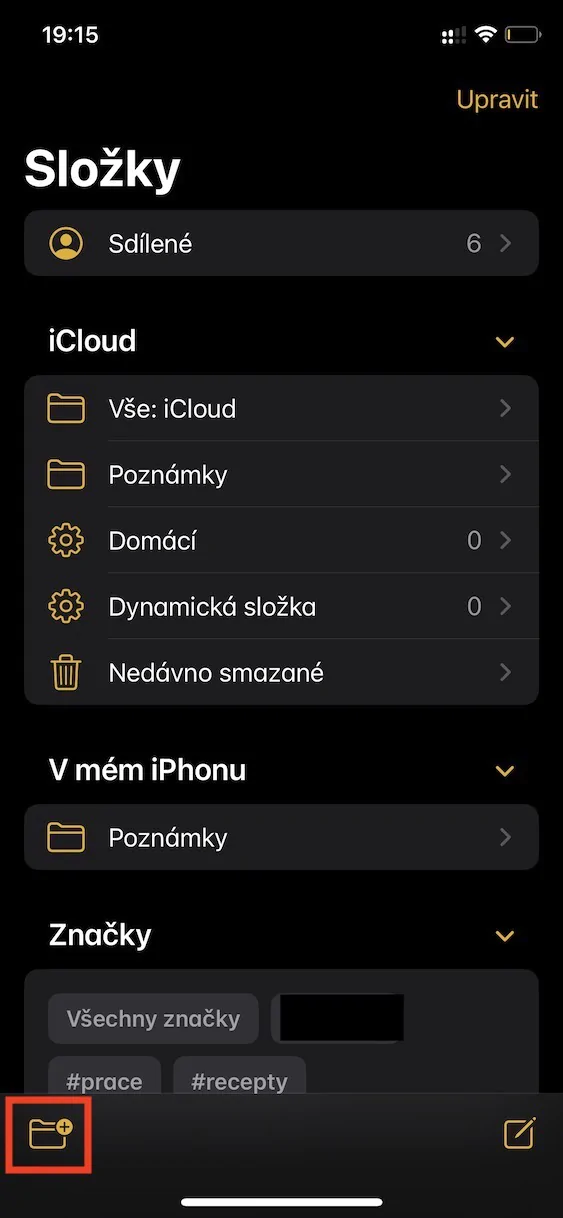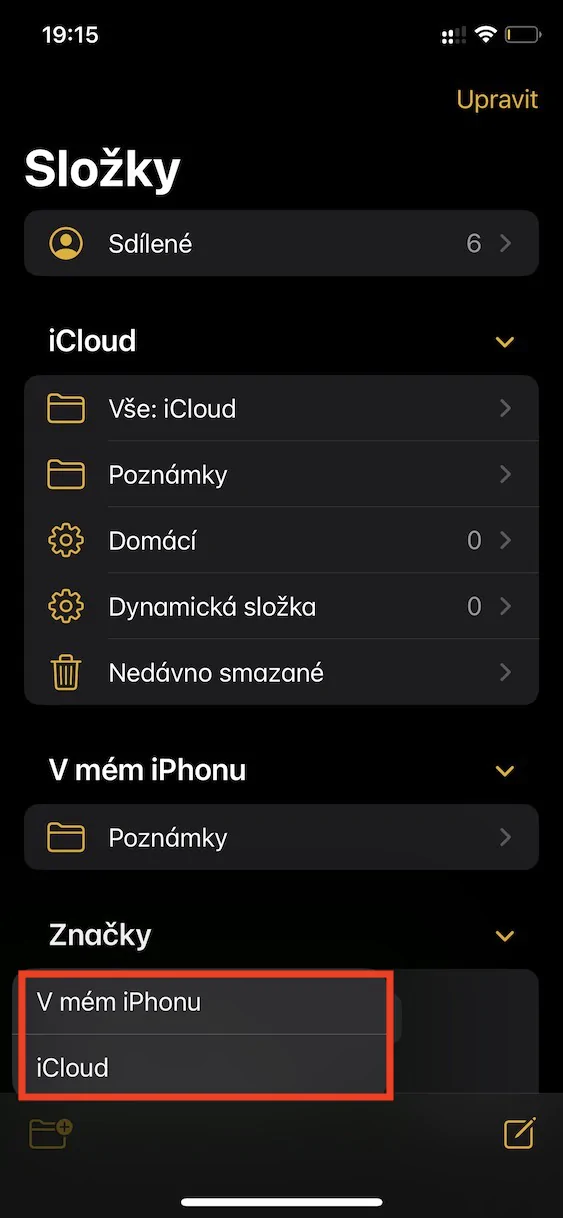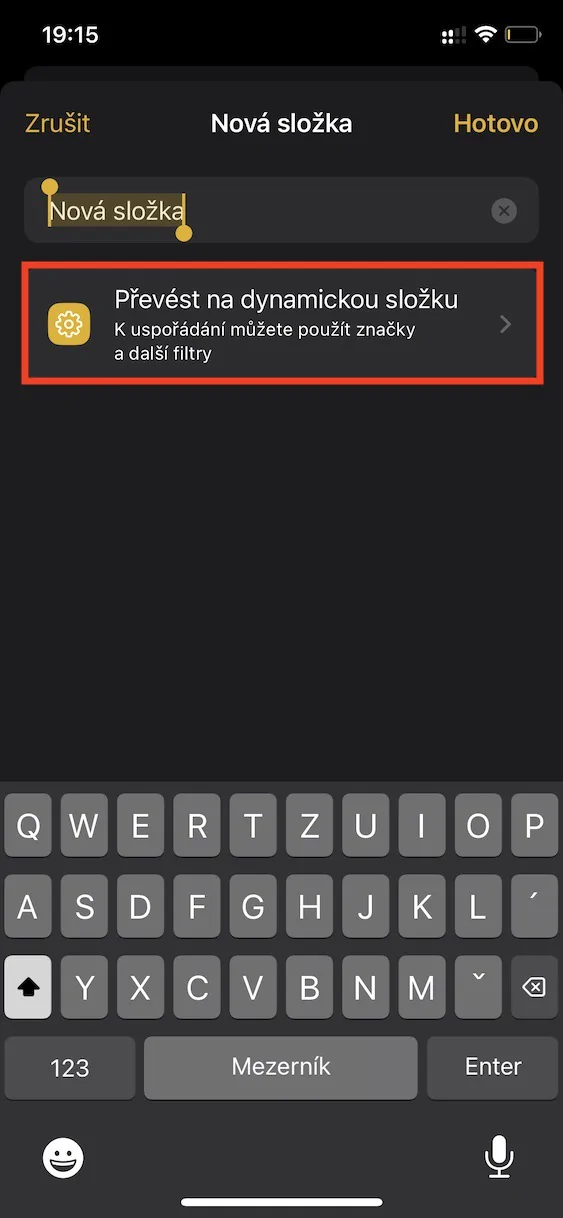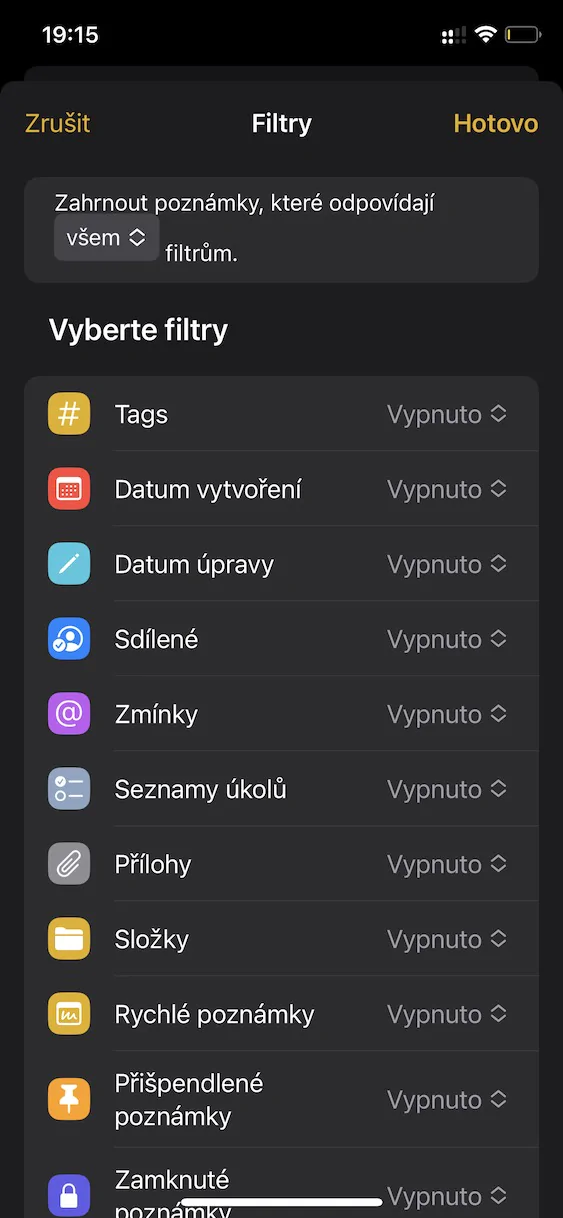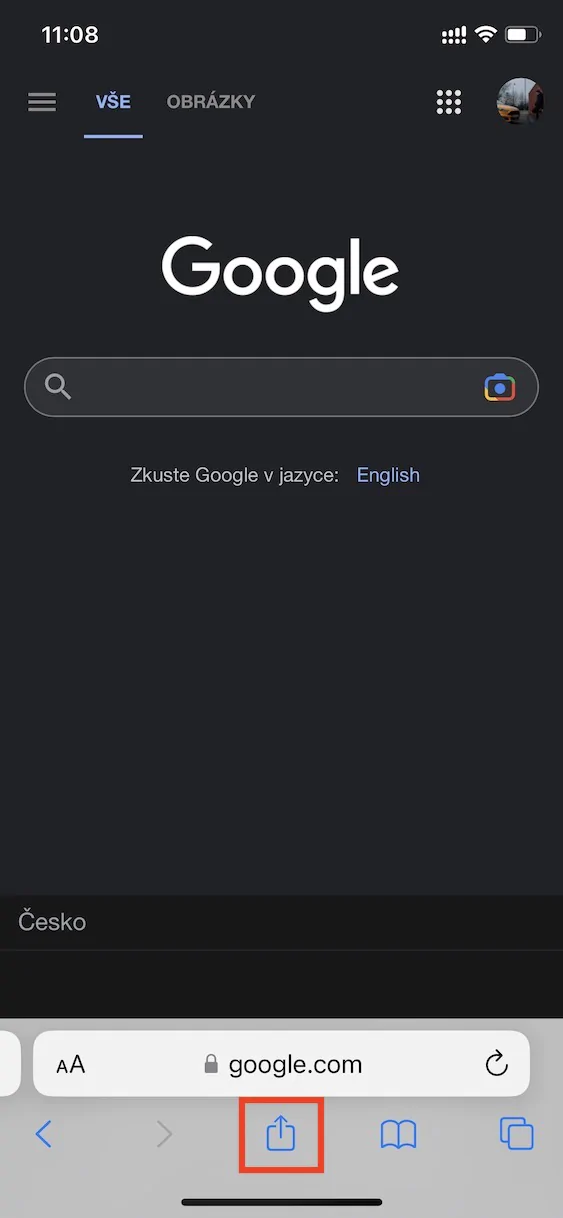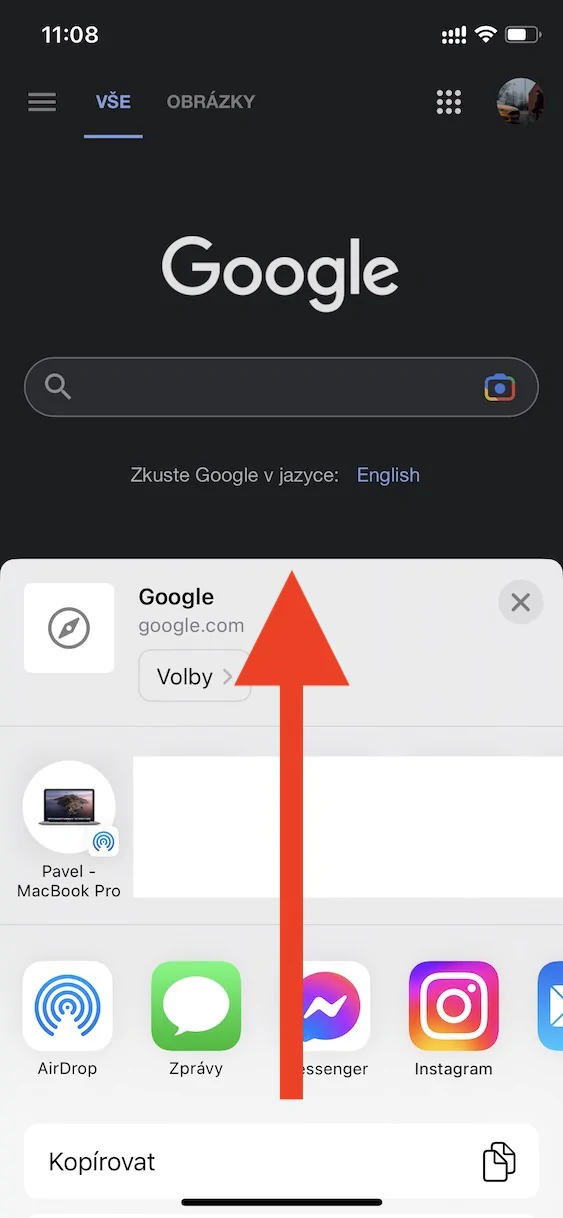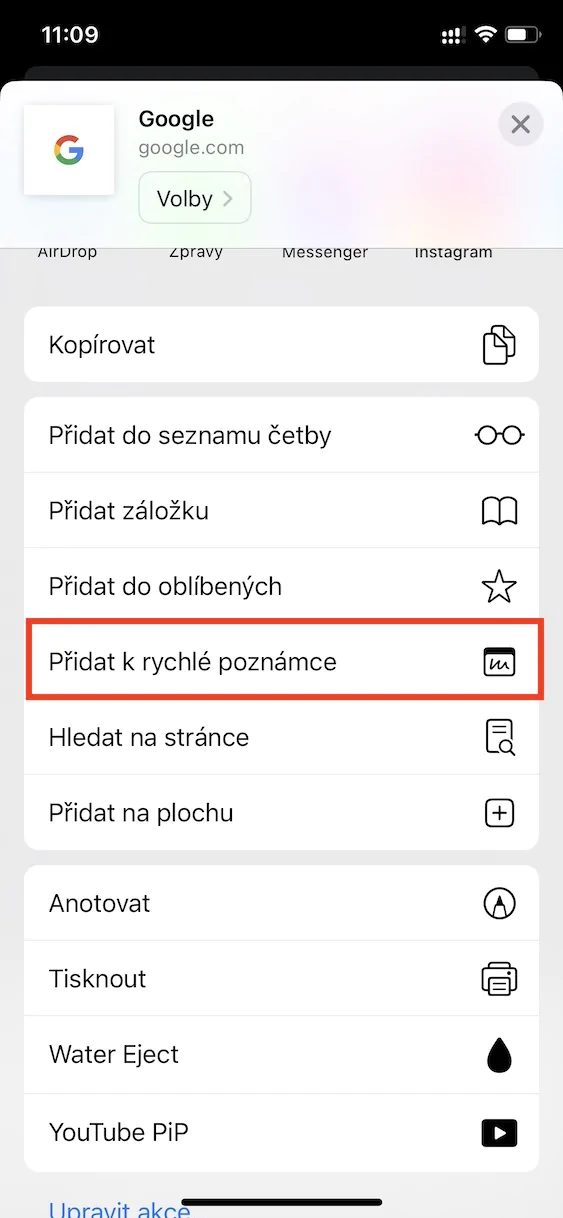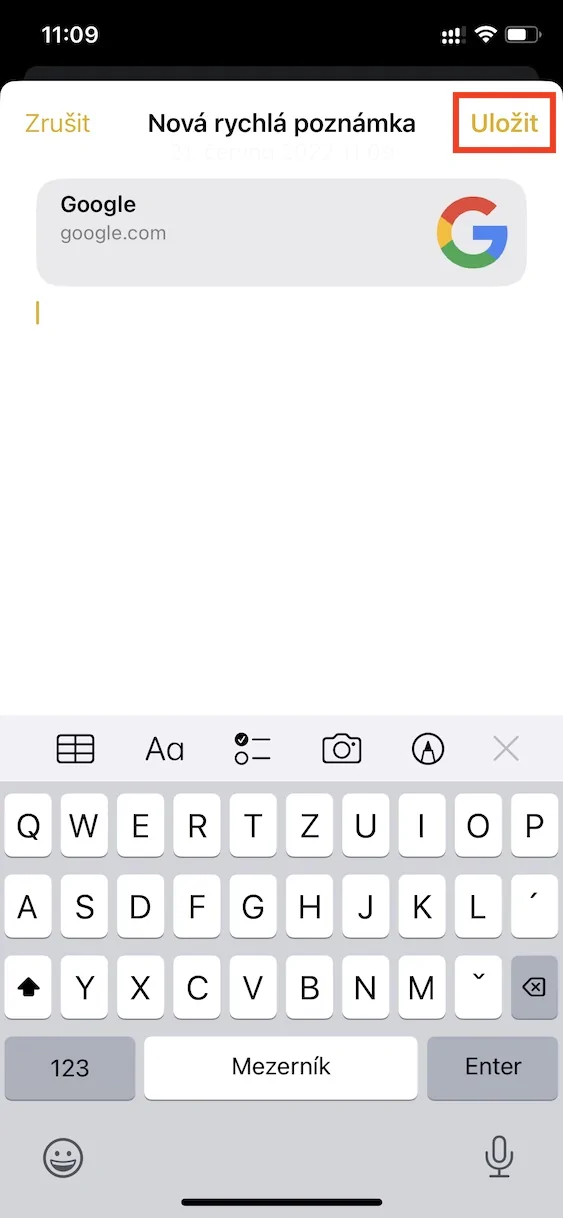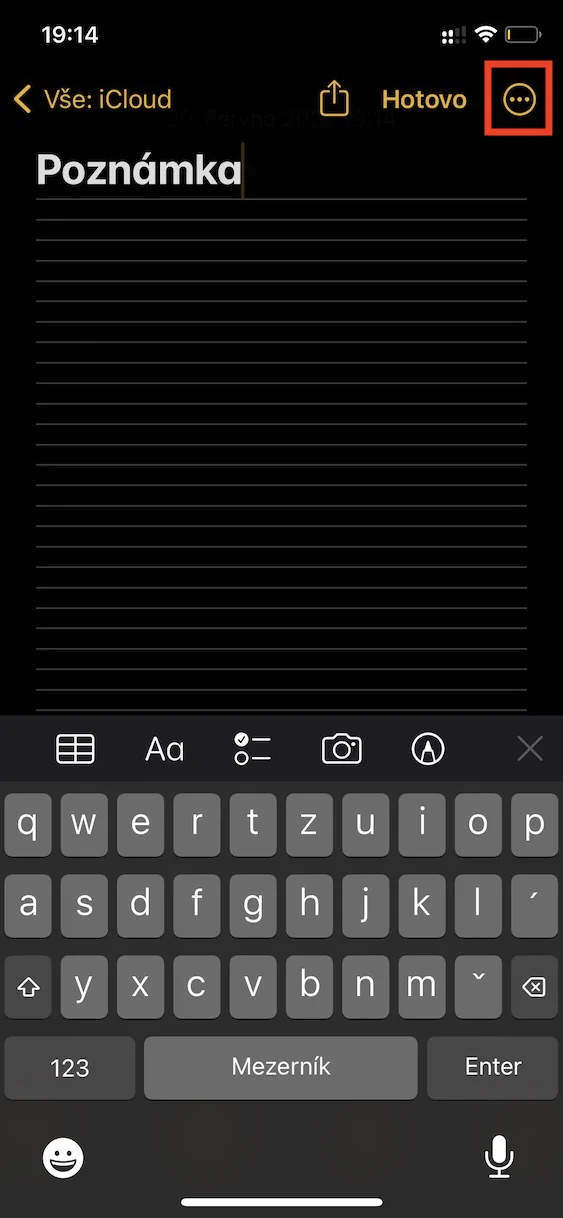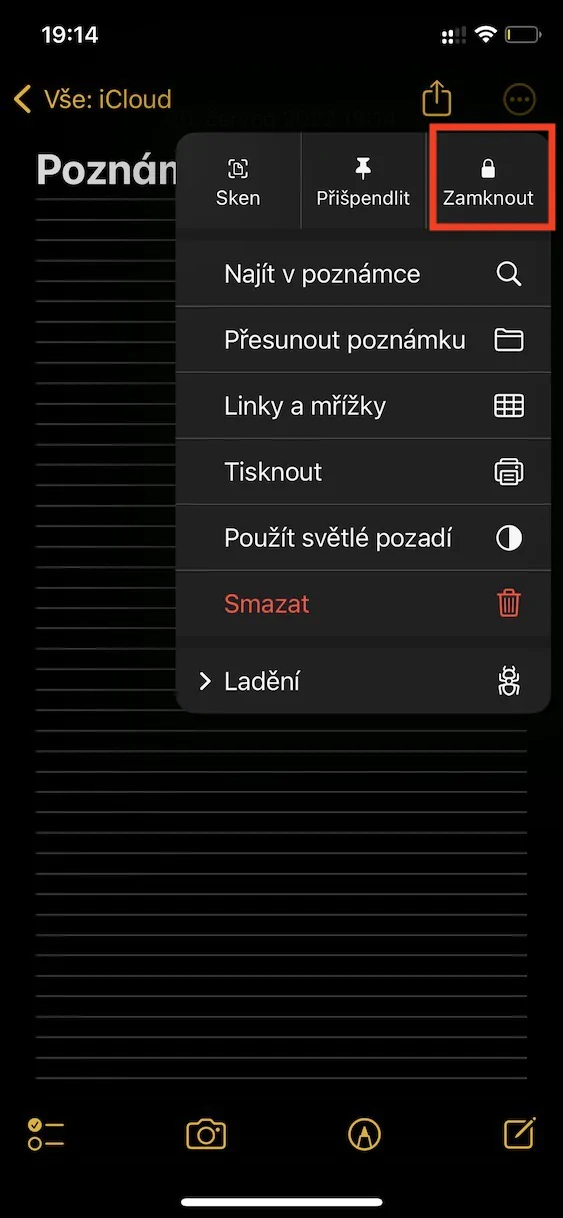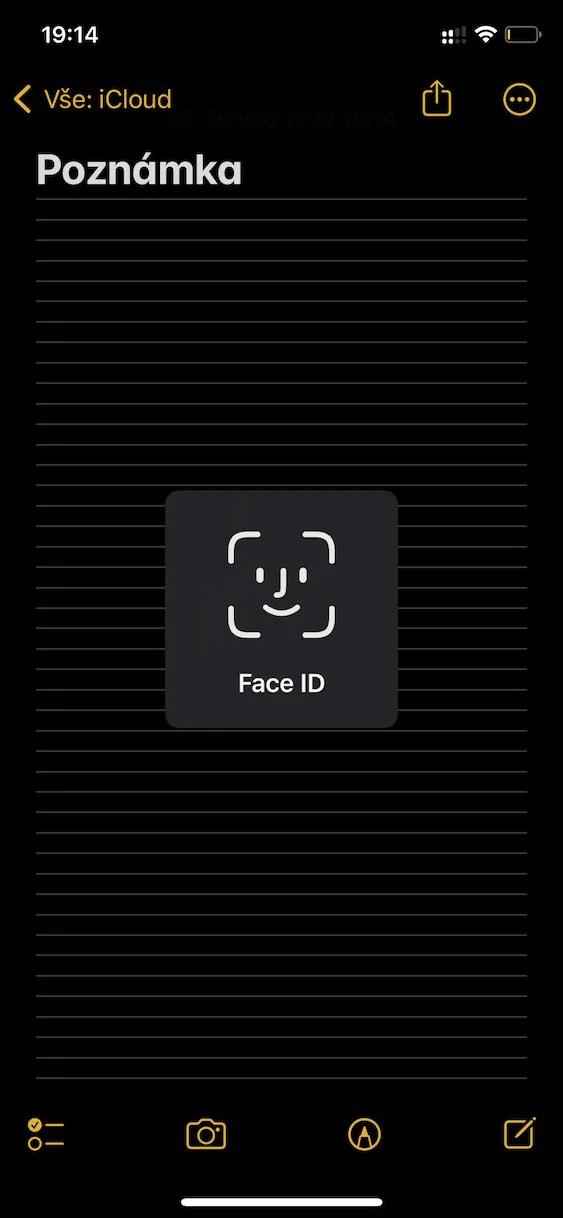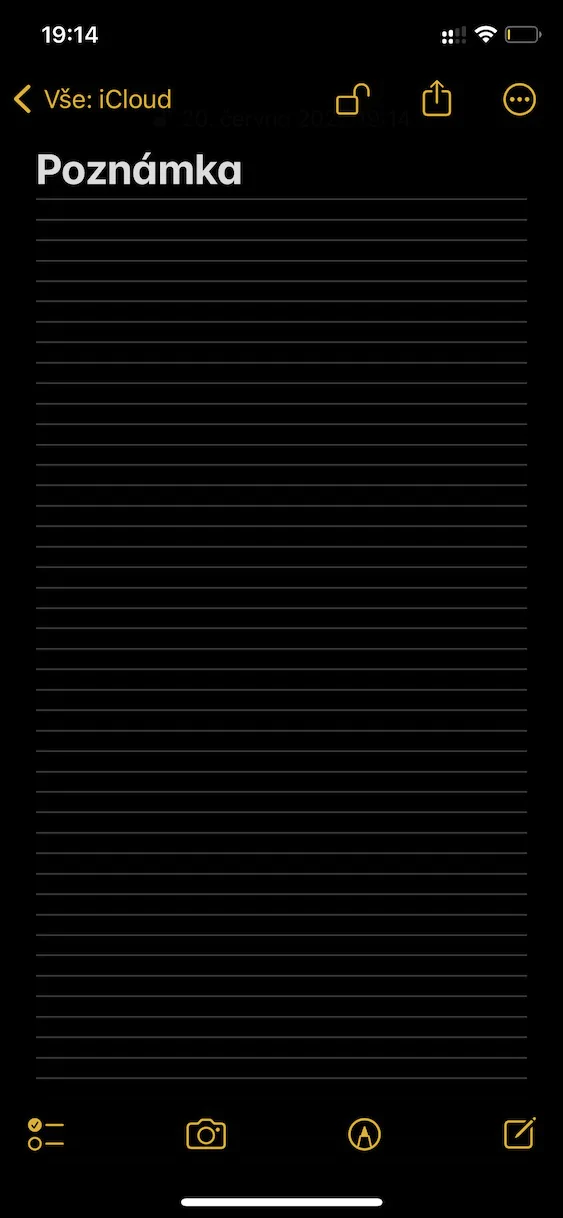ສ່ວນຫນຶ່ງທີ່ສໍາຄັນຂອງການປະຕິບັດທຸກລະບົບປະຕິບັດການຈາກ Apple ຍັງເປັນຄໍາຮ້ອງສະຫມັກພື້ນເມືອງ Notes. ມັນໃຫ້ບໍລິການຜູ້ປູກຫມາກໂປມທັງຫມົດເພື່ອບັນທຶກບັນທຶກທັງຫມົດທີ່ພວກເຂົາຕ້ອງການຢ່າງໄວວາແລະງ່າຍດາຍ. ເຖິງແມ່ນວ່າແອັບຯ Notes ແມ່ນງ່າຍດາຍຫຼາຍແລະ intuitive, ມັນຍັງສະຫນອງລັກສະນະທີ່ຊັບຊ້ອນບາງຢ່າງທີ່ສາມາດມາສະດວກໄດ້. ນອກເຫນືອໄປຈາກທັງຫມົດນີ້, Apple ພະຍາຍາມຢ່າງຕໍ່ເນື່ອງເພື່ອປັບປຸງ Notes, ເຊິ່ງພວກເຮົາໄດ້ເຫັນໃນ iOS 16. ໃນບົດຄວາມນີ້, ພວກເຮົາຈະເບິ່ງຮ່ວມກັນກັບ 5 ສິ່ງໃຫມ່ທີ່ມາພ້ອມກັບການປັບປຸງນີ້ໃນ Notes.
ມັນອາດຈະເປັນ ສົນໃຈເຈົ້າ

ຕົວກໍານົດການໂຟນເດີແບບໄດນາມິກ
ທ່ານສາມາດຈັດລຽງບັນທຶກບຸກຄົນເຂົ້າໄປໃນໂຟນເດີທີ່ແຕກຕ່າງກັນສໍາລັບການຈັດຕັ້ງທີ່ດີກວ່າ. ນອກຈາກນັ້ນ, ຢ່າງໃດກໍຕາມ, ທ່ານຍັງສາມາດສ້າງໂຟເດີແບບເຄື່ອນໄຫວທີ່ບັນທຶກທັງຫມົດທີ່ຕອບສະຫນອງເງື່ອນໄຂທີ່ໄດ້ຮຽນຮູ້ກ່ອນຈະສະແດງ. ໂຟນເດີແບບເຄື່ອນໄຫວແມ່ນບໍ່ມີຫຍັງໃຫມ່ໃນ Notes, ແຕ່ໃນ iOS 16 ສຸດທ້າຍທ່ານສາມາດກໍານົດວ່າບັນທຶກຕ້ອງກົງກັບເງື່ອນໄຂທັງຫມົດທີ່ຈະສະແດງ, ຫຼືພຽງແຕ່ບາງອັນພຽງພໍ. ເພື່ອສ້າງໂຟນເດີໄດນາມິກໃຫມ່, ເປີດແອັບພລິເຄຊັນ ຄໍາເຫັນ, ບ່ອນທີ່ຫຼັງຈາກນັ້ນຢູ່ລຸ່ມຊ້າຍໃຫ້ຄລິກໃສ່ ໄອຄອນໂຟນເດີດ້ວຍ +. ຫຼັງຈາກນັ້ນ, ທ່ານ ເລືອກສະຖານທີ່ ແລະແຕະໃສ່ ປ່ຽນໂຟນເດີແບບໄດນາມິກ.
ສ້າງບັນທຶກຢ່າງໄວວາຈາກທຸກບ່ອນ
ຂ້ອນຂ້າງເປັນໄປໄດ້, ທ່ານໄດ້ພົບເຫັນຕົວທ່ານເອງຢູ່ໃນສະຖານະການທີ່ທ່ານຕ້ອງການທີ່ຈະສ້າງບັນທຶກໃຫມ່ທີ່ມີເນື້ອຫາທີ່ສະແດງໃນປັດຈຸບັນ. ໃນກໍລະນີດັ່ງກ່າວ, ຈົນກ່ວາປັດຈຸບັນທ່ານຕ້ອງການຈະບັນທຶກຫຼືສໍາເນົາເນື້ອຫານີ້ແລະຈາກນັ້ນວາງໃນບັນທຶກໃຫມ່. ຢ່າງໃດກໍຕາມ, ຕອນນີ້ມັນຈົບແລ້ວໃນ iOS 16, ຍ້ອນວ່າທ່ານສາມາດສ້າງບັນທຶກໄວທີ່ມີເນື້ອຫາທີ່ທັນສະໄຫມຈາກເກືອບທຸກບ່ອນໃນລະບົບ. ສິ່ງທີ່ທ່ານຕ້ອງເຮັດແມ່ນຊອກຫາແລະແຕະທີ່ຫນ້າຈໍ ໄອຄອນແບ່ງປັນ (ສີ່ຫຼ່ຽມທີ່ມີລູກສອນ), ແລະຫຼັງຈາກນັ້ນກົດທາງເລືອກຂ້າງລຸ່ມນີ້ ເພີ່ມໃສ່ບັນທຶກດ່ວນ.
ບັນທຶກການລັອກ
ຖ້າທ່ານໄດ້ສ້າງບັນທຶກທີ່ເປັນສ່ວນບຸກຄົນແລະທ່ານບໍ່ຕ້ອງການໃຫ້ໃຜສາມາດເຂົ້າເຖິງມັນໄດ້, ທ່ານພຽງແຕ່ສາມາດລັອກມັນໄວ້ເປັນເວລາດົນນານ. ຢ່າງໃດກໍຕາມ, ຈົນກ່ວາໃນປັດຈຸບັນ, ເພື່ອລັອກບັນທຶກຂອງທ່ານ, ທ່ານຕ້ອງສ້າງລະຫັດຜ່ານພິເສດໂດຍກົງສໍາລັບ Notes. ຢ່າງໃດກໍຕາມ, ຜູ້ໃຊ້ມັກຈະລືມລະຫັດຜ່ານນີ້, ເຊິ່ງເຮັດໃຫ້ຈໍາເປັນຕ້ອງໄດ້ຕັ້ງມັນໃຫມ່ແລະພຽງແຕ່ລຶບບັນທຶກທີ່ຖືກລັອກ. ຢ່າງໃດກໍຕາມ, ໃນທີ່ສຸດ Apple ໄດ້ສະຫລາດໃນ iOS 16 ແລະສະເຫນີໃຫ້ຜູ້ໃຊ້ເລືອກ - ພວກເຂົາສາມາດສືບຕໍ່ລັອກບັນທຶກດ້ວຍລະຫັດຜ່ານພິເສດຫຼືດ້ວຍການລັອກລະຫັດສໍາລັບ iPhone, ແນ່ນອນພ້ອມກັບທາງເລືອກສໍາລັບການອະນຸຍາດຜ່ານ Touch ID ຫຼື Face ID. . ທ່ານຈະຖືກນໍາສະເຫນີທາງເລືອກໃນເວລາທີ່ທ່ານພະຍາຍາມລັອກບັນທຶກທໍາອິດຂອງທ່ານໃນ iOS 16, ທີ່ທ່ານເຮັດ ໂດຍການເປີດບັນທຶກ, ໂດຍການແຕະໃສ່ ໄອຄອນສາມຈຸດ ຢູ່ໃນວົງມົນ ຢູ່ເທິງຂວາມືແລະຫຼັງຈາກນັ້ນກົດປຸ່ມ ລັອກມັນ.
ການປ່ຽນແປງວິທີການບັນທຶກຖືກລັອກ
ດັ່ງທີ່ຂ້າພະເຈົ້າໄດ້ກ່າວໄວ້ໃນຫນ້າທີ່ຜ່ານມາ, ເມື່ອພະຍາຍາມລັອກບັນທຶກເປັນຄັ້ງທໍາອິດໃນ iOS 16, ຜູ້ໃຊ້ສາມາດເລືອກວິທີການລັອກທີ່ພວກເຂົາຕ້ອງການໃຊ້. ໃນກໍລະນີທີ່ທ່ານໄດ້ເລືອກຜິດພາດໃນການທ້າທາຍນີ້, ຫຼືຖ້າຫາກວ່າທ່ານປ່ຽນໃຈຂອງທ່ານແລະພຽງແຕ່ຕ້ອງການທີ່ຈະນໍາໃຊ້ວິທີການທີ່ສອງຂອງການລັອກຫມາຍເຫດ, ທ່ານແນ່ນອນສາມາດເຮັດໃຫ້ການປ່ຽນແປງໄດ້. ທ່ານພຽງແຕ່ຕ້ອງການໄປ ການຕັ້ງຄ່າ → ຫມາຍເຫດ → ລະຫັດຜ່ານ, ຢູ່ໃສ ຄລິກບັນຊີ ແລະຫຼັງຈາກນັ້ນເຈົ້າ ເລືອກວິທີການລະຫັດຜ່ານໂດຍການຫມາຍໃສ່ມັນ. ບໍ່ມີທາງເລືອກທີ່ຈະເປີດ ຫຼືປິດການອະນຸຍາດໂດຍໃຊ້ Touch ID ຫຼື Face ID.
ແບ່ງຕາມວັນທີ
ຖ້າທ່ານໄດ້ເປີດໂຟນເດີໃນ Notes ມາເຖິງຕອນນັ້ນ, ທ່ານຈະເຫັນບັນຊີລາຍຊື່ຄລາສສິກຂອງບັນທຶກທັງຫມົດ, ຫນຶ່ງຫຼັງຈາກອື່ນ, ຫຼືຕໍ່ໄປເຊິ່ງກັນແລະກັນ, ຂຶ້ນກັບການຕັ້ງຄ່າການສະແດງ. ຂ່າວດີແມ່ນວ່າໃນ iOS 16 ມີການປັບປຸງເລັກນ້ອຍໃນການສະແດງບັນທຶກທັງຫມົດ. ດຽວນີ້ພວກມັນຖືກຈັດຮຽງໂດຍອັດຕະໂນມັດເປັນກຸ່ມໂດຍອີງໃສ່ເວລາທີ່ທ່ານເຮັດວຽກກັບພວກເຂົາຄັ້ງສຸດທ້າຍ, ເຊັ່ນ: ມື້ນີ້, ມື້ວານນີ້, 7 ມື້ກ່ອນ, 30 ມື້ກ່ອນ, ໃນເດືອນ, ປີ, ແລະອື່ນໆ.