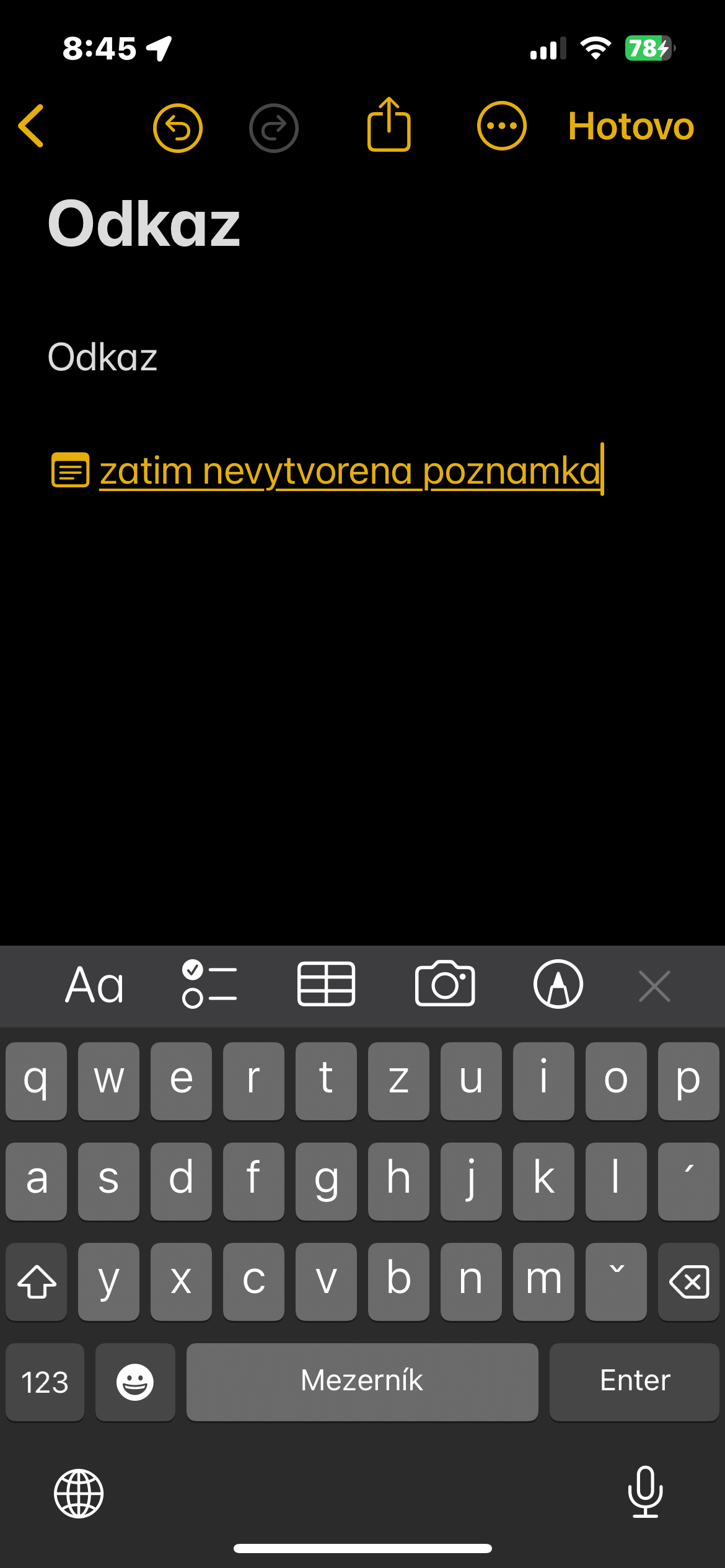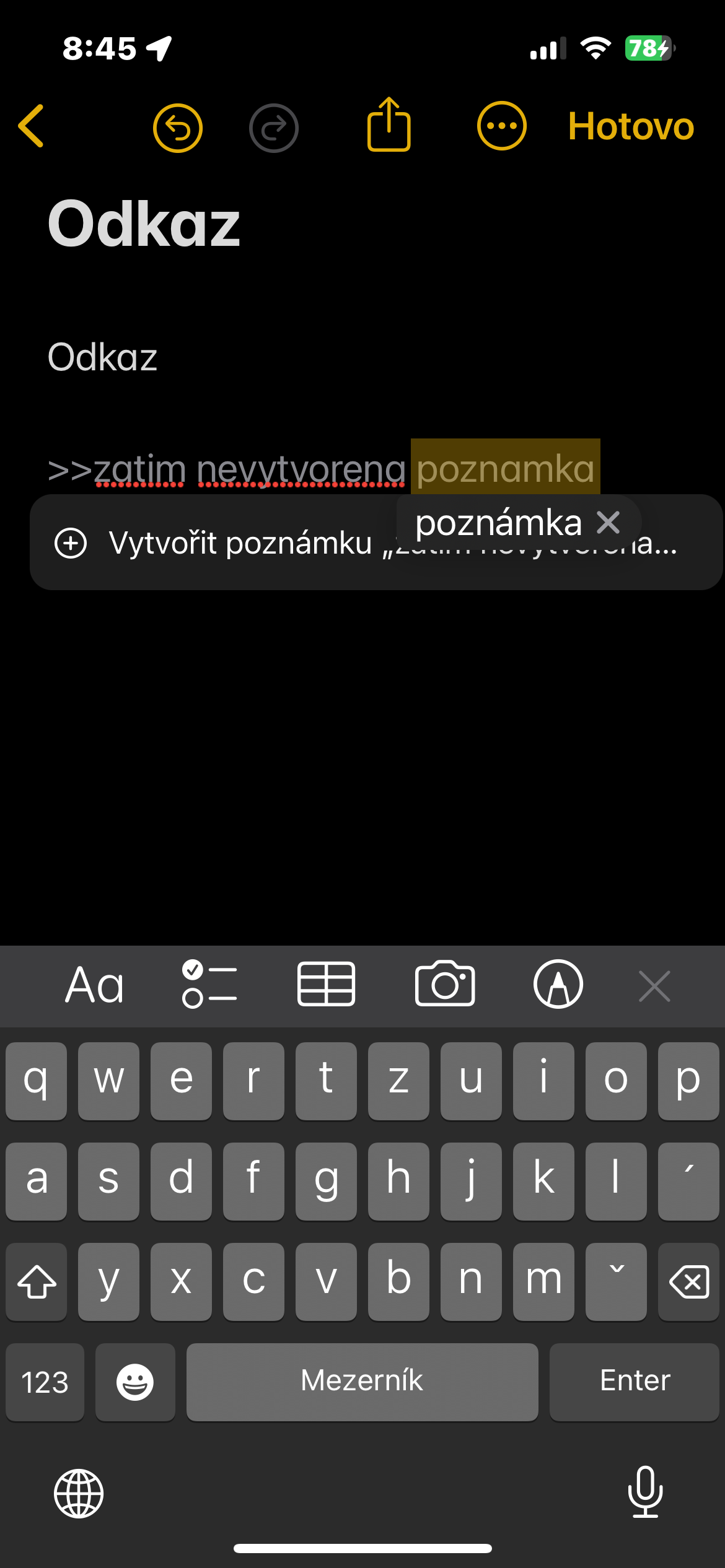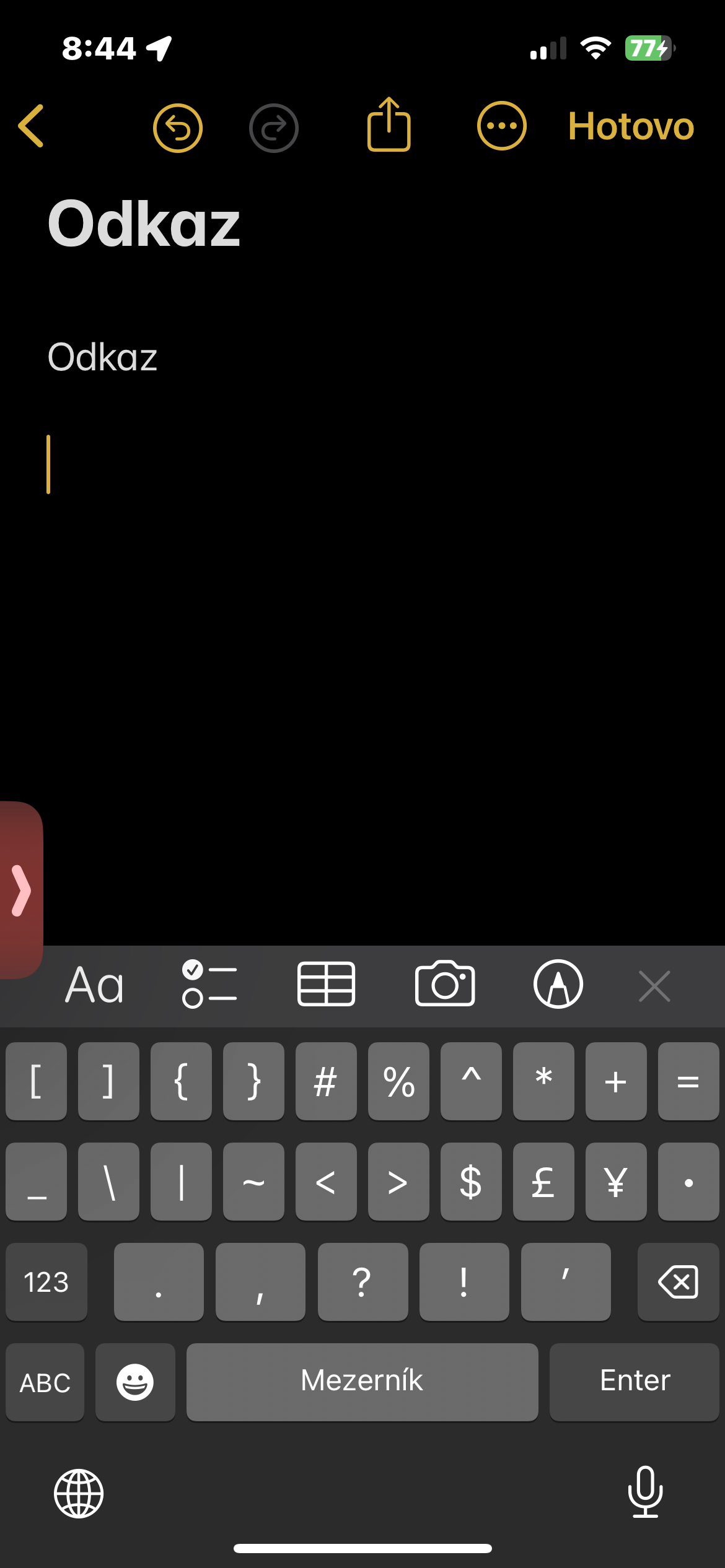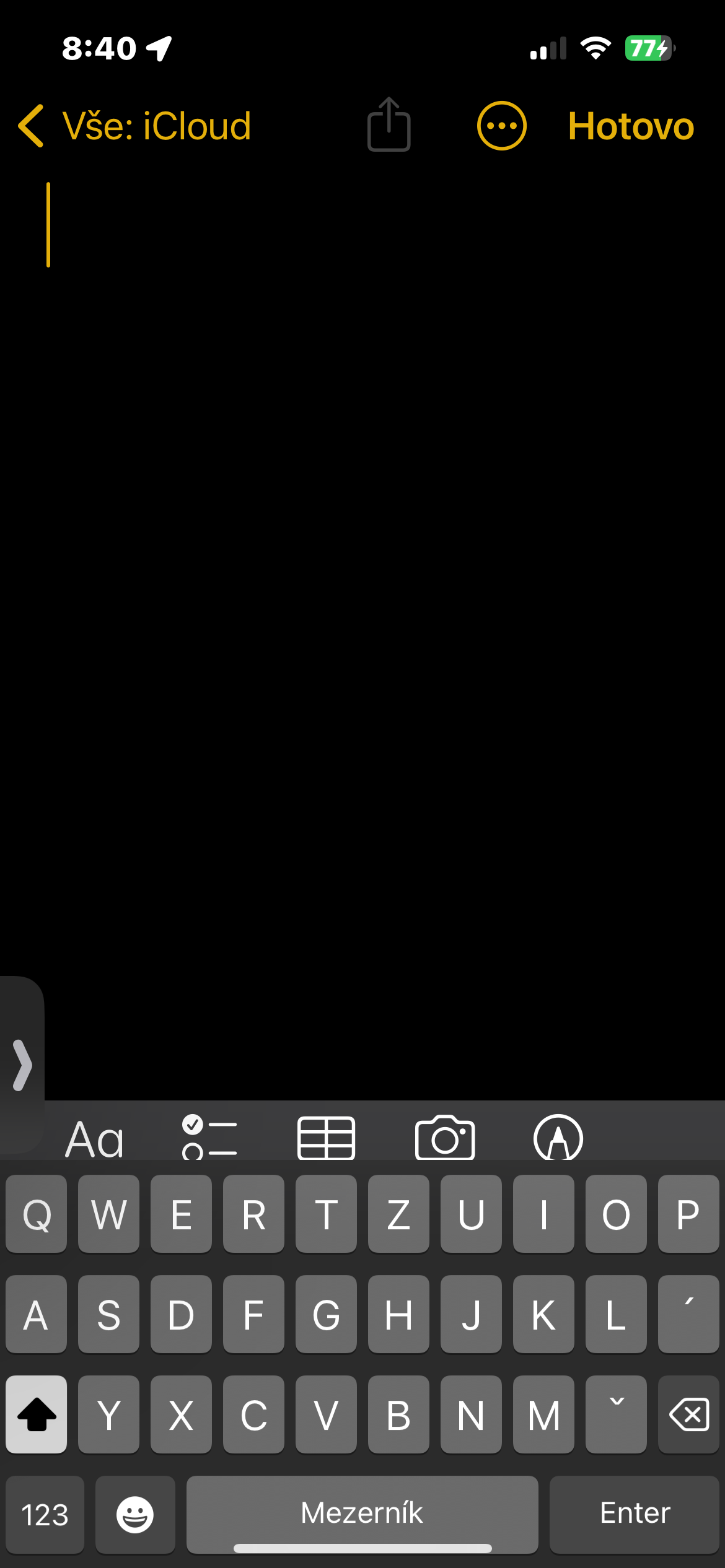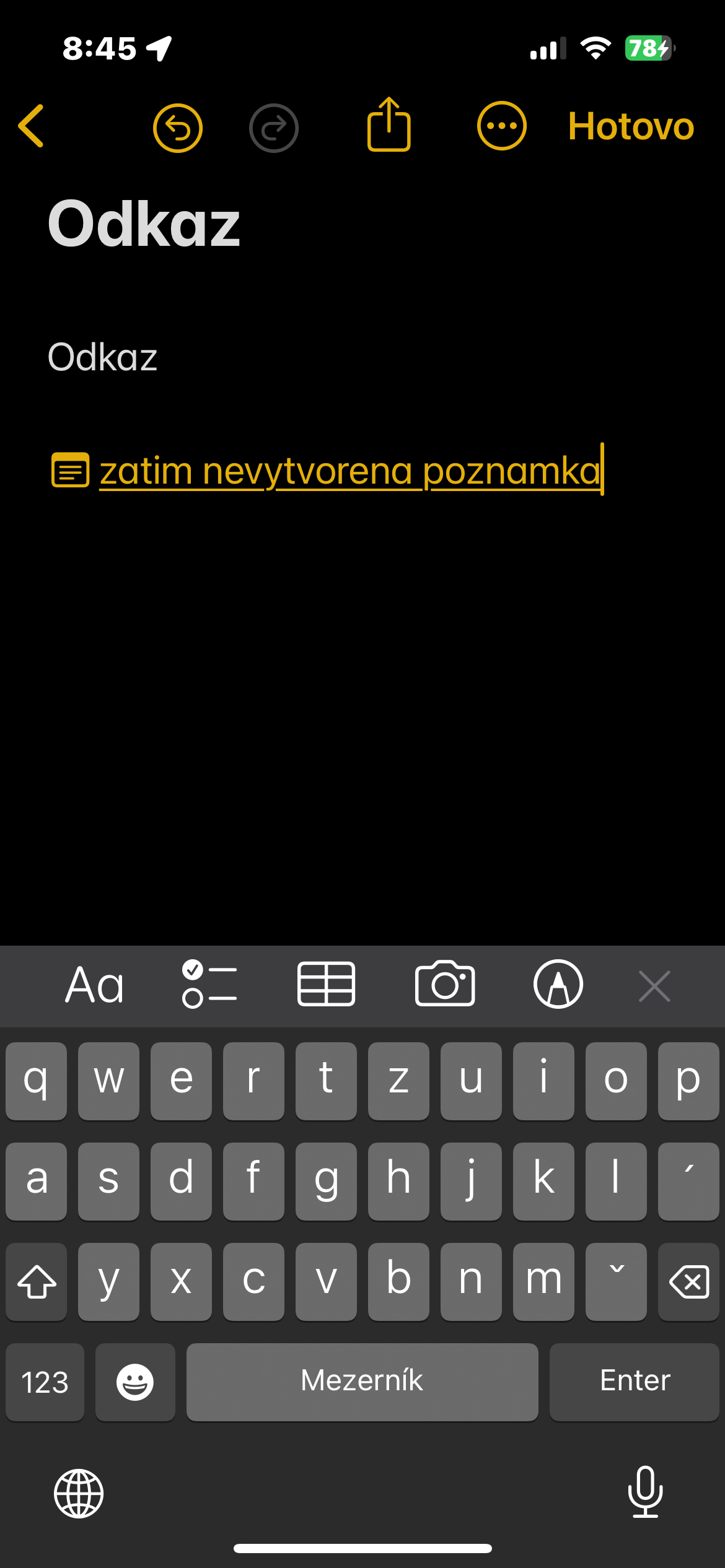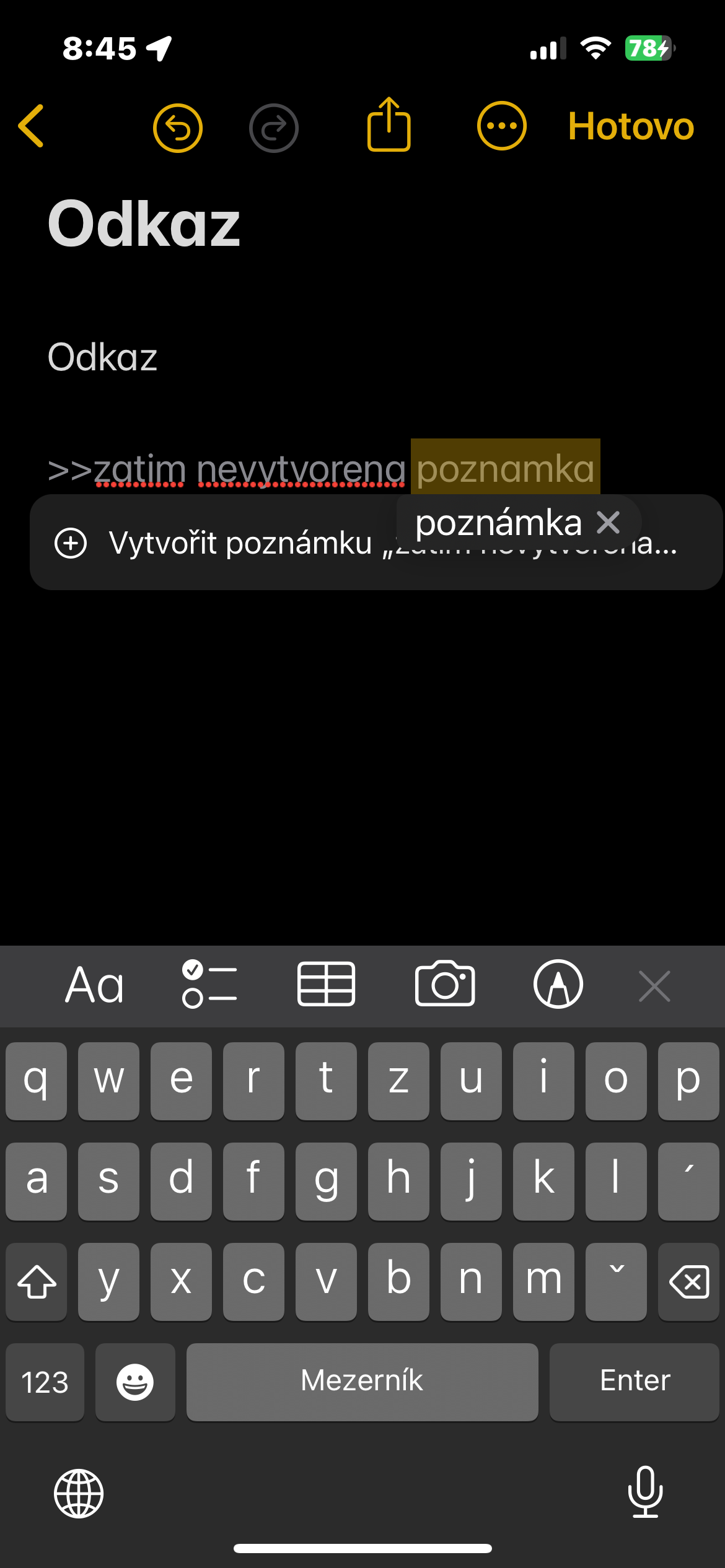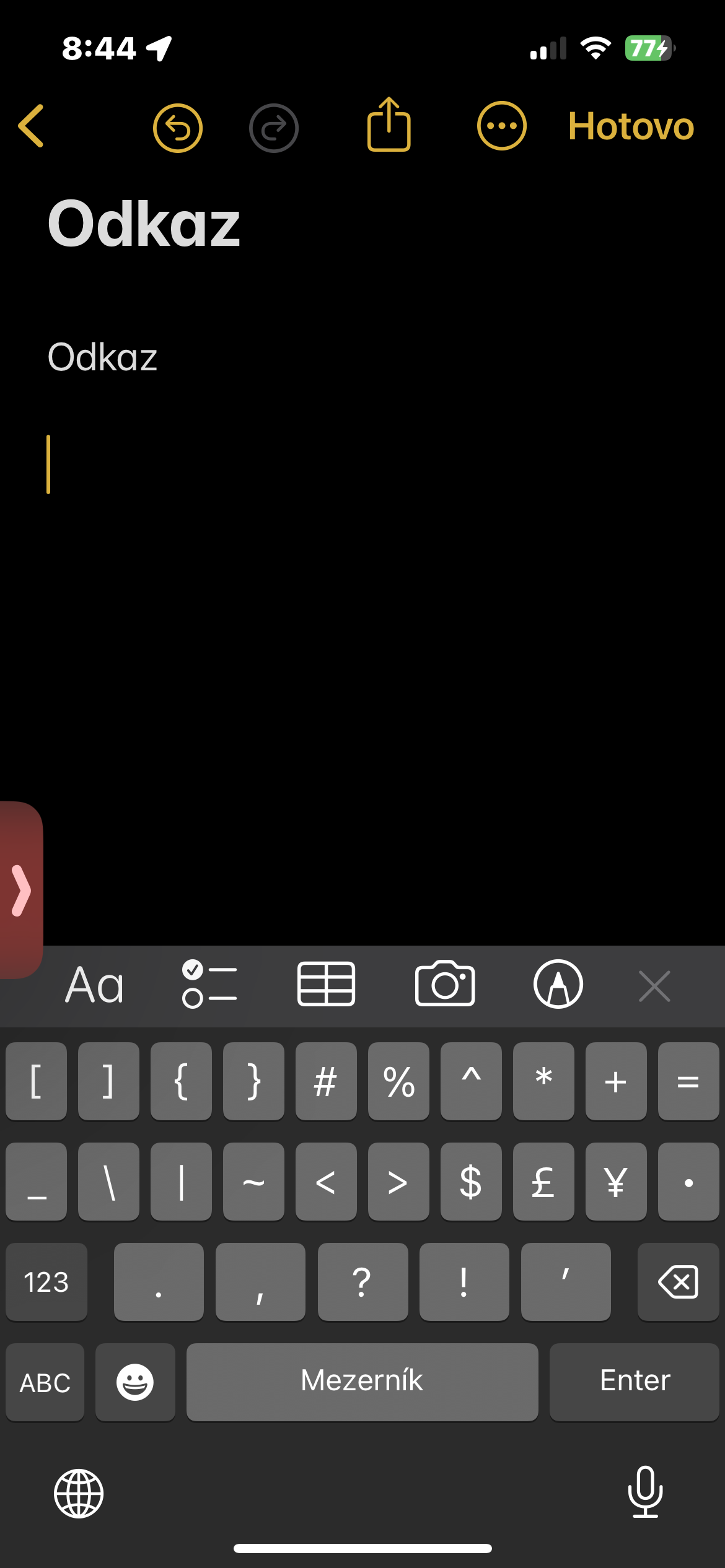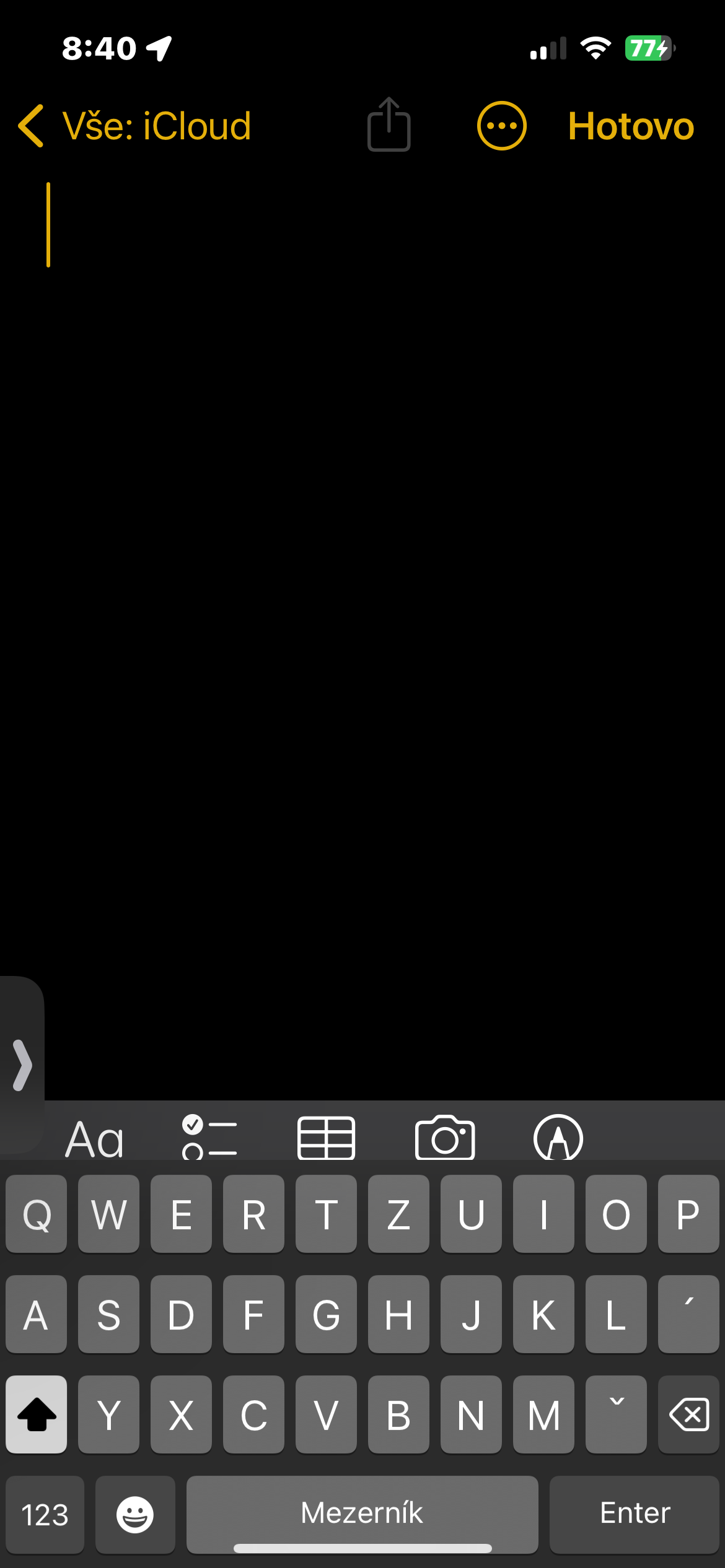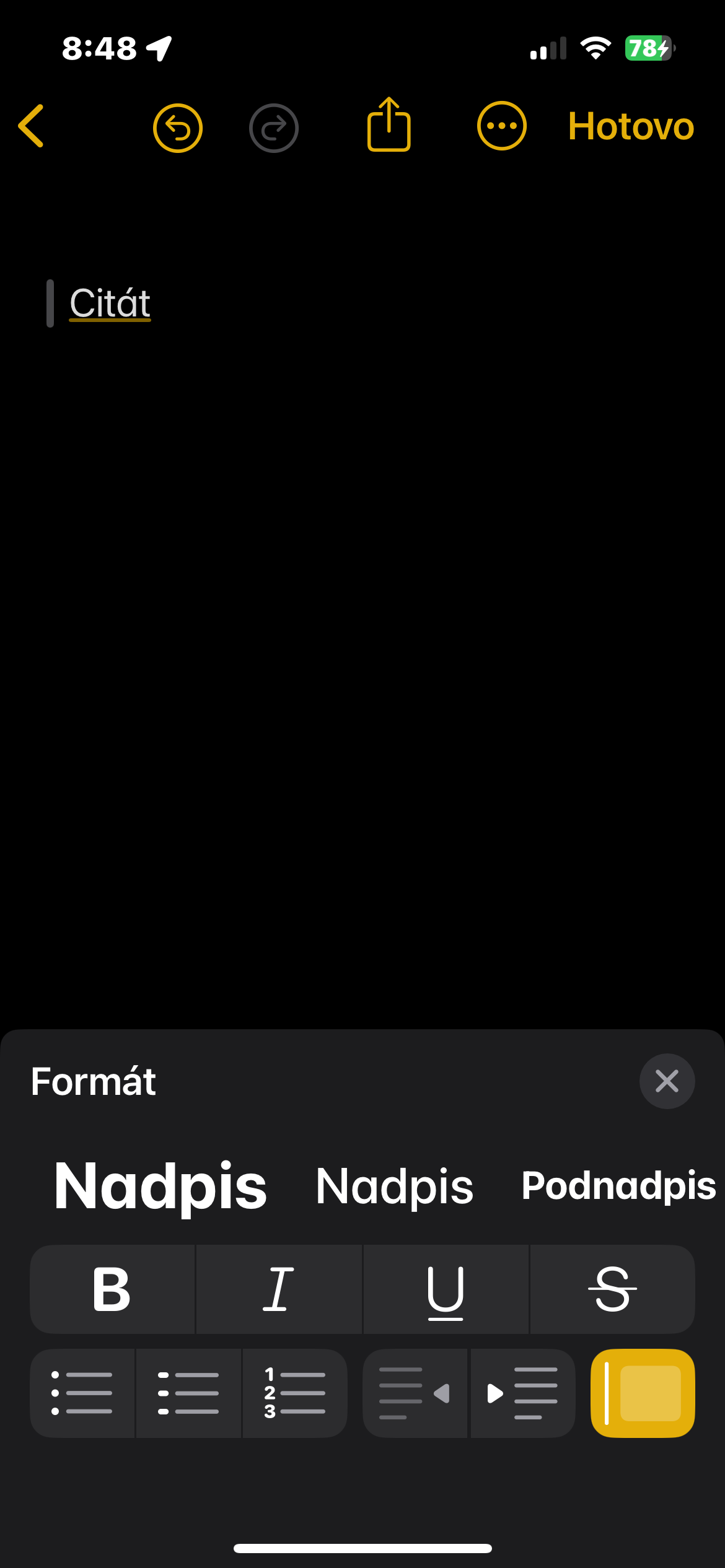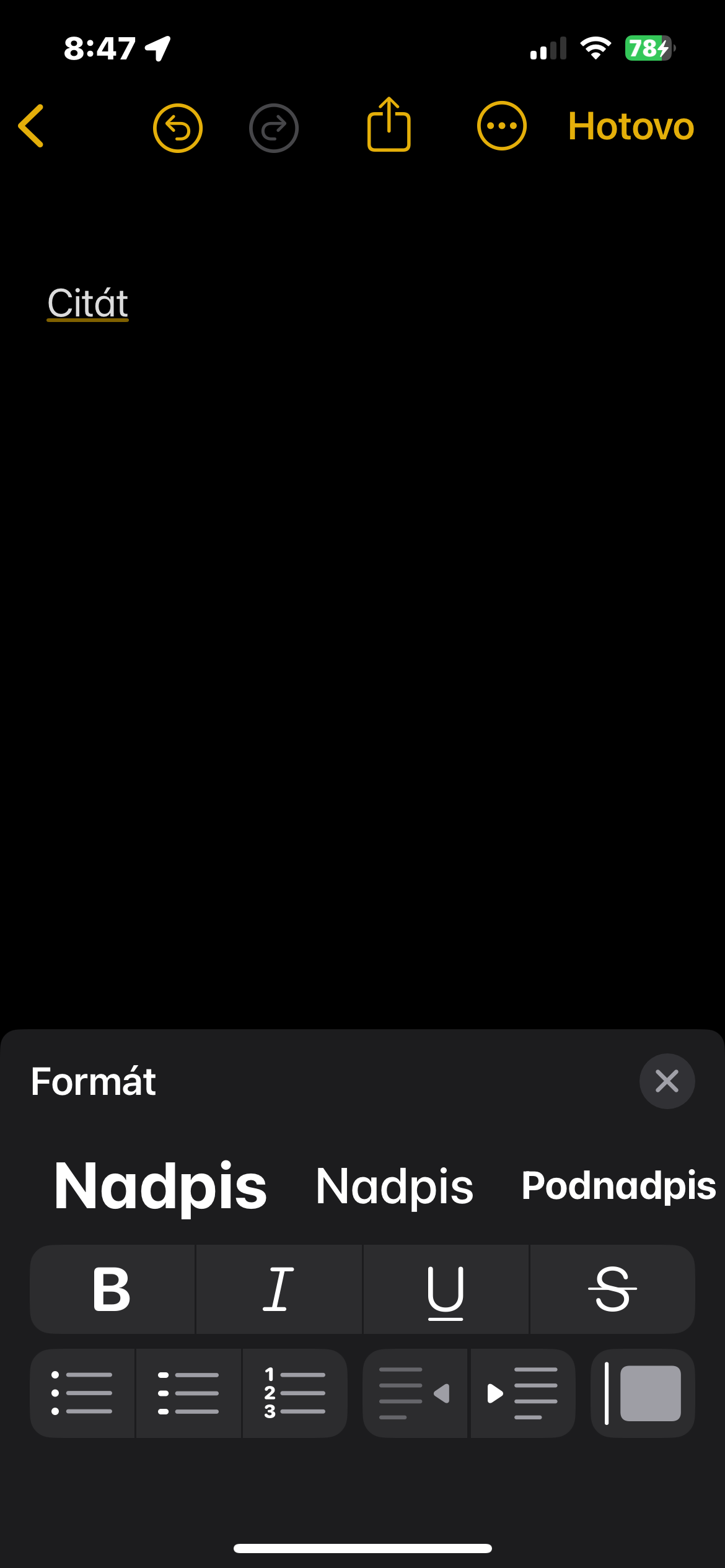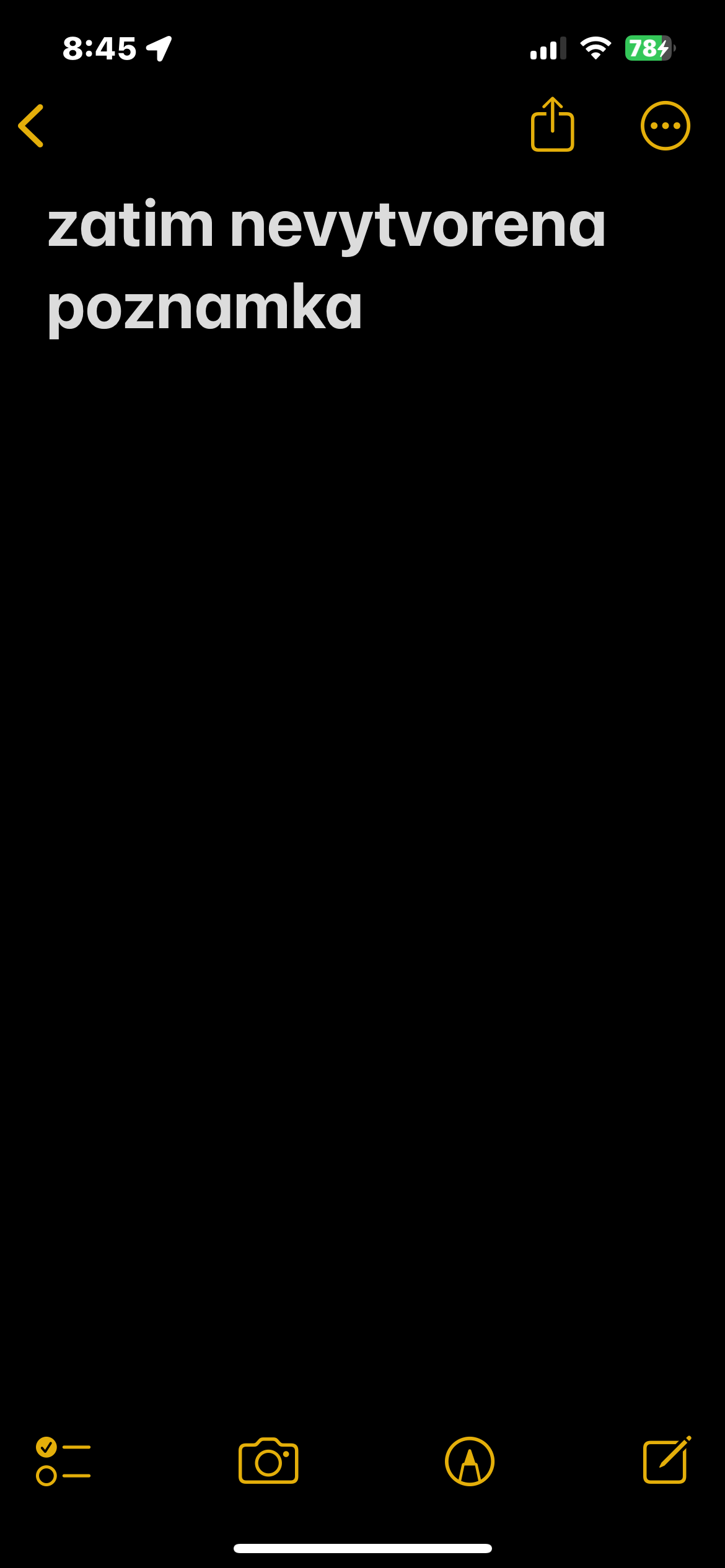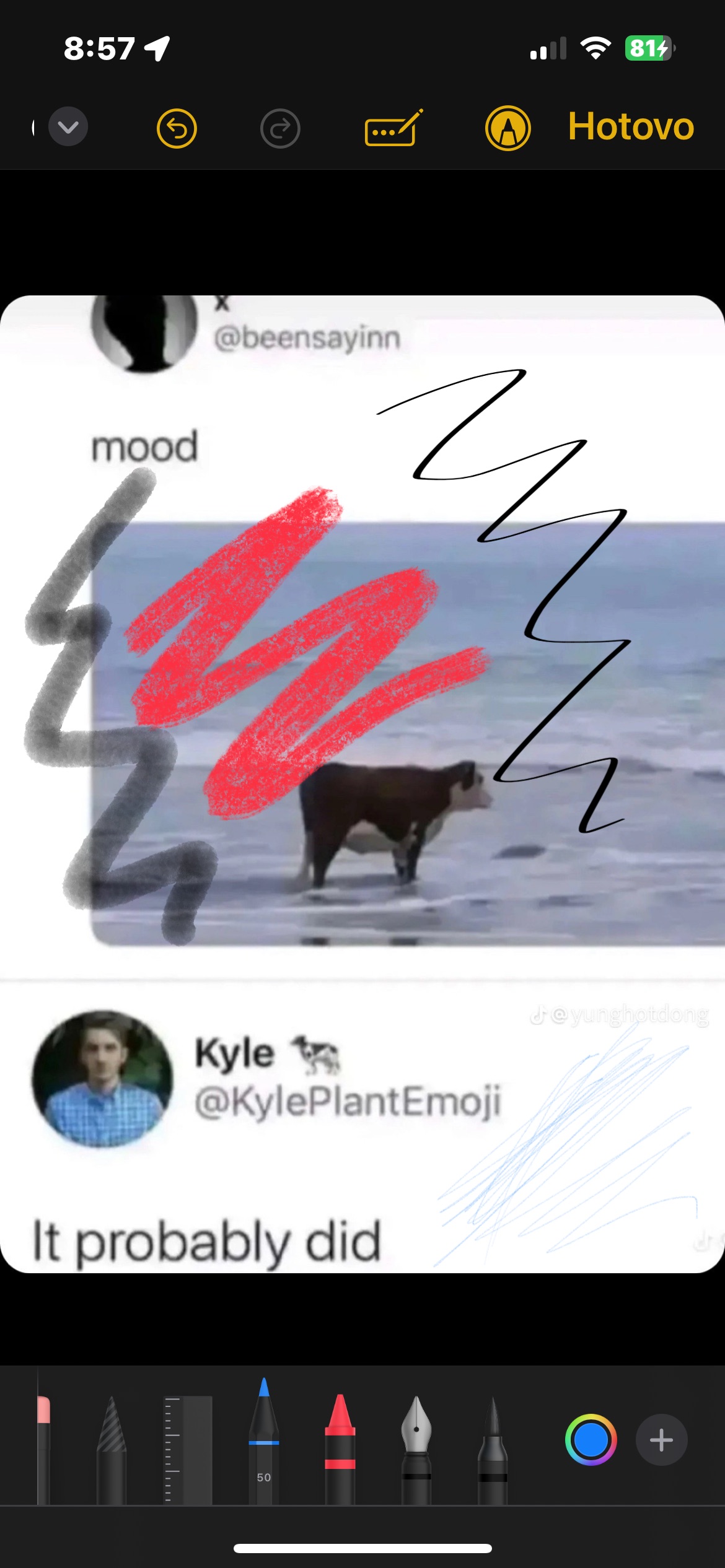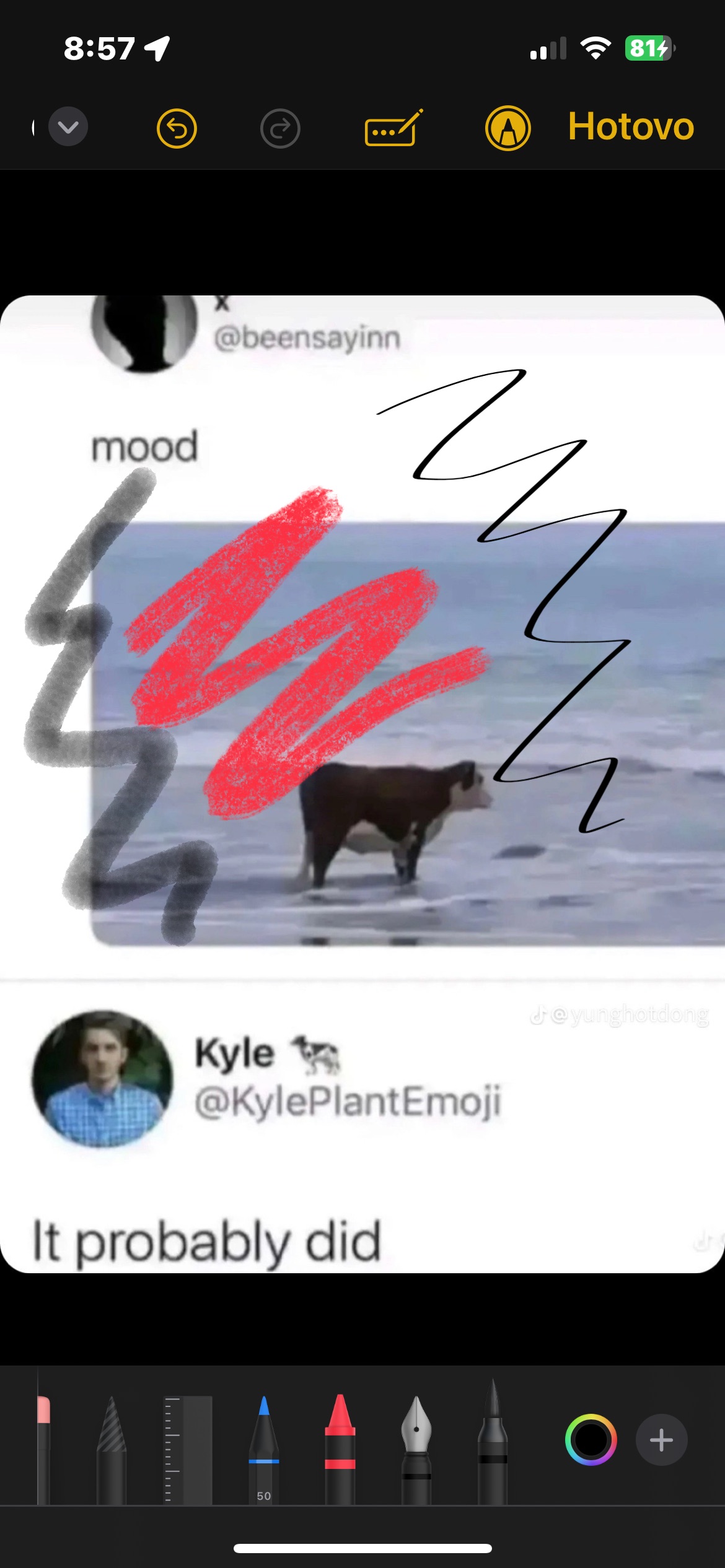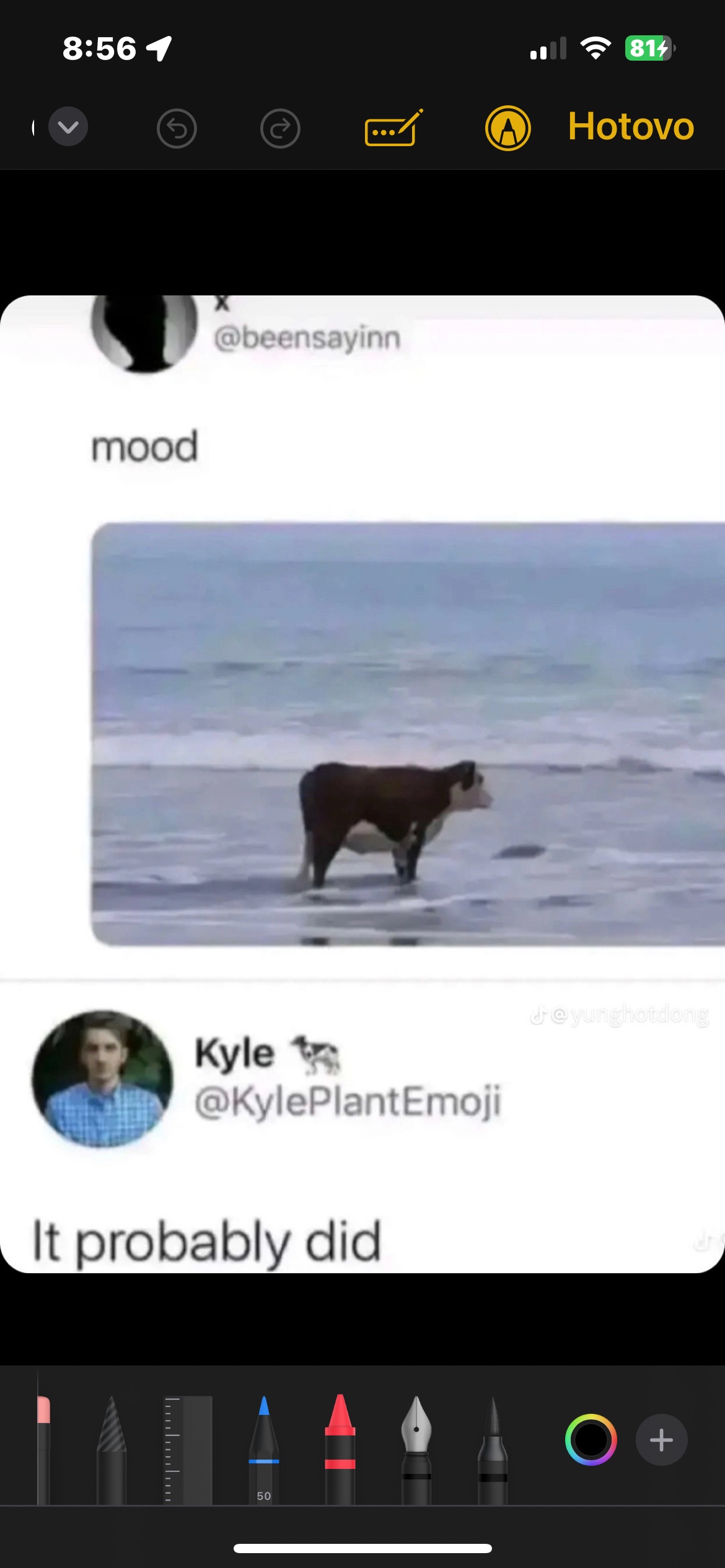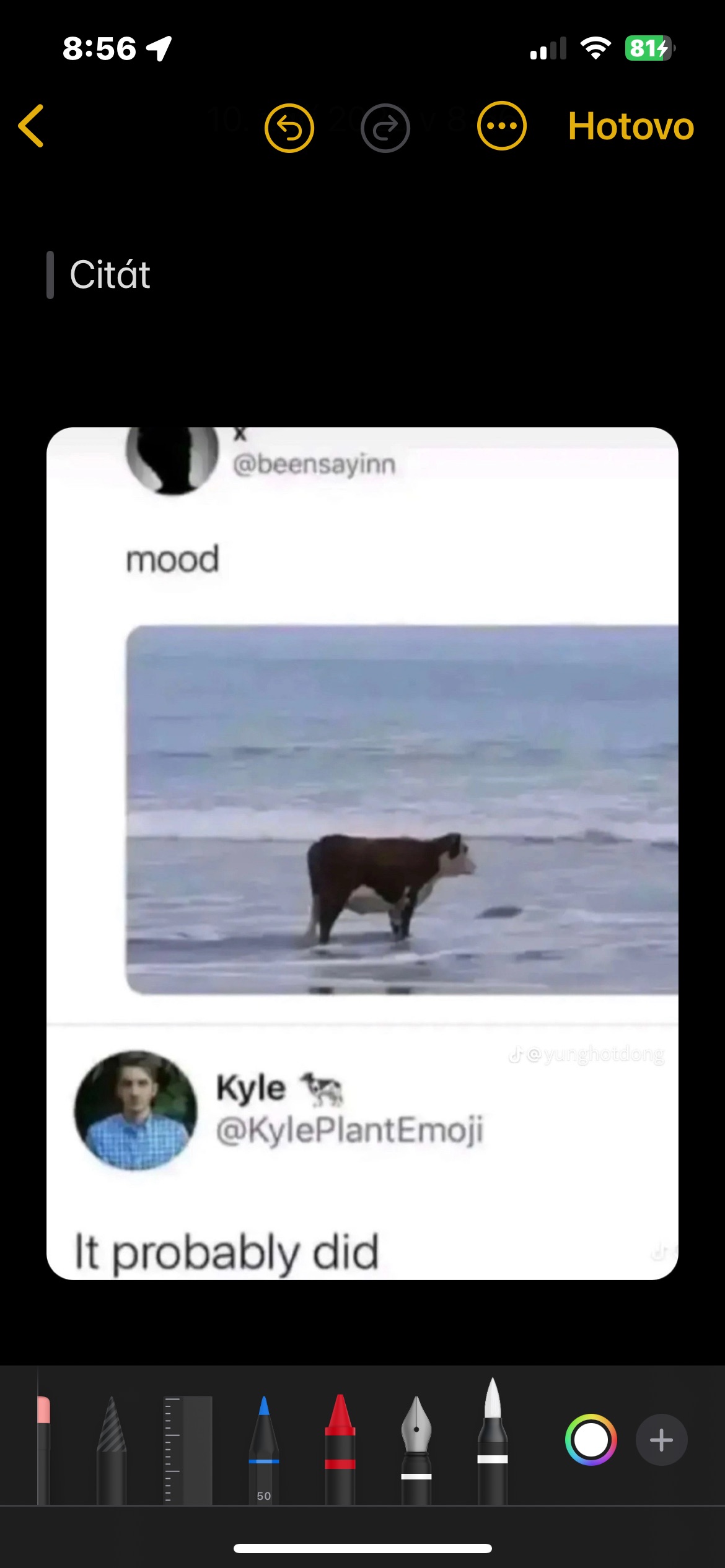ບັນທຶກການເຊື່ອມໂຍງ
ໃນ iOS 17 ແລະ iPadOS 17, ແອັບຯ Notes ສຸດທ້າຍສະຫນັບສະຫນູນການສ້າງ hyperlinks. ເປີດບັນທຶກທີ່ທ່ານຕ້ອງການເພີ່ມລິ້ງໃສ່ບັນທຶກອື່ນ. ຫມາຍຄໍາ, ທີ່ທ່ານຕ້ອງການທີ່ຈະເພີ່ມ prolink, ແລະໃຫ້ຄລິກໃສ່ມັນ. ເລືອກຈາກເມນູທີ່ປາກົດຢູ່ຂ້າງເທິງຄໍາ ເພີ່ມການເຊື່ອມຕໍ່. ຫຼັງຈາກນັ້ນ, ທ່ານພຽງແຕ່ຕ້ອງການໃສ່ຈຸດຫມາຍປາຍທາງຂອງການເຊື່ອມຕໍ່.
ການເຊື່ອມໂຍງບັນທຶກທີ່ບໍ່ມີຢູ່ແລ້ວ
ສໍາລັບການເຊື່ອມຕໍ່ບັນທຶກ, ໃນ iOS 17, iPadOS 17, ແລະ macOS Sonoma, ທ່ານສາມາດນໍາໃຊ້. ຄີລັດ >> ສ້າງລິ້ງໄປຫາບັນທຶກທີ່ຍັງບໍ່ທັນມີ. ນີ້ແມ່ນເປັນປະໂຫຍດຖ້າທ່ານຕ້ອງການສ້າງເຄືອຂ່າຍແນວຄວາມຄິດ, ໃຫ້ພວກເຂົາແບ່ງອອກຢ່າງເປັນລະບຽບ, ແລະໃນເວລາດຽວກັນປ້ອງກັນບໍ່ໃຫ້ບັນທຶກສ່ວນບຸກຄົນອອກຈາກມື. ເພື່ອເຮັດສິ່ງນີ້, ຂຽນ >>, ໃສ່ຊື່ຂອງບັນທຶກທີ່ທ່ານຕ້ອງການທີ່ຈະສ້າງ, ແລະແຕະ (+). ເພື່ອເລີ່ມຕົ້ນການພິມຊື່ຂອງບັນທຶກໃນອະນາຄົດ, ແຕະ ສ້າງບັນທຶກ. ຫຼັງຈາກນັ້ນ, ຂອງທ່ານຈະຖືກເພີ່ມ ເຊື່ອມຕໍ່, ທີ່ທ່ານສາມາດແຕະເພື່ອໄປຫາບັນທຶກໃຫມ່ໂດຍກົງ.
ການອ້າງອີງໃນຂໍ້ຄວາມ
ເມນູເຄື່ອງມືການຈັດຮູບແບບໃນ iOS 17, iPadOS 17, ແລະ macOS Sonoma ໄດ້ເພີ່ມທາງເລືອກໃໝ່ເພື່ອເພີ່ມບລັອກການອ້າງອີງໃສ່ບັນທຶກ. ພຽງແຕ່ແຕະໃສ່ໃນເຄື່ອງມືການແກ້ໄຂ Aa ແລະຫຼັງຈາກນັ້ນແຕະໃສ່ ສັນຍາລັກ quote block, ທັງກ່ອນການສ້າງຂໍ້ຄວາມຕົວມັນເອງແລະສໍາລັບຂໍ້ຄວາມທີ່ສ້າງແລ້ວ.
ເຮັດວຽກກັບ PDF ງ່າຍຂຶ້ນ
ກ່ອນຫນ້ານີ້, ເມື່ອຕັ້ງຄ່າໄຟລ໌ແນບຂະຫນາດໃຫຍ່, ພຽງແຕ່ຫນ້າເວັບທໍາອິດຂອງໄຟລ໌ PDF ທີ່ເປັນສ່ວນຫນຶ່ງຂອງບັນທຶກສາມາດສະແດງໄດ້. ຖ້າທ່ານຕ້ອງການເບິ່ງຫນ້າອື່ນໆເຊັ່ນກັນ, ທ່ານຕ້ອງເປີດພວກມັນໃນ Quick View. ດຽວນີ້ PDFs ຖືກຝັງຢູ່ໃນບັນທຶກເຕັມຄວາມກວ້າງ. ດັ່ງນັ້ນທ່ານສາມາດເບິ່ງໄຟລ໌ PDF ທັງຫມົດທັນທີໂດຍບໍ່ຈໍາເປັນຕ້ອງເປີດມັນໃນ Quick Preview ກ່ອນ. ເຈົ້າສາມາດເປີດຮູບຕົວຢ່າງ ແລະແຕະ ຫຼືຄລິກເພື່ອເຕັ້ນໄປຫາລະຫວ່າງໜ້າຕ່າງໆໄດ້. ກົດຮູບຕົວຢ່າງຄ້າງໄວ້ເພື່ອເອົາຕົວເລືອກດຽວກັນກັບໃນ Quick View, ລວມທັງການໝຸນ, ການໃສ່ ແລະລຶບໜ້າ.
ມັນອາດຈະເປັນ ສົນໃຈເຈົ້າ

ເຄື່ອງມືການອະທິບາຍເພີ່ມເຕີມ
ໃນ iOS 17 ແລະ iPadOS 17, Notes ພື້ນເມືອງຍັງໃຫ້ເຄື່ອງມືເພີ່ມເຕີມສໍາລັບການອະທິບາຍ PDF ແລະຮູບພາບ. ກ່ອນຫນ້ານີ້, ໃນ iOS ແລະ iPadOS, ທ່ານສາມາດນໍາໃຊ້ປາກກາທີ່ມີຄວາມກວ້າງຂອງຕົວແປ, ເຄື່ອງເນັ້ນ, ຫຼື pencil, ແລະນັ້ນແມ່ນມັນ. ເມື່ອບັນທຶກຮູບພາບ ແລະ PDF ໃນ iOS 17 ແລະ iPadOS 17, ດຽວນີ້ເຈົ້າສາມາດໃຊ້ປາກກາທີ່ມີຄວາມກວ້າງຄົງທີ່, ສີຂີ້ຕົມ, ປາກກາຂຽນອັກສອນ ຫຼື ແປງສີນ້ຳໄດ້.