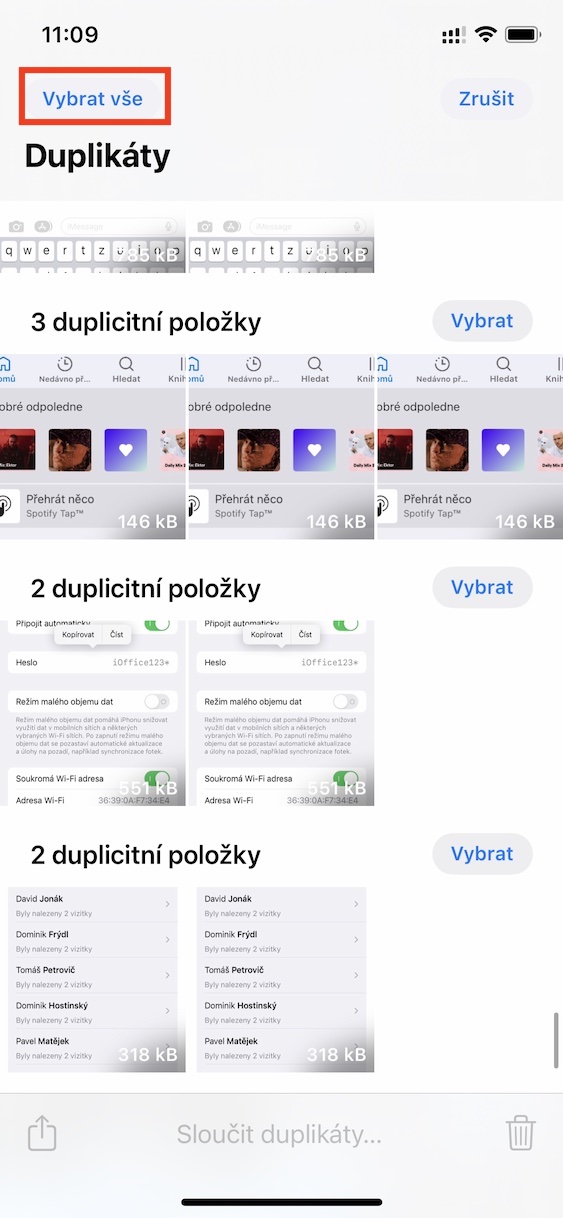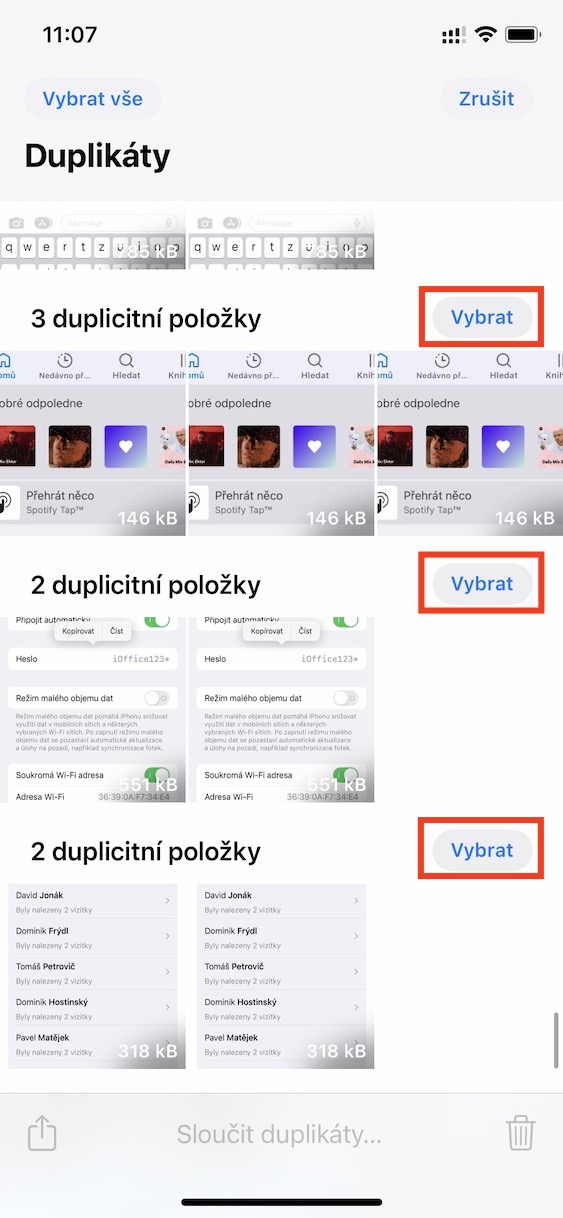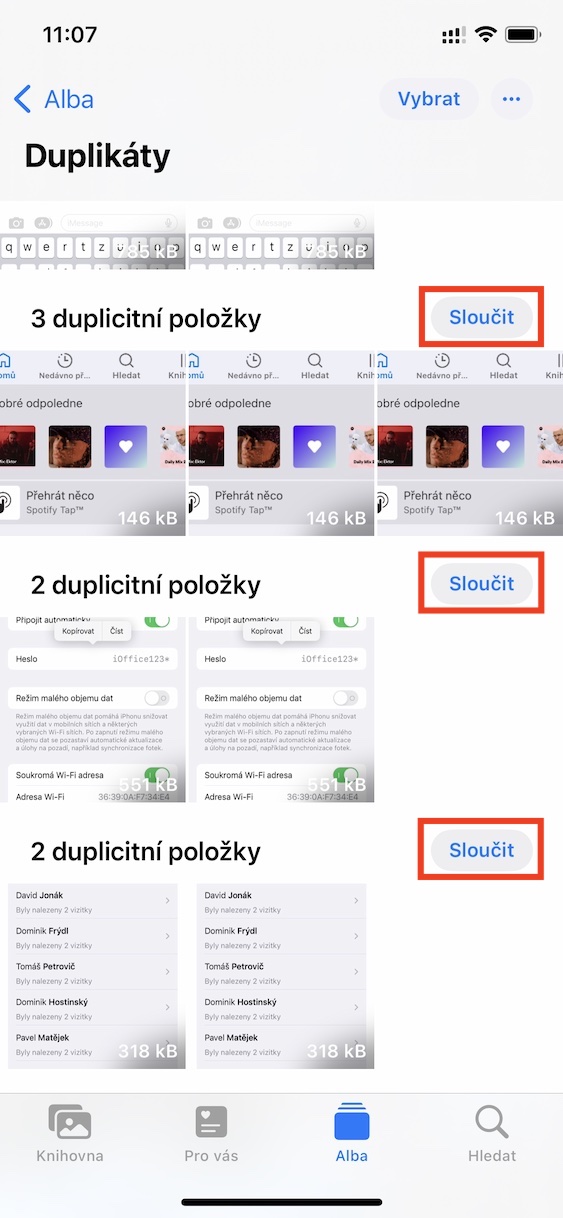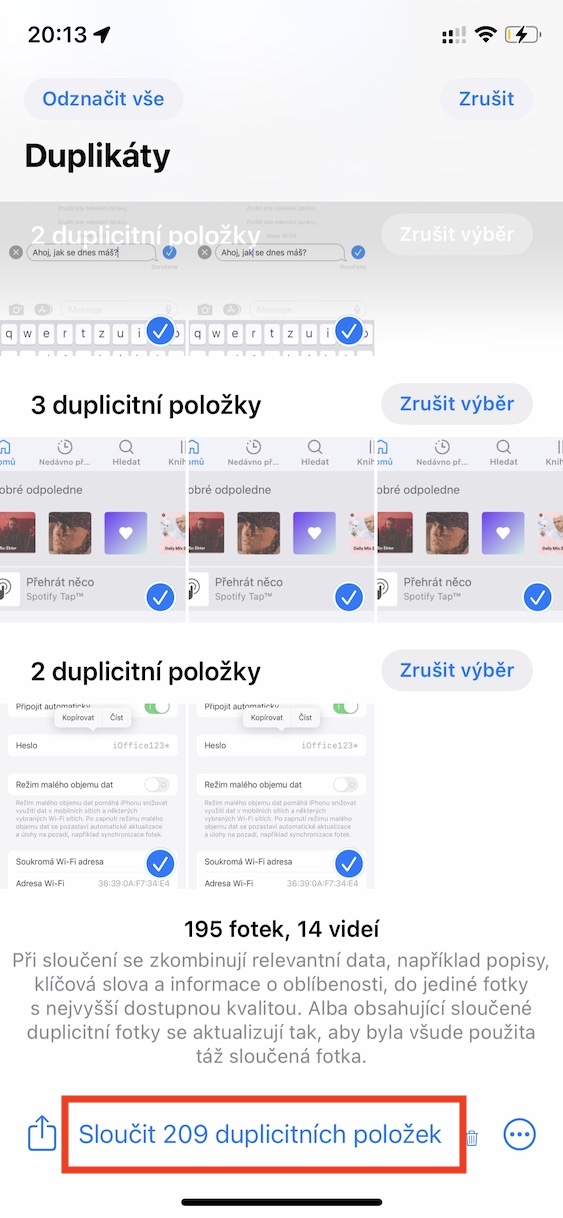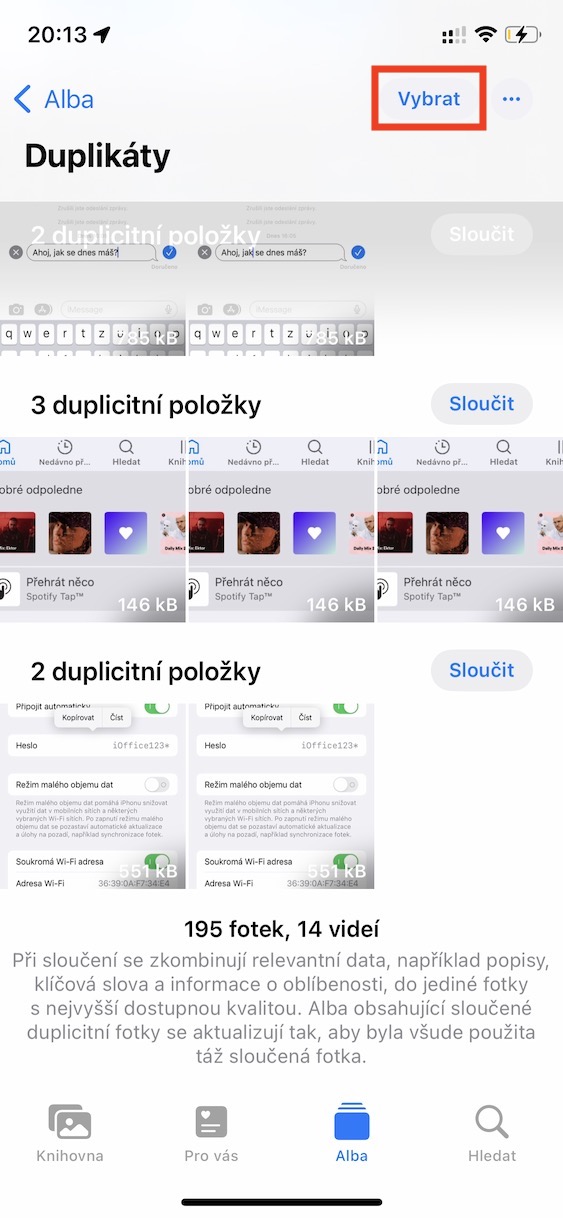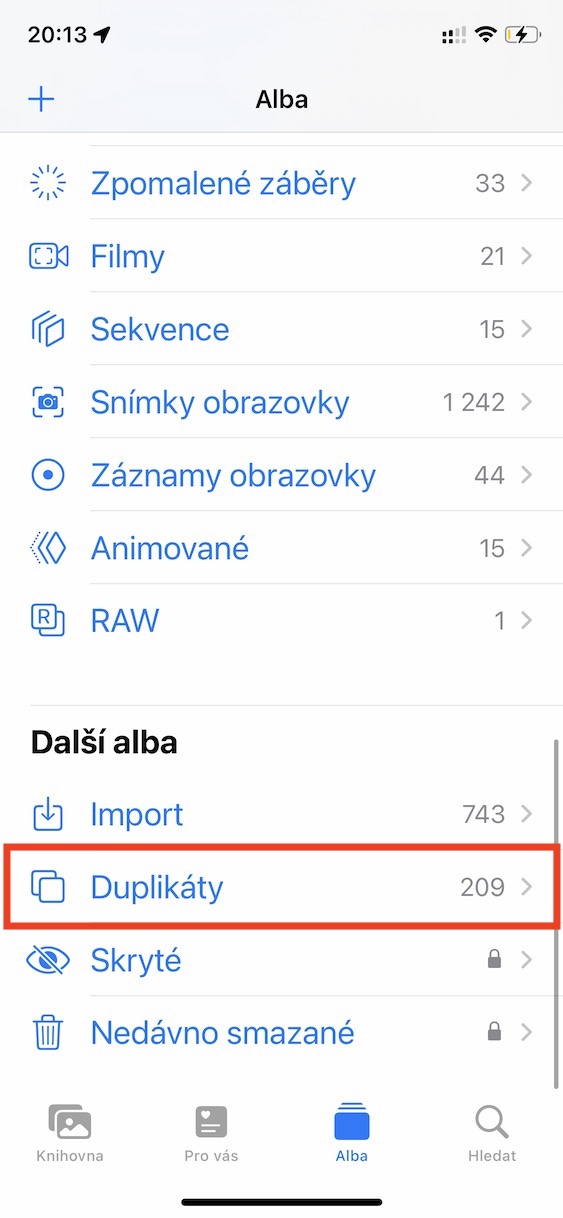ກຳລັງເຊື່ອມຕໍ່ຫາ Spotlight
ໃນລະບົບປະຕິບັດການ iOS 17, Apple ໄດ້ປັບປຸງການທໍາງານຂອງ Spotlight, ເຊິ່ງໃນປັດຈຸບັນເຮັດວຽກຫຼາຍປະສິດທິຜົນກັບຄໍາຮ້ອງສະຫມັກຮູບພາບພື້ນເມືອງ. Spotlight, ເຊິ່ງໃຊ້ເພື່ອເປີດແອັບຢ່າງວ່ອງໄວ ແລະ ຖາມຄຳຖາມພື້ນຖານ, ດຽວນີ້ສາມາດສະແດງໄອຄອນທີ່ກ່ຽວຂ້ອງກັບແອັບຮູບພາບໃນ iOS 17 ໃຫ້ທ່ານໄດ້ໂດຍກົງ. ອັນນີ້ອະນຸຍາດໃຫ້ເຂົ້າເຖິງຮູບພາບທີ່ຖ່າຍໃນສະຖານທີ່ສະເພາະ ຫຼືເນື້ອໃນຂອງອາລະບໍາສະເພາະໃດໜຶ່ງໂດຍບໍ່ຈໍາເປັນຕ້ອງເປີດແອັບ Photos ຕົວມັນເອງ.
ມັນອາດຈະເປັນ ສົນໃຈເຈົ້າ

ຍົກວັດຖຸອອກຈາກຮູບ
ຖ້າທ່ານເປັນເຈົ້າຂອງ iPhone ທີ່ມີ iOS ຮຸ່ນ 16 ຫຼືຫຼັງຈາກນັ້ນ, ທ່ານສາມາດນໍາໃຊ້ຫນ້າທີ່ໃຫມ່ຂອງການເຮັດວຽກກັບວັດຖຸຕົ້ນຕໍໃນຮູບພາບ. ພຽງແຕ່ເປີດຮູບທີ່ທ່ານຕ້ອງການເຮັດວຽກ. ຖືນິ້ວມືຂອງທ່ານໃສ່ວັດຖຸຕົ້ນຕໍໃນຮູບແລະຫຼັງຈາກນັ້ນເລືອກທີ່ຈະຄັດລອກ, ຕັດຫຼືຍ້າຍມັນໄປຫາຄໍາຮ້ອງສະຫມັກອື່ນ. ແນ່ນອນ, ທ່ານຍັງສາມາດສ້າງສະຕິກເກີສໍາລັບຂໍ້ຄວາມພື້ນເມືອງຈາກວັດຖຸໃນຮູບພາບ.
ລຶບ ແລະຮວມຮູບທີ່ຊ້ຳກັນ
ໃນຮູບພາບພື້ນເມືອງໃນ iPhones ທີ່ມີ iOS 16 ແລະຕໍ່ມາ, ທ່ານສາມາດກໍານົດແລະຈັດການທີ່ຊ້ໍາກັນໄດ້ຢ່າງງ່າຍດາຍໂດຍຜ່ານຂະບວນການລວມຫຼືລຶບງ່າຍດາຍ. ເຮັດແນວໃດມັນ? ພຽງແຕ່ເປີດຮູບພາບພື້ນເມືອງ ແລະແຕະທີ່ສ່ວນ Albums ຢູ່ລຸ່ມສຸດຂອງໜ້າຈໍ. ເລື່ອນລົງໄປທຸກທາງລົງໄປຫາພາກສ່ວນອະລະບ້ຳເພີ່ມເຕີມ, ແຕະທີ່ຊໍ້າກັນ, ແລະຫຼັງຈາກນັ້ນເລືອກການກະທຳທີ່ຕ້ອງການເພື່ອຈັດການກັບການຊໍ້າກັນທີ່ເລືອກ.
ຊອກຫາປະຫວັດການແກ້ໄຂ
ໃນບັນດາສິ່ງອື່ນໆ, ລະບົບປະຕິບັດການ iOS ຮຸ່ນໃຫມ່ຍັງເຮັດໃຫ້ຜູ້ໃຊ້ສາມາດເຮັດຊ້ໍາການປ່ຽນແປງທີ່ຜ່ານມາຫຼືໃນທາງກັບກັນ, ກັບຄືນໄປບ່ອນຫນຶ່ງຂັ້ນຕອນ. ເພື່ອໃຊ້ຟັງຊັນນີ້, ເມື່ອແກ້ໄຂຮູບພາບໃນຕົວແກ້ໄຂໃນແອັບພລິເຄຊັນພື້ນເມືອງທີ່ສອດຄ້ອງກັນ, ແຕະລູກສອນຕໍ່ເພື່ອເຮັດຊ້ຳ ຫຼືລູກສອນກັບຄືນເພື່ອຍົກເລີກຂັ້ນຕອນສຸດທ້າຍຢູ່ເທິງສຸດຂອງຈໍສະແດງຜົນ.
ມັນອາດຈະເປັນ ສົນໃຈເຈົ້າ
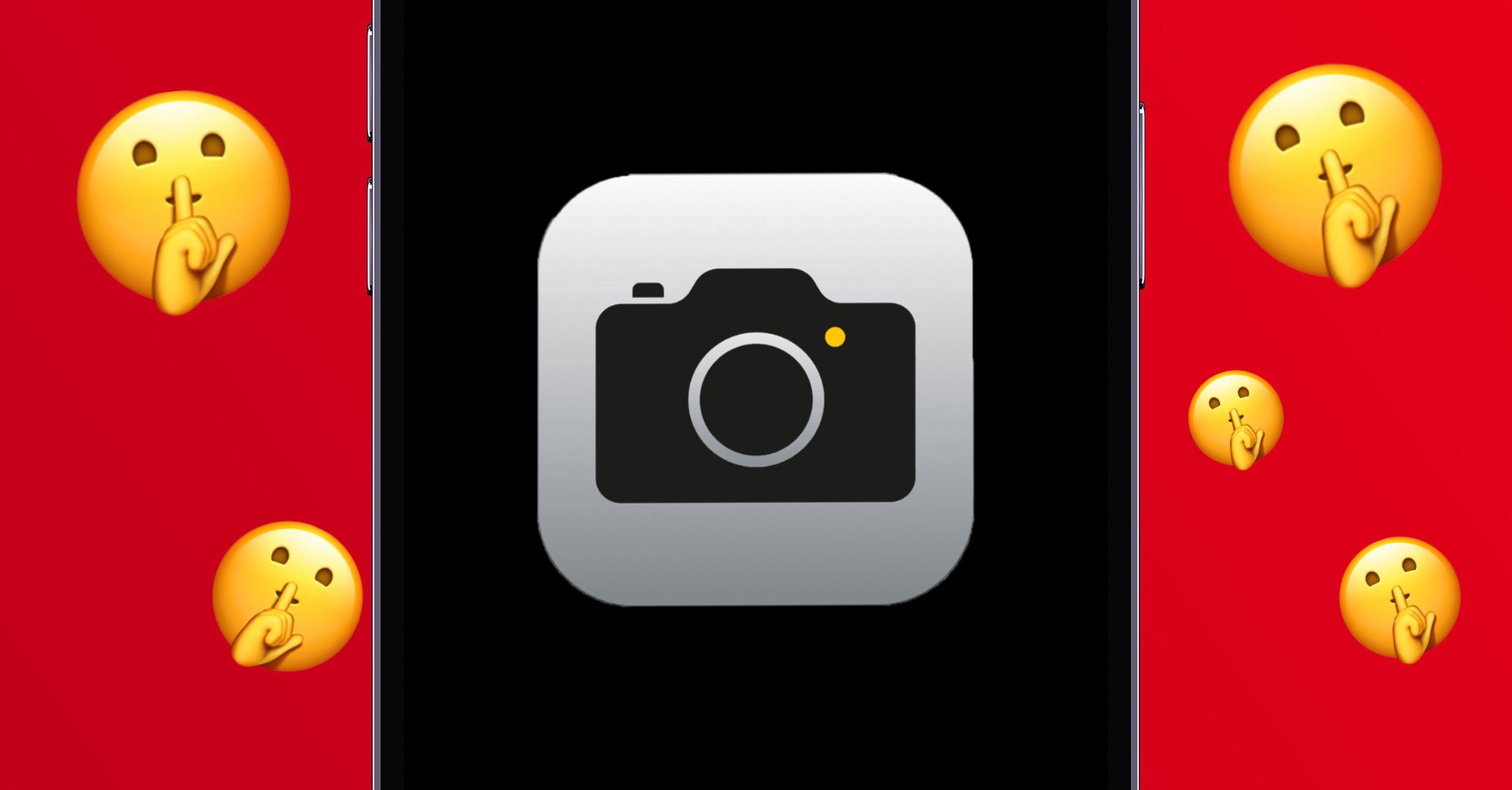
ການປູກພືດໄວ
ຖ້າທ່ານມີ iPhone ທີ່ໃຊ້ iOS 17 ຫຼືຫຼັງຈາກນັ້ນ, ທ່ານສາມາດຕັດຮູບພາບໄດ້ໄວແລະມີປະສິດທິພາບຫຼາຍຂຶ້ນ. ແທນທີ່ຈະເຂົ້າໄປໃນຮູບແບບການແກ້ໄຂ, ພຽງແຕ່ເລີ່ມຕົ້ນການປະຕິບັດ gesture ການຊູມກ່ຽວກັບຮູບພາບໂດຍການແຜ່ສອງນິ້ວມື. ຫຼັງຈາກທີ່ໃນຂະນະທີ່, ປຸ່ມການປູກພືດຈະປາກົດຢູ່ໃນແຈຂວາເທິງ. ເມື່ອທ່ານໄດ້ບັນລຸການເລືອກທີ່ຕ້ອງການ, ພຽງແຕ່ໃຫ້ຄລິກໃສ່ປຸ່ມນີ້.
 ບິນທົ່ວໂລກກັບ Apple
ບິນທົ່ວໂລກກັບ Apple