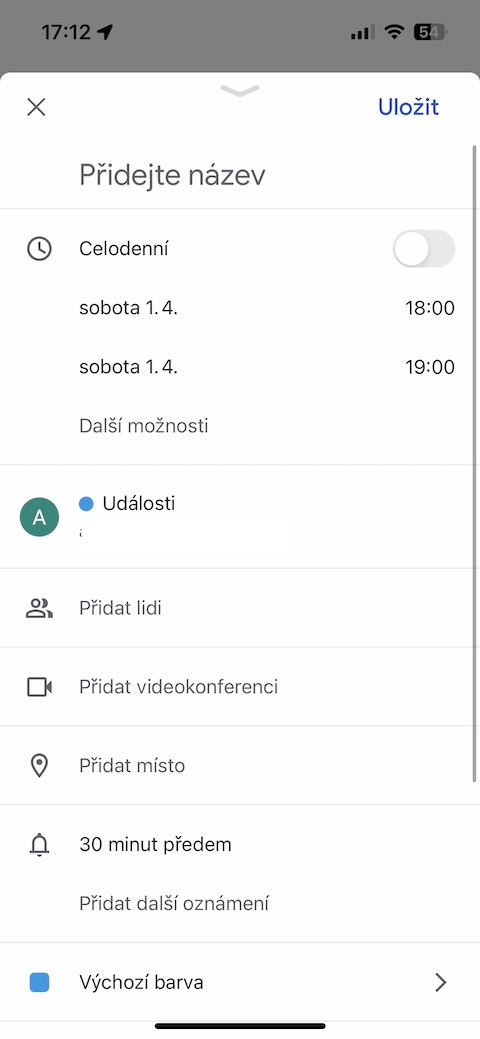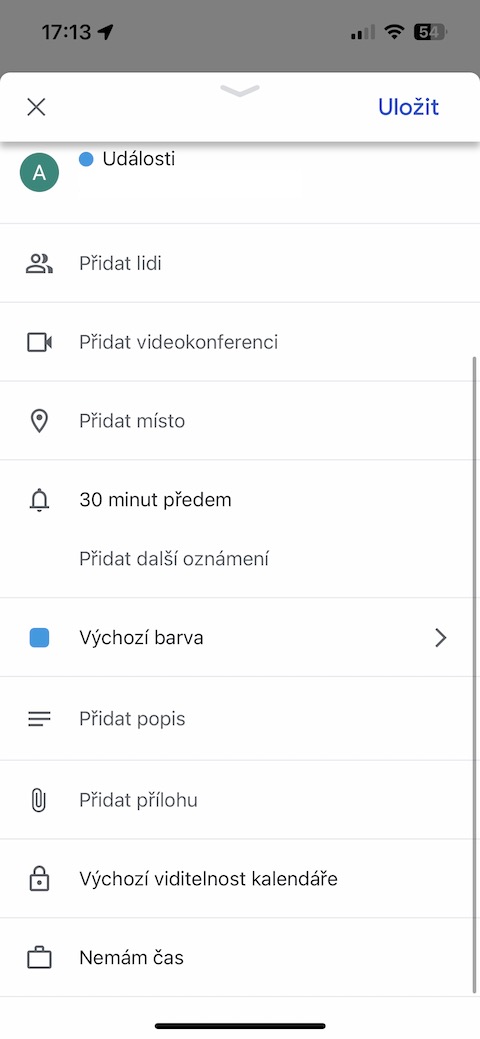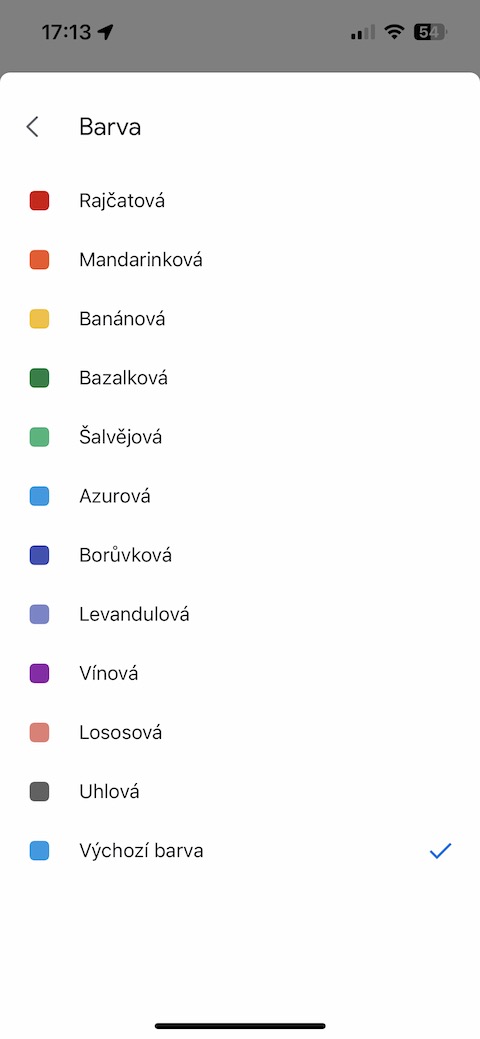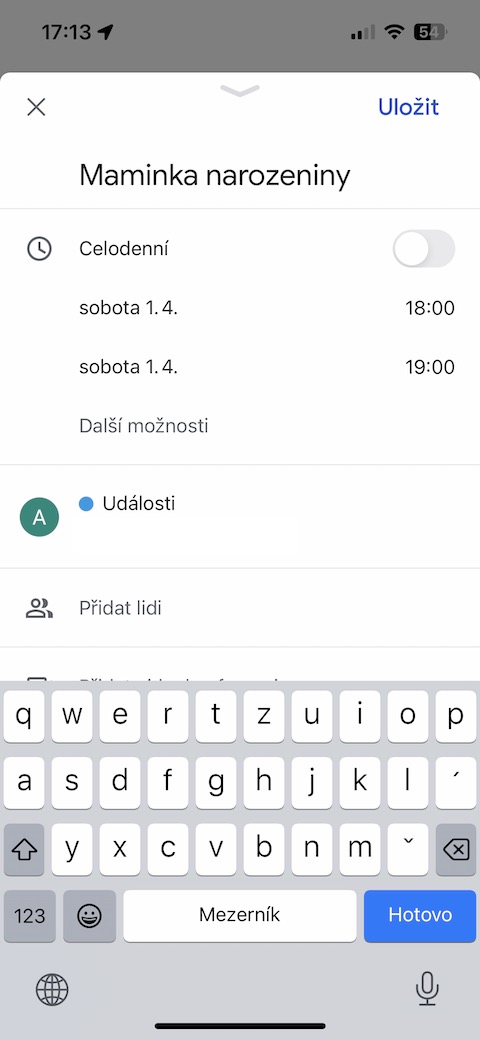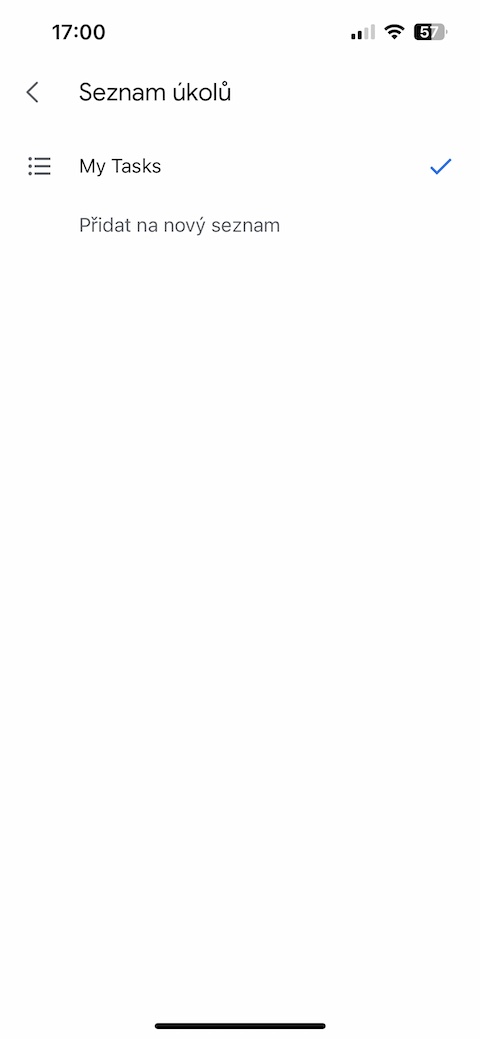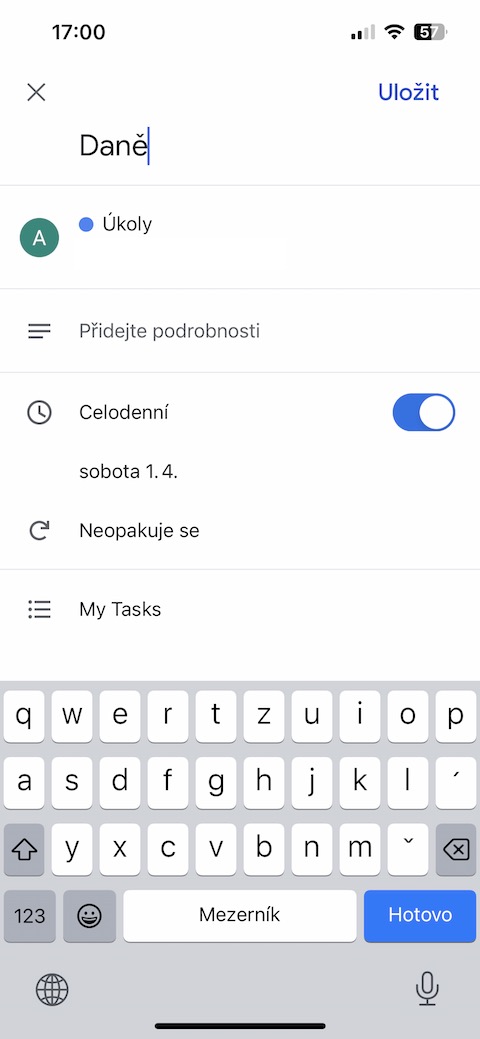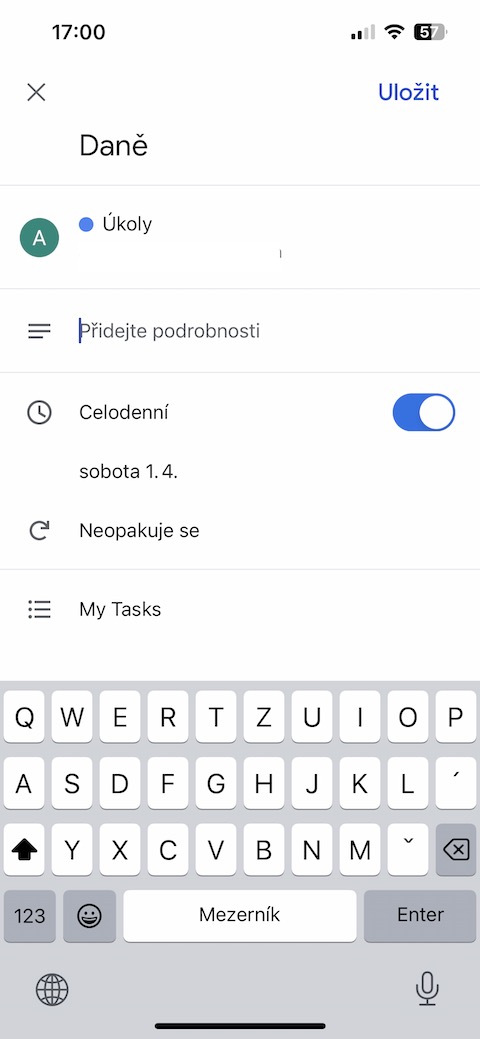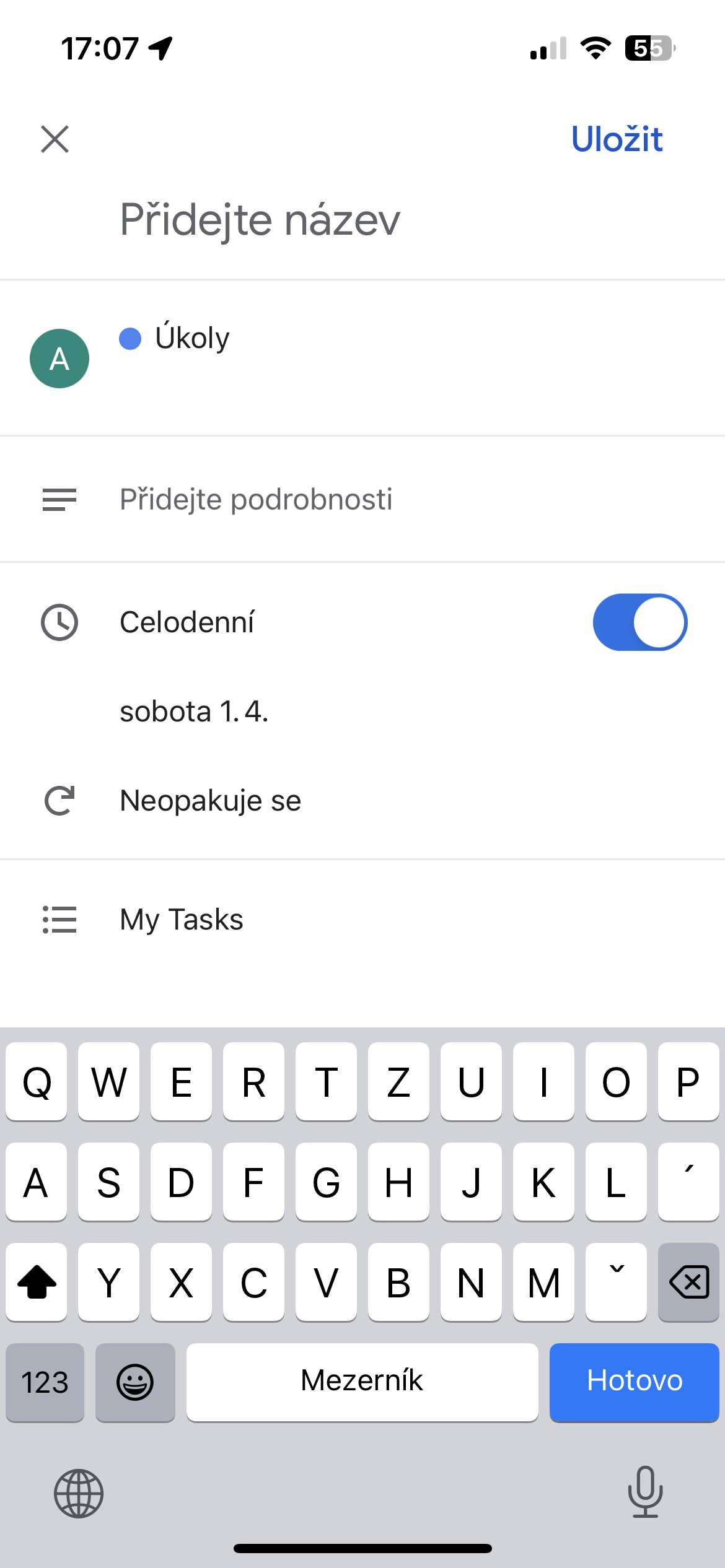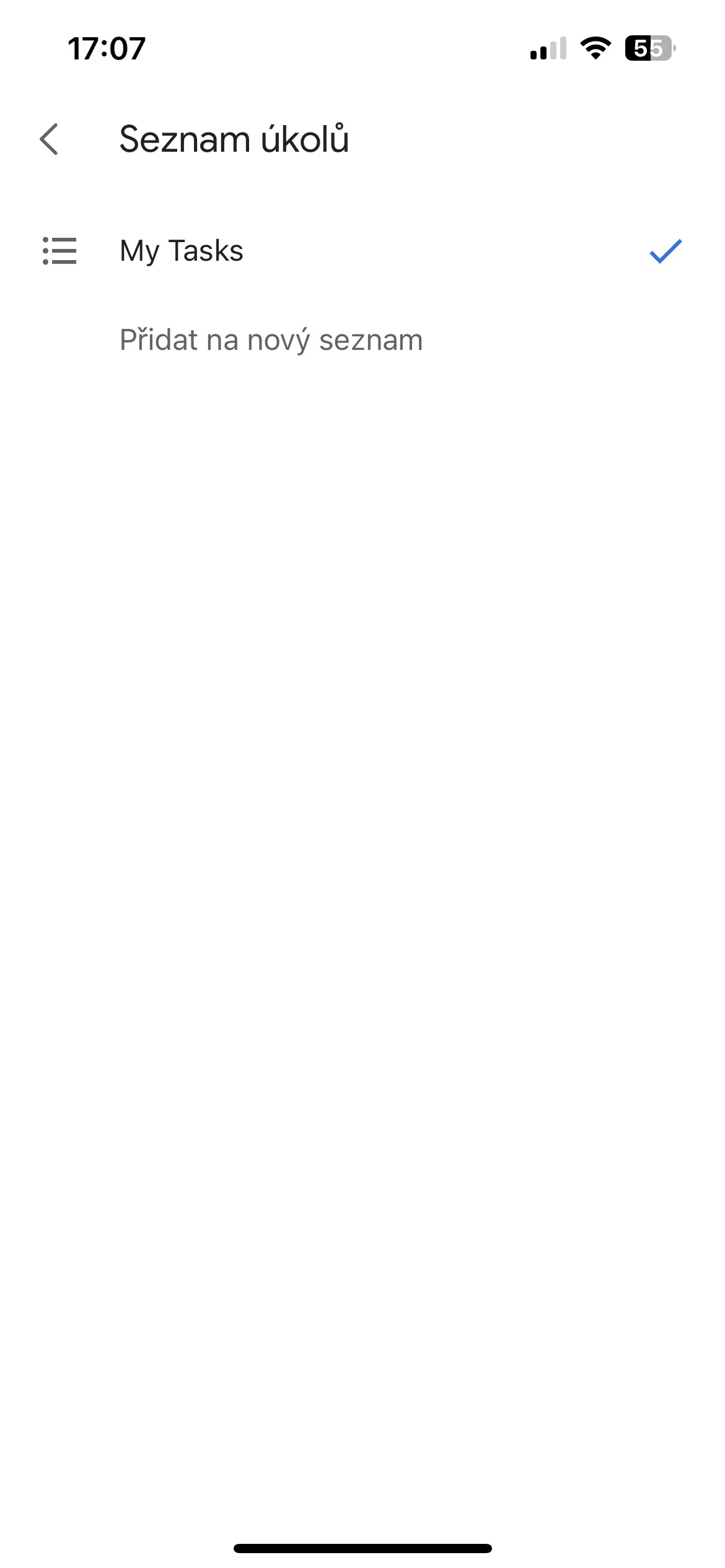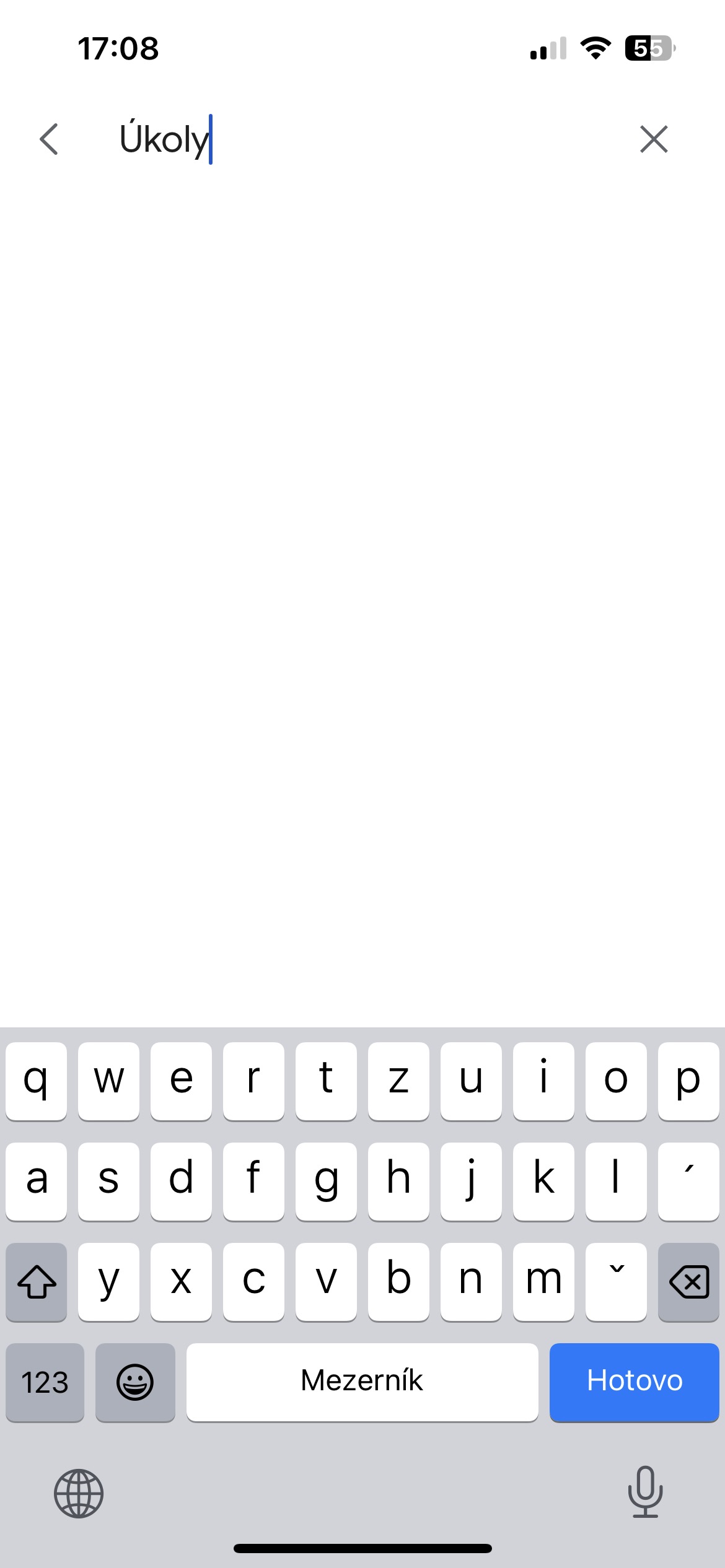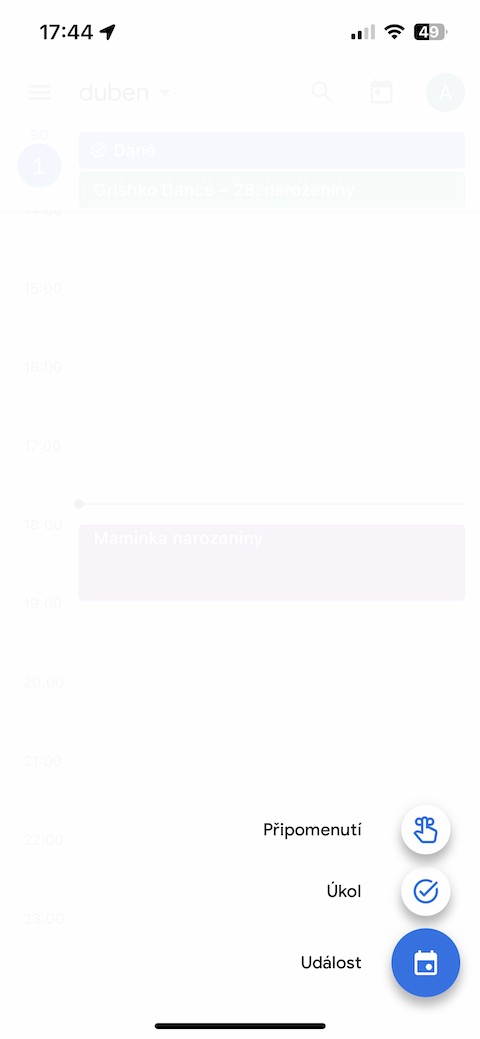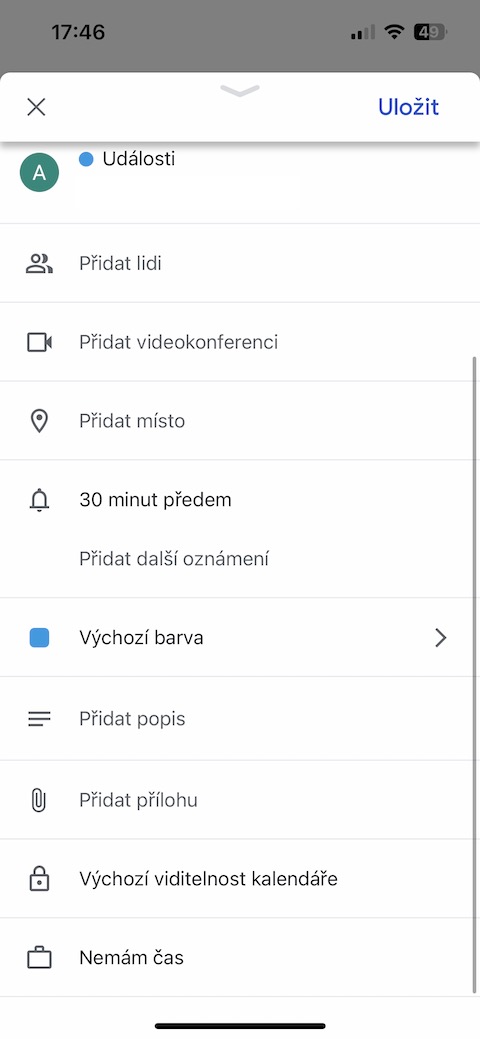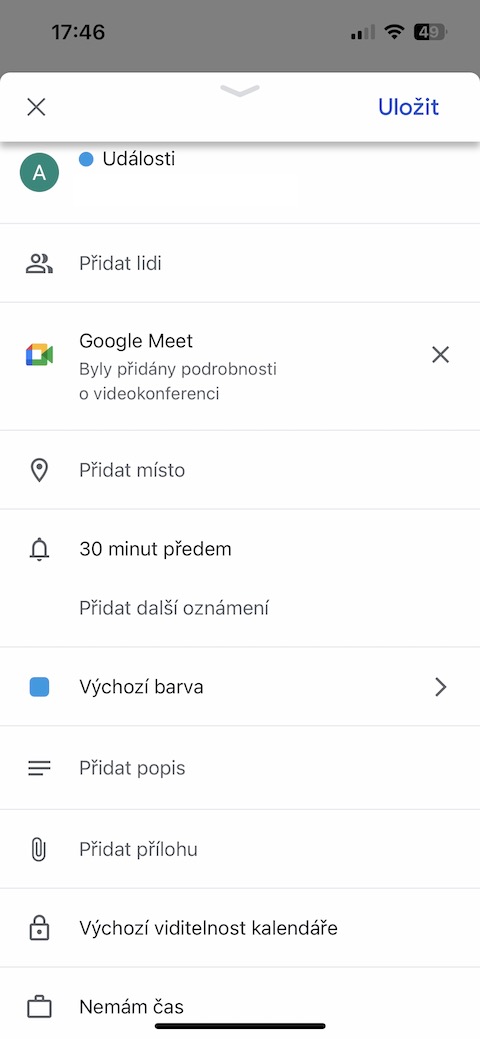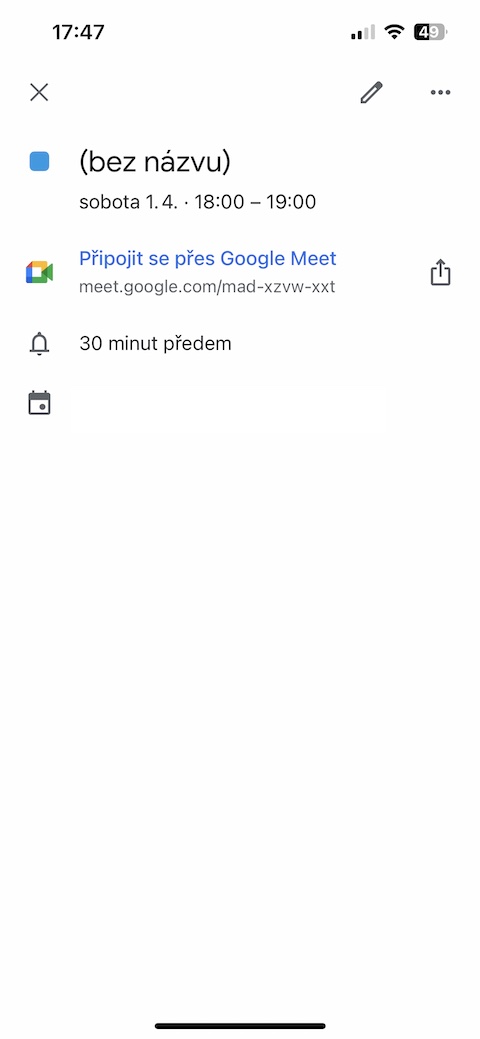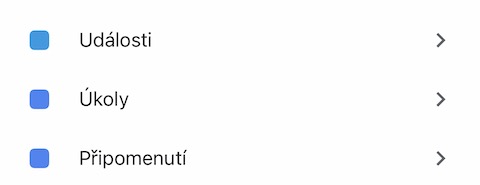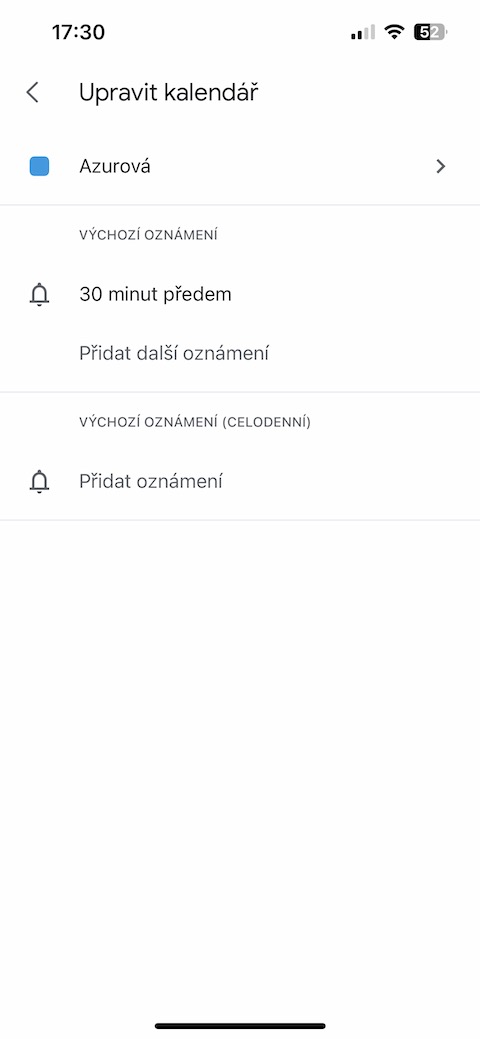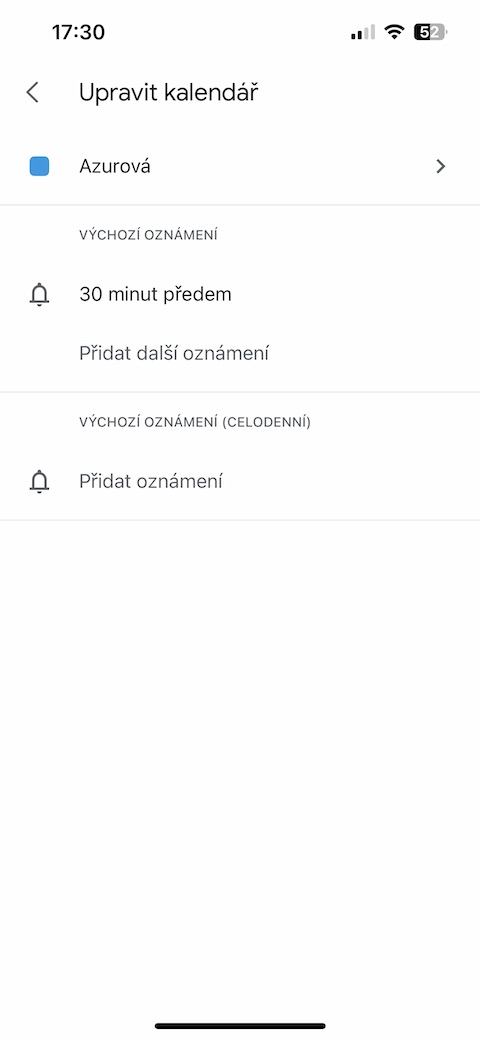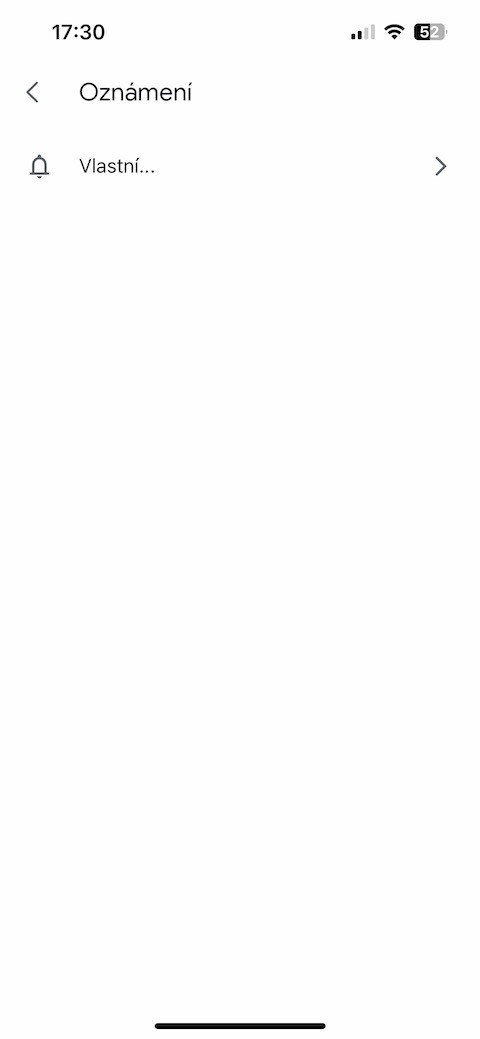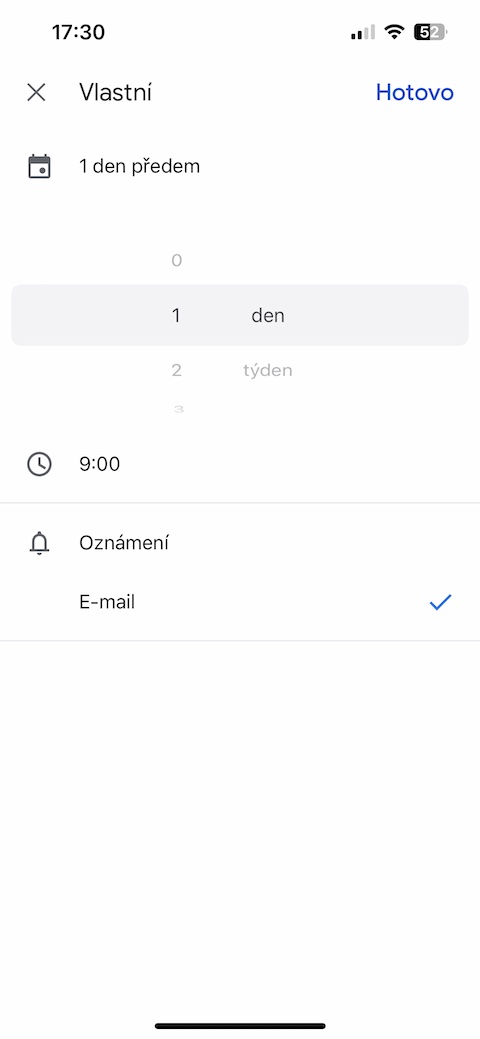ຄວາມລະອຽດສີ
ໃນປະຕິທິນ Google ໃນ iPhone, ການແຍກສີຂອງເຫດການໃຫ້ການຈັດຕັ້ງທີ່ດີເລີດແລະການກໍານົດປະເພດໄວ. ການເລືອກສີທີ່ເຫມາະສົມສໍາລັບແຕ່ລະເຫດການແມ່ນມີຄວາມສໍາຄັນທີ່ສໍາຄັນ, ຍ້ອນວ່າມັນຊ່ວຍໃຫ້ທ່ານສາມາດແຍກຄວາມແຕກຕ່າງລະຫວ່າງສ່ວນບຸກຄົນ, ວຽກງານຫຼືແມ້ກະທັ້ງໂຮງຮຽນ. ຫຼັງຈາກການສ້າງເຫດການ, ພຽງແຕ່ໄປທີ່ຫນ້າເຫດການແລະຂ້າງລຸ່ມນີ້ທ່ານຈະເຫັນສ່ວນທີ່ເອີ້ນວ່າ ສີເລີ່ມຕົ້ນ. ນີ້ເປີດ palette ຂອງສີທີ່ທ່ານສາມາດເລືອກໄດ້ຕາມຄວາມມັກຂອງທ່ານ. ແຕ່ລະຮົ່ມເປັນຕົວແທນຂອງປະເພດທີ່ແຕກຕ່າງກັນຂອງເຫດການ, ບໍ່ວ່າຈະເປັນການຊຸມນຸມຄອບຄົວ, ການປະຊຸມການເຮັດວຽກ, ຫຼືການມອບຫມາຍໂຮງຮຽນ. ການຈັດໝວດໝູ່ສີນີ້ເພີ່ມອົງປະກອບສາຍຕາໃຫ້ກັບປະຕິທິນຂອງທ່ານ, ເຮັດໃຫ້ມັນງ່າຍຂຶ້ນໃນການນຳທາງ ແລະຊ່ວຍໃຫ້ທ່ານສາມາດລະບຸເຫດການສຳຄັນໄດ້ຢ່າງວ່ອງໄວໃນທັນທີ.
ການມອບຫມາຍວຽກງານ
ໃນປະຕິທິນ Google ໃນ iPhone, ທ່ານສາມາດເຂົ້າວຽກຂອງເຈົ້າໄດ້ງ່າຍ ແລະໄວ ແລະຕິດຕາມພວກມັນໂດຍກົງໃນປະຕິທິນຂອງເຈົ້າ. ພຽງແຕ່ແຕະທີ່ປຸ່ມ + ຕັ້ງຢູ່ໃນມຸມຂວາລຸ່ມ, ແລະຫຼັງຈາກນັ້ນເລືອກເອົາທາງເລືອກ ວຽກງານ. ແບບຟອມໃຫມ່ຈະເປີດຂຶ້ນທີ່ທ່ານສາມາດໃສ່ຊື່ຂອງວຽກງານຂອງທ່ານແລະກໍານົດວັນທີສໍາເລັດ. ທາງເລືອກອື່ນແມ່ນການເພີ່ມບັນທຶກລາຍລະອຽດເພີ່ມເຕີມກ່ຽວກັບວຽກງານ, ໃຫ້ທ່ານເກັບກໍາຂໍ້ມູນທີ່ສໍາຄັນຫຼືຄວາມເຂົ້າໃຈໄດ້. ສໍາລັບຄວາມຍືດຫຍຸ່ນເພີ່ມເຕີມໃນການກໍານົດເວລາ, ທ່ານຍັງສາມາດກໍານົດວຽກງານທີ່ຈະເຮັດຊ້ໍາຕາມຄວາມຕ້ອງການຂອງທ່ານ. ເມື່ອທ່ານໄດ້ໃສ່ທຸກສິ່ງທຸກຢ່າງຕາມຄວາມມັກຂອງທ່ານ, ພຽງແຕ່ຢືນຢັນໂດຍການຄລິກໃສ່ປຸ່ມ ບັງຄັບ ໃນແຈຂວາເທິງຂອງຫນ້າຈໍ. ດ້ວຍຂັ້ນຕອນທີ່ງ່າຍດາຍນີ້, ວຽກງານຂອງທ່ານຈະຖືກບັນທຶກໄວ້ໃນປະຕິທິນທັນທີ, ແລະທ່ານຈະໄດ້ຮັບພາບລວມທີ່ຊັດເຈນກ່ຽວກັບວຽກງານທີ່ວາງແຜນໄວ້, ເຊິ່ງຈະຊ່ວຍໃຫ້ທ່ານສາມາດຈັດການເວລາຂອງທ່ານຢ່າງມີປະສິດທິພາບແລະບັນລຸເປົ້າຫມາຍຂອງທ່ານ.
ລາຍການທີ່ຕ້ອງເຮັດ
ໃນປະຕິທິນ Google ໃນ iPhone, ທ່ານສາມາດຈັດການວຽກງານຂອງທ່ານໄດ້ມີປະສິດທິພາບຫຼາຍຂຶ້ນໂດຍການສ້າງລາຍຊື່. ຂະບວນການເລີ່ມຕົ້ນໂດຍການສ້າງວຽກງານສ່ວນບຸກຄົນຕາມຂັ້ນຕອນທີ່ຜ່ານມາ, ແຕ່ແທນທີ່ຈະຢືນຢັນ, ແຕະໃສ່ ບັງຄັບ ຫົວລົງເລັກນ້ອຍແລະໄປຫາລາຍການ ວຽກງານຂອງຂ້ອຍ. ທີ່ນີ້ທາງເລືອກ P ຈະເປີດຂັບໄປຫາບັນຊີລາຍຊື່ໃຫມ່, ບ່ອນທີ່ທ່ານສາມາດຕັ້ງຊື່ແລະສ້າງລາຍການວຽກໃຫມ່. ຂັ້ນຕອນງ່າຍໆນີ້ຈະຊ່ວຍໃຫ້ທ່ານຈັດກຸ່ມວຽກທີ່ຄ້າຍຄືກັນອອກເປັນປະເພດ ຫຼືໂຄງການທີ່ຈະແຈ້ງ, ເຊິ່ງຈະຊ່ວຍອໍານວຍຄວາມສະດວກໃຫ້ແກ່ອົງກອນຂອງທ່ານຢ່າງຫຼວງຫຼາຍ. ດັ່ງນັ້ນ, ບັນຊີລາຍຊື່ທີ່ຕ້ອງເຮັດແມ່ນໃຫ້ວິທີການທີ່ມີໂຄງສ້າງຫຼາຍຂຶ້ນໃນການວາງແຜນແລະການຕິດຕາມຄວາມຮັບຜິດຊອບຂອງເຈົ້າ, ເພີ່ມປະສິດທິພາບແລະຊ່ວຍໃຫ້ທ່ານຈັດຕາຕະລາງແລະຈັດການເວລາຂອງເຈົ້າໄດ້ດີຂຶ້ນ.
ເພີ່ມການໂທວິດີໂອ
ຖ້າທ່ານກໍາລັງວາງແຜນການໂທວິດີໂອຜ່ານບໍລິການ Google Meet ແລະຕ້ອງການຮັບປະກັນການເຊື່ອມຕໍ່ທີ່ສະດວກສະບາຍຂອງຜູ້ເຂົ້າຮ່ວມທັງຫມົດ, Google Calendar ໃນ iPhone ຈະຊ່ວຍໃຫ້ທ່ານເຮັດສິ່ງນີ້ງ່າຍໆແລະມີປະສິດທິພາບ. ຫຼັງຈາກການຄລິກໃສ່ປຸ່ມ + ໃນແຈລຸ່ມຂວາ, ເລືອກທາງເລືອກ ເຫດການ. ຫຼັງຈາກໃສ່ຊື່ຂອງເຫດການແລະເພີ່ມລາຍລະອຽດທີ່ຈໍາເປັນ, ໃຫ້ຄລິກໃສ່ຫນ້າເຫດການຂ້າງລຸ່ມນີ້ແລະແຕະໃສ່ ເພີ່ມກອງປະຊຸມວິດີໂອ. ຂັ້ນຕອນນີ້ຈະສ້າງລິ້ງໄປຫາການໂທວິດີໂອທີ່ຈະມາເຖິງໂດຍອັດຕະໂນມັດທີ່ຈະຕິດກັບເຫດການ. ລິ້ງນີ້ຈະຊ່ວຍໃຫ້ຜູ້ເຂົ້າຮ່ວມທີ່ໄດ້ຮັບເຊີນທັງໝົດສາມາດເຂົ້າຮ່ວມກອງປະຊຸມວິດີໂອໄດ້ຢ່າງງ່າຍດາຍໃນເວລາທີ່ກໍານົດໄວ້. ການເຊື່ອມໂຍງຂອງກອງປະຊຸມວິດີໂອໂດຍກົງເຂົ້າໄປໃນປະຕິທິນນີ້ສະຫນອງວິທີການປະຕິບັດແລະເປັນມິດກັບຜູ້ໃຊ້ໃນການວາງແຜນແລະດໍາເນີນການປະຊຸມອອນໄລນ໌ກັບຜູ້ເຂົ້າຮ່ວມອື່ນໆ.
ສະຫຼຸບໂດຍອີເມວ
ໃນປະຕິທິນ Google ໃນ iPhone, ທ່ານສາມາດນໍາໃຊ້ຄຸນສົມບັດທີ່ເປັນປະໂຫຍດຂອງສະຫຼຸບເຫດການທີ່ສົ່ງອີເມວຈາກປະຕິທິນທີ່ເລືອກ. ເພື່ອເປີດໃຊ້ຕົວເລືອກນີ້, ແຕະທີ່ມຸມຊ້າຍເທິງ ໄອຄອນສາມເສັ້ນ ແລະຫຼັງຈາກນັ້ນຍ້າຍໄປ ລຸ່ມສຸດຂອງເມນູ, ເພື່ອເລືອກທາງເລືອກ ເມືອງ Nastaven. ຫຼັງຈາກຕົວເລືອກນີ້, ເລືອກປະຕິທິນສະເພາະທີ່ທ່ານຕ້ອງການຕັ້ງການແຈ້ງເຕືອນແລະແຕະທີ່ຕົວເລືອກ ເພີ່ມການແຈ້ງເຕືອນ. ເລືອກຕົວແປ ຂອງຕົນເອງ ແລະຫຼັງຈາກນັ້ນເລືອກເອົາ ອີເມລ. ດ້ວຍຂັ້ນຕອນງ່າຍໆນີ້, ທ່ານສາມາດຕັ້ງບົດສະຫຼຸບປະຈໍາວັນຂອງເຫດການຈາກປະຕິທິນທີ່ຈະສົ່ງໃຫ້ທ່ານທາງອີເມລ໌. ຄຸນສົມບັດນີ້ໃຫ້ວິທີທີ່ສະດວກໃນການໄດ້ຮັບຂໍ້ມູນກ່ຽວກັບກິດຈະກໍາທີ່ວາງແຜນໄວ້ຢ່າງວ່ອງໄວ ແລະຊັດເຈນໂດຍບໍ່ຈໍາເປັນຕ້ອງກວດສອບປະຕິທິນດ້ວຍຕົນເອງ.